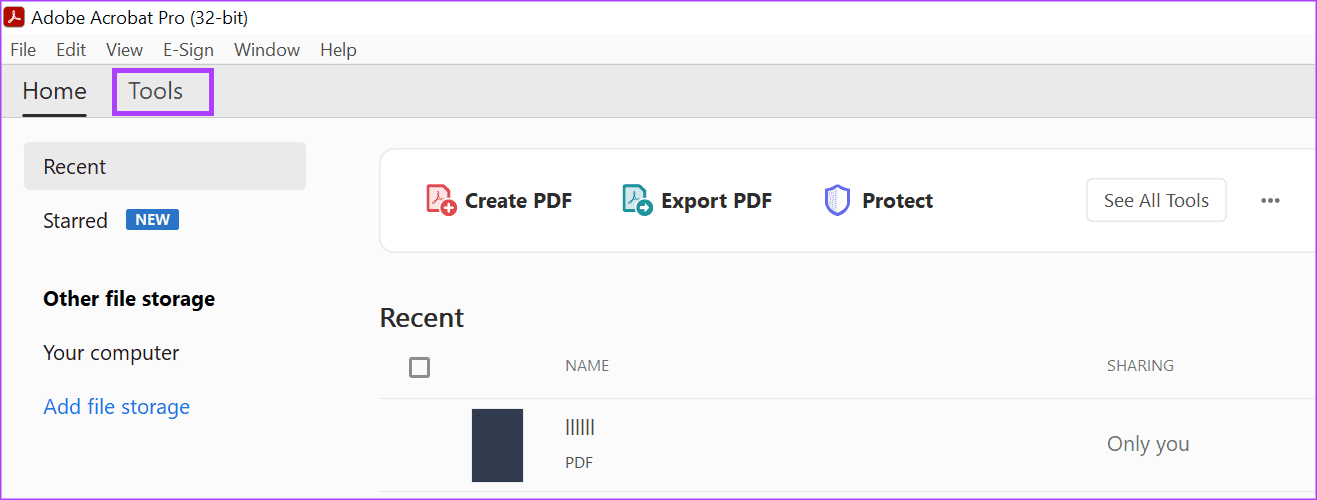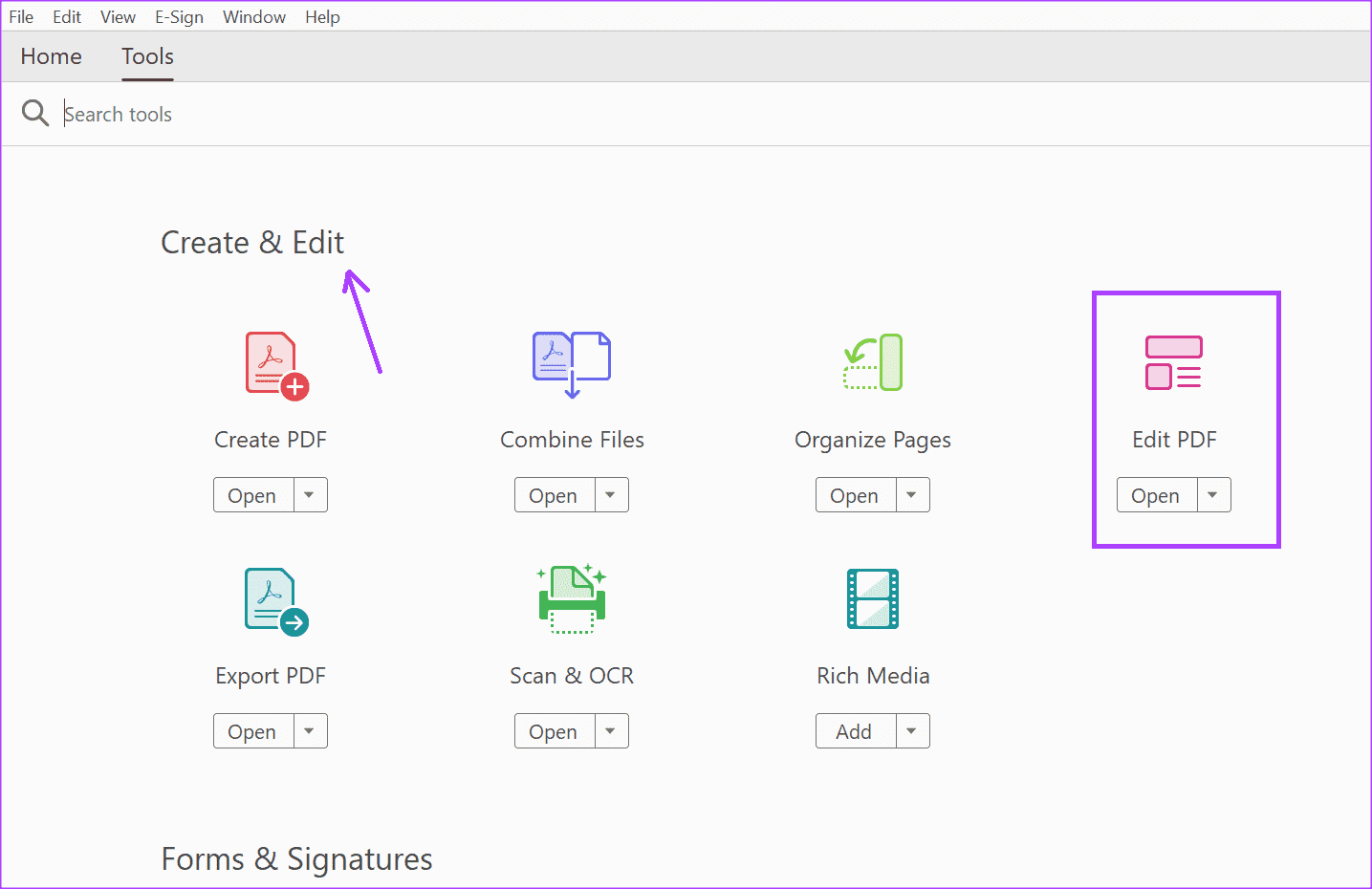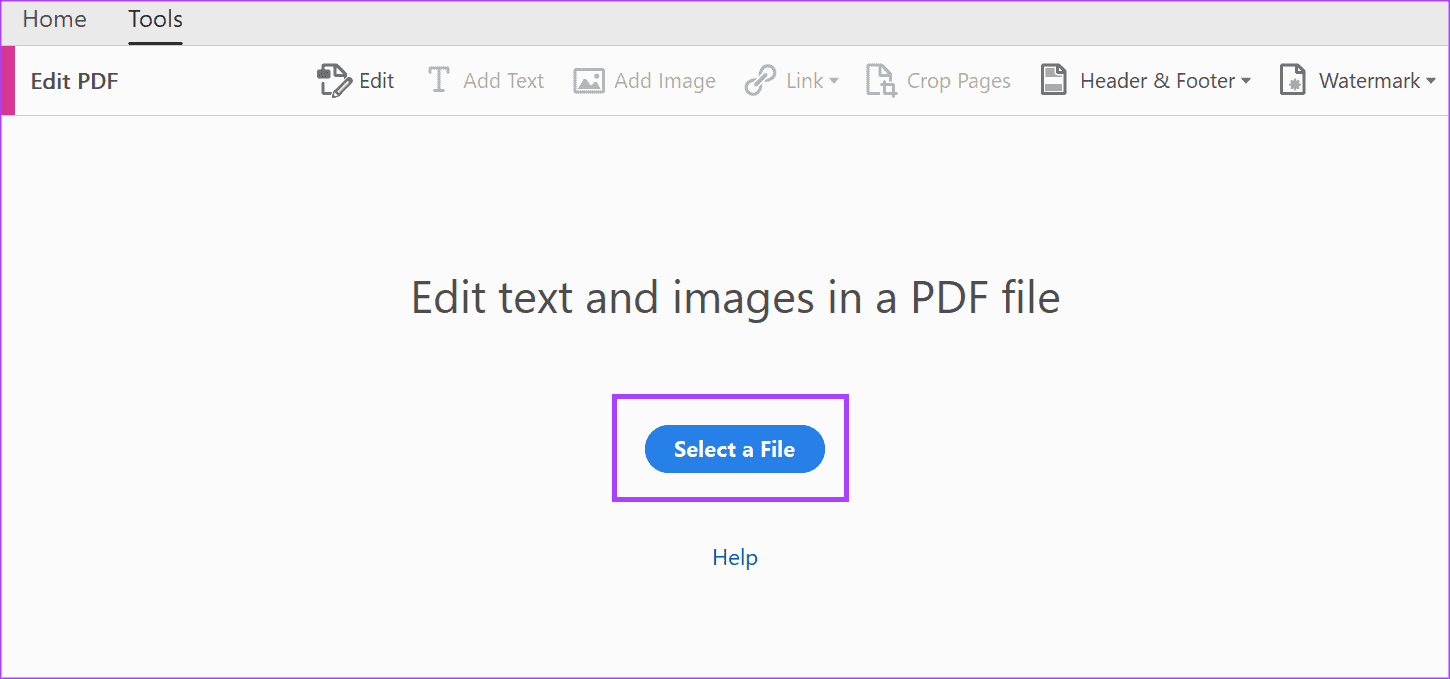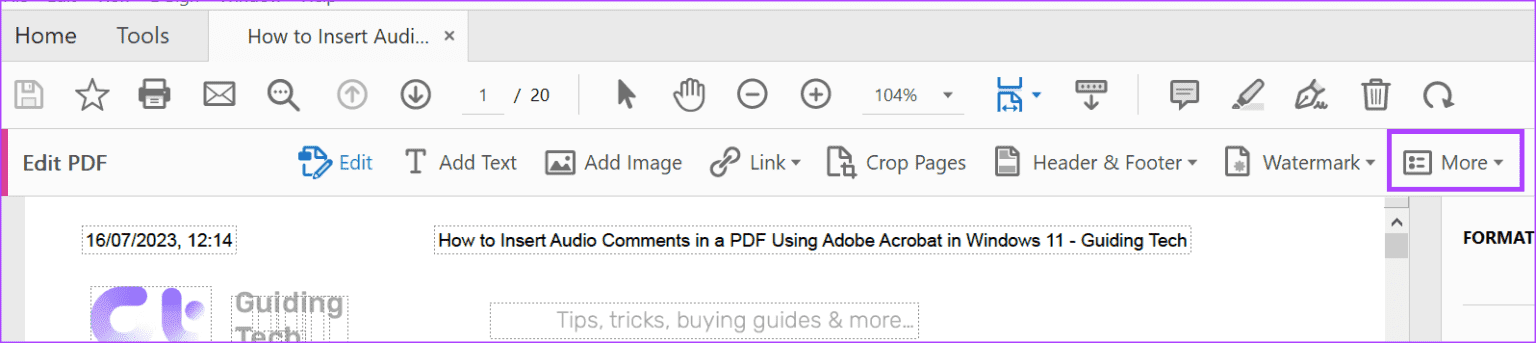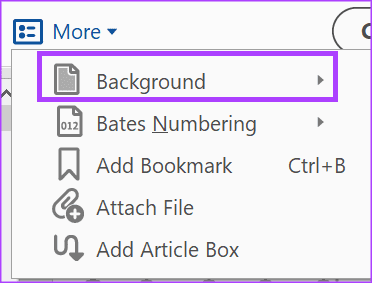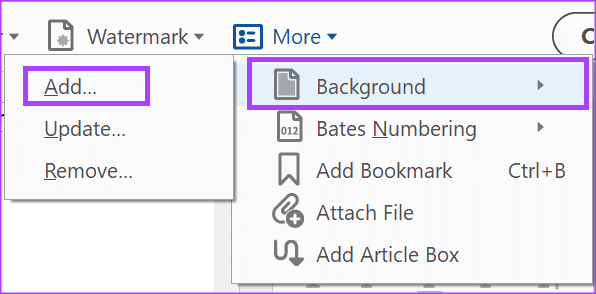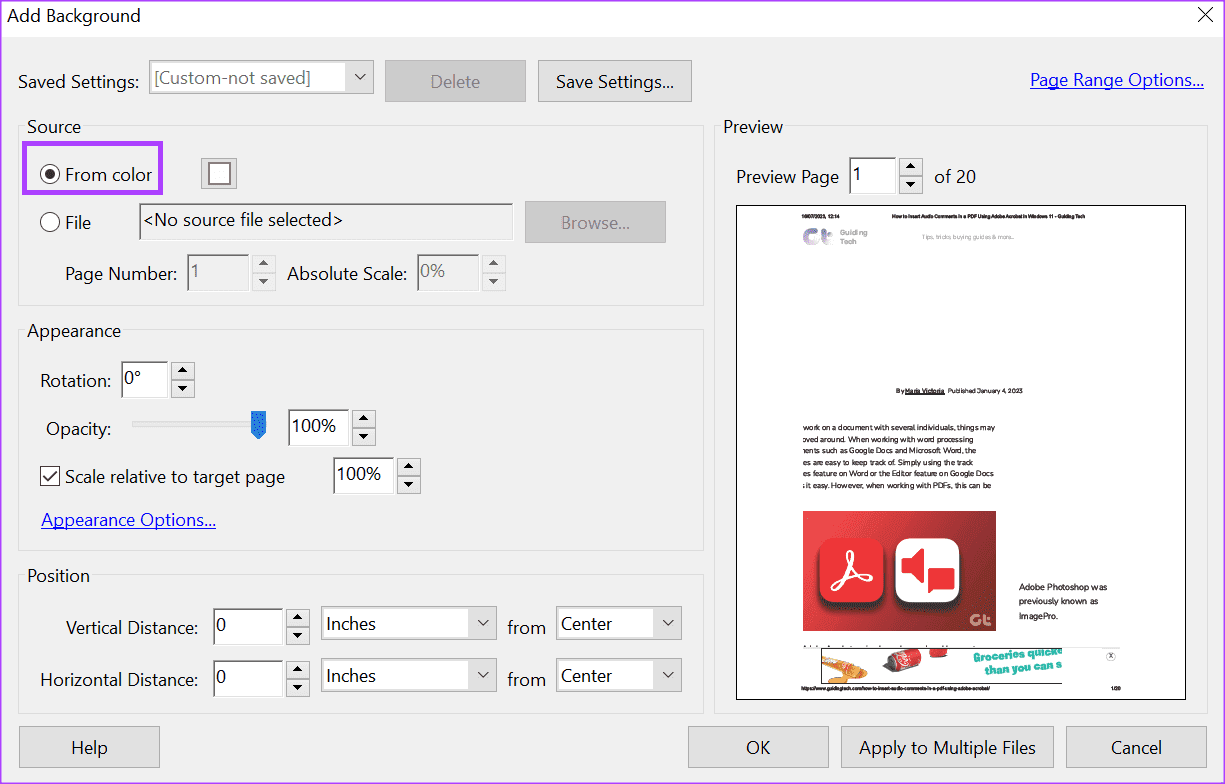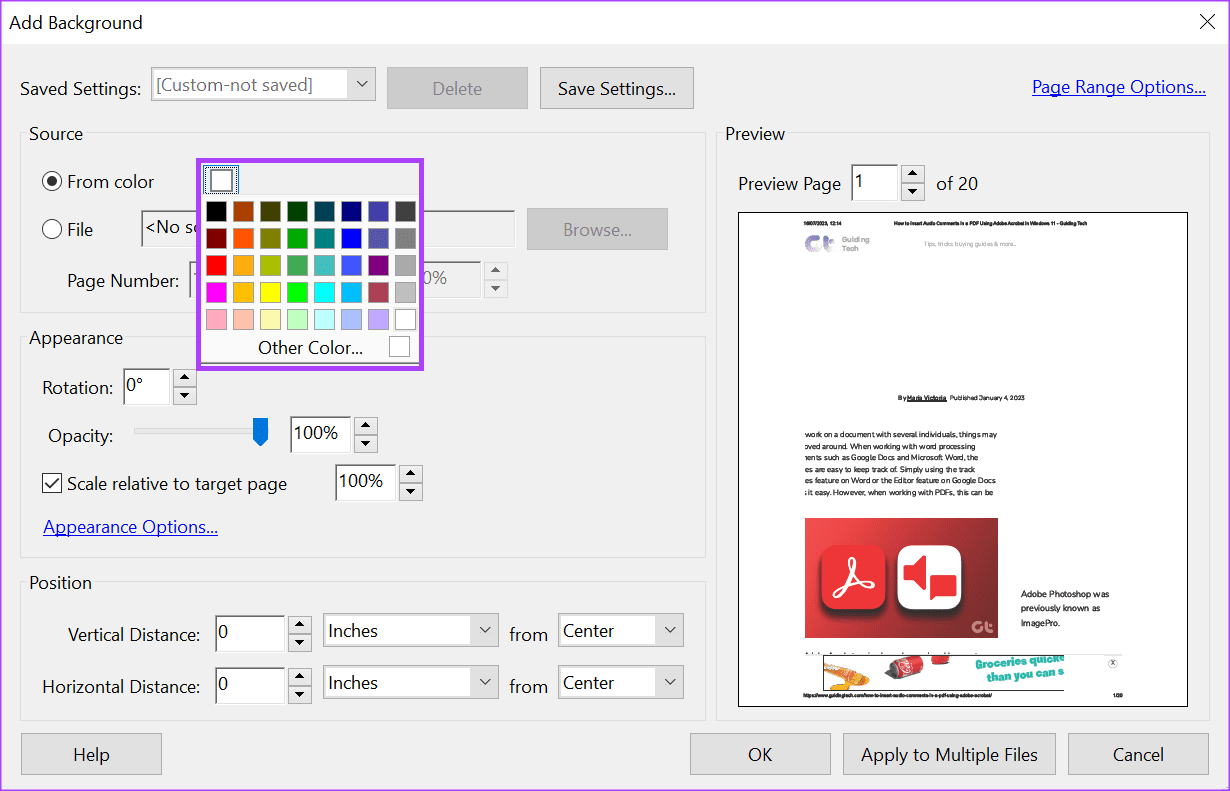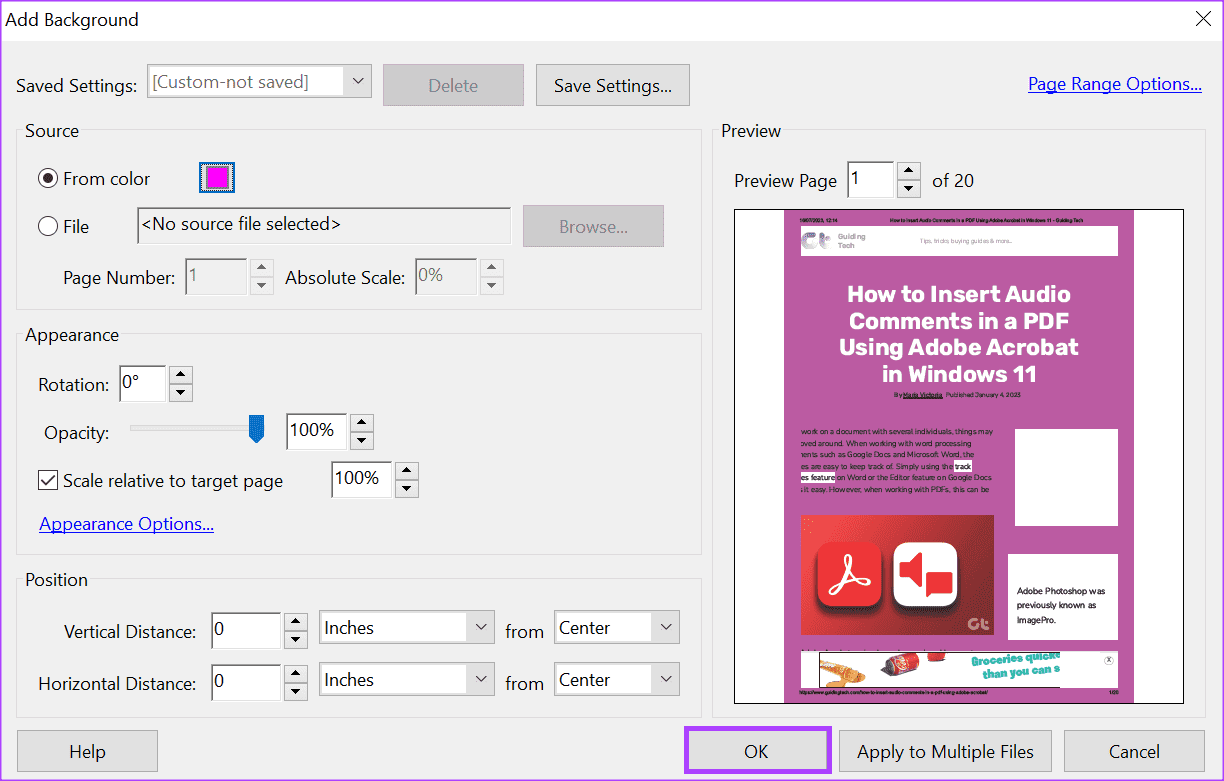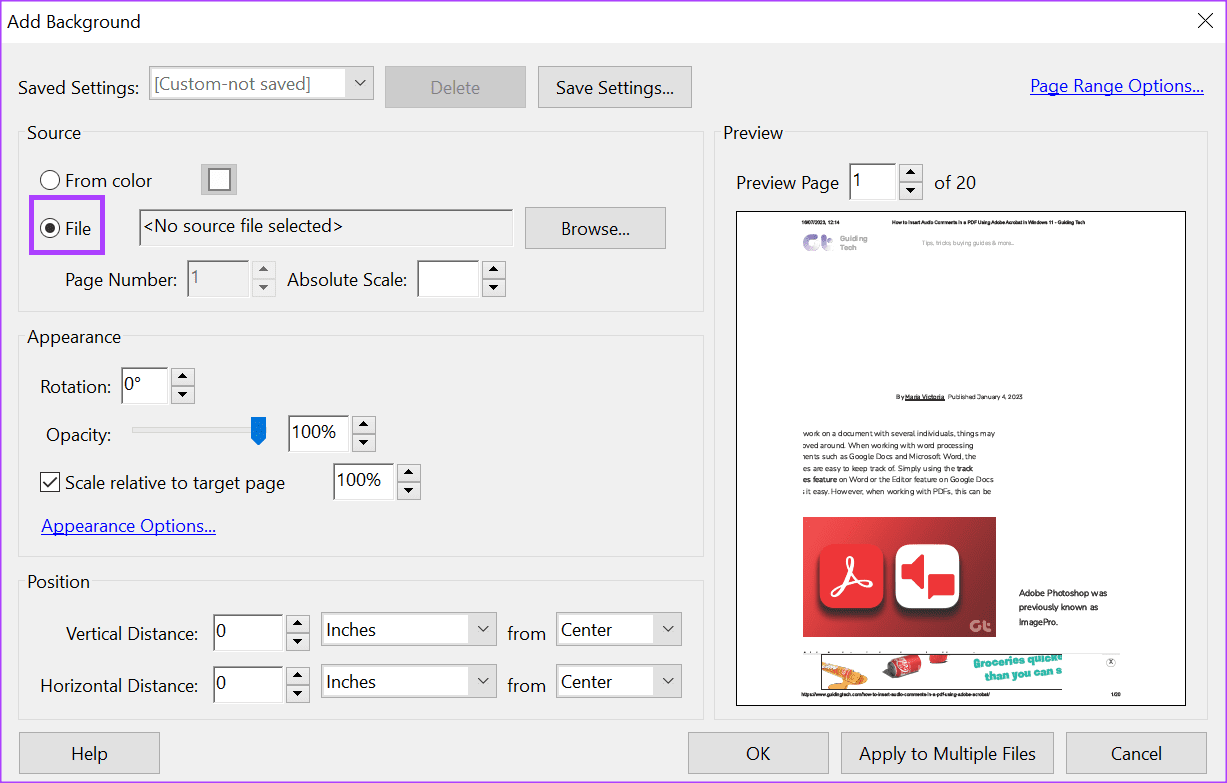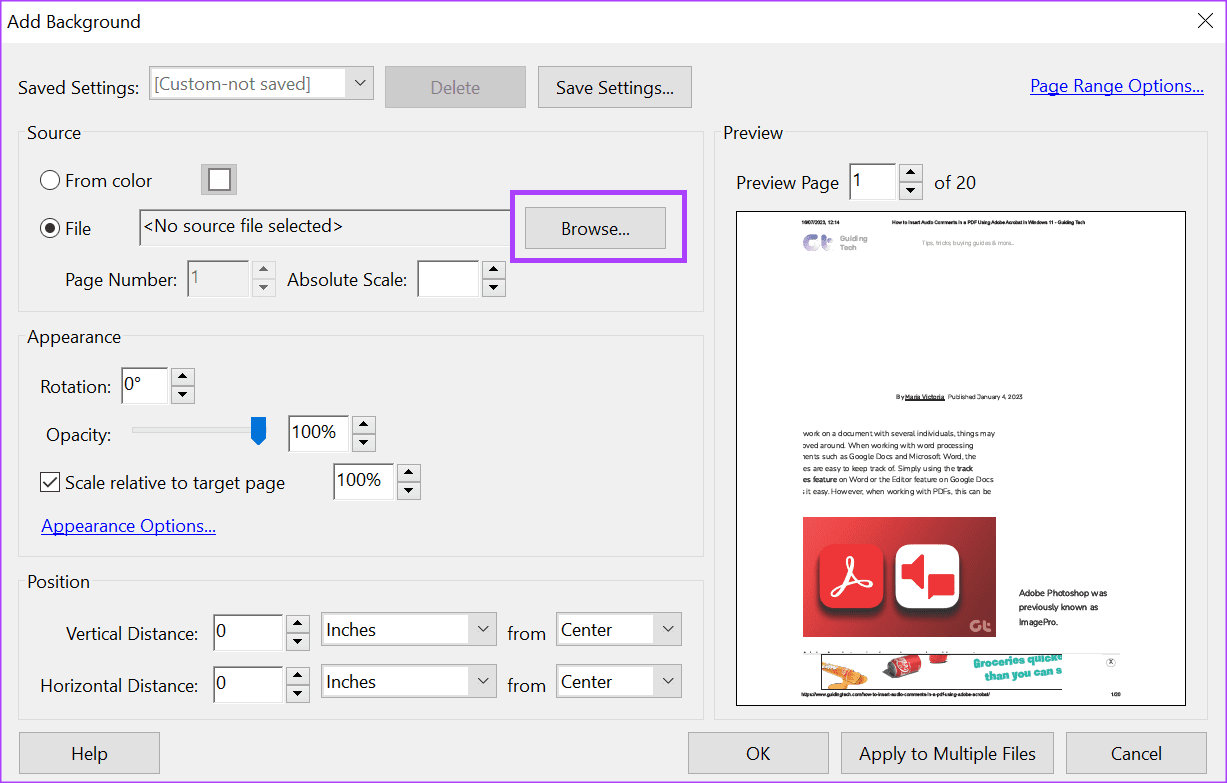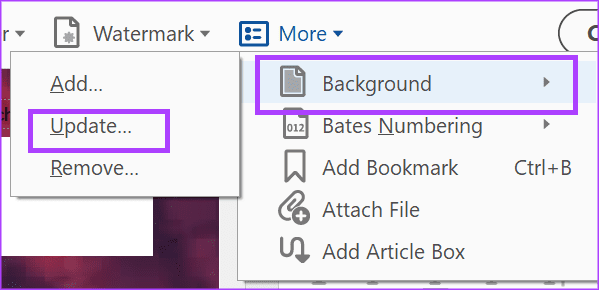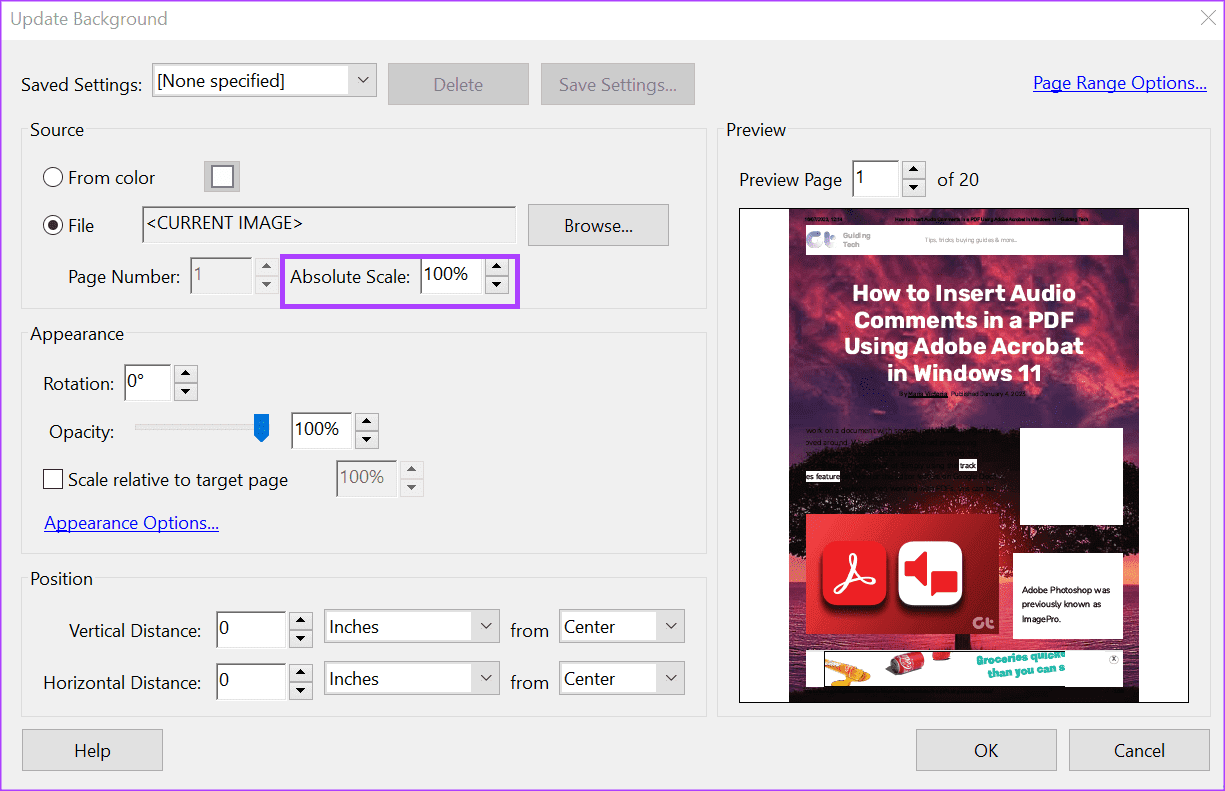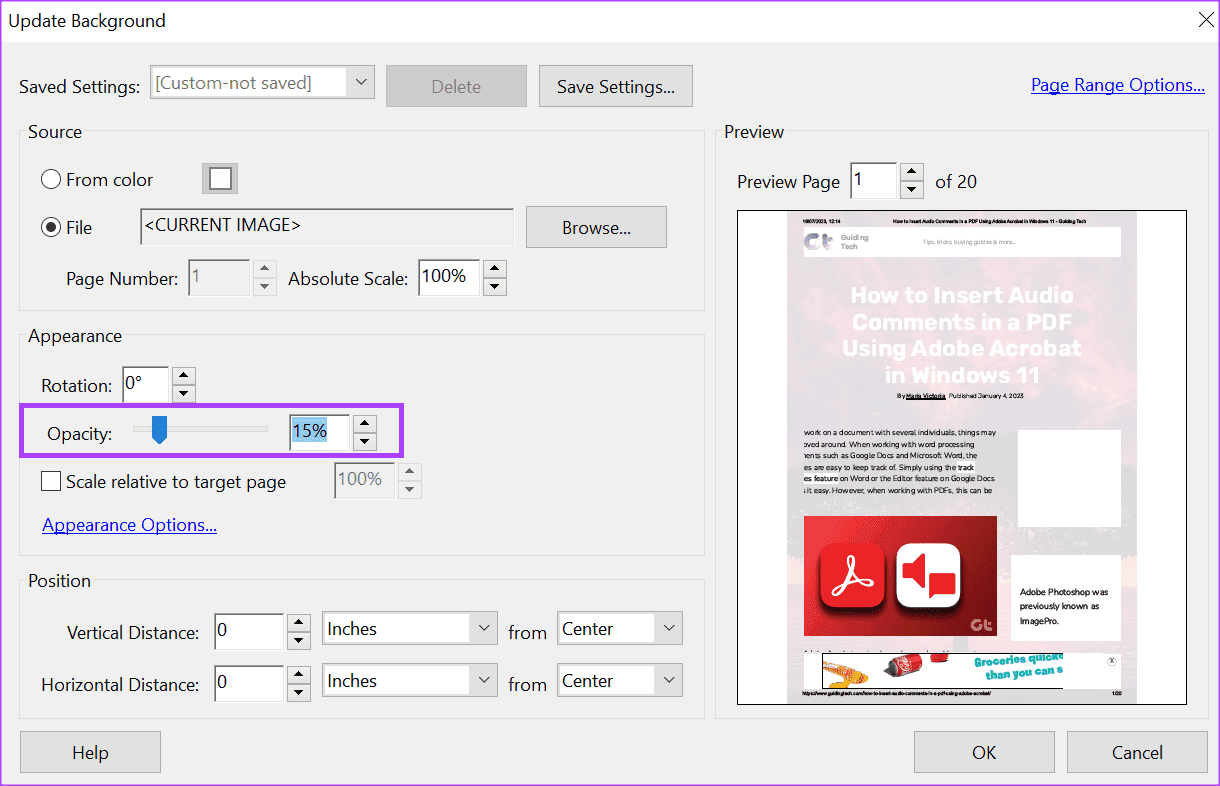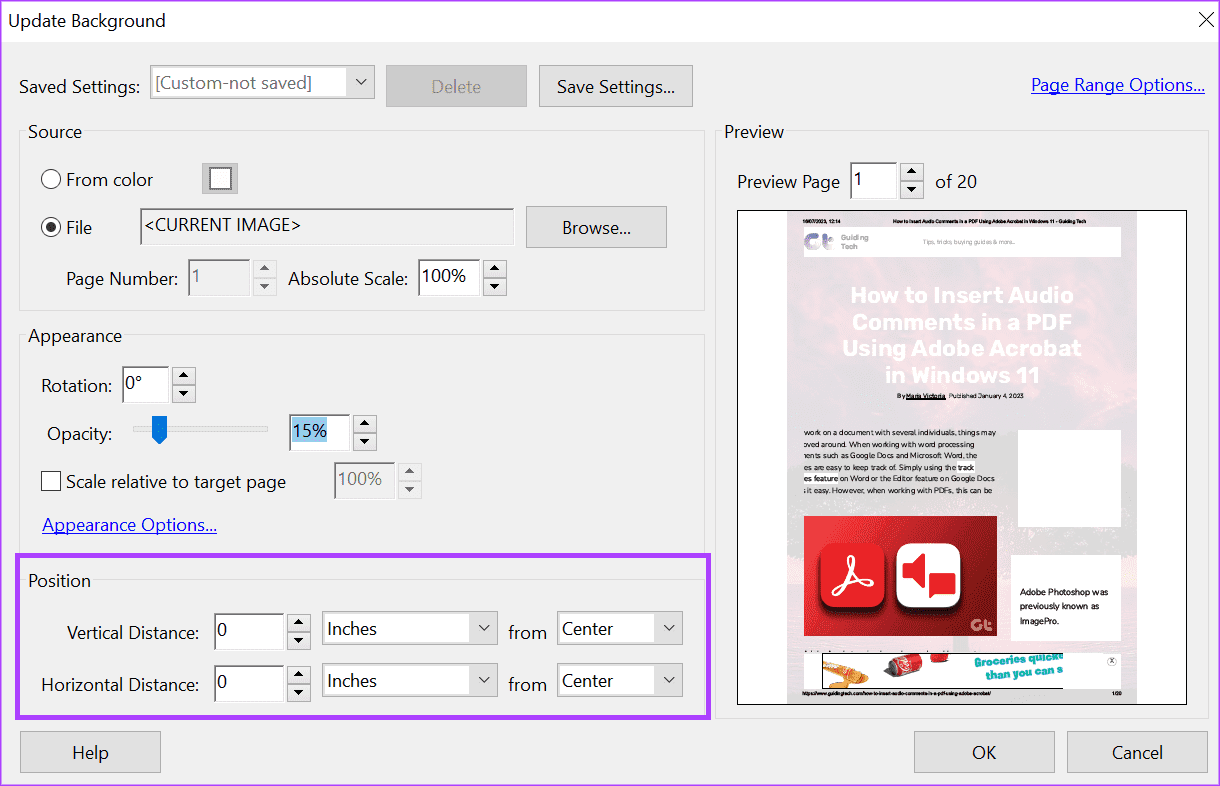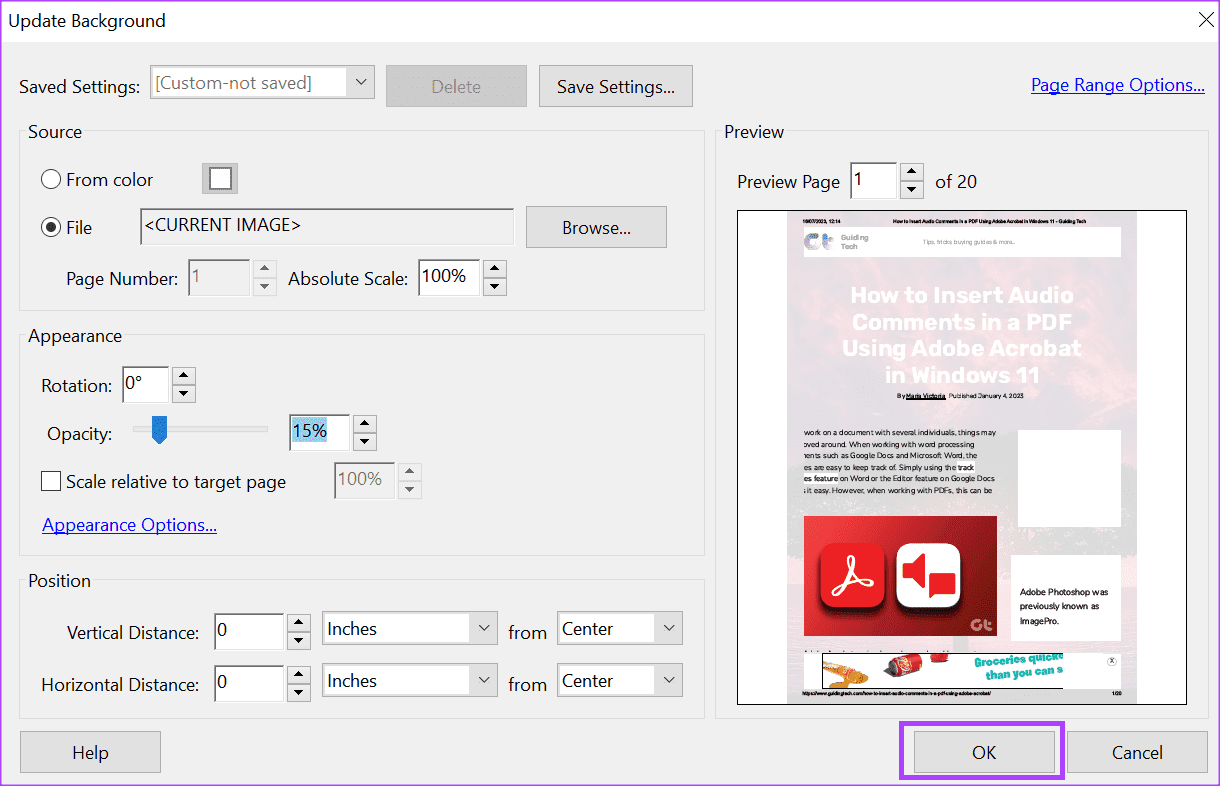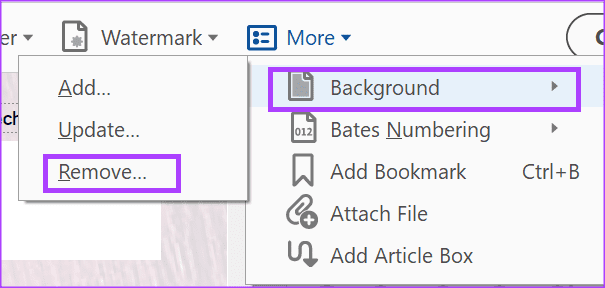Adobe Acrobat을 사용하여 PDF 배경을 추가하고 편집하는 방법
대부분의 PDF 파일은 검정색 글꼴을 명확하게 읽을 수 있도록 흰색 배경을 갖습니다. 흥미롭게도 PDF 파일은 일반적으로 Word의 .docx 파일과 같은 다른 파일 형식을 변환하여 생성됩니다. 따라서 PDF 파일은 원본 파일의 배경 이미지나 색상을 사용합니다. 다행히 PDF의 배경 이미지나 색상을 편집하기 위해 원본 파일 형식을 변경할 필요가 없습니다.
Adobe Acrobat과 같은 PDF 편집기를 사용하면 PDF 파일의 색상이나 배경 이미지를 직접 수정할 수 있습니다. 수행 방법은 다음과 같습니다.
ADOBE ACROBAT을 사용하여 PDF 파일의 배경색을 변경하는 방법
Adobe Acrobat Pro를 구독하고 있는 경우 PDF 편집 도구를 사용하여 PDF 파일의 배경색을 변경할 수 있습니다. 수행 방법은 다음과 같습니다.
단계1 : 앱 실행 어도비 아크로벳 컴퓨터의 시작 메뉴 또는 작업 표시줄에서.
단계2 : 옵션을 클릭 도구 من 도구 모음.
3단계: 버튼을 클릭 “PDF 편집” 그룹에서 "생성 및 편집".
단계4 : 버튼을 클릭 파일 번역 훠궈 PDF 라이브러리에서 편집하려는 항목입니다.
단계5 : 에 Adobe Acrobat 도구 모음, 옵션을 클릭 기타.
6단계: 퍄퍄퍄 배경 드롭다운 메뉴에서.
단계7 : 딸깍 하는 소리 부가. 그러면 “배경을 추가하세요.
8 단계: 배경 추가 대화 상자에서 보낸 사람 옆에 있는 원을 선택합니다. 그 색깔.
9단계: 딸깍 하는 소리 기존 컬러박스 색상에서 옆에 있는 색상 팔레트를 보고 배경색 당신의 마음에 드는.
단계10 : "를 클릭하십시오.확인”를 눌러 새로운 배경색을 저장하세요.
ADOBE ACROBAT을 사용하여 PDF 파일에 배경 이미지를 삽입하는 방법
단색을 사용하는 대신 PDF 파일의 이미지를 배경으로 삽입, 추가 및 편집할 수도 있습니다. 수행 방법은 다음과 같습니다.
단계1 : 컴퓨터의 시작 메뉴 또는 작업 표시줄에서 Adobe Acrobat 응용 프로그램을 실행합니다.
단계2 : 옵션을 클릭 도구 바에서 도구.
3단계: 버튼을 클릭 “PDF 편집” 그룹에서 "생성 및 편집".
단계4 : 버튼을 클릭 파일을 선택하고 PDF 파일을 선택하세요. 라이브러리에서 편집하려는 항목입니다.
5단계: 바에서 어도비 아크로뱃 도구, 옵션을 클릭 기타.
단계6 : 퍄퍄퍄 배경 드롭다운 메뉴에서.
단계7 : 딸깍 하는 소리 덧셈. 대화 상자가 시작됩니다 “배경 추가”.
단계8 : 배경 추가 대화 상자에서 파일 옆에 있는 원을 선택합니다.
9단계: 버튼을 클릭 "검토" 옆에 "파일" 배경화면으로 원하는 이미지를 선택하려면
ADOBE ACROBAT을 사용하여 PDF의 배경 이미지를 사용자 정의하는 방법
PDF 파일의 배경으로 이미지를 삽입한 후 이미지의 모양이나 위치가 원하는 것과 다를 수 있습니다. 배경 이미지를 사용자 정의하는 방법은 다음과 같습니다.
단계1 : 바에서 어도비 아크로뱃 도구, 옵션을 클릭 더.
단계2 : 퍄퍄퍄 배경 드롭다운 메뉴에서.
3단계: 딸깍 하는 소리 업데이트합니다. 그러면 배경 새로 고침 대화 상자가 시작됩니다.
단계4 : 절대척도의 제곱에서, 입력하다 아니면 조정하세요 이미지의 백분율 배율입니다.
5 단계: 회전하다 영상, 회전 상자 옆에 있는 버튼을 클릭합니다.
6단계: 줄이거나 늘리려면 불투명 배경 이미지에서 불투명도 옆의 슬라이더를 드래그하세요. 불투명도는 이미지의 선명도를 결정합니다.
단계7 : 이미지의 위치를 조정하려면 수직 거리 및 수평 거리 옆에 있는 컨트롤을 클릭합니다.
단계8 : 딸깍 하는 소리 "확인" 변경 사항을 저장합니다.
ADOBE ACROBAT을 사용하여 PDF 파일의 배경 이미지를 제거하는 방법.
PDF 파일의 기본 배경으로 돌아가려면 다음 방법을 따르세요.
단계1 : 바에서 어도비 아크로뱃 도구, 옵션을 클릭 더.
단계2 : 다음에서 배경을 선택하세요. 드롭 다운 메뉴.
3단계: 딸깍 하는 소리 제거. 이로 인해 배경 이미지를 제거합니다.
PDF 파일의 작성자 이름 변경
Adobe Acrobat Pro를 사용하면 작성자 이름을 포함하되 이에 국한되지 않고 PDF 파일에 다른 변경 사항을 적용할 수 있습니다. 다음과 같은 능력을 보장합니다. PDF 파일의 저자 이름 변경 다른 사람의 컴퓨터에서 작업하는 경우 해당 사람의 이름은 작성자 이름으로 저장되지 않습니다. 아래 댓글에서 팁이 도움이 되었다고 생각하시면 알려주세요.