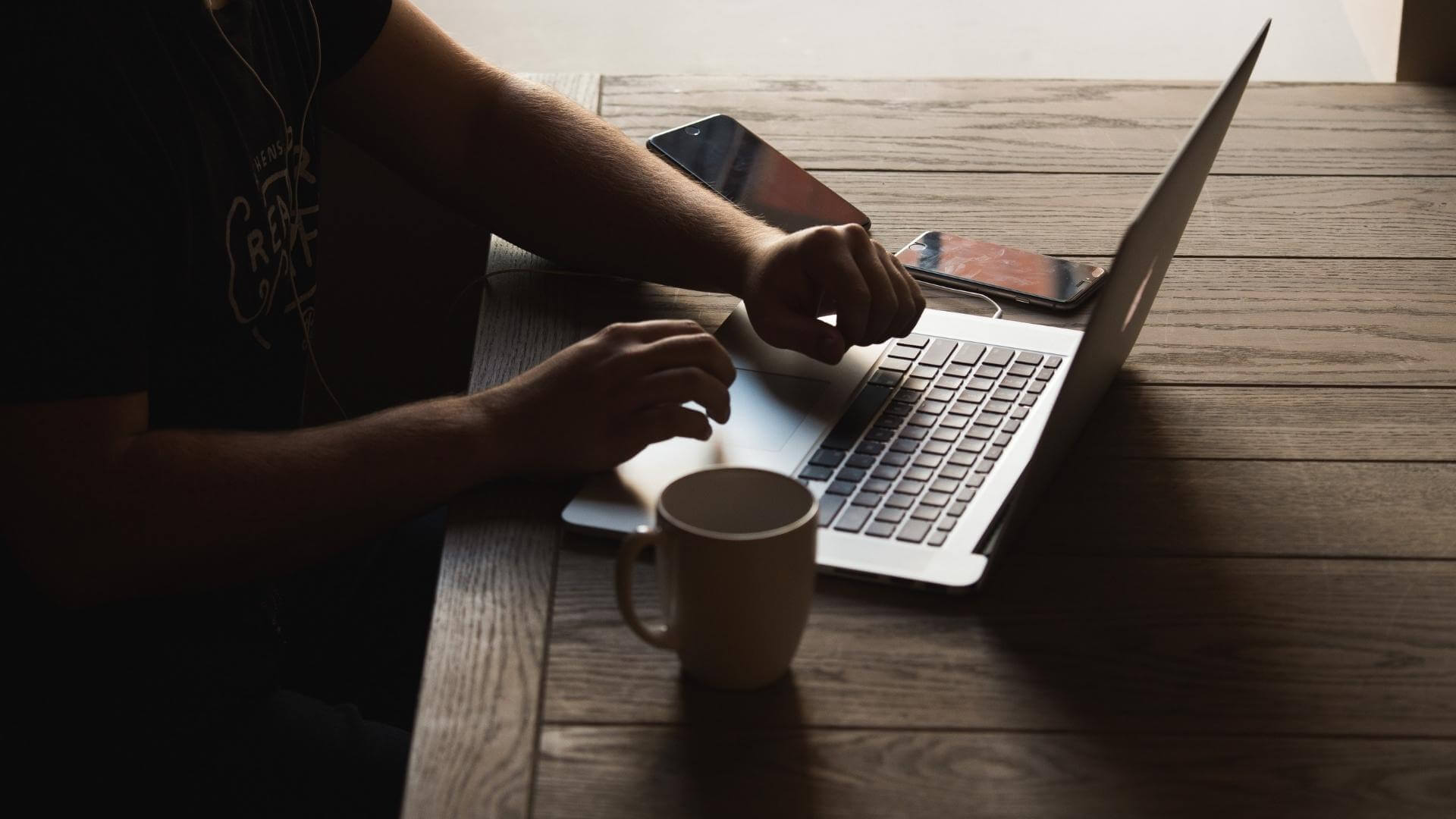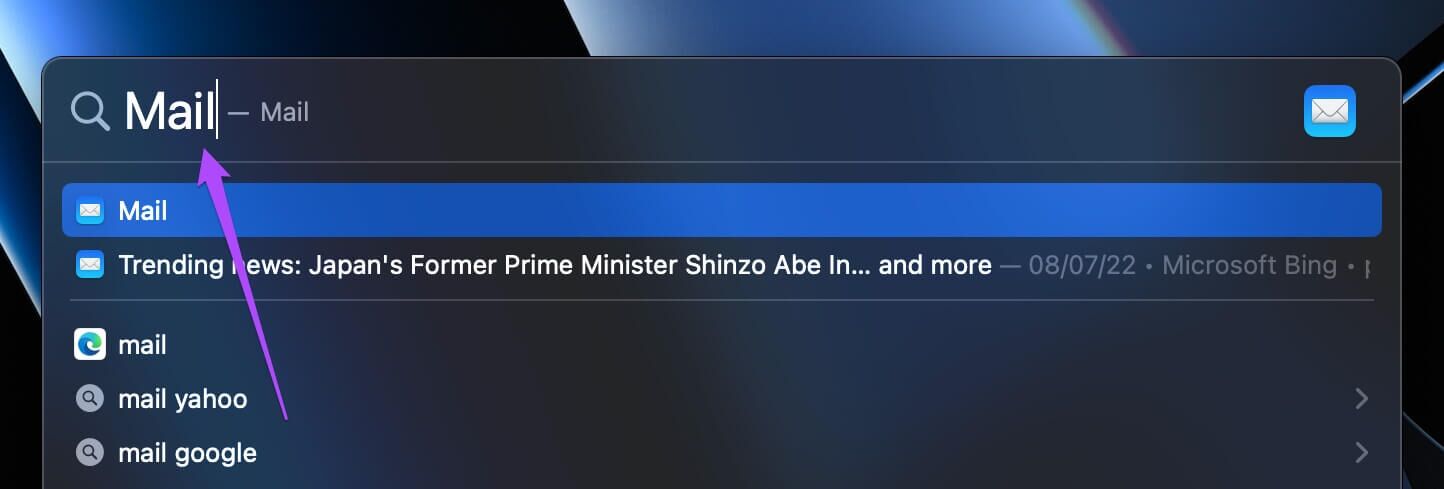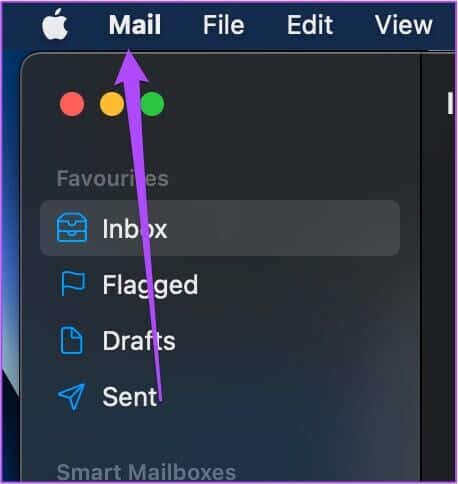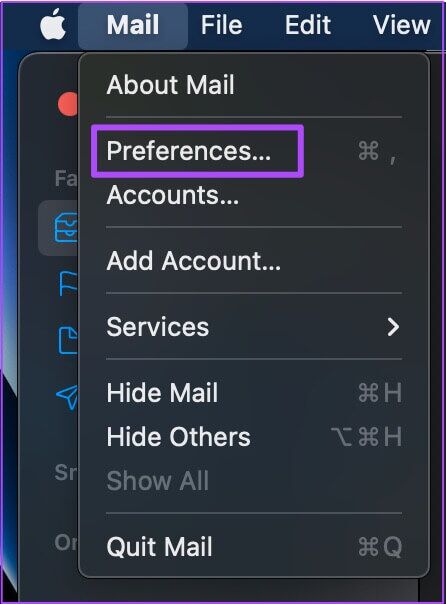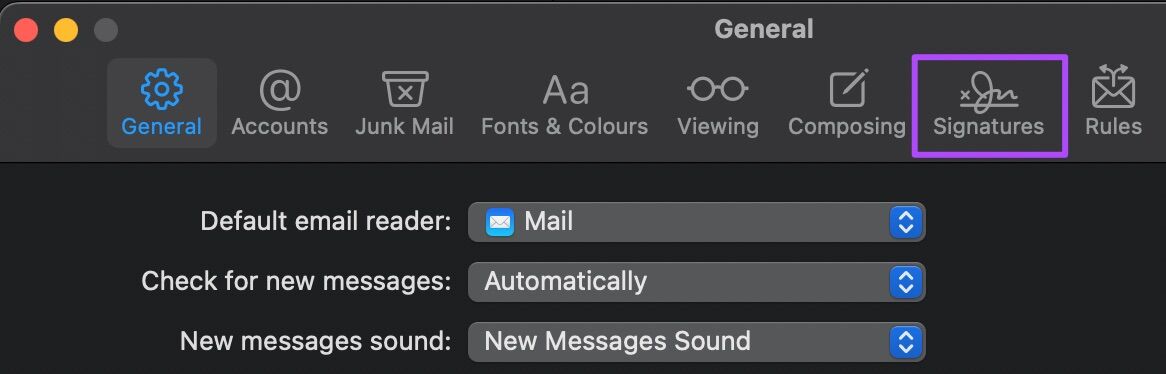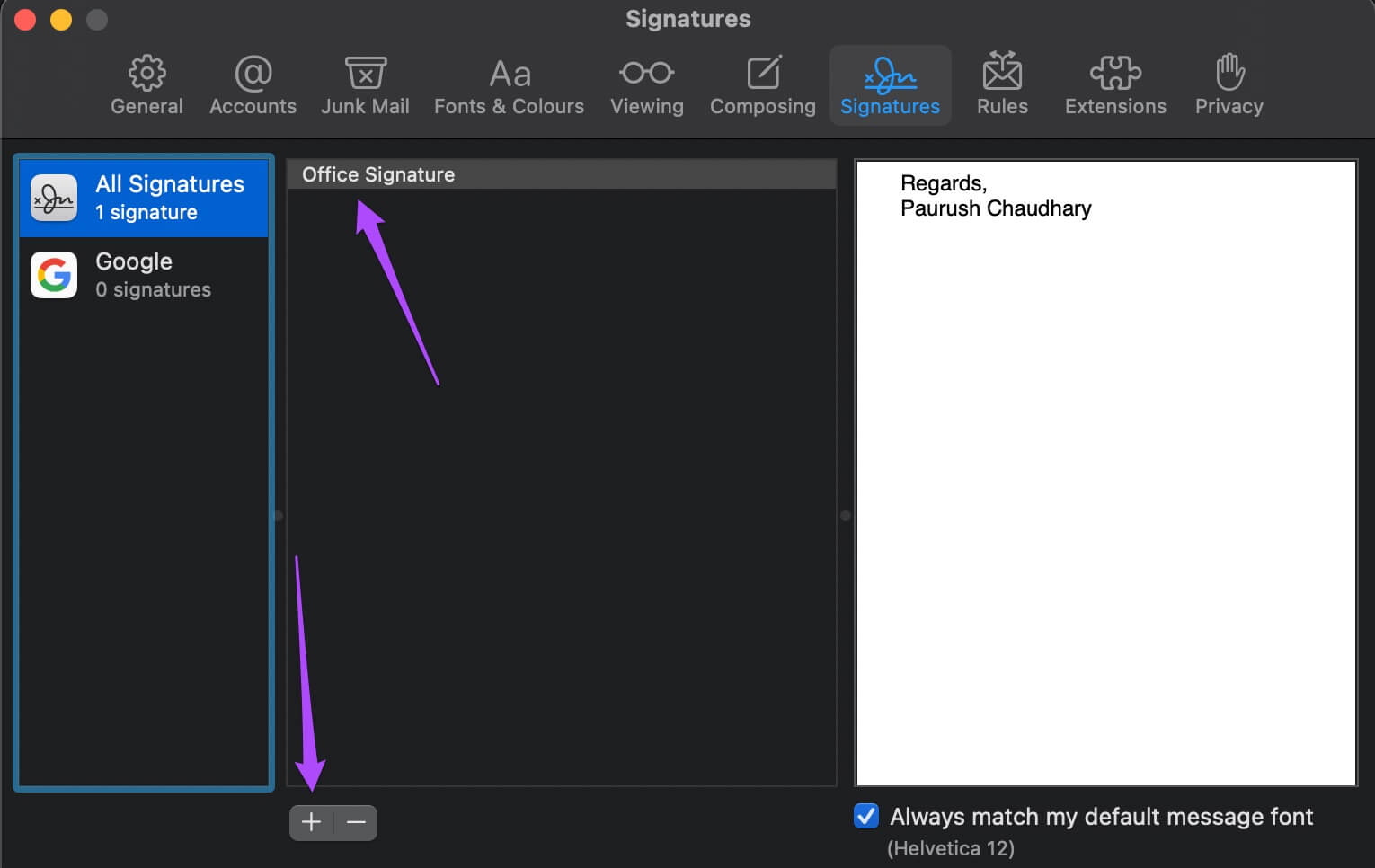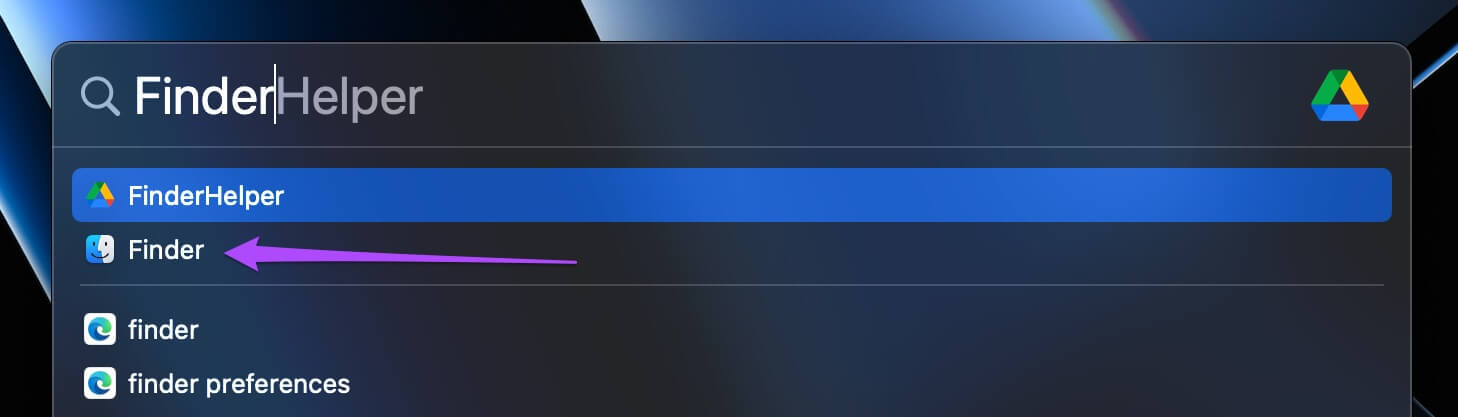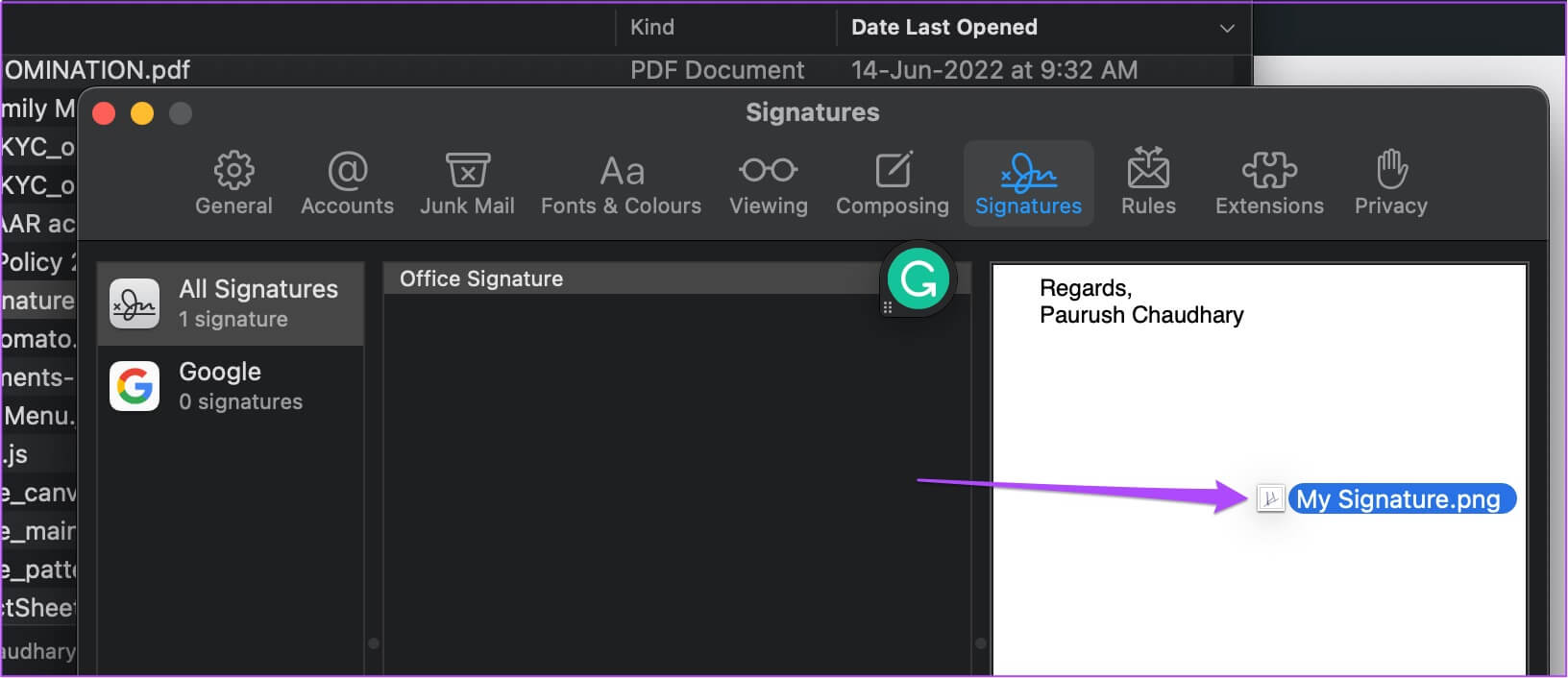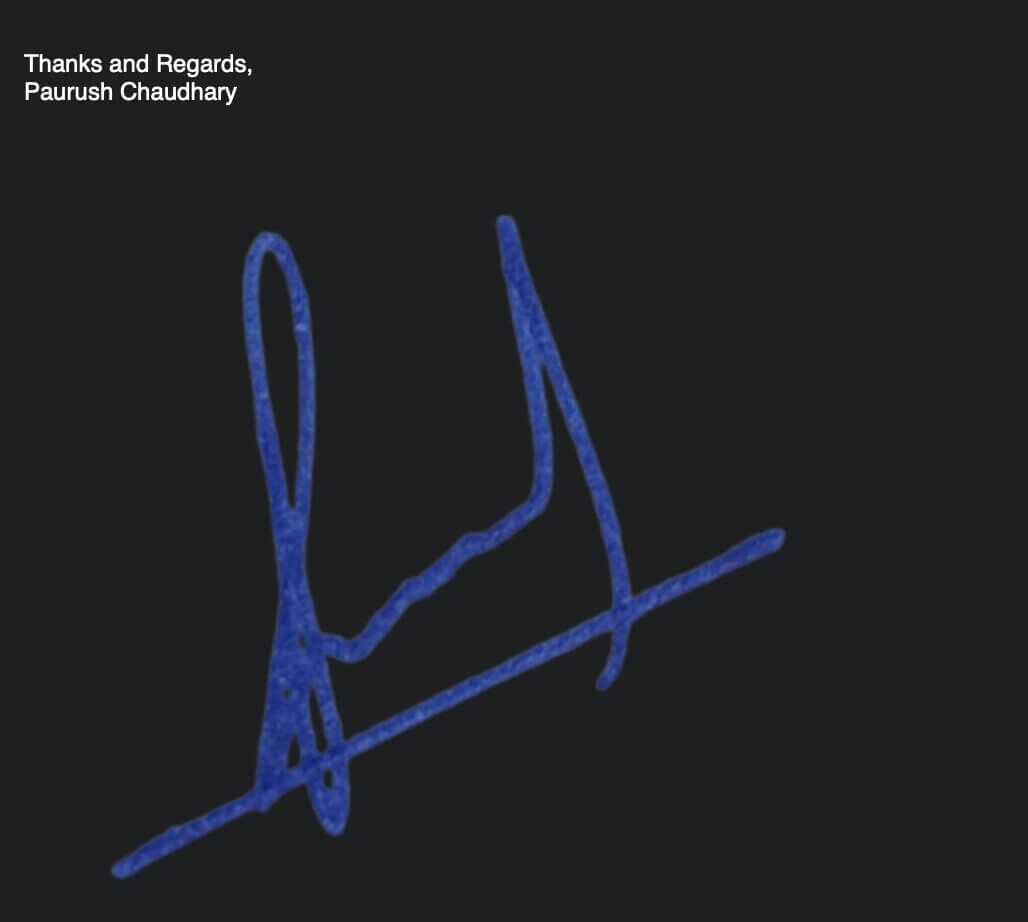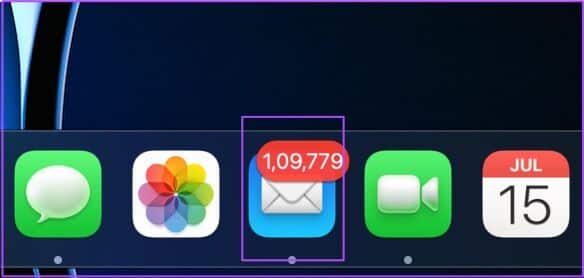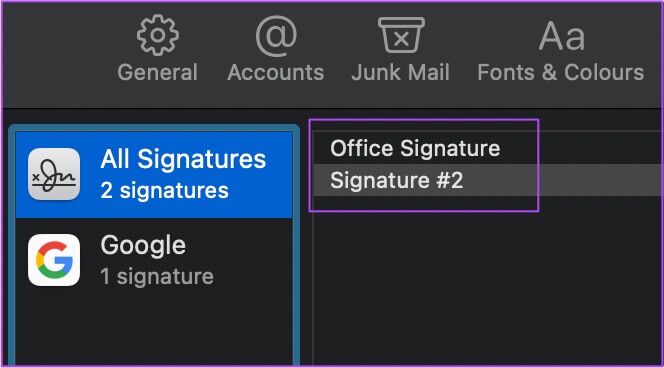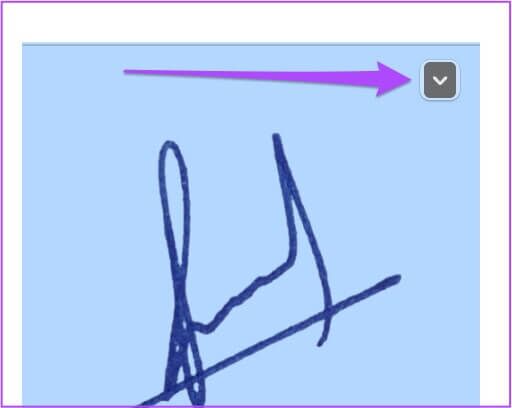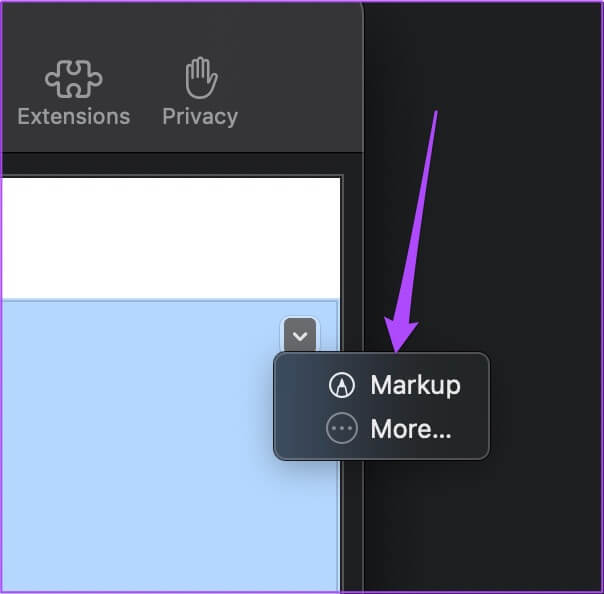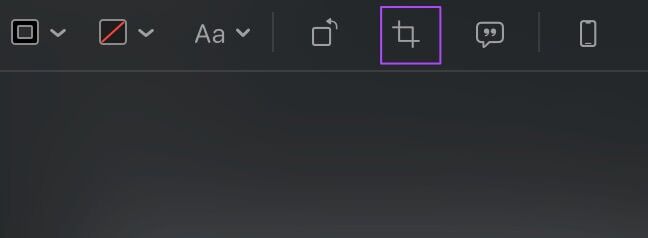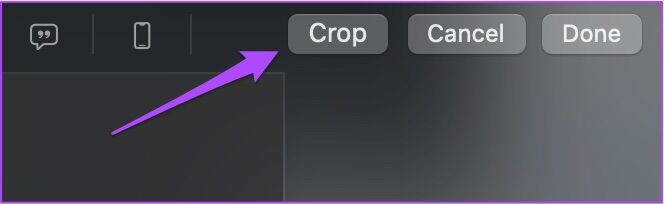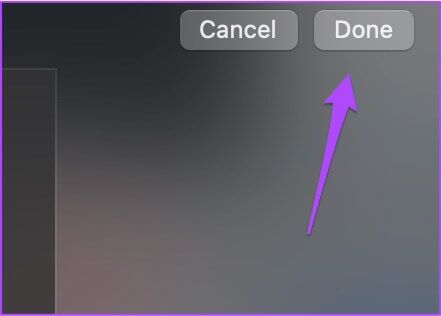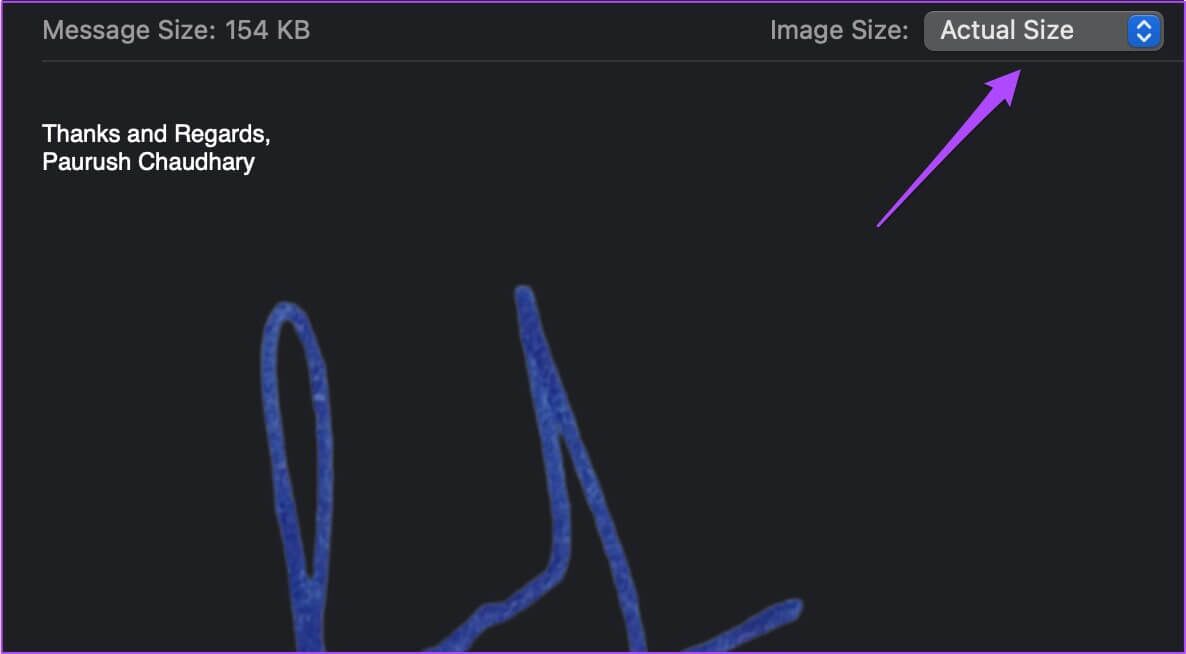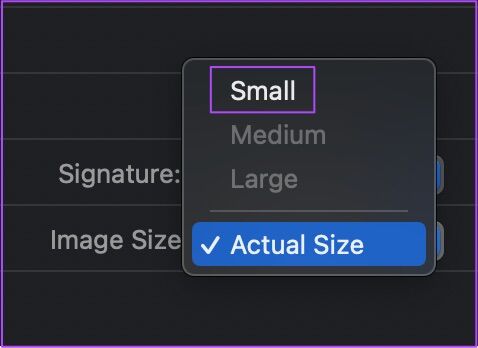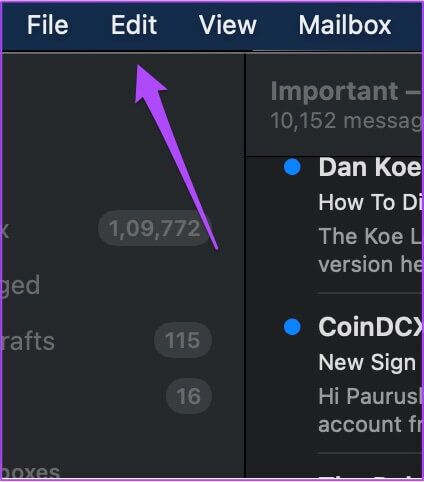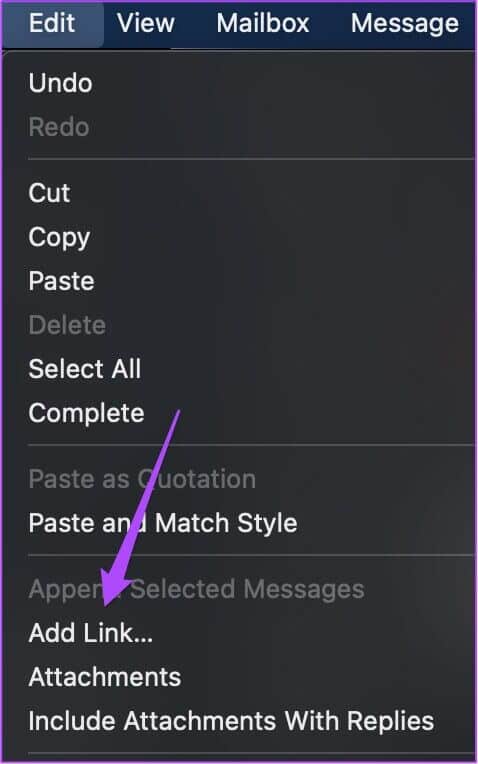Mac용 Mail 앱에서 이메일 서명에 이미지를 넣는 방법
Mac에서 Mail 앱을 사용하여 이메일 대화를 처리하는 경우 다음을 쉽게 수행할 수 있습니다. 서명 추가 개인 및 직업적 연락처에 응답합니다. macOS Ventura를 사용하면 다음을 수행할 수 있습니다. 이메일 예약 메일 앱에서 마감일을 놓치지 마세요.
메일 앱의 또 다른 훌륭한 기능은 이메일 서명에 이미지를 추가할 수 있다는 것입니다. 이 게시물에서는 Mac의 Mail 앱에서 이메일 서명에 이미지를 추가하는 단계를 보여줍니다.
Mail 앱에서 서명 이메일에 사진 추가
계속 진행하기 전에 이메일 서명으로 사용하려는 경우 서명의 PNG 파일이 Mac에 저장되어 있는지 확인하십시오. 이메일 서명으로 사용자 정의 이미지 또는 로고를 추가하도록 선택할 수도 있습니다. 이미지 파일을 읽은 후 다음 단계를 따르십시오.
단계1 : 클릭 Command + 스페이스 바 탐지하기 위해 스포트라이트 검색 , 그리고 유형 우편 , 그리고 반품 앱을 열려면 우편.
단계2 : 메일 앱을 연 후 우편 메뉴 표시줄의 왼쪽 상단 모서리에 있습니다.
단계3 : 퍄퍄퍄 기본 설정 열리는 메뉴에서.
단계4 : 기본 설정 메뉴에서 서명 탭.
단계5 : يمكنك 현재 서명 정의 수정하거나 아이콘 "+새 서명을 추가하려면.
단계6 : 클릭 Command + 스페이스바를 사용하여 Spotlight 검색 열기 다시 입력하고 파인더 , 그리고 반품.
단계7 : 퍄퍄퍄 영상 당신이 원하는 그 추가 귀하의 이메일 서명에.
단계8 : 드래그하고이미지를 공백에 드롭 오른쪽에는 서명 탭이 있습니다.
단계9 : 일반 설정 창을 닫고 메일 앱에서 새 이메일을 만듭니다. 이메일 서명에 첨부된 이미지를 확인할 수 있습니다.
메일 앱에서 이메일 서명 이미지의 크기 변경
이메일 서명에 이미지를 추가한 후 이미지 크기가 이메일에서 너무 많은 공간을 차지한다고 생각되면 다음 단계에 따라 메일 앱에서 이메일 서명 이미지의 크기를 조정하십시오.
단계1 : 열다 메일 앱 기기에서 Mac 당신의.
단계2 : 왼쪽 상단 모서리에 있는 메일을 클릭하고 기본 설정.
단계3 : 기본 설정 창에서 서명.
단계4 : 기호에서 서명 탭 퍄퍄퍄퍄퍄퍄퍄 이메일 서명 이미지가 포함되어 있습니다.
단계5 : 퍄퍄퍄 서명 이미지 انقر فوق 화살표 기호 아래에.
단계6 : 딸깍 하는 소리 마크업을 클릭합니다.
미리보기 앱이 화면에 서명 이미지를 엽니다.
단계7 : 아이콘을 클릭하십시오 그는 말했다 응용 프로그램에서 시사.
단계8 : 작물 사진 서명 당신의 선택에 따라.
단계9 : 딸깍 하는 소리 구석에서 잘라 오른쪽 위.
단계10 : 딸깍 하는 소리 끝난 변경 사항을 저장합니다.
11 단계: 창 닫기 기본 설정 메일 앱에서 새 이메일을 만듭니다.
단계12 : 창에서 건설 , 클릭 이미지 크기 아래는 오른쪽 서명입니다.
단계13 : 퍄퍄퍄 작은 목록에서.
메일 앱에서 이메일 서명 이미지 제거
나중에 마음이 바뀌는 것은 정상이며, 마음이 바뀌면 Mac의 이메일 서명에서 이미지를 제거할 수 있습니다. 이 단계를 따르세요
단계1 : 앱 열기 우편 당신의 맥에.
단계2 : 딸깍 하는 소리 메일을 보내고 기본 설정을 선택합니다.
단계3 : 딸깍 하는 소리 서명 탭.
단계4 : 왼쪽 열에서 서명을 제거할 계정을 선택합니다. 그런 다음 사진을 삭제할 서명을 선택합니다.
단계5 : 오른쪽의 흰색 공간에서 사진을 선택하고 삭제를 누르십시오.
보너스 팁 – 이메일 서명에서 이미지를 하이퍼링크하는 방법
LinkedIn 프로필, YouTube 채널, 포트폴리오 웹사이트 등과 같은 이메일 서명에 사진 링크를 추가할 수도 있지만 배경이 제거된 이미지에 대한 하이퍼링크는 만들 수 없습니다.
다음 단계를 수행하면 이메일 서명의 하이퍼링크 텍스트에 동일하게 사용할 수 있습니다.
단계1 : 메일을 클릭하고 선택 기본 설정.
단계2 : 탭을 클릭 서명.
단계3 : 퍄퍄퍄 이메일 서명 이미지가 포함되어 있습니다.
단계4 : 딸깍 하는 소리 해제 상단 메뉴바에서
단계5 : 추가를 선택 링크 옵션 메뉴에서
단계6 : 주소 입력 또는 붙여넣기 URL 클릭 확인.
이메일 서명에 이미지 사용
이메일 서명에 이미지를 추가하여 신뢰도를 높이고 이메일을 보내는 동안 포트폴리오를 선보일 수 있습니다. iPhone의 Apple Mail 앱에서 Gmail 계정에 로그인할 수도 있습니다. 그러나 할 수 없다면 방법에 대한 우리의 게시물을 확인할 수 있습니다. iPhone에서 Apple 메일이 Gmail과 동기화되지 않는 문제를 수정합니다.