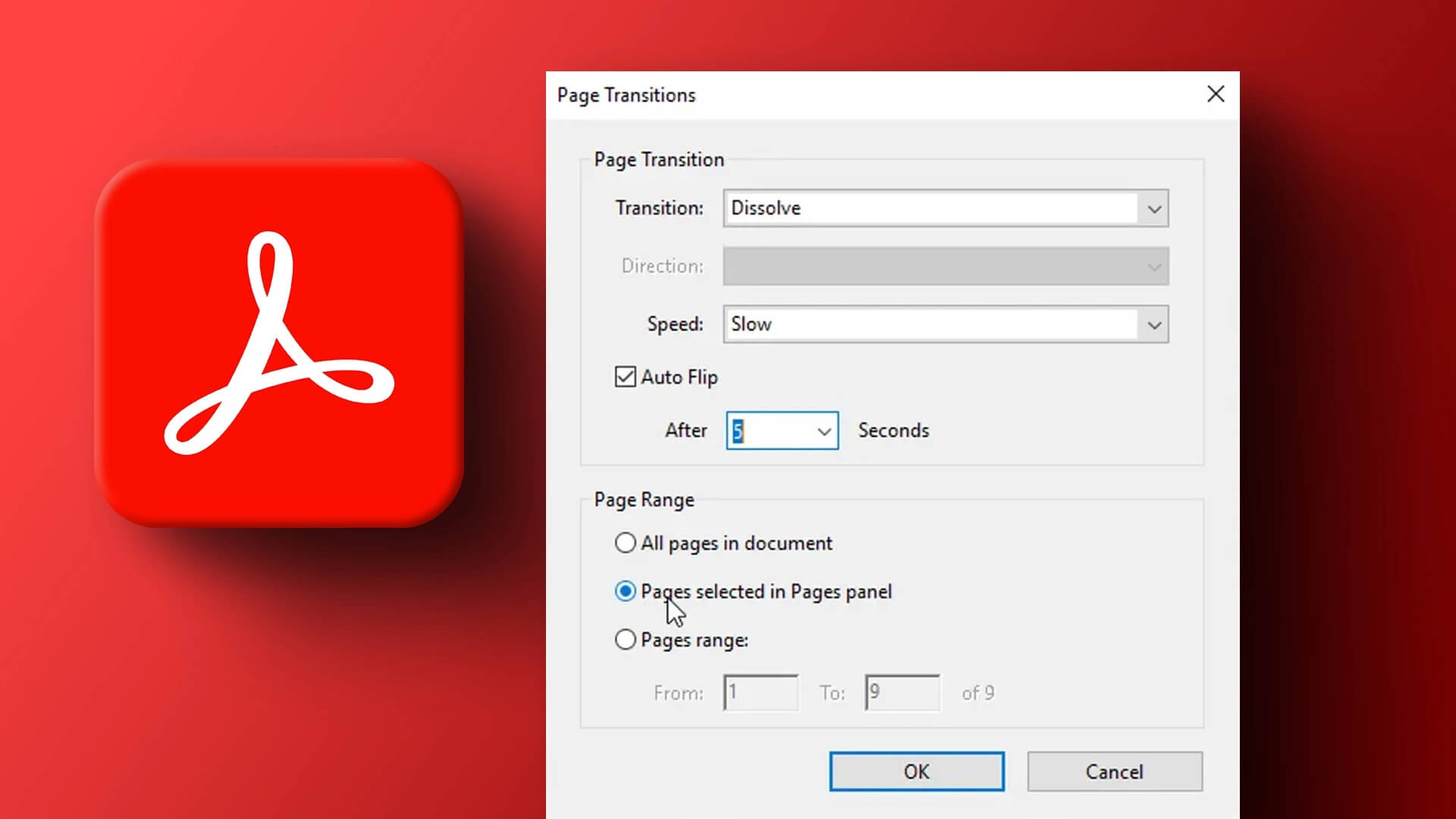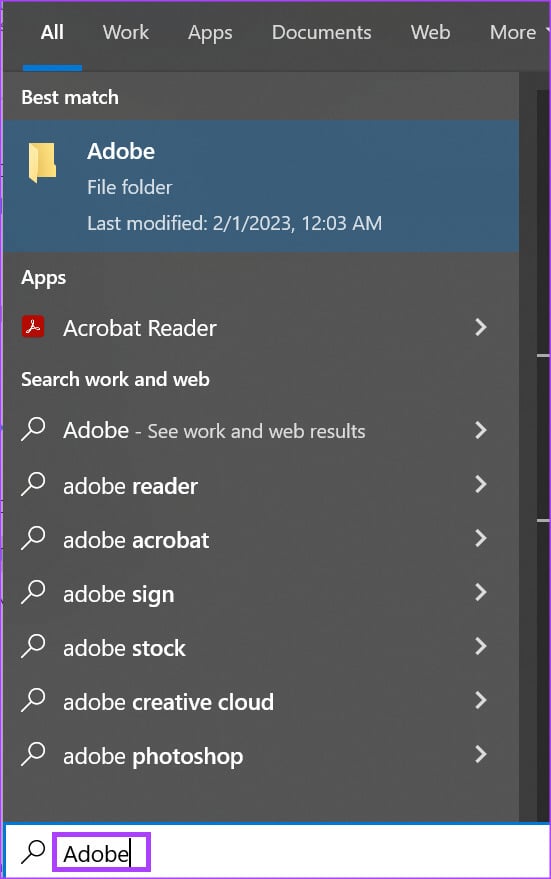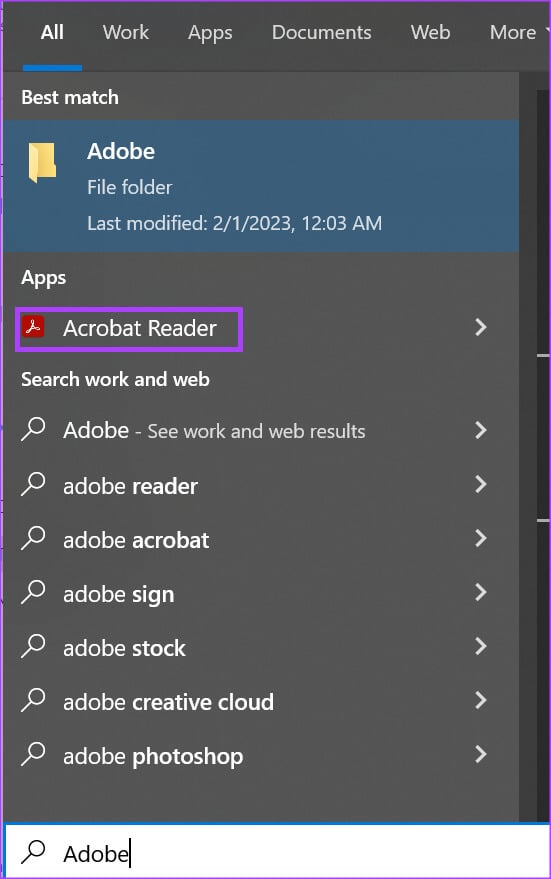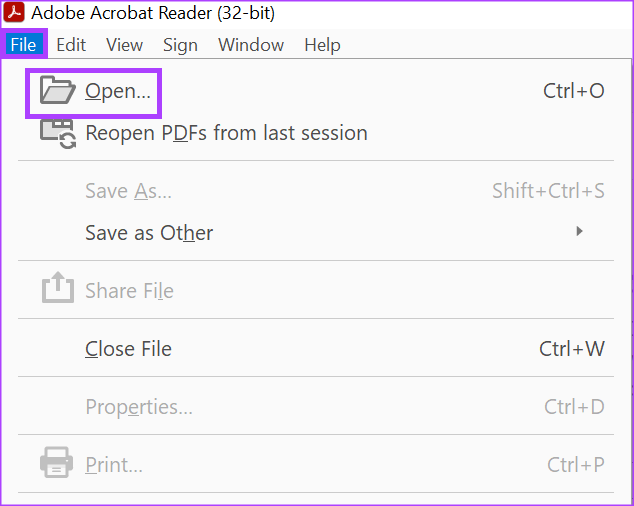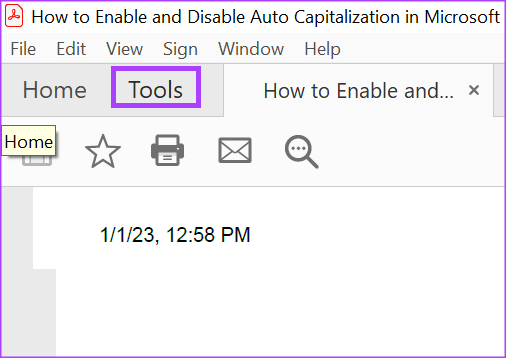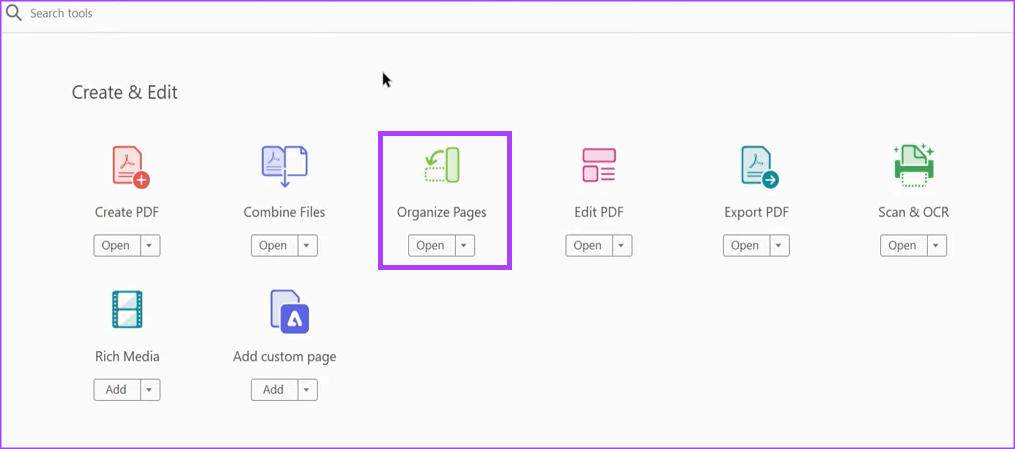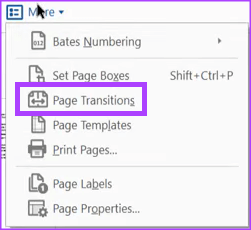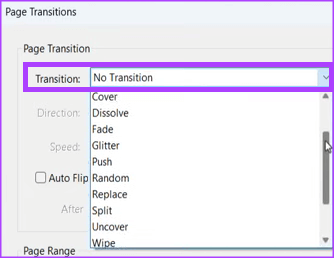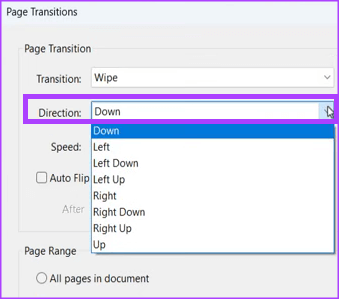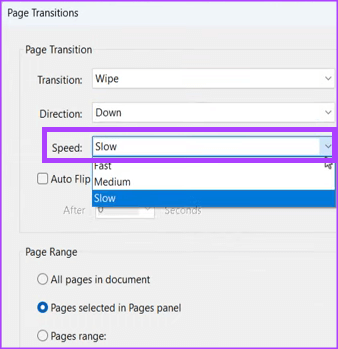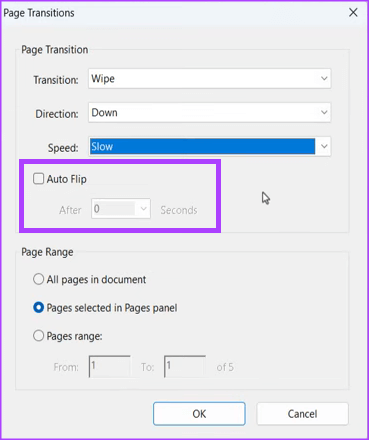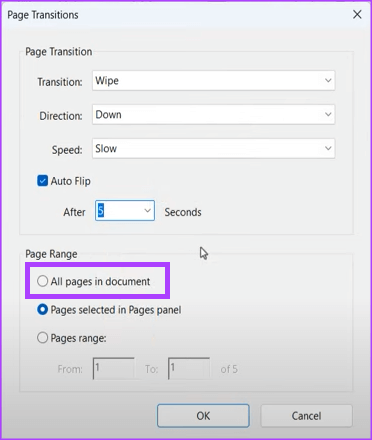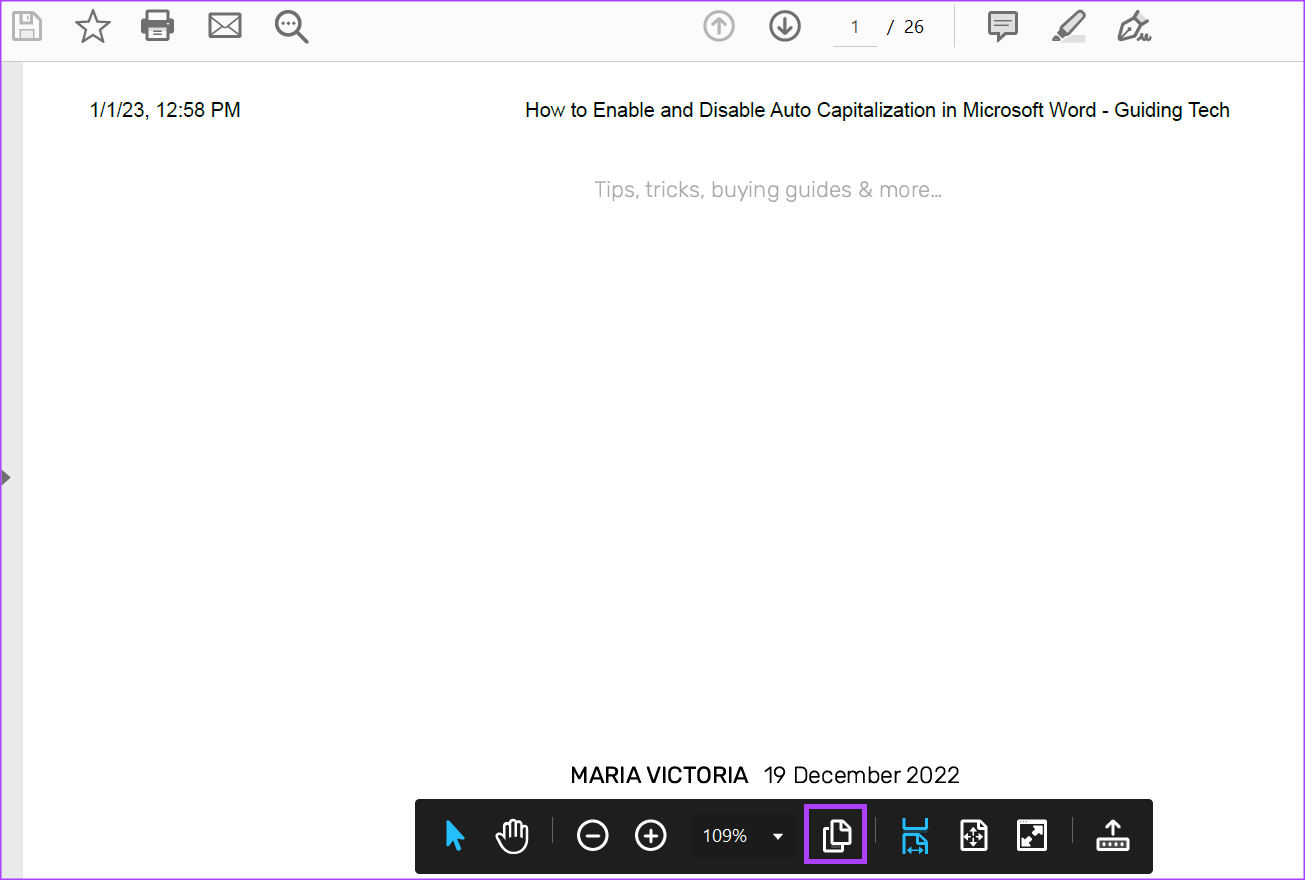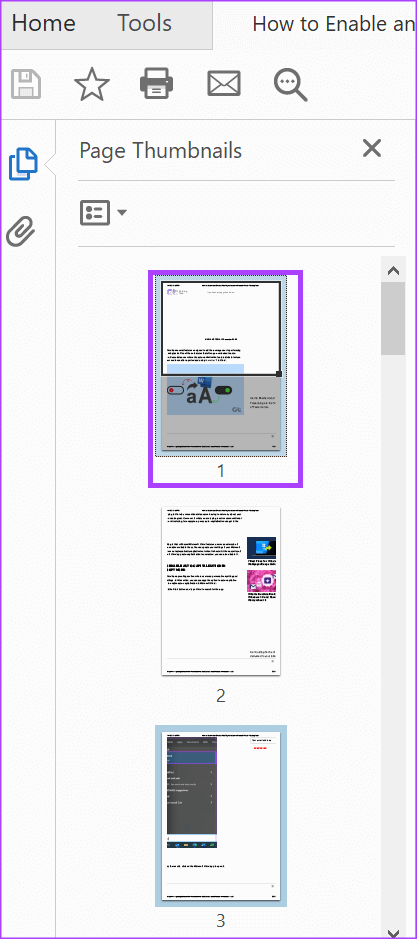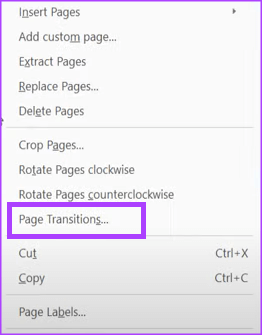Adobe Acrobat을 사용하여 PDF에 페이지 전환을 추가하는 방법
대부분의 사람들은 인터넷을 통해 파일을 보낼 때 PDF 파일 형식을 사용합니다. 일부의 경우 PDF 파일 형식을 사용하는 주된 이유는 공유 파일을 실수로 편집하는 것을 방지하기 위해서입니다. 그러나 PDF 파일은 프리젠테이션에서도 사용할 수 있으므로 단순한 정보 전달 수단이 아닙니다.
PDF가 PowerPoint 프레젠테이션에 있는 효과 중 일부를 제공하지 못할까 봐 걱정된다면 일부 기능이 그렇지 않다고 확신할 수 있습니다. 예를 들어 Adobe Acrobat을 사용하여 PDF에 페이지 전환을 추가할 수 있습니다. 모든 PDF 페이지 또는 특정 페이지에 전환을 추가할 수 있습니다. Adobe Acrobat을 사용하여 PDF에 페이지 전환을 추가하는 방법은 다음과 같습니다.
ADOBE ACROBAT를 사용하여 PDF의 모든 페이지에 페이지 전환을 추가하는 방법
Adobe Acrobat을 사용하여 PDF의 모든 페이지에 페이지 전환을 추가하는 방법은 다음과 같습니다.
단계1 : 목록에”시작컴퓨터에서 검색 어도비 아크로뱃 애플리케이션.
2 단계: 결과 클릭 البحث 켜다 어도비 아크로뱃 애플리케이션.
단계3 : 응용 프로그램에서 어도비 벽돌 , 클릭 파일 훠궈 PDF 페이지 전환을 추가하려는
단계4 : على Adobe 리본 , 클릭 도구.
단계5 : 구성을 클릭합니다. 페이지 من 도구 페이지.
단계6 : على 줄자 , 클릭 더 나열하십시오.
단계7 : 딸깍 하는 소리 페이지 전환 대화 상자를 시작하는 옵션 페이지 전환.
단계8 : 대화 상자에서 목록 쓰러지 다 전환 옵션 옆에 있는 을 클릭하고 다음 옵션 중에서 원하는 전환을 선택합니다.
- 전송 없음
- 커튼
- 상자
- 빗
- 훠궈
- 녹다
- 사라짐
- 지불
- 무작위의
9 단계: 원하는 전환을 선택한 후 방향 옆에 있는 드롭다운 메뉴를 클릭합니다. 특정 전환에 따라 추세 아래에 설명된 옵션이 다를 수 있습니다.
단계10 : 원하는 방향을 선택한 후 Speed 옆의 드롭다운 메뉴를 클릭하고 Fast, Medium, Slow 중에서 선택합니다.
단계 11: 페이지를 자동으로 넘기려면 자동 넘기기를 체크하고 간격을 지정하세요.
단계12 : 페이지 범위 옵션에서 "문서의 모든 페이지" 옆에 있는 원을 클릭하여 전환 설정을 PDF의 모든 페이지에 적용합니다.
단계13 : 버튼을 클릭확인변경 사항을 저장합니다.
모든 PDF 페이지에 페이지 전환을 추가하려면 Adobe Acrobat Pro DC와 같은 Adobe Acrobat에 대한 유료 구독이 필요합니다. 그러나 무료 Adobe 버전에서는 페이지 전환을 전체 화면으로 볼 수 있습니다.
ADOBE ACROBAT를 사용하여 PDF의 특정 페이지에 페이지 전환을 추가하는 방법
PDF의 일부 페이지에만 전환을 적용하려면 전환 설정을 특정 페이지로 제한할 수 있습니다. 방법은 다음과 같습니다.
단계1 : 목록에”시작" 컴퓨터에서 Adobe Acrobat 애플리케이션을 찾습니다.
단계2 : 검색 결과를 클릭하여 Adobe Acrobat 애플리케이션을 시작합니다.
단계3 : 응용 프로그램에서 어도비 벽돌 , 파일을 클릭하고 파일을 선택합니다. PDF 페이지 전환을 추가하려는
단계4 : 테이프에 어도비 벽돌 , 클릭 도구.
단계5 : 다음에서 페이지 구성을 클릭합니다. 도구 페이지.
단계6 : Adobe Acrobat 하단의 플로팅 바에서 축소판 보기를 클릭합니다.
단계7 : 축소판 보기에서 전환을 추가하려는 첫 번째 페이지를 클릭합니다. 키보드에서 Ctrl 키를 누른 상태에서 전환을 원하는 다른 페이지를 클릭하십시오.
단계8 : 페이지를 선택한 상태에서 축소판을 마우스 오른쪽 버튼으로 클릭하고 메뉴에서 페이지 전환을 선택하여 페이지 전환 대화 상자를 시작합니다.
단계9 : 대화 상자에서 전환 옵션 옆에 있는 드롭다운 메뉴를 클릭하고 다음 옵션 중에서 원하는 전환을 선택합니다.
- 전송 없음
- 커튼
- 상자
- 빗
- 훠궈
- 녹다
- 사라짐
- 지불
- 무작위의
단계10 : 원하는 전환을 선택한 후 방향 옆에 있는 드롭다운 메뉴를 클릭합니다. 특정 전환에 따라 다를 수 있습니다. 옵션 지시에 따라 설명합니다.
단계11 : 원하는 방향을 선택한 후 속도 옆의 드롭다운 메뉴를 클릭하고 빠름, 중간 및 느림.
단계12 : 네가 원한다면 페이지 넘기기 자동으로 옆의 확인란을 선택합니다. 자동 뒤집기 훠궈 간격.
ا13단계: 버튼을 클릭확인변경 사항을 저장합니다.
PDF에 Word 파일 삽입
위의 단계를 사용하여 PDF에 효과를 추가할 수 있습니다. PDF가 다른 문서 유형(예: Microsoft Word)의 정보를 참조하는 경우. 당신은 할 수 PDF에 Word 파일 첨부 그것에 대한 액세스를 용이하게합니다.