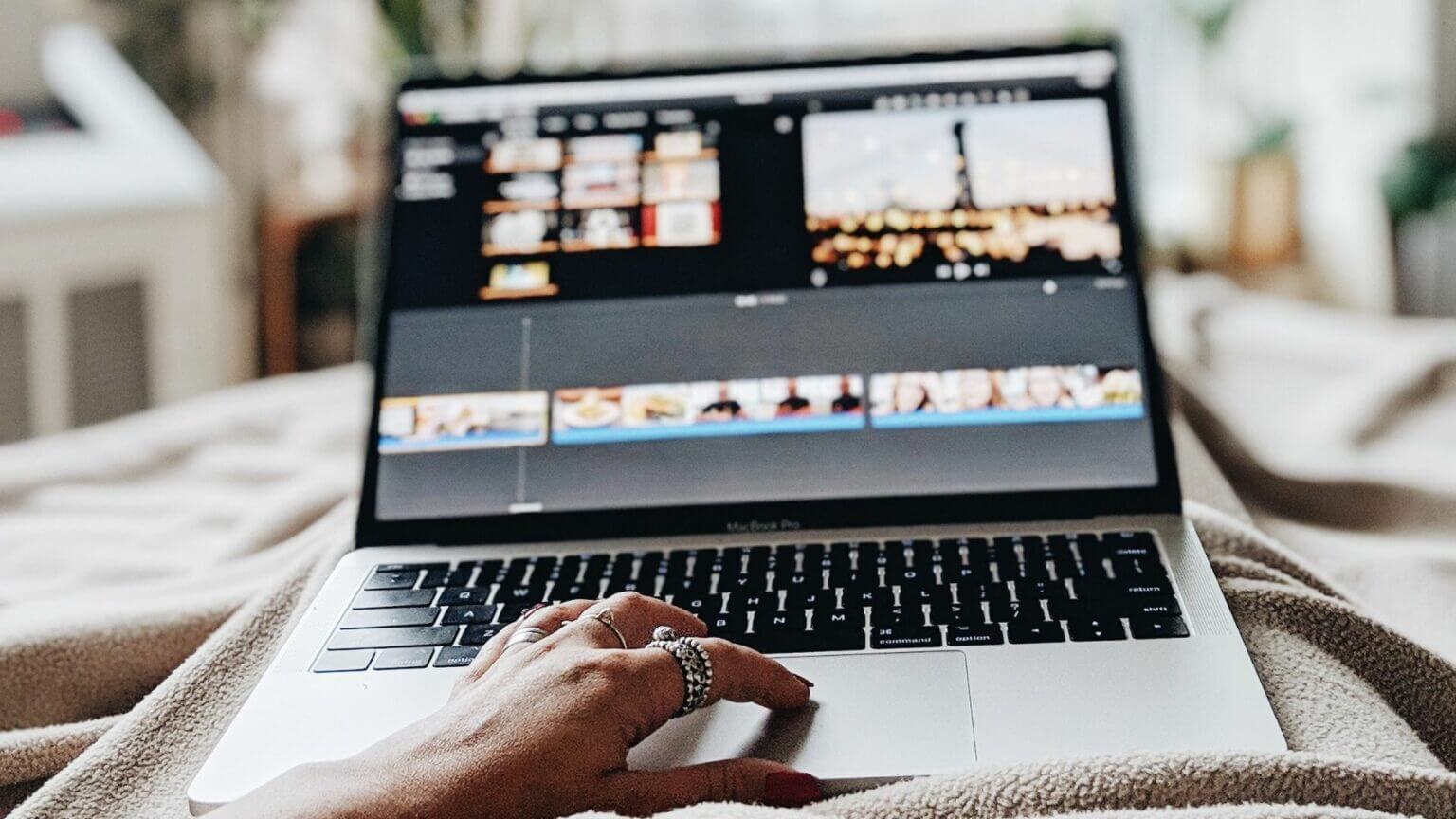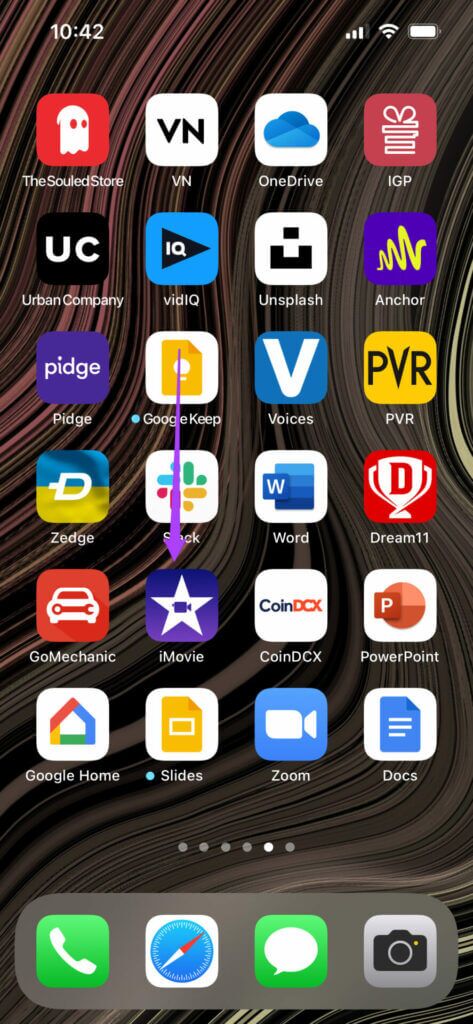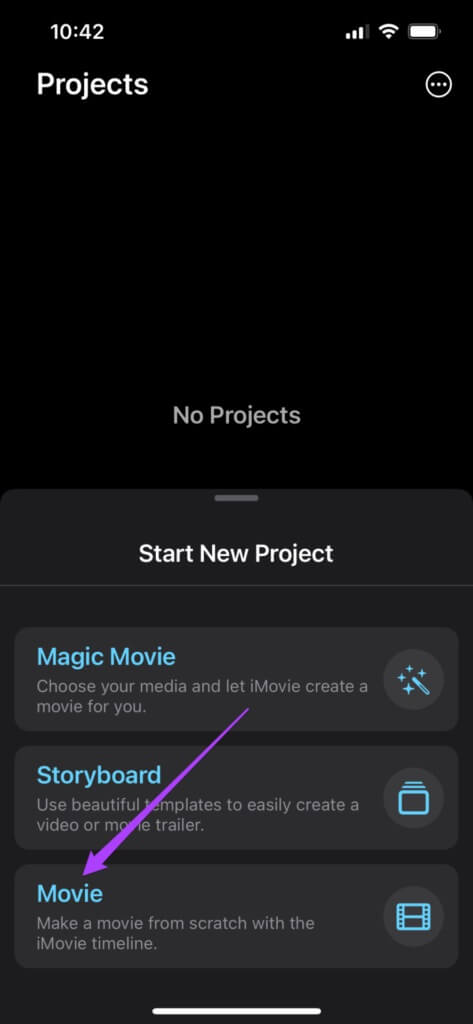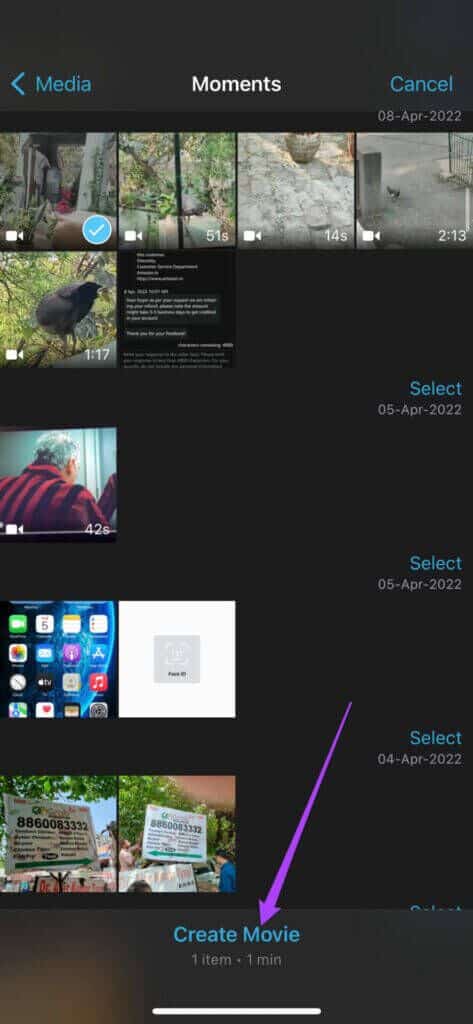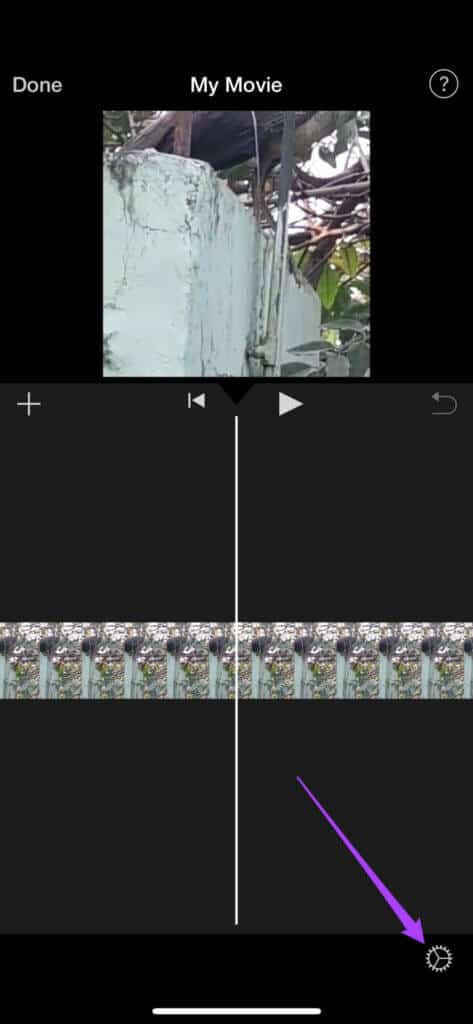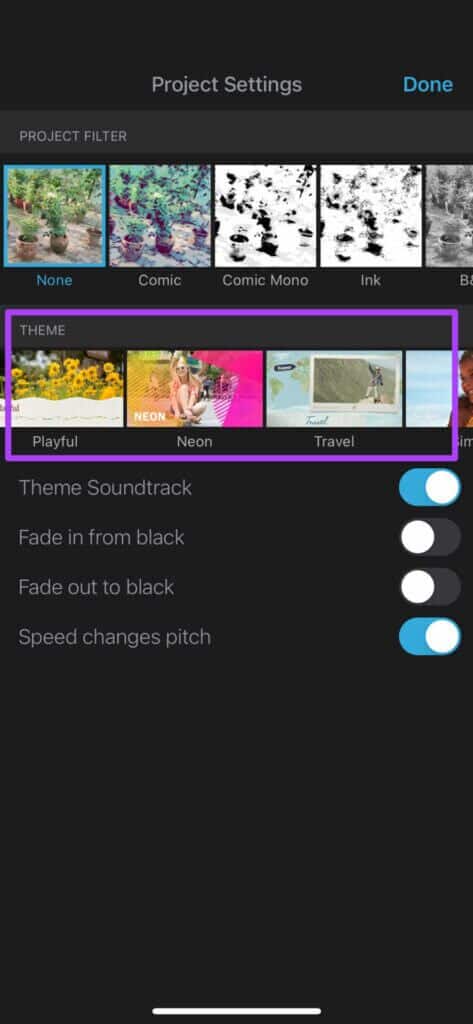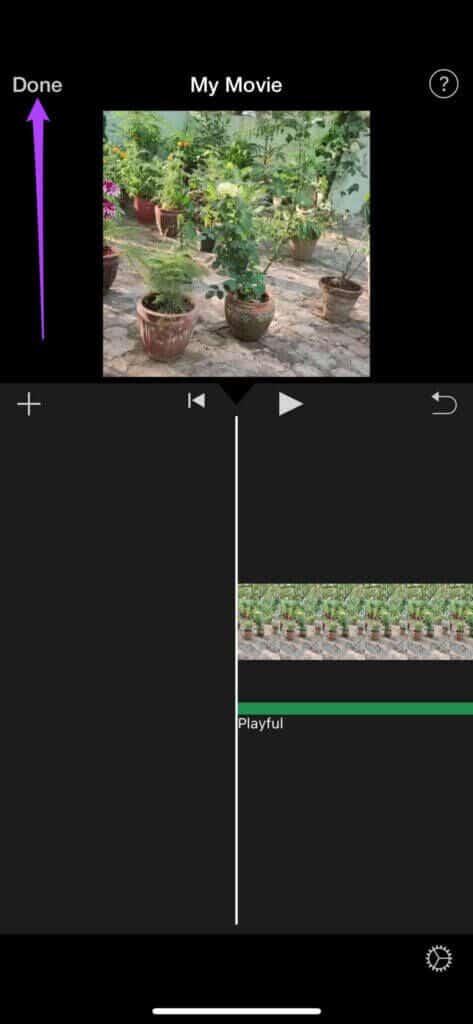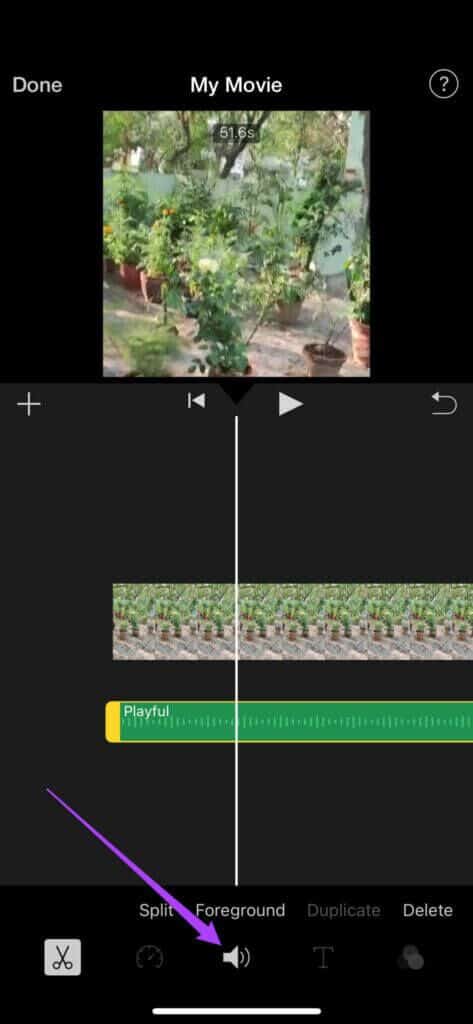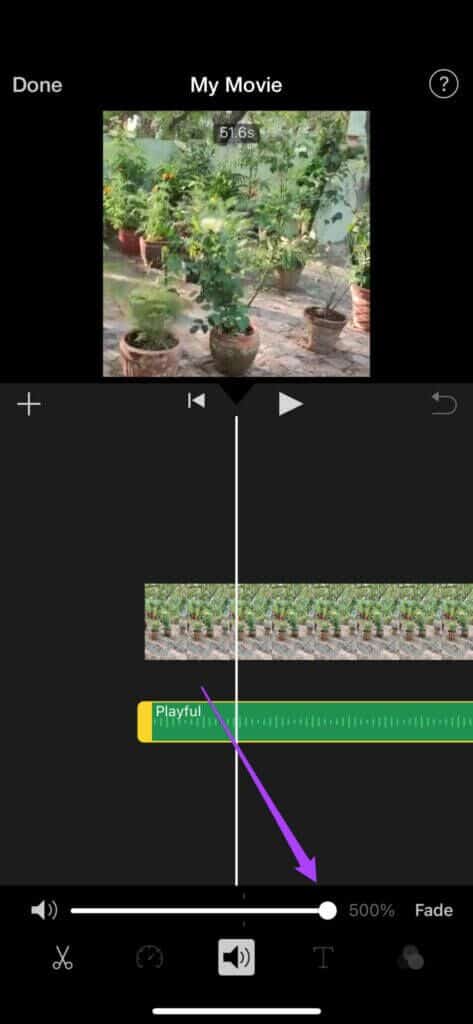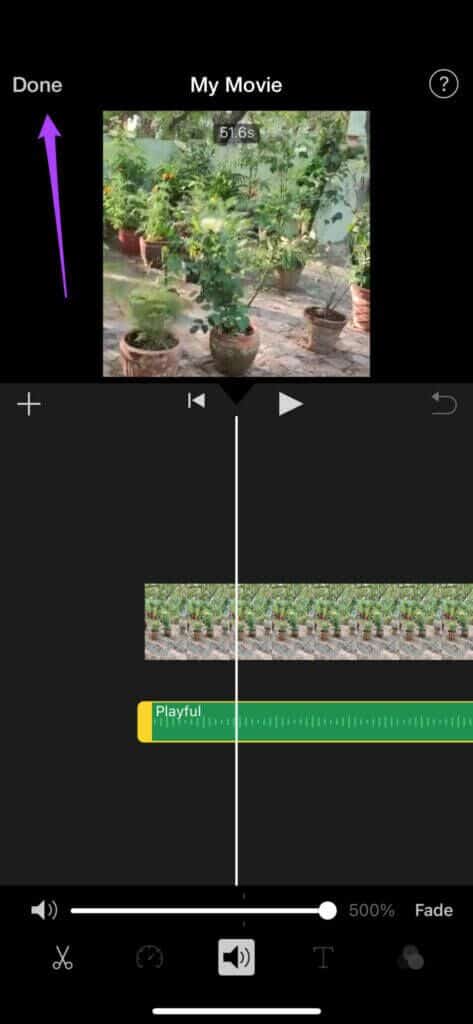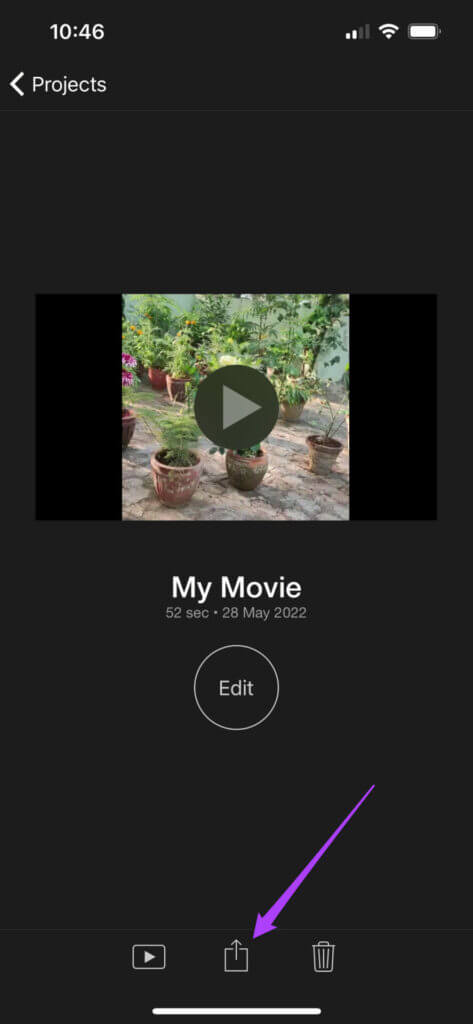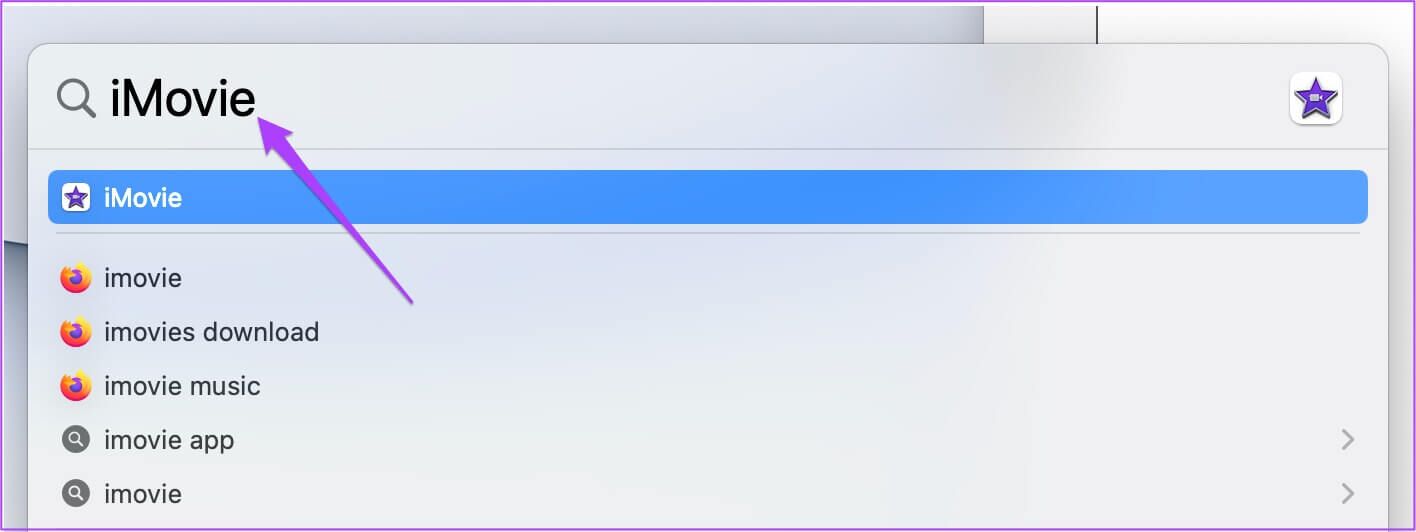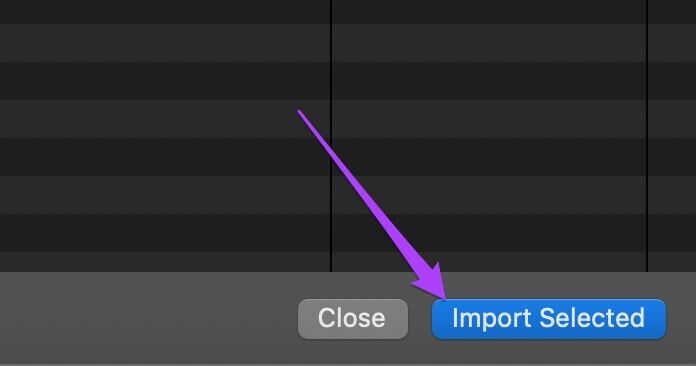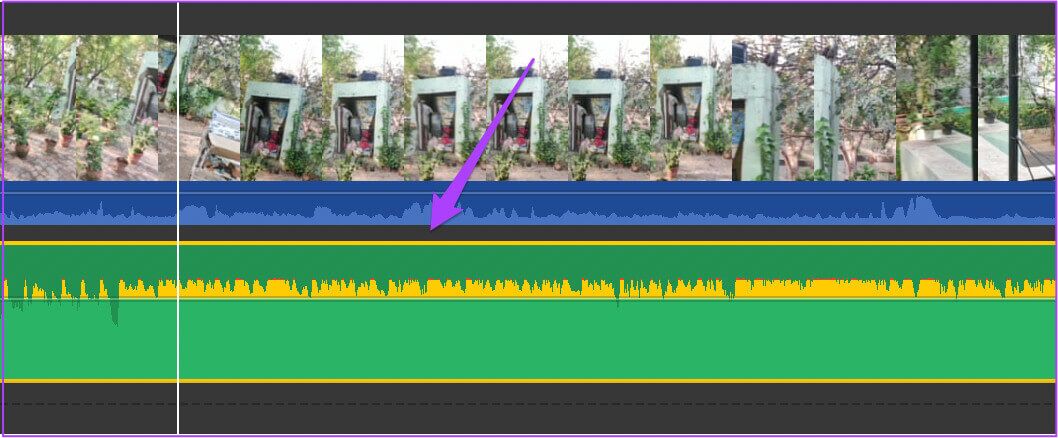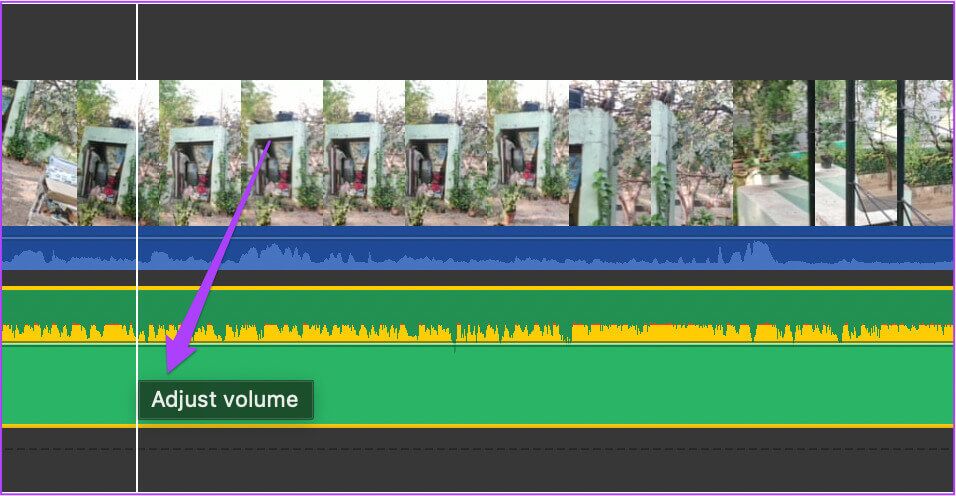iPhone, iPad 및 Mac의 iMovie에서 테마 사운드트랙을 추가하는 방법
iMovie는 Apple 기기에 사전 설치되어 제공되는 무료 비디오 편집 소프트웨어입니다. 유용한 비디오 편집 도구를 제공하는 iPhone, iPad 및 Mac용 훌륭한 시스템 앱입니다. 동영상에 음악을 추가하고 다음과 같이 업로드할 수도 있습니다. 인스 타 그램 릴 및 기타 소셜 미디어 플랫폼. iMovie의 멋진 새 기능은 동영상에 사운드트랙을 추가하는 옵션입니다. 이 게시물은 iPhone, iPad 및 Mac의 iMovie에서 테마 사운드트랙을 추가하는 방법을 보여줍니다.
IPHONE 및 iPad의 IMOVIE에 테마 사운드트랙 추가
iPhone 및 iPad의 카메라는 수년에 걸쳐 개선되었습니다. 오늘날 4K Ultra HD로 동영상을 녹화할 수 있으며iPhone에서 대용량 파일 공유 또는 걱정없이 iPad. 그러나 배경 소음이 많이 발생하면 완벽한 비디오를 얻을 수 없습니다. 이것은 iMovie가 당신을 구출하는 곳입니다.
이 앱을 사용하면 배경 음악을 추가하여 비디오를 다르게 보이게 하고 더 나은 경험을 제공할 수 있습니다. 또한 iMovie는 일부 가상 사운드트랙을 번들로 제공하여 비디오, 특히 가족 및 친구와 함께하는 특별 이벤트에 생기를 불어넣습니다.
계속하기 전에 iPhone 및 iPad에서 iMovie를 최신 버전으로 업데이트하십시오.
우리는 iPhone을 사용하고 있지만 이 단계는 iPad에도 적용됩니다.
단계1 : 열다 아이무비 앱 당신의 아이폰에.
단계2 : 만들 동영상을 클릭하세요. 새로운 과제.
표 3 : 퍄퍄퍄 파일 가져오고 클릭하려는 영화 만들기.
단계4 : بعد 클립 추가 당신의, 클릭 설정 아이콘 오른쪽 하단에 있습니다.
단계5 : 활성화하려면 토글 버튼을 누르십시오. 테마 사운드트랙.
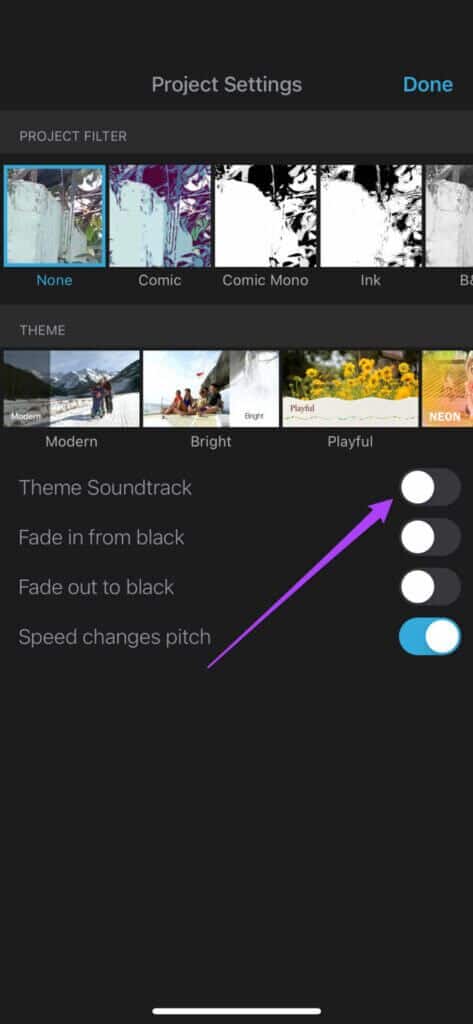
단계7 : 선택한 후 끝난 오른쪽 상단에 있습니다.
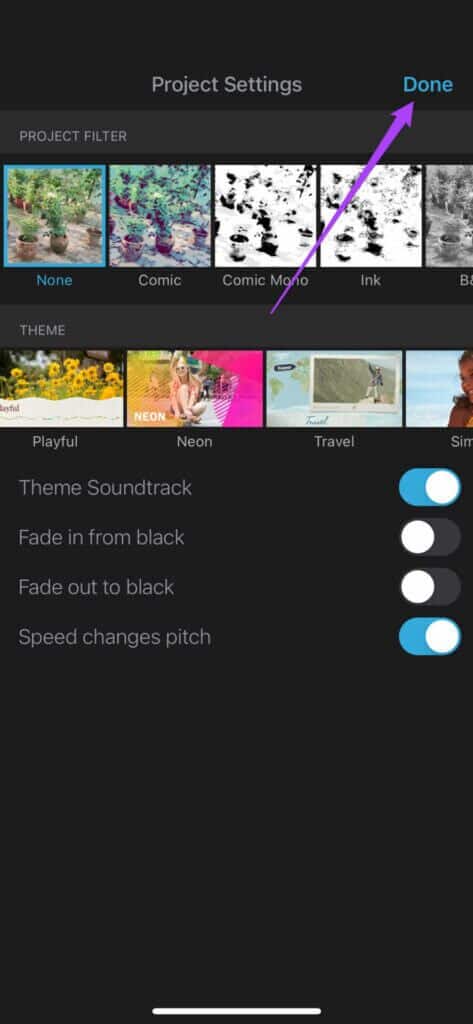
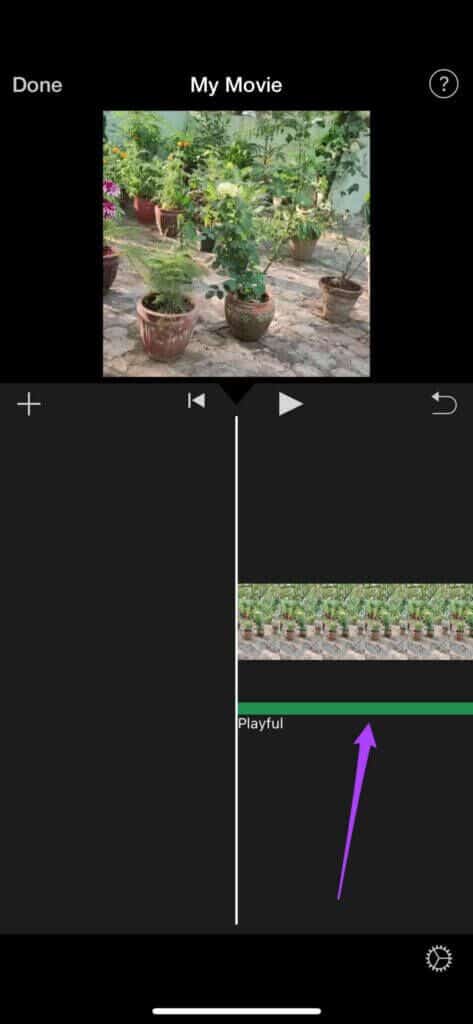
보너스 팁: iMovie에서 테마 사운드트랙 레벨 변경
일부 테마 사운드트랙은 잘 작동하지만 오디오가 너무 커서 영상을 압도하거나 너무 낮아 들리지 않는다고 생각되면 변경할 수 있습니다. 선택한 사운드트랙의 볼륨을 변경하려면 다음 단계를 따르십시오.
단계1 : 녹색 선을 클릭하여 선택 테마 사운드트랙 당신의.
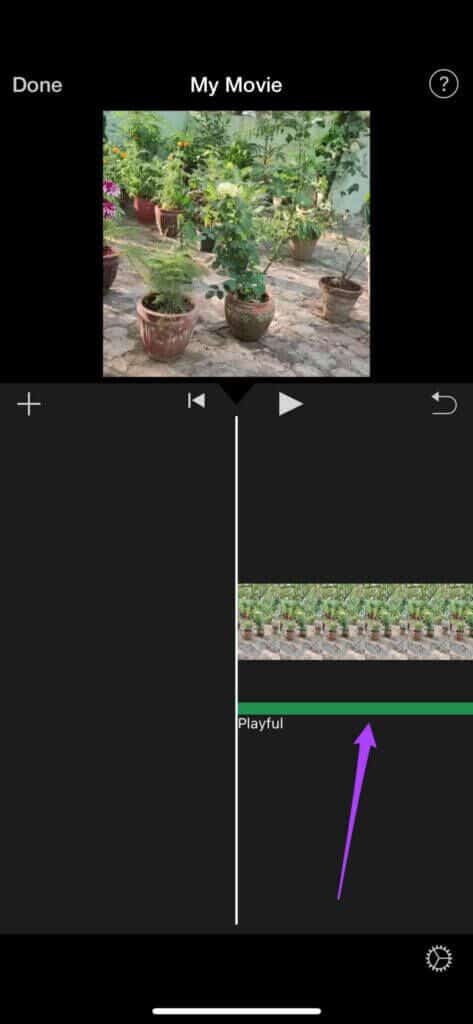
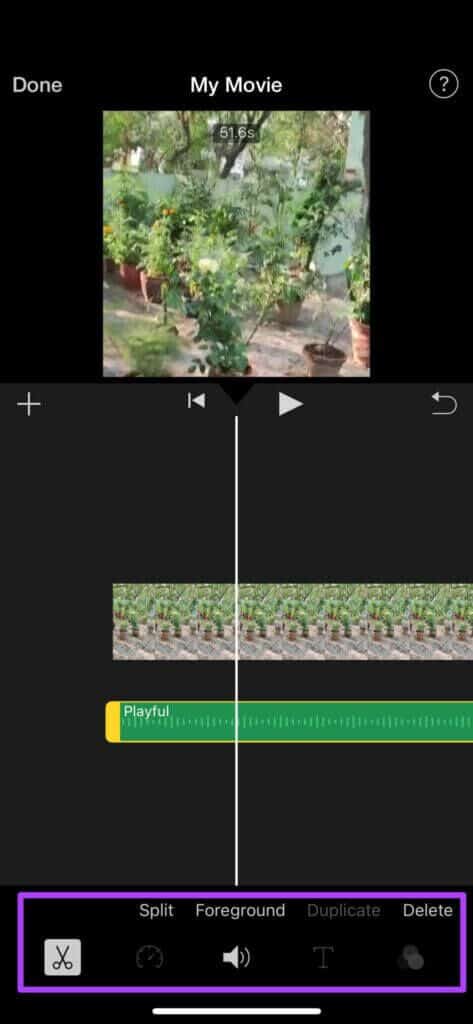
표 3 : 슬라이더를 드래그하여 변경 사운드 레벨 당신이 선택합니다.
단계4 : 변경 후 끝난 프로젝트를 저장합니다.
비디오가 테마 사운드트랙 준비, 앱에서 직접 공유하도록 선택할 수 있습니다. 공유 아이콘.
IPHONE 및 iPad의 IMOVIE에 테마 사운드트랙 추가
Mac의 iMovie 앱은 iPhone 및 iPad용 공식 앱보다 확실히 더 많은 편집 옵션을 제공합니다. 색상 균형, 색상 보정 및 배경 노이즈 감소와 같은 클립 편집을 더 잘 제어할 수 있습니다. Mac에서 iMovie 비디오에 테마 사운드트랙을 추가할 수도 있습니다. 이러한 비디오는 iPhone에서 촬영한 비디오이거나 FaceTime에서 주최한 온라인 이벤트의 화면 녹화일 수 있습니다.
더 진행하기 전에 Mac에서 업데이트된 iMovie 버전을 사용하고 있는지 확인하십시오.
이 단계를 따르세요.
단계1 : 클릭 Command + 스페이스 바 탐지하기 위해 스포트라이트 검색 , 그리고 유형 iMovie와 그리고 누르다 반환.
단계2 : 딸깍 하는 소리 파일 상단 메뉴바에서
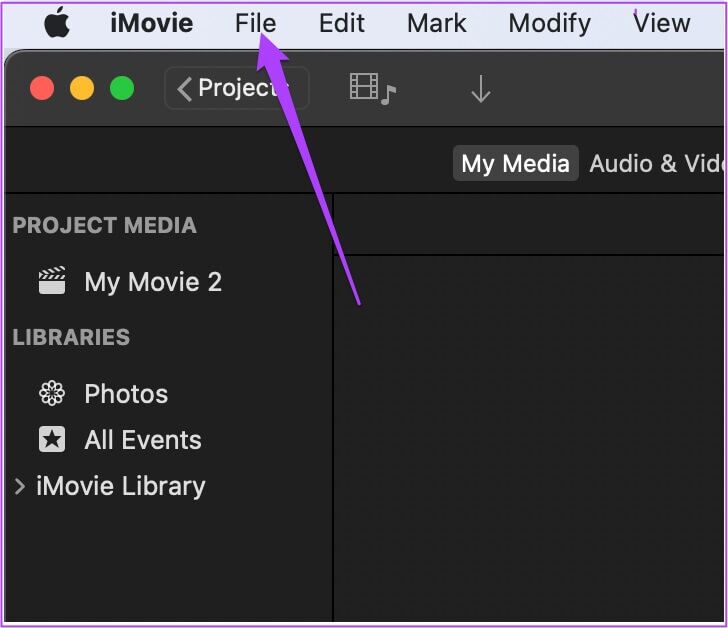
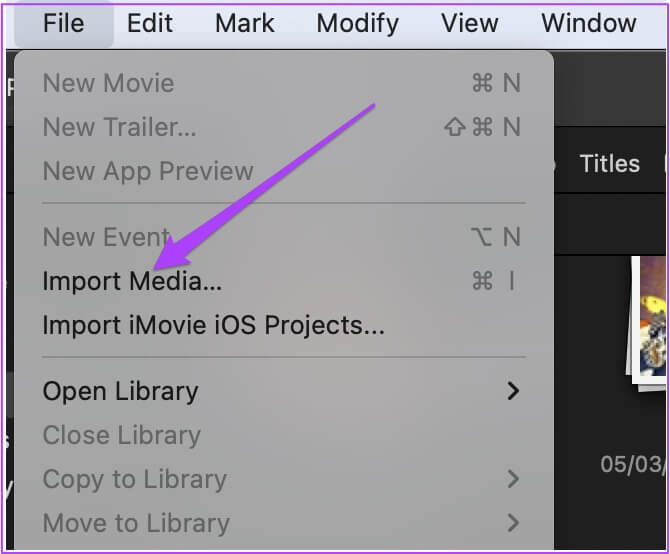
단계5 : 퍄퍄퍄 당신의 프로필 미리보기 창에서
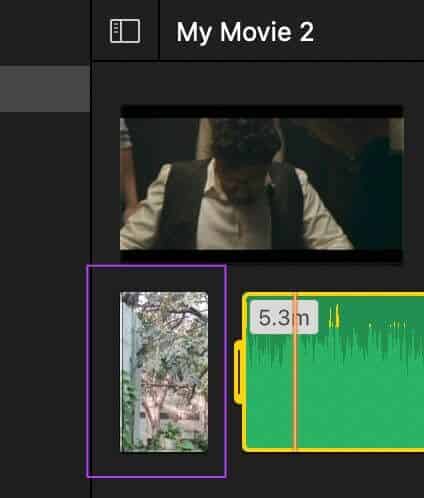
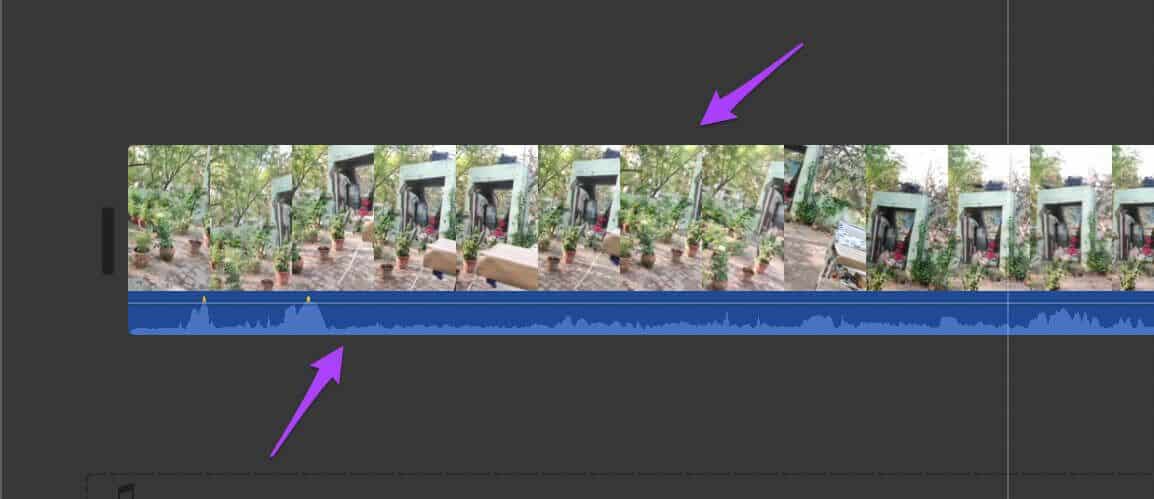
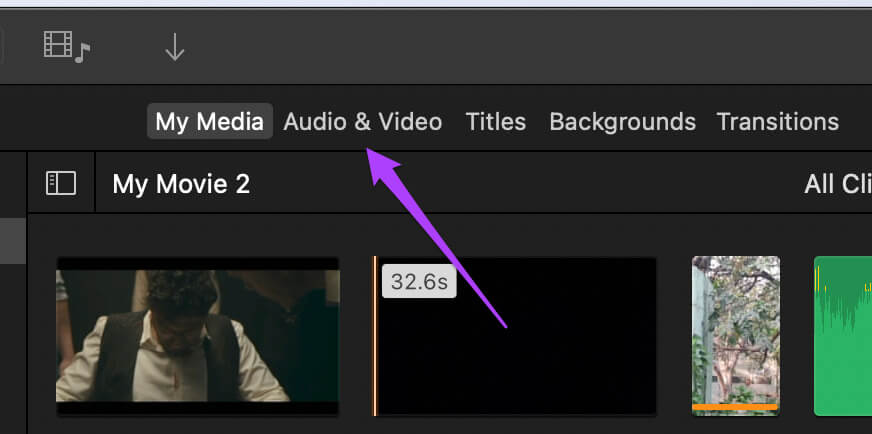
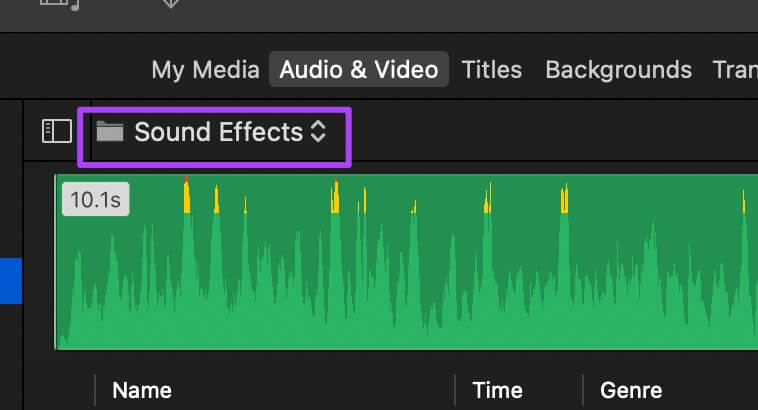
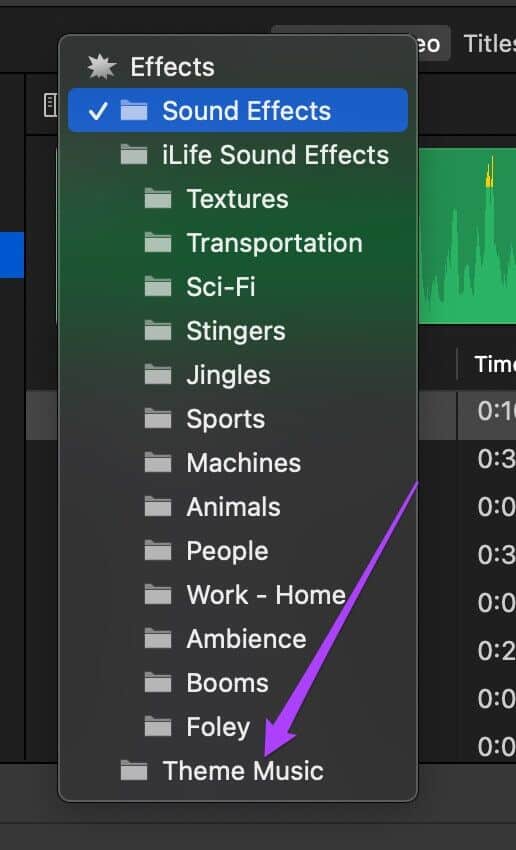
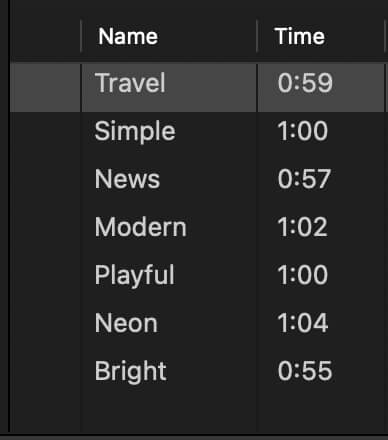
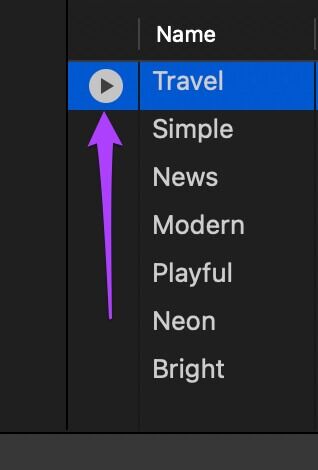
표 12 : 파일 메뉴로 이동하여 공유를 선택합니다.
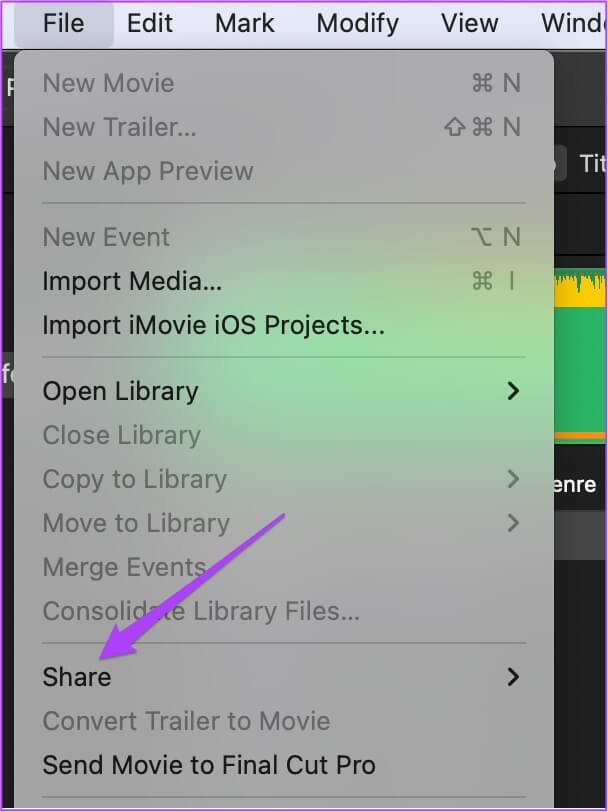
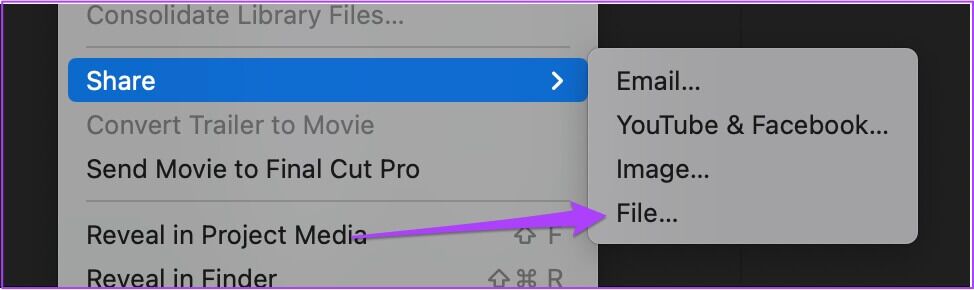
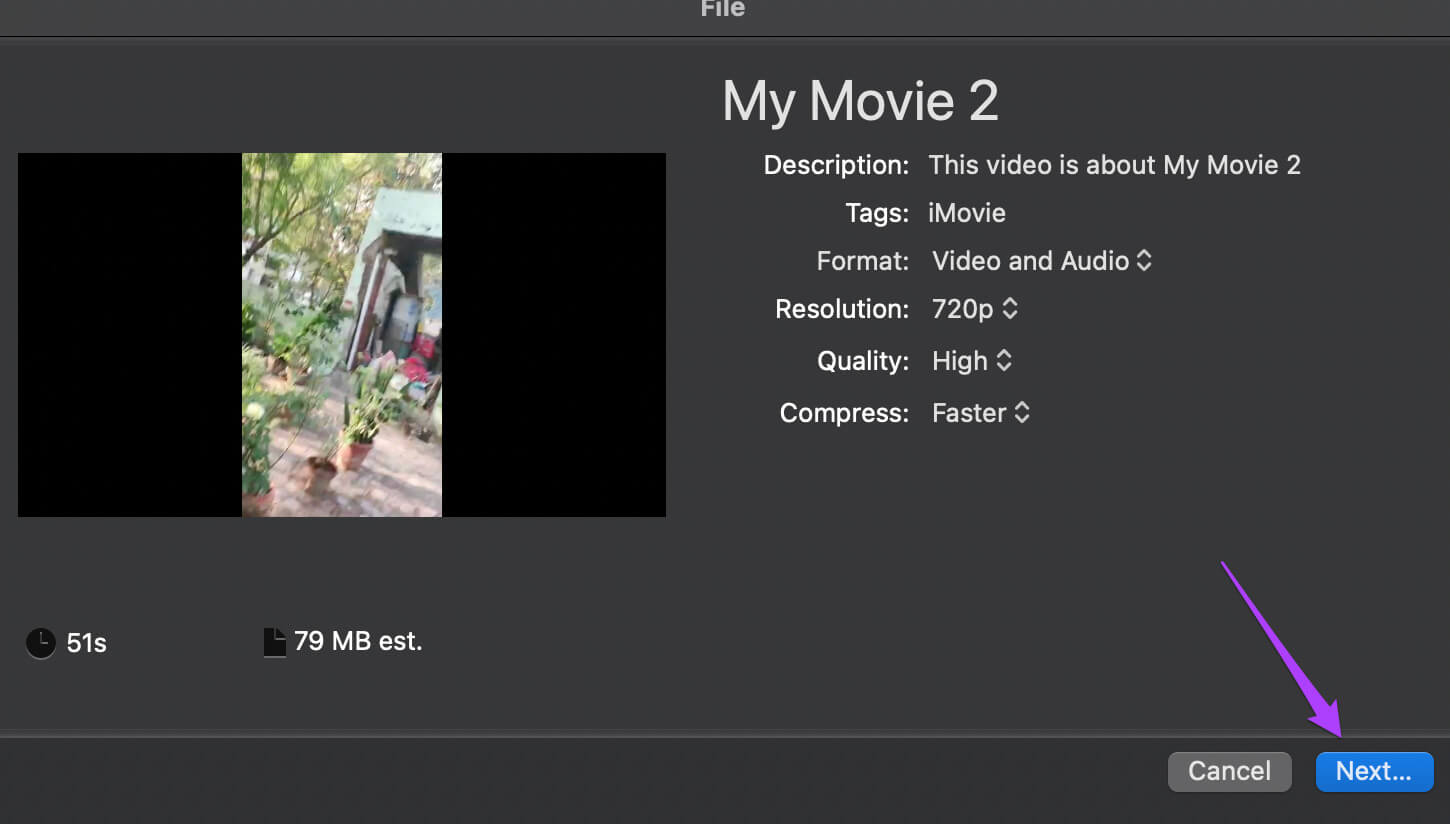
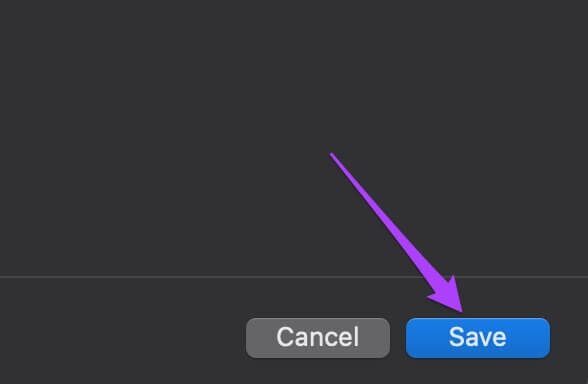
단계1 : 이중 화살표 기호로 바뀔 때까지 오디오 클립 위에 마우스 포인터를 놓습니다. 또한 '볼륨 조정' 프롬프트가 표시됩니다.
단계2 : 커서를 클릭하고 끌어 선택에 따라 볼륨을 변경합니다.
표 3 : 변경 후 프로젝트를 파일로 저장하거나 소셜 플랫폼에서 직접 공유하세요.

IMOVI에 테마 사운드트랙 추가
이것은 iMovie에 사운드트랙을 추가하여 특별한 순간에 생기를 불어넣는 방법입니다. iPhone, iPad 및 Mac용 iMovie 앱에서 이 간단한 편집 트릭을 적용하여 소중한 추억을 간직할 수 있습니다.