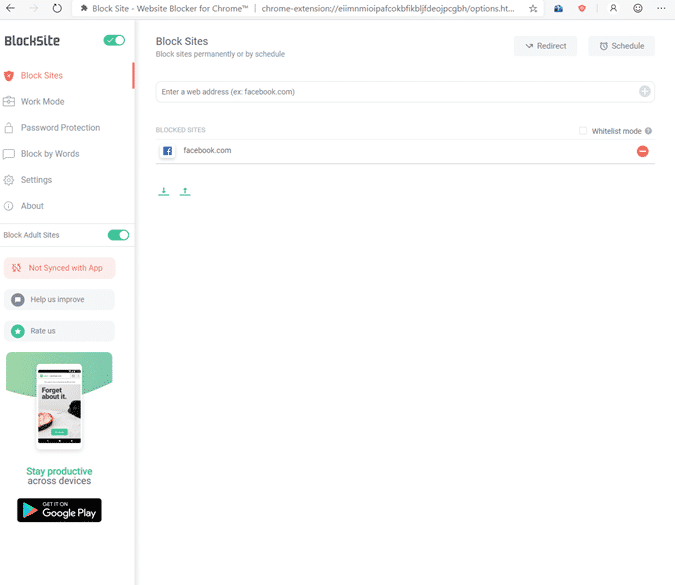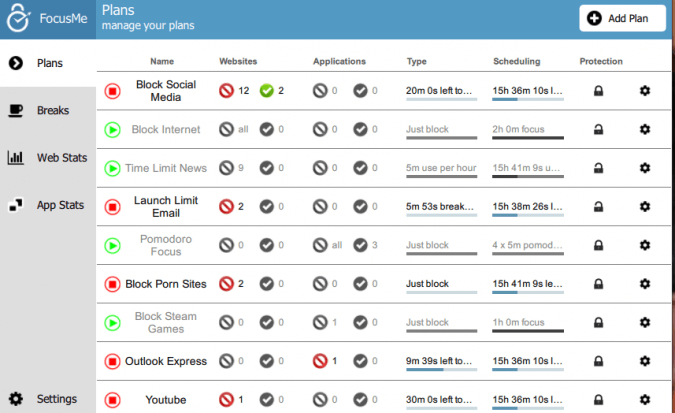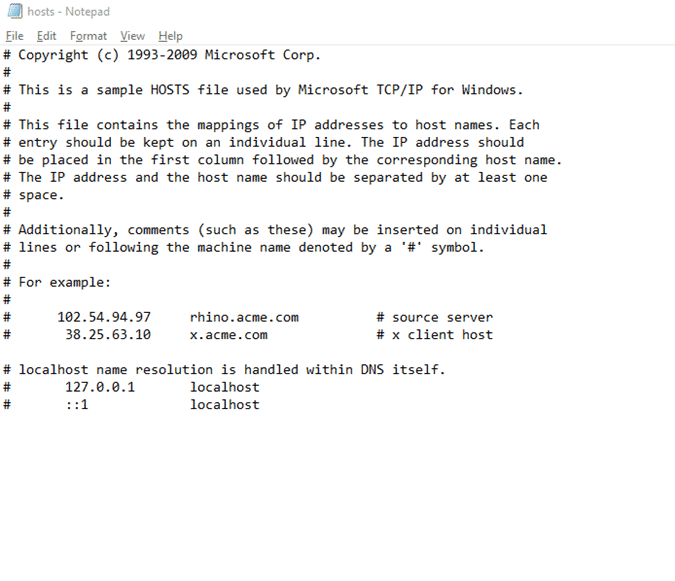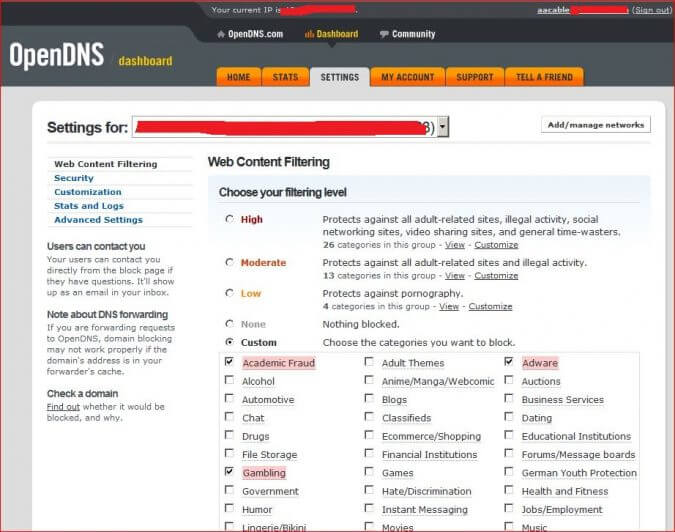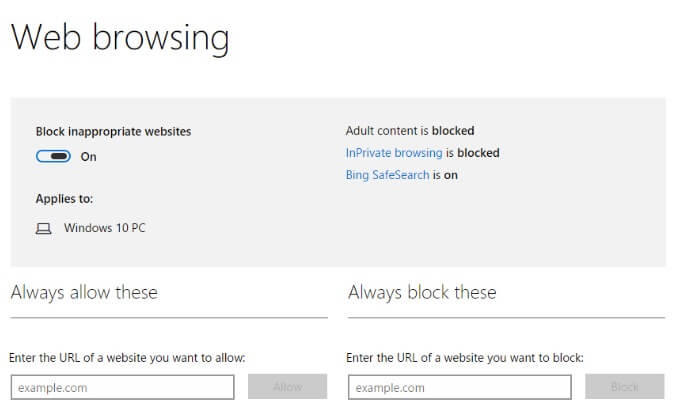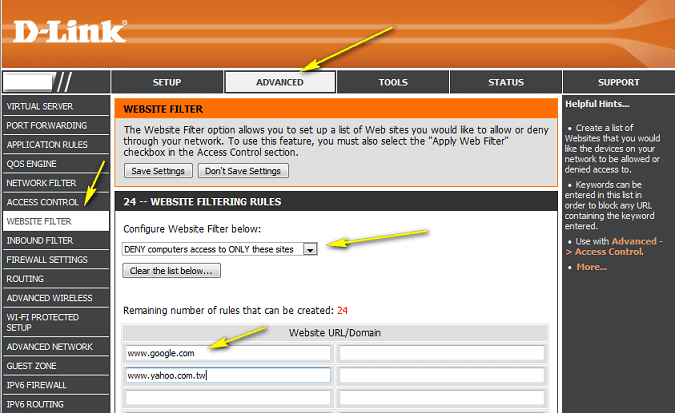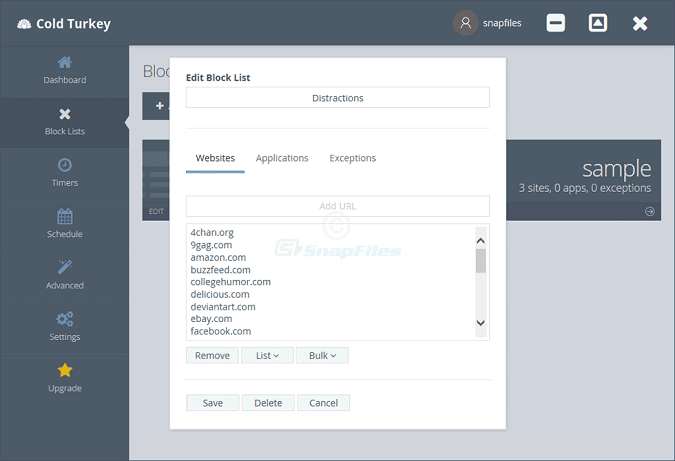Windows의 Chrome에서 웹 사이트를 차단하는 방법
공부 시간 동안 산만함을 제한하거나 원치 않는 콘텐츠로부터 아이들을 보호하기 위한 것이든, 그 방법을 아는 것이 중요합니다. 사이트 차단 웹 크롬 윈도우에서. 준비하다 웹사이트 차단 유해하거나 폭력적이거나 성적인 콘텐츠가 노출되고 싶지 않은 사람들에게 전달되지 않도록 하는 방법입니다. 자기 단련의 관점에서 하루 종일 9GAG를 스크롤하는 것보다 생산적인 일을 억지로 하는 것이 더 유익합니다. 그 방법을 알아 보려면 계속 읽으십시오.
1. 사이트 차단 - Chrome 웹 확장 프로그램
Chrome에서 원치 않는 웹사이트를 차단하는 가장 쉬운 방법은 Chrome 웹 확장 프로그램을 사용하는 것입니다. 우리는 블로그 사이트를 선호합니다. 간단하고 강력합니다. 화이트리스트 및 블랙리스트 사이트를 모두 허용합니다. 또한 특정 단어(예: 폭력적이거나 성적인 용어)가 포함된 웹사이트 URL을 차단하는 옵션도 제공합니다.
확장 페이지를 암호로 보호할 수 있는 옵션은 제거하기 어렵게 만드는 옵션입니다. 그러나 이것은 주요 단점입니다. Chrome을 제거할 수 없더라도 언제든지 Chrome을 제거할 수 있습니다. 아니면 다른 브라우저를 사용하세요.
الايجابيات :
- 설치가 매우 간편하여 사실상 원 클릭 설치
- 강력한 기능
부정적 :
- Chrome 자체를 제거할 수 있습니다.
- 당신은 단순히 다른 브라우저를 사용할 수 있습니다
2. 포커스미
이전에 작성한 도구입니다. 산만함을 제거하는 데 매우 유용하므로 생산성을 높일 수 있습니다. 그러나 강력한 웹사이트 차단 기능도 있습니다. 앱이 설치되면 FocusMe에서 웹사이트 차단을 위한 블랙리스트 및 화이트리스트를 구성할 수 있습니다. 이러한 웹 사이트를 차단할 기간을 예약하거나 단순히 무제한으로 설정할 수 있습니다. 설정에서 비밀번호로 보호할 수도 있습니다.
문제는 이것이 이러한 사이트에 대한 액세스를 전 세계적으로 차단한다는 것입니다. Chrome 이외의 브라우저를 사용하는 경우에도 여전히 우회할 수 있습니다. 또한 특정 웹 사이트에서 탭을 열려고 하면 실제로 탭을 닫을 수 있습니다. 가장 큰 단점은 FocusMe가 연간 구독료가 무려 $30인 프리미엄 프로그램이라는 것입니다. 웹 사이트를 차단하기 위해 구매하는 것은 권장하지 않습니다.
الايجابيات :
- 흑백 목록 기능
- 생존 가능성이 높음 - 설치 제거를 방지할 수 있음
- 웹사이트 이상을 차단할 수 있습니다.
부정적 :
- 비용은 연간 30달러입니다.
3. 윈도우 호스트 파일
호스트 파일은 컴퓨터에서 사용하는 주소록과 같습니다. 특정 URL을 해당 IP 주소에 매핑합니다. 물론 호스트 파일이 모든 웹사이트에 대해 이러한 모든 것을 호스트할 필요는 없습니다(DNS 서버의 용도임). 이는 사용자 고유의 정의를 추가할 수 없다는 의미는 아닙니다. Chrome에서 사이트에 대한 액세스를 차단하려는 경우 한 가지 유용한 방법은 호스트 파일을 편집하는 것입니다.
호스트 파일은 System32 디렉토리에 있습니다. 열리면 로컬 호스트의 호스팅 IP 주소(127.0.0.1)를 입력한 다음 차단할 URL을 입력합니다. 사이트로 이동하는 대신 시스템이 자체적으로 되돌아갑니다. 호스트 파일을 사용하여 웹 액세스를 차단하려는 경우 제한된 사용자 계정에 가장 적합합니다. 일반 사용자는 사이트에 액세스할 수 없도록 호스트 파일을 수정할 수 있는 관리 권한이 없습니다.
또는 Windows 10용 최고의 호스트 파일 편집기 목록을 확인할 수 있습니다. 호스트 파일 편집기를 사용하면 원본 파일을 이동하지 않고 호스트 파일을 직접 편집할 수 있습니다.
الايجابيات :
- 사이트가 Chrome뿐만 아니라 전 세계적으로 차단되었습니다.
- 일반 계정 사용자는 웹사이트 차단을 취소할 수 없습니다.
부정적 :
- 차단하려는 각 사이트를 수동으로 입력해야 합니다.
- 관리자 권한이 있는 사용자는 변경 사항을 되돌릴 수 있습니다.
4. OpenDNS 웹 필터링
이것은 더 복잡한 솔루션이지만 훌륭하게 작동합니다. 내가 DNS 서버에 대해 말한 것을 기억하십니까? URL에 해당하는 IP 주소를 컴퓨터에 알려줍니다. ISP는 특정 기본 DNS 서버를 요청하지만 OpenDNS와 같은 더 나은 공급자를 사용하도록 라우터를 구성할 수 있습니다. 라우터가 OpenDNS를 사용하도록 설정되면 OpenDNS 계정을 만들어야 합니다.
이렇게 하면 DNS 서버가 원치 않는 사이트를 필터링할 수 있는 옵션이 제공됩니다. 고정 IP 주소를 설정한 경우 OpenDNS에 제공하기만 하면 됩니다. ISP에서 동적 IP 주소를 할당하는 경우 동적 IP 변경 사항을 OpenDNS로 전송하는 추가 소프트웨어를 설치해야 합니다. 이 모든 작업을 수행한 후에는 OpenDNS 대시보드에서 차단된 사이트를 해당 라우터에 연결된 모든 사용자가 더 이상 사용할 수 없습니다.
الايجابيات :
- 라우터에 연결된 모든 사용자의 원치 않는 웹사이트 액세스 차단
- 시스템 전체 차단: Chrome을 제거해도 우회할 수 없습니다.
부정적 :
- 상대적으로 구성하기 어렵고 기본적인 네트워킹 노하우가 필요함
- 사용자 수준에서 액세스를 제어할 수 없습니다.
5. Windows 10 제품군 설정
포함 윈도우 10 여기에는 컴퓨터에 대한 가족 구성원의 액세스를 모니터링하고 제한할 수 있는 일련의 가족 설정이 포함되어 있습니다. 여기에는 사이트 필터링을 활성화하는 옵션이 포함됩니다. 이것이 작동하려면 Windows 가족 그룹을 설정해야 합니다. 사용자에는 성인과 어린이의 두 가지 범주가 있습니다. 성인 사용자는 어린이 사용자 계정 권한에 액세스할 수 있습니다. Chrome을 포함한 모든 브라우저를 사용할 때 자녀가 액세스할 수 없는 웹사이트를 나열할 수 있습니다.
어린이는 설정에 액세스할 수 없습니다. 여기서 가장 큰 단점은 그룹의 모든 사용자가 실제 Microsoft 계정을 가지고 있어야 하므로 일시적인 경우에는 유용하지 않다는 것입니다. 특정 웹 사이트에 액세스하지 못하도록 차단하려는 경우에도 유용하지 않습니다.
الايجابيات :
- 시스템 전체 사이트 액세스 차단
부정적 :
- 모든 사용자는 Microsoft 계정이 필요합니다
- 자체 모니터링에 그다지 유용하지 않음
6. 라우터 기반 차단
이 접근 방식은 앞에서 언급한 DNS 서버 접근 방식과 유사합니다. 많은 라우터 자체에는 특정 웹사이트를 차단하는 옵션이 있습니다. 일부는 다른 것보다 더 강력한 기능을 가지고 있고 일부는 이 기능이 전혀 없습니다. 라우터에 웹사이트 차단 기능이 있는 경우 일반적으로 보안 제목 아래에 있습니다. 차단할 웹사이트를 설정할 수 있으며 차단 일정을 설정할 수도 있습니다.
운이 없다면 라우터가 웹사이트의 MAC 주소를 기반으로 차단할 수 있습니다. 이렇게 하면 특정 MAC 주소에 대해 특정 웹사이트를 차단할 수 있습니다. 즉, 액세스를 제한하려는 장치만 제한됩니다.
그러나 여기에는 단점이 있습니다. 라우터에 대한 액세스를 제한하기 위해 사용자 이름과 암호를 설정할 수 있지만 다른 사용자가 라우터를 하드 리셋하고 변경 사항을 취소하는 것은 항상 가능합니다.
الايجابيات :
- 시스템 전체 사이트 차단은 Chrome을 뛰어넘습니다.
- 대상 사용자에게 로컬 관리자 권한이 있는 경우 사용할 수 있습니다.
부정적 :
- 라우터를 하드 리셋할 수 있습니다.
- 모든 라우터에 여기에 나열된 모든 기능이 있는 것은 아닙니다.
7. 콜드 터어키
이것은 금지를 원하지 않는 정말 하드코어 사용자를 위한 것입니다. Cold Turkey는 앱과 웹사이트에 대한 액세스를 의도적으로 제한하는 앱이라는 점에서 FocusMe와 유사합니다. FocusMe와 달리 기본 설정에서는 비활성화할 수 없습니다. 매우 광범위한 제거 보호 기능이 있습니다. 웹사이트 차단기는 강력하며 사이트를 허용 목록에 추가하고 시간 제한과 중단을 설정할 수 있습니다.
Revo와 같은 전용 제거 프로그램을 사용하여 제거할 수 있습니다. 사용자가 정말 창의력을 발휘하고 싶다면 이 명령을 펜 드라이브에 복사하고 Cold Turkey 제거를 진행할 수 있습니다. 하지만 이 앱은 부정 행위를 해결해야 할 만큼 충분히 강력한 제거 보호 기능을 갖추고 있습니다.
물론 단점도 있습니다. 기본 버전은 무료이지만 Pro 버전은 $30입니다. 게다가 콜드 칠면조는 위급한 시기에 정말 심각합니다. 실수로 오랫동안 활성화한 경우 과감한 조치 없이는 문자 그대로 시스템에 액세스할 수 없습니다.
الايجابيات :
- 제거를 방지하는 매우 강력한 보호
- 예약, 화이트리스트 등 다양한 사이트 차단 기능
부정적 :
- 프로 버전은 비싸다
- Cold Turkey를 활성화하면 Overprotective Uninstaller가 삶을 어렵게 만들 수 있습니다.
웹 사이트 차단을 위한 이러한 각 솔루션에는 장점과 단점이 있습니다. Chrome 웹사이트를 차단하려는 경우 BlockSite 확장 프로그램은 화이트리스트 및 블랙리스트 지원과 함께 뛰어난 기능을 제공합니다. 물론 다른 브라우저는 보호되지 않는다는 단점이 있습니다. FocusMe 및 Cold Turkey는 매우 강력한 차단 및 제거 보호 기능을 제공합니다. 그러나 비용이 많이들 수 있습니다. 그리고 때때로 그들은 약간 지나치게 열광할 수 있습니다. 실수로 Cold Turkey를 활성화하면 몇 시간 동안 시스템을 사용하지 못할 수 있습니다.
Hosts File Modifier는 특정 사이트에 대한 액세스를 제한하는 매우 간단한 방법이지만 설정에서 설정한 사용자에게 관리 권한이 없는 경우에만 작동합니다. 그렇지 않으면 변경 사항을 실행 취소할 수 있습니다. Windows 제품군 그룹은 자녀의 인터넷 액세스를 제한할 수 있는 좋은 방법입니다. 이론적으로. 실제로 모든 사람이 자신의 Microsoft 계정이 필요하므로 설정이 약간 복잡합니다.
마지막으로 DNS 및 라우터 기반 방법은 훌륭하게 작동하며 로컬 관리자 권한이 있는 사용자로부터 안전합니다. 라우터에 대한 물리적 액세스는 사용자가 재설정할 수 있으므로 문제가 됩니다.
일반적으로 Chrome 또는 Windows에서 웹사이트를 차단하는 완벽한 방법은 없습니다. 그러나 이러한 옵션과 일부 스마트 정책의 조합은 먼 길을 갈 수 있습니다.