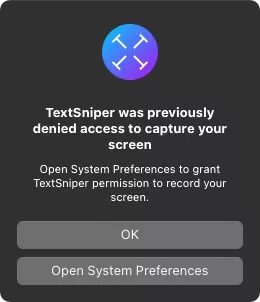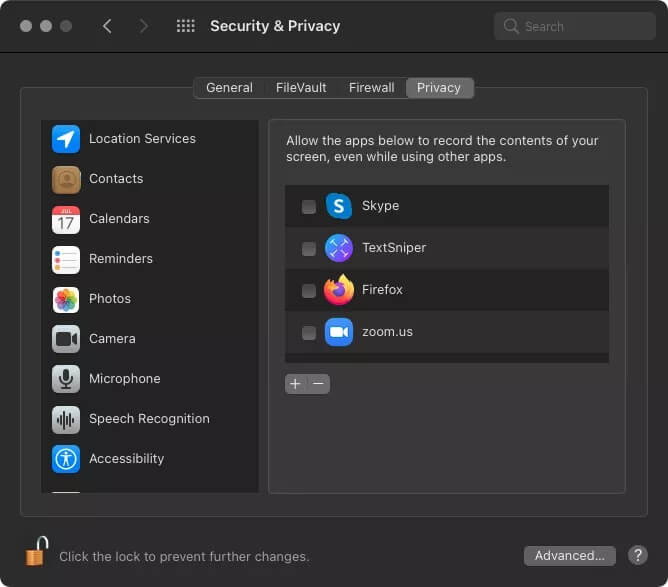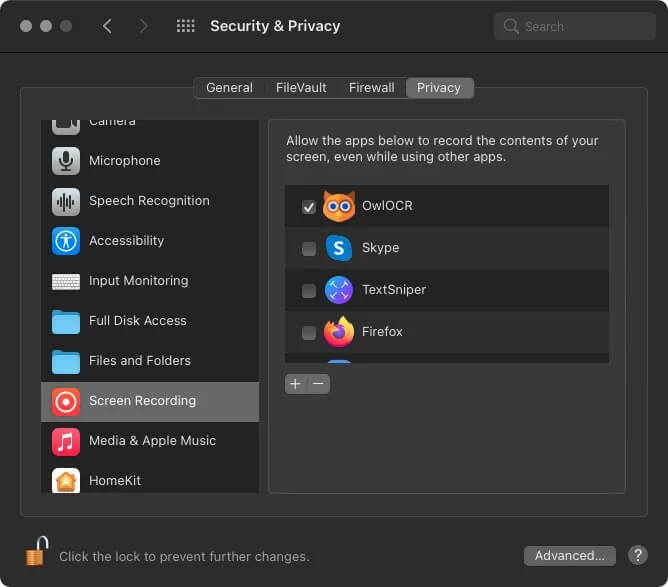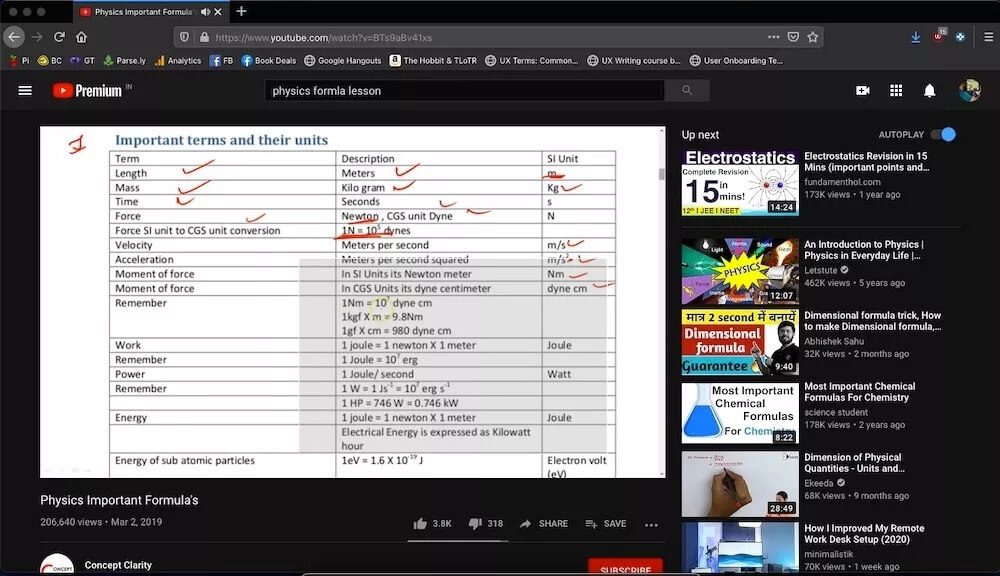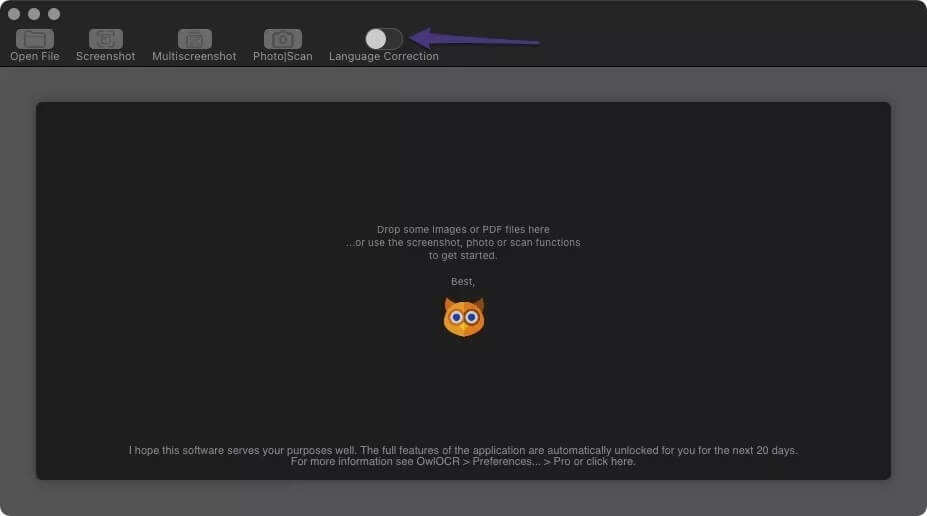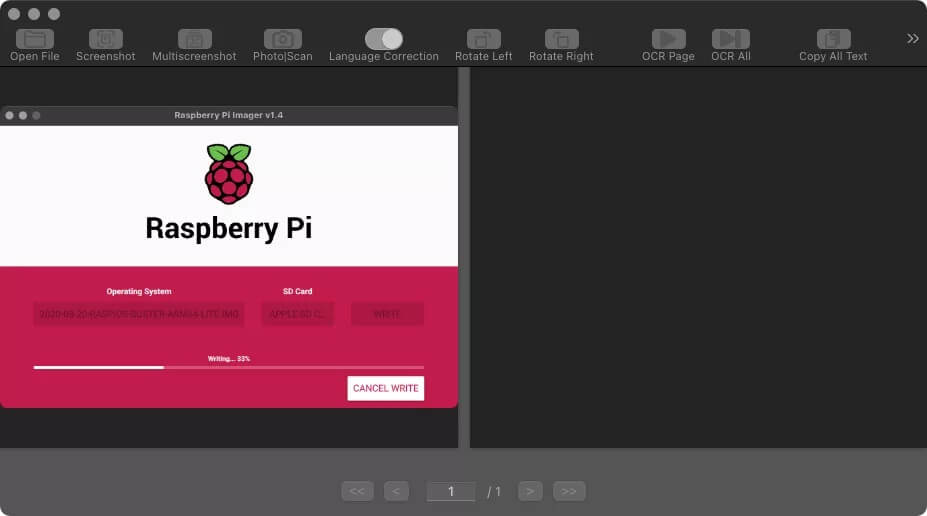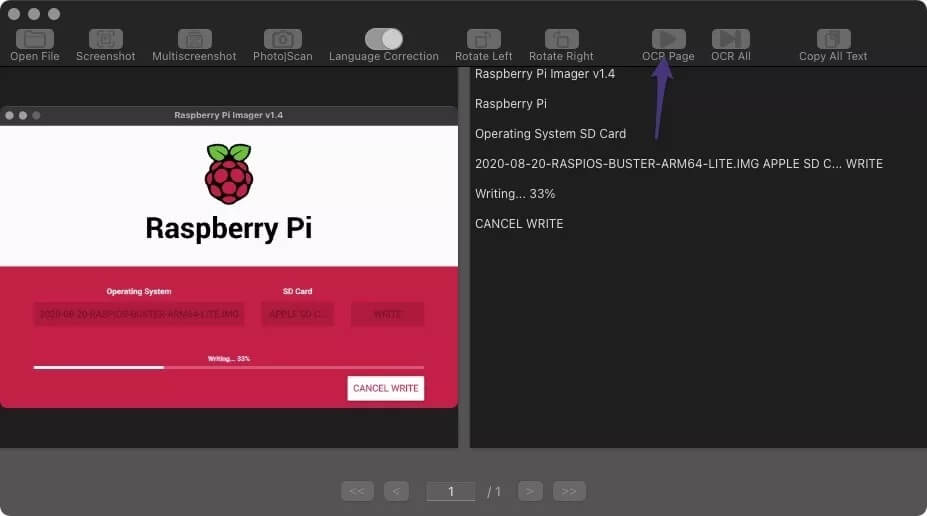Mac 화면에서 텍스트를 캡처하는 방법
준비 스크린샷 찍기 방법 비디오, 광고 또는 화상 통화를 보면서 중요한 메시지를 녹음하고 메모하는 데 적합합니다. 항상 펜과 종이를 들고 앉아 있을 필요가 없도록 Mac 화면에서 텍스트를 캡처하는 더 쉬운 방법을 원하십니까? 다행히도 이를 가능하게 하는 앱을 찾았으며 이를 통해 Mac 화면에서 텍스트를 쉽게 캡처할 수 있습니다.
오늘날의 과제 중 하나는 Mac 화면에서 텍스트를 정확하게 복사하는 것이며 이것이 주요 관심사입니다. 프로모션 광고든 광고든 번역에서 누락되는 위험을 감수하고 싶은 사람은 아무도 없습니다. 물론 휴대전화를 꺼내 Google 번역 앱을 열고 만지작거릴 수도 있습니다. 보이는 것만큼 정확하지 않으면 어떻게 합니까? 따라서 TextSniper를 사용하여 Zoom 회의 또는 기타 온라인 수업 중에 공유되는 모든 중요한 텍스트를 캡처하는 것이 좋습니다.
저는 TextSniper를 한 달 동안 사용해 왔으며 그 속도와 정확성에 정말 놀랐습니다. 설정 방법부터 시작해 Mac 화면에서 텍스트를 캡처하는 데 사용합니다.
시작하자.
텍스트 슬라이서를 사용하여 Mac 화면에서 텍스트를 캡처하는 방법
단계1 : 다운로드 및TextSniper를 설치합니다.
Mac App Store에서 $6.49의 일회성 결제로 구입할 수 있습니다. 그러나 또 다른 옵션은 월 9.99달러의 SetApp 구독료를 지불하는 것입니다. 그러면 추가 비용 없이 TextSniper와 200개 이상의 앱이 무료로 제공됩니다. 이것은 좋은 거래처럼 보입니다.
단계5 : 이 작업을 확인한 후 종료 및 다시 시작합니다. TextSniper가 다시 시작되고 아이콘이 메뉴 표시줄에 다시 나타납니다.
TextSniper를 사용하여 Mac 화면에서 텍스트 캡처
비디오, 광고 또는 가상 회의의 일부를 보고 있다고 가정해 보겠습니다.
나중에 기록해야 하는 텍스트가 화면에 표시되면 화면 캡처 바로 가기를 눌러야 합니다. 여기 당신이해야 할 일이 있습니다.
단계1 : 클릭 시프트 + Cmd + 2 Mac의 키보드 단축키.
단계2 : 퍄퍄퍄 المنطقة 텍스트를 캡처하려는 것입니다. 그렇게 하면 TextSniper가 엄지 위로 아이콘과 클립보드에 복사된 텍스트를 표시합니다.
단계3 : 아무거나 열어 문서 또는 선택한 텍스트를 붙여넣을 응용 프로그램입니다.
TextSniper는 PDF, 사진, 비디오, 온라인 회의 등 모든 것과 완벽하게 작동합니다. 하지만 이미지와 PDF만 사용하는 경우 OwlOCR을 사용해 볼 수도 있습니다. TextSniper의 좋은 대안입니다.
PDF에서 텍스트를 캡처하거나 MAC에서 이미지를 캡처하는 방법
TextSniper는 다목적 사용을 위한 훌륭한 옵션이지만 OwlOCR은 OCR 기능을 훌륭하게 수행하는 동시에 텍스트를 쉽게 복사할 수 없는 이미징 및 PDF에만 순전히 사용됩니다. 시작하는 방법은 다음과 같습니다.
단계1 : 앱 다운로드 올빼미 OCR من 맥 앱스토어.
단계2 : 앱 실행 올빼미 OCR انقر فوق 언어 수정 키.
단계3 : 드래그하고PDF 파일 드롭 또는 읽고 싶은 이미지 파일 올빼미 OCR.
단계4 : 페이지 버튼을 클릭하십시오 OCR 허락하다 응용 프로그램 그는 그의 마술을 한다.
그런 다음 응용 프로그램은 이미지의 모든 텍스트를 스캔하여 이미지 옆의 창에 표시합니다.
여러 페이지로 된 PDF 파일이 있는 경우 OCR 모두 버튼을 누르면 압축이 풀려서 측면 창에 붙여넣을 수 있습니다.
여러 PDF 파일에서 추가 텍스트를 원하고 여러 스크린샷을 함께 찍고 싶다면 $13.99의 비용이 드는 Pro 버전을 구입하는 것을 고려할 수 있습니다.
똑똑하다
이 두 앱을 사용한 후에는 이미지, PDF 또는 비디오에서 텍스트를 가져오는 것이 어렵지 않습니다. 빠르게 진행되는 비디오나 영화에서 텍스트를 선택하는 것은 약간 까다로울 수 있지만 언제든지 비디오를 일시 중지하여 캡처할 수 있습니다. 스크린샷. 발견할 수 있는 유일한 제한 사항은 두 앱 모두 영어로만 제한된다는 것입니다.
두 앱 모두 온라인 과정의 일부인 비디오에서 메모를 하는 동안 많은 도움이 되었습니다. 둘 다 번갈아 가며 사용하고 있으며 여전히 만족합니다.