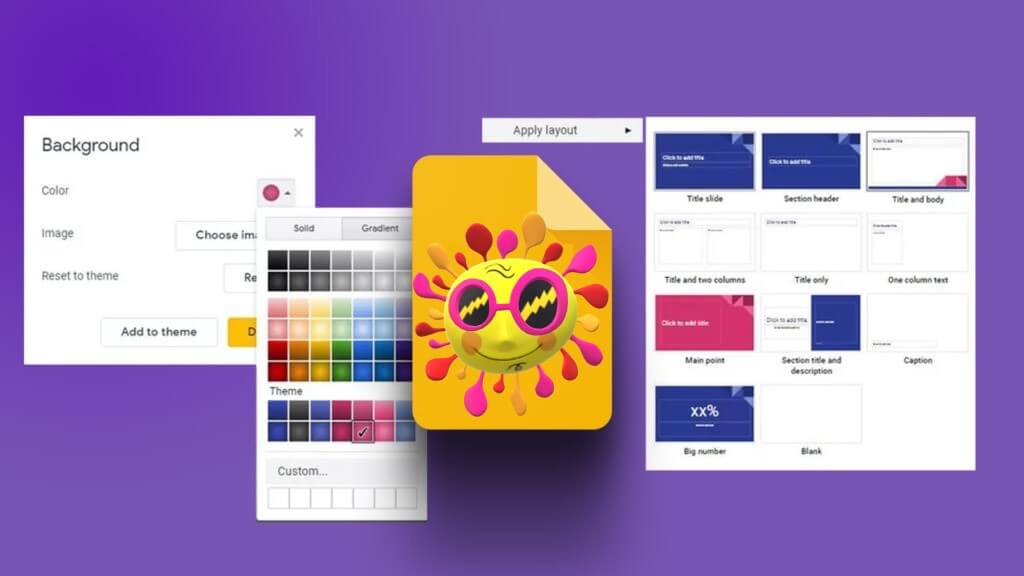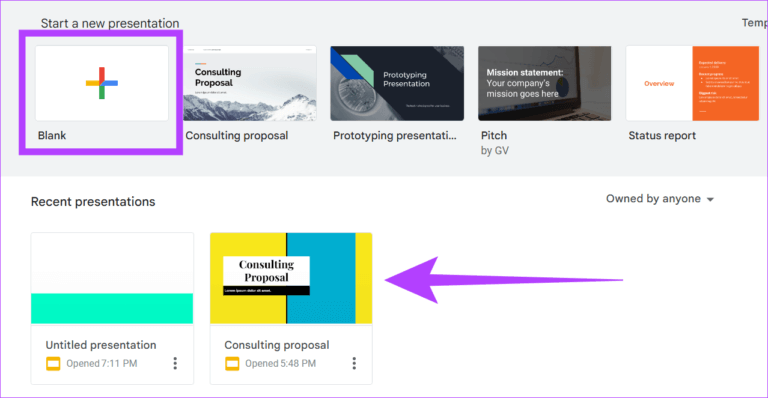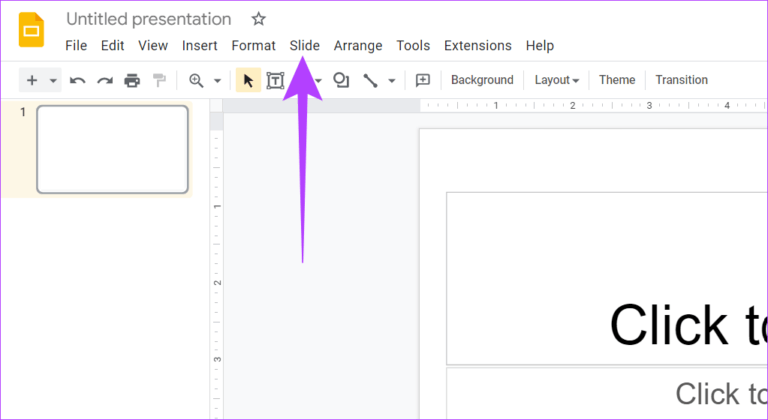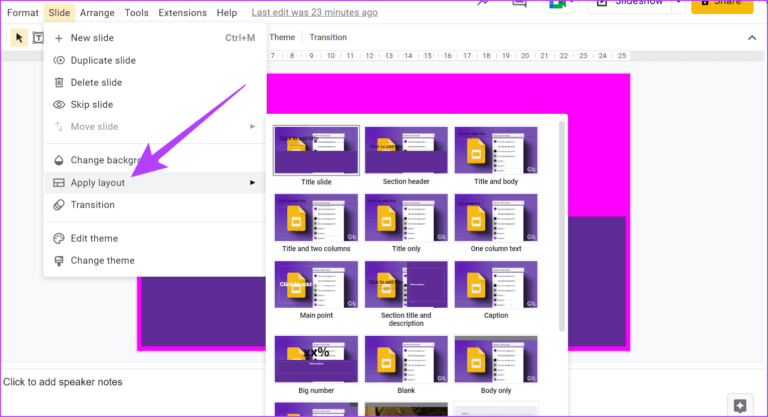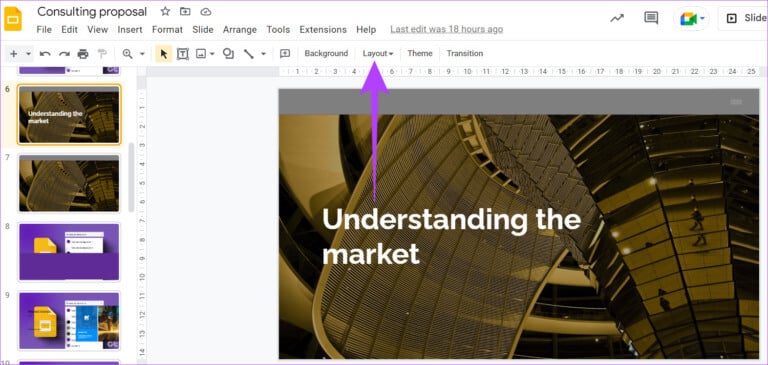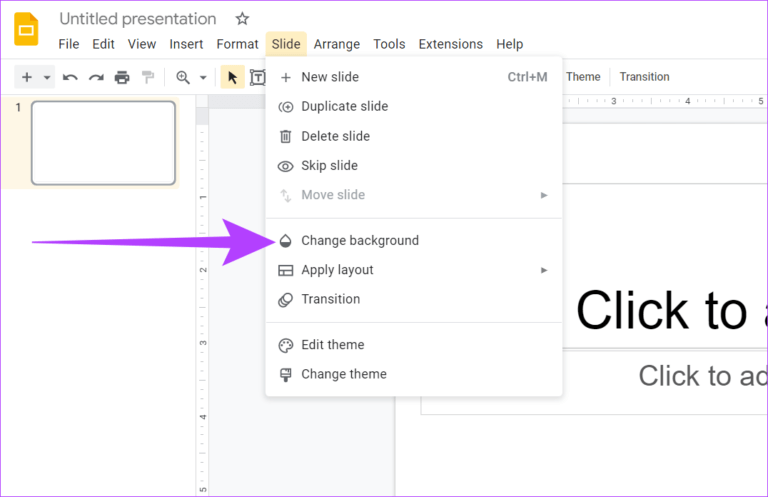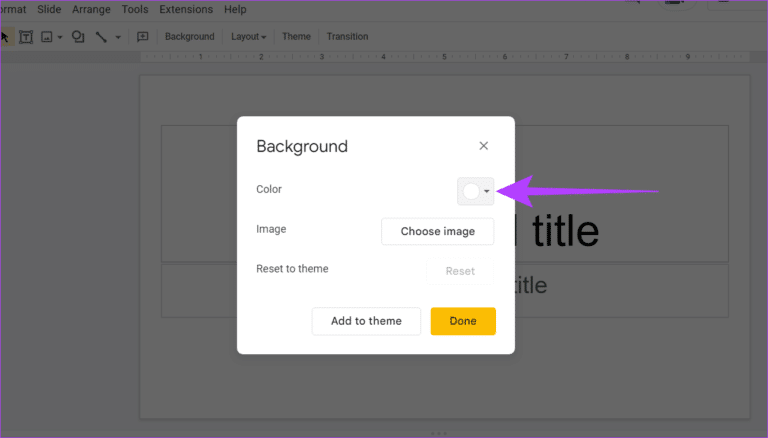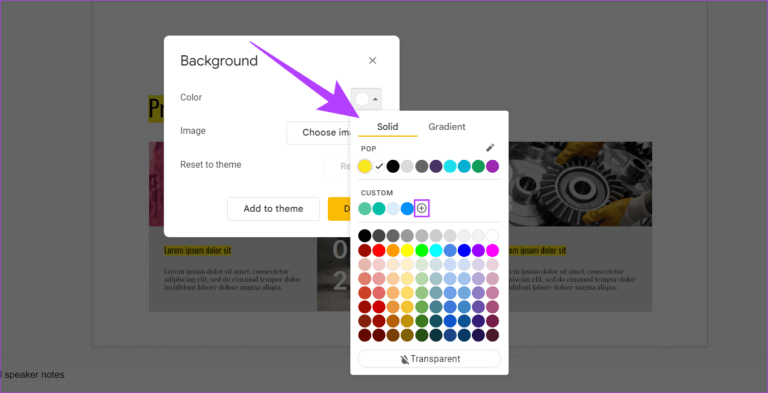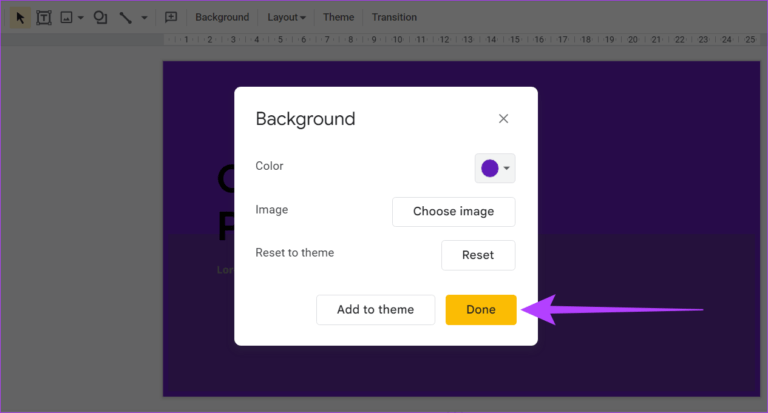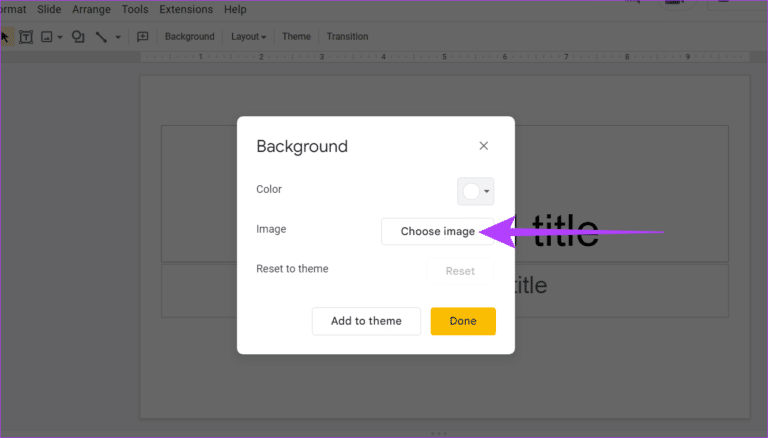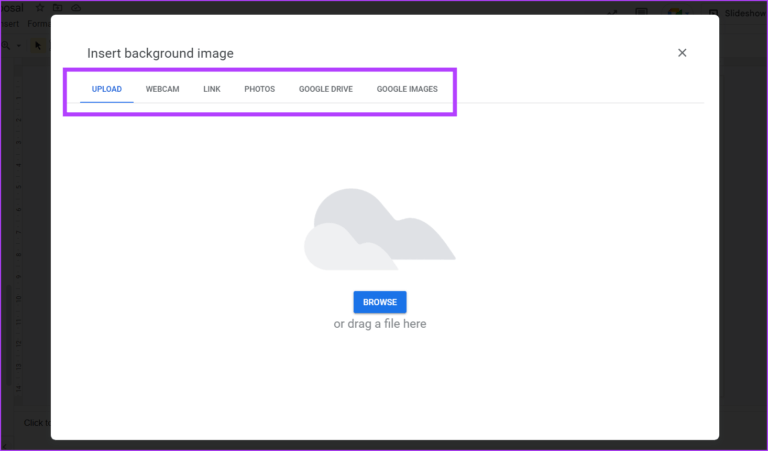Google 프레젠테이션에서 배경 및 레이아웃을 변경하는 방법
멋진 기능을 갖춘 Google 프레젠테이션은 프레젠테이션을 만들고 관리하기 위한 최고의 선택이 되었습니다. 이 무료 도구를 사용하여 사용자는 요구 사항에 따라 프레젠테이션을 사용자 지정하고 변경할 수 있습니다. 이 도움말에서는 Google 프레젠테이션에서 배경과 레이아웃을 추가, 맞춤설정 및 변경하는 방법을 설명합니다.
Google 프레젠테이션을 사용하면 사용자가 공유 프레젠테이션에서 공동 작업을 할 수 있고타임라인 만들기 و차트 및 그래프 추가 그 외에도 배경과 레이아웃 변경에 중점을 둘 것입니다. 자, 바로 들어가 봅시다!
참고: 로그인했는지 확인하세요. 당신의 구글 계정.
Google 프레젠테이션에서 레이아웃을 추가하거나 변경하는 방법
현재 프레젠테이션의 레이아웃을 변경하거나 새 프레젠테이션을 추가하려는 경우 Google 프레젠테이션은 현재 적용된 테마와 호환되는 몇 가지 적절한 레이아웃 옵션을 제안합니다. Google 프레젠테이션에서 레이아웃을 변경하거나 추가하는 방법은 다음과 같습니다.
단계1 : 딸깍 하는 소리 Google 슬라이드 수정하거나 클릭 새 프로젝트를 시작하려면 비어 있습니다.
단계2 : 옵션의 목록 , 클릭 슬라이드.
단계3 : 이제 클릭 계획 신청.
또는 검색 메뉴 표시줄이 있는 경우 계획 얻기 위해 추가 레이아웃 옵션.
이제 사전 정의된 모든 레이아웃 옵션 목록이 사용자에게 표시됩니다. 시작하려면 원하는 레이아웃 옵션을 클릭하기만 하면 됩니다.
Google 프레젠테이션에서 배경색 및 이미지를 추가하거나 변경하는 방법
Google 프레젠테이션을 사용하면 프레젠테이션에서 배경을 추가하고 색상 및 배경 이미지를 변경할 수 있습니다. 방법은 다음과 같습니다.
참고: 이렇게 하면 모든 슬라이드에 동일한 배경색과 이미지가 추가됩니다.
단계1 : 비어 있음을 클릭하여 새 프로젝트를 시작하거나 Google 슬라이드 편집하려는 것입니다.
단계2 : 메뉴에서 슬라이드.
참고: 배경화면을 변경하려면 목록에서 배경을 클릭하고 4단계로 이동하십시오.
단계3 : 이제 클릭 배경을 변경합니다.
단계4 : 여기를 클릭 색상 드롭다운.
단계5 : 퍄퍄퍄 그 색깔 아이콘을 추가하거나 클릭하고 싶습니다. + 색상 팔레트를 엽니다. 너도 할 수 있어 그라디언트 추가 그라데이션 탭을 선택합니다.
단계 6: 내 선택: 추가를 클릭합니다. 기인하다 이 프레젠테이션의 모든 새 슬라이드에 동일한 배경색을 지정하려는 경우.
7 단계: 지금, 클릭 끝난 프레젠테이션에서 원하는 배경색을 설정합니다.
퐈퐈!
Google 프레젠테이션에서 배경 이미지를 추가하거나 변경하는 방법
Google 슬라이드 프레젠테이션에서 이미지를 배경으로 추가할 수도 있습니다. 방법은 다음과 같습니다.
참고: Google 프레젠테이션은 크기가 50MB 미만인 .gif, .jpg 또는 .png 이미지를 지원합니다. 따라서 반드시 스폰서 이미지를 사용하십시오.
단계1 : 쇼 열기 Google 프레젠테이션 프레젠테이션. 목록에서 슬라이드.
참고: 현재 배경화면을 변경하는 경우 목록에서 배경을 클릭하고 3단계로 이동합니다.
단계2 : 이제 클릭 배경을 변경합니다.
단계3 : 선택을 클릭합니다. 그림 배경 창에서
단계4 : 여기에서 선택 영상 슬라이드 배경으로 원하는 사진을 다운로드하거나 캡처합니다.
단계5 : 선택 사항: 클릭 기능에 추가 표시하고 싶다면 모든 새로운 슬라이드 이 프레젠테이션에서 같은 그림 배경.
단계6 : 이제 클릭 끝난.
이제 배경화면이 성공적으로 추가됩니다. 프레젠테이션.
팁: 여기 있습니다 Google 프레젠테이션에서 테마를 변경하는 방법
Google 프레젠테이션의 배경 및 레이아웃 변경에 대한 질문과 답변
1. Google 드라이브에서 새 배경 이미지를 가져올 수 있습니까?
예, Google 드라이브에서 새 배경 이미지를 가져올 수 있습니다.
2. 나중에 Google 프레젠테이션에서 사용하기 위해 맞춤 배경을 저장할 수 있나요?
아니요, 현재 Google 프레젠테이션에는 맞춤 슬라이드를 저장하는 기능이 없습니다. 그러나 사용자는 이전 프레젠테이션에서 사용자 지정 슬라이드를 복사하여 붙여넣고 대신 전체 프레젠테이션에 사용자 지정 서식을 적용할 수 있습니다.
3. Google 프레젠테이션에서 더 많은 레이아웃 옵션을 사용할 수 있는지 어떻게 확인합니까?
메뉴 옵션에서 레이아웃을 선택한 다음 하단의 탐색 아이콘을 클릭하면 더 많은 레이아웃 옵션을 볼 수 있습니다.
4. Google 프레젠테이션에서 이미지 배경을 투명하게 만들 수 있나요?
아니요, 배경 이미지를 투명하게 만드는 기능은 현재 Google 프레젠테이션에서 사용할 수 없습니다. 그러나 사용자는 타사 도구를 사용하여 배경 이미지를 편집한 다음 Google 프레젠테이션에서 배경으로 설정할 수 있습니다.
나만의 맞춤 프레젠테이션 만들기
사용자의 요구가 진화함에 따라 소프트웨어도 더욱 발전하고 있습니다. 이 문서에서는 Google 프레젠테이션에서 배경 및 레이아웃을 변경하는 방법에 대해 자세히 다루었지만 프레젠테이션을 만드는 데 사용할 수 있는 다른 사용자 지정 옵션도 있습니다. Google 프레젠테이션을 무료로 사용할 수 있으므로 추가된 기능은 확실히 사용자 환경을 개선하는 데 도움이 됩니다.