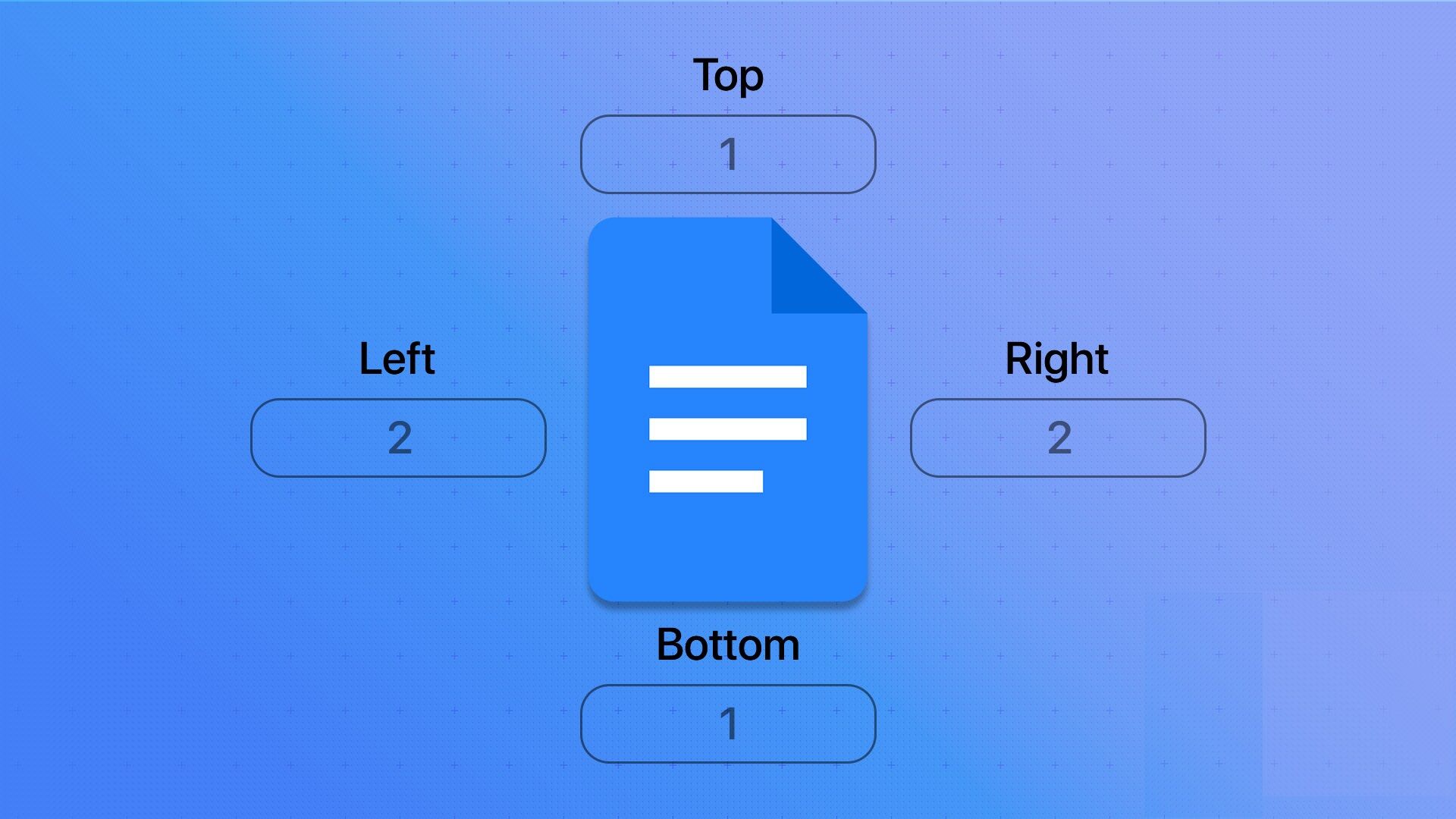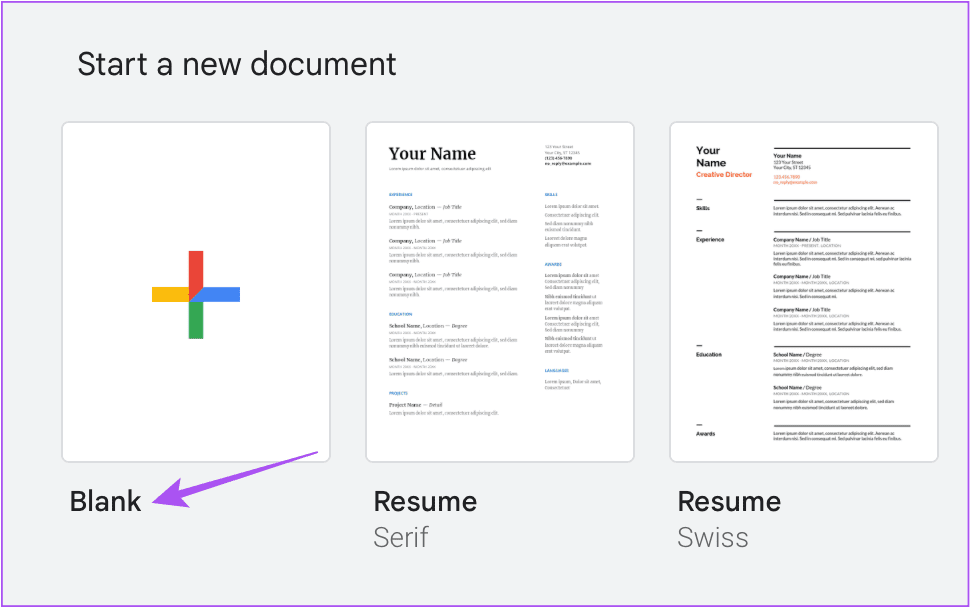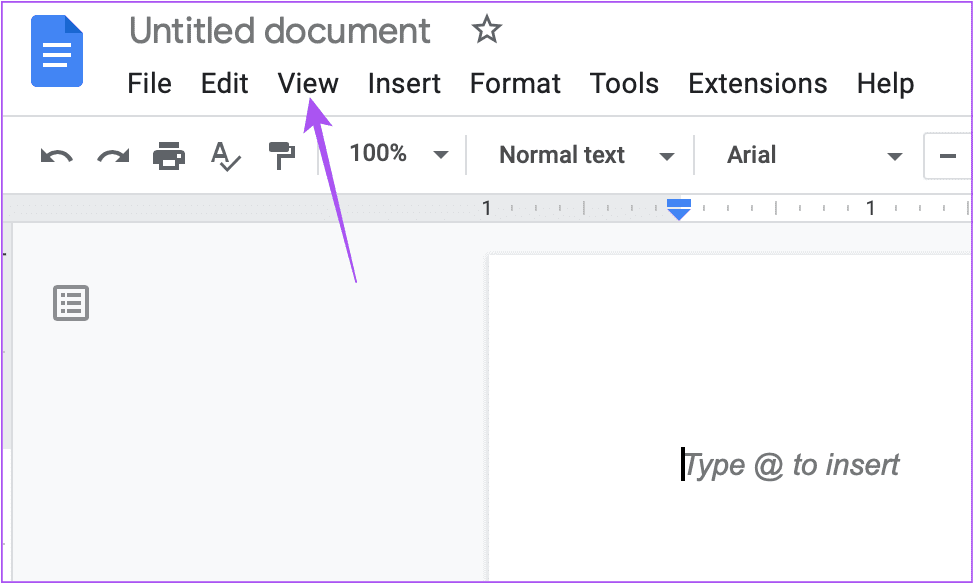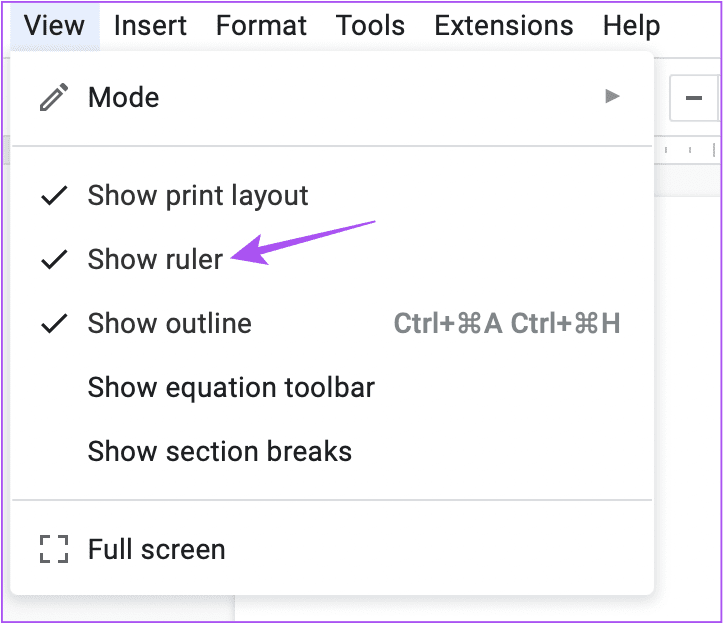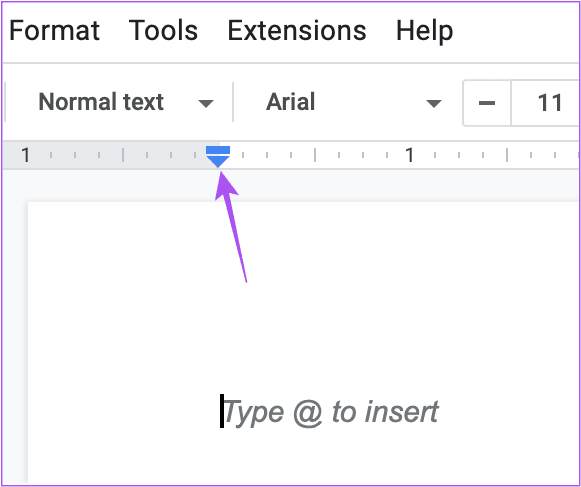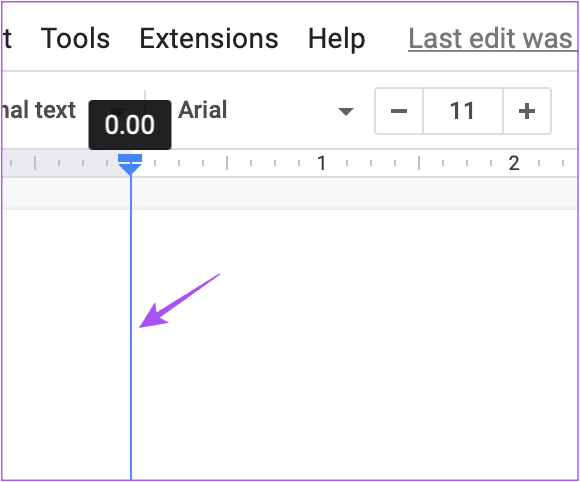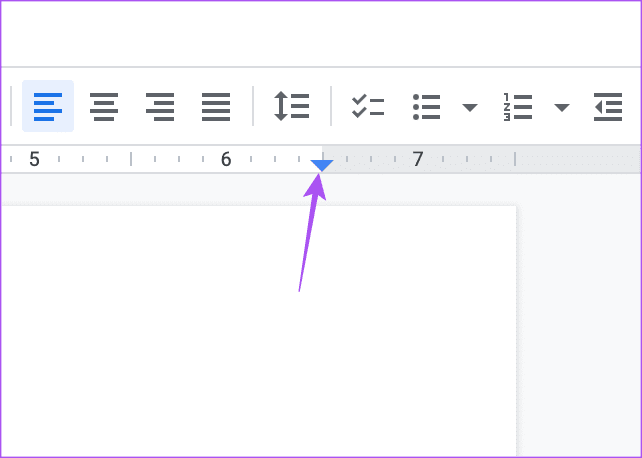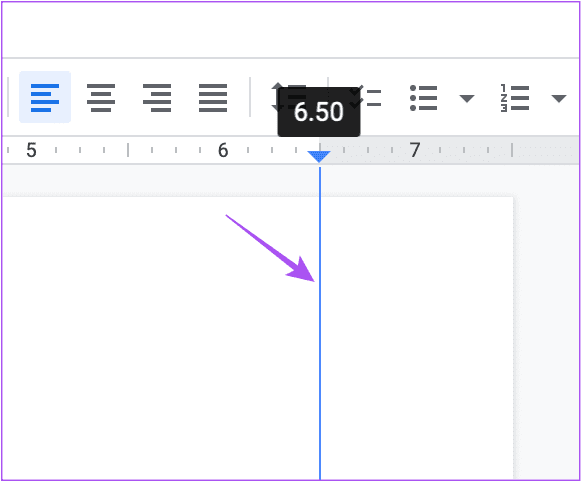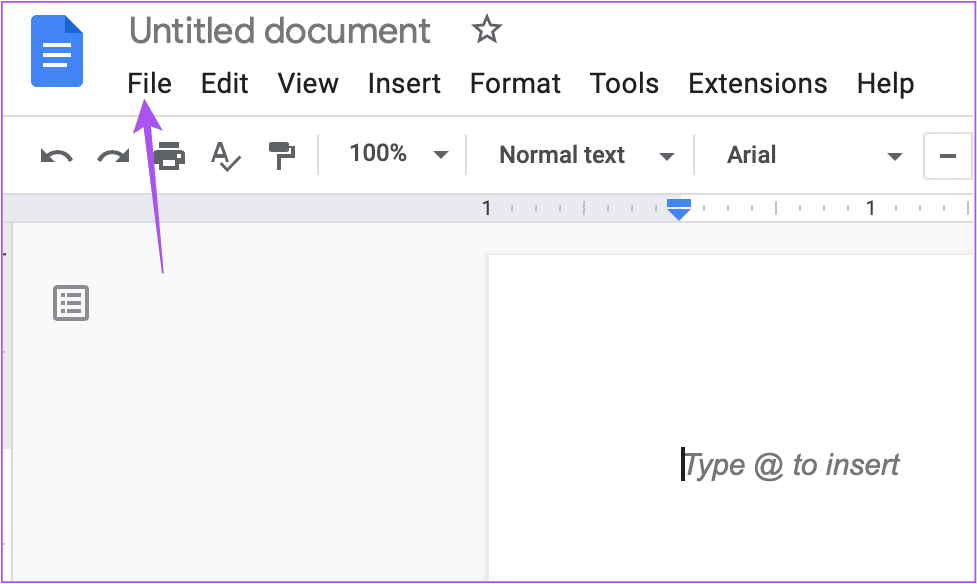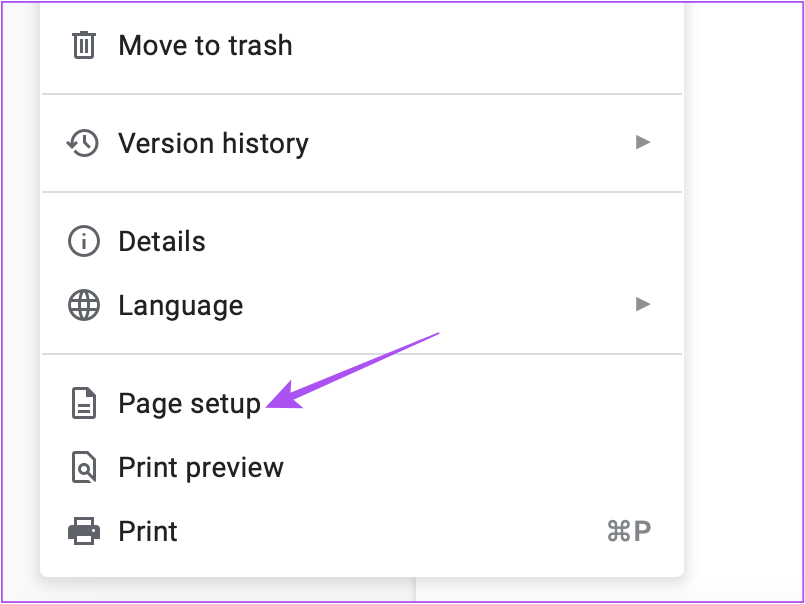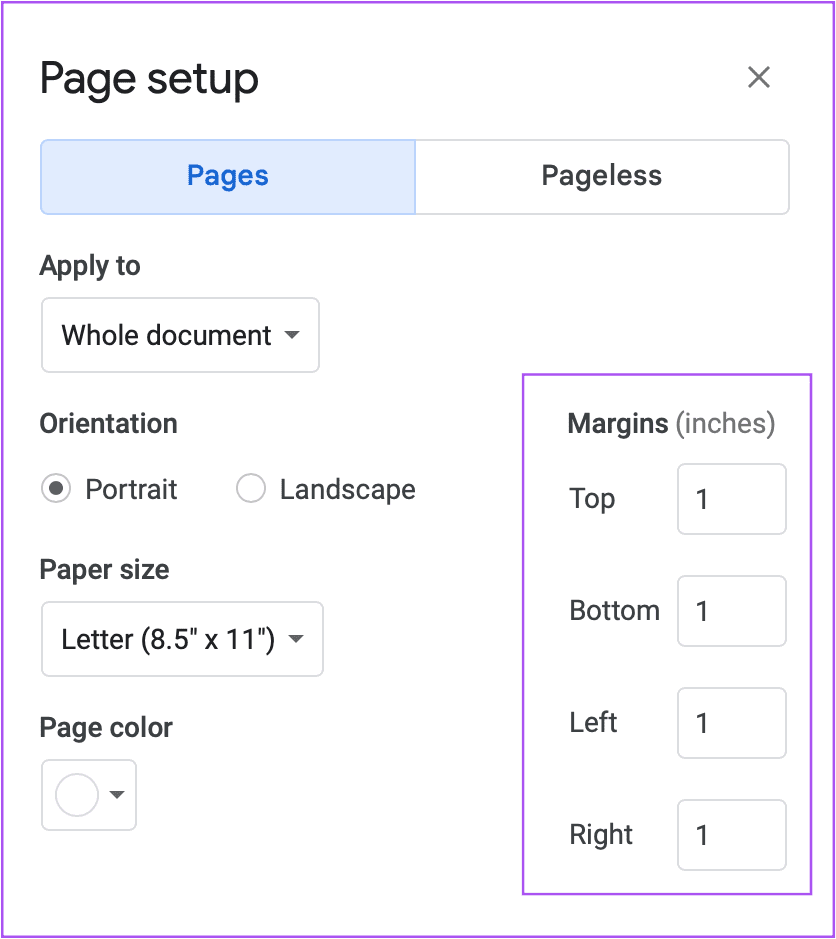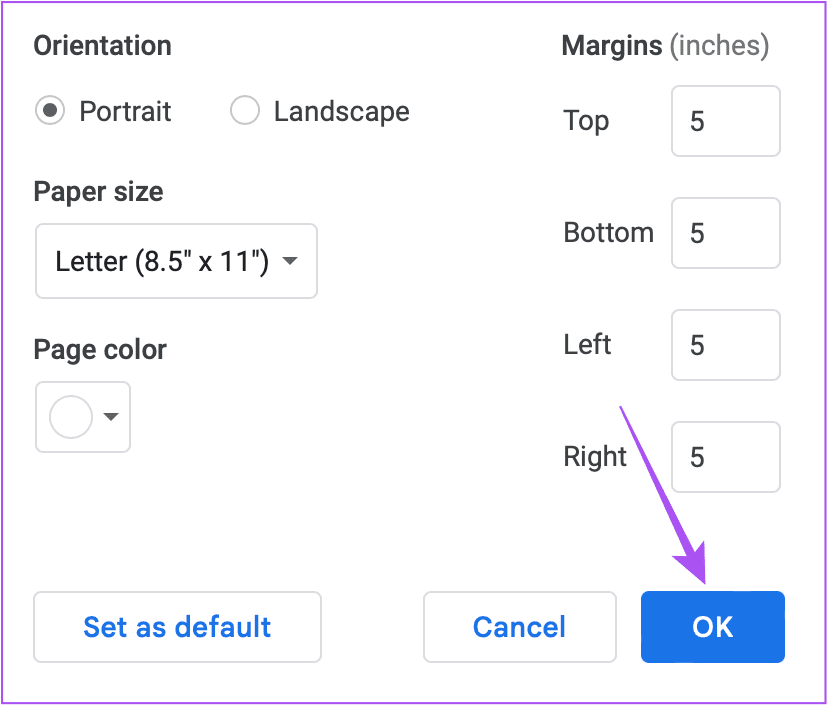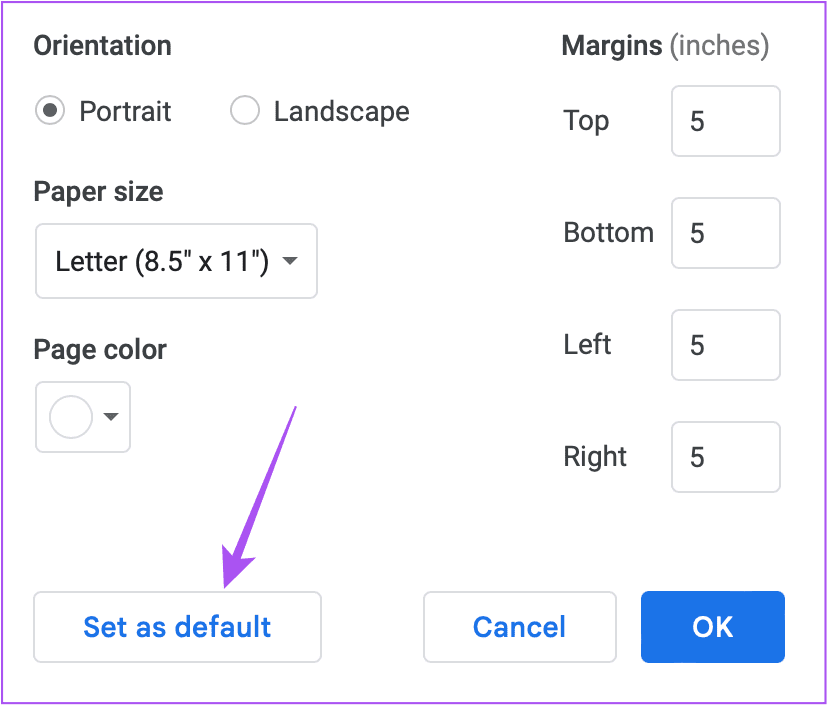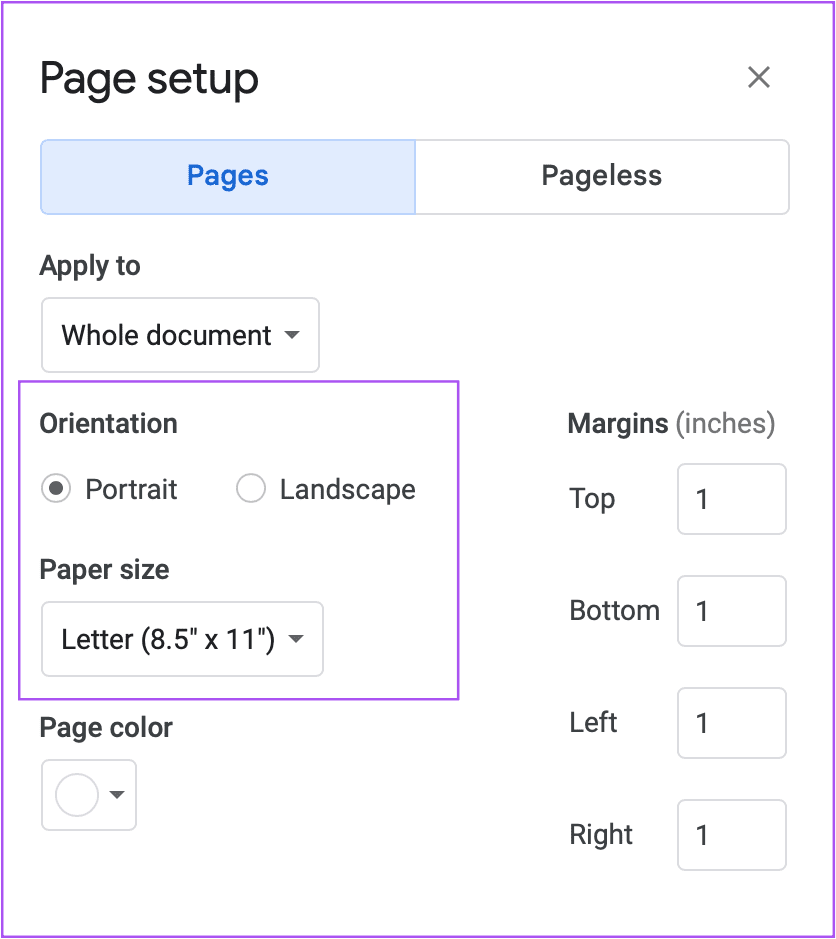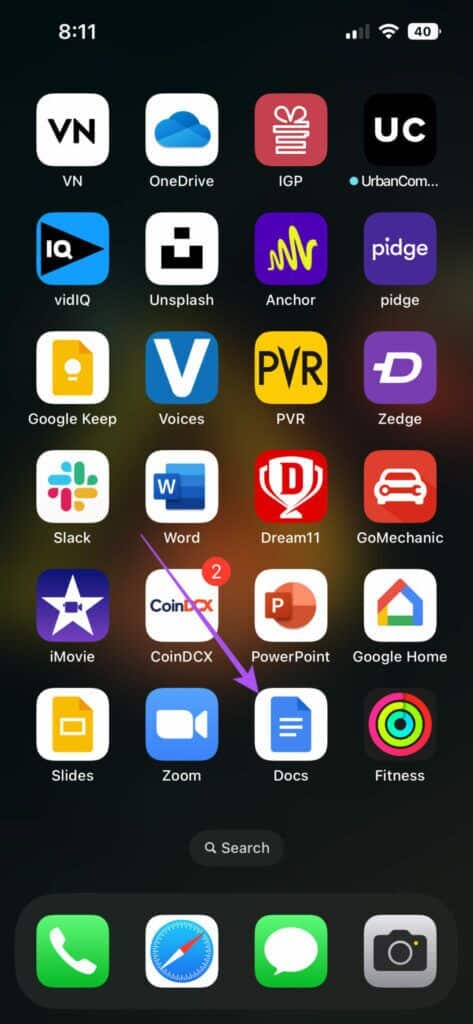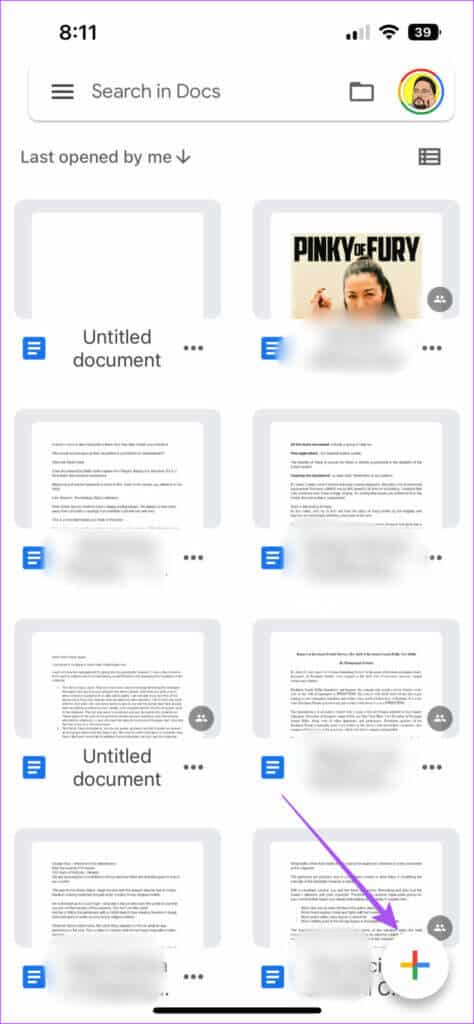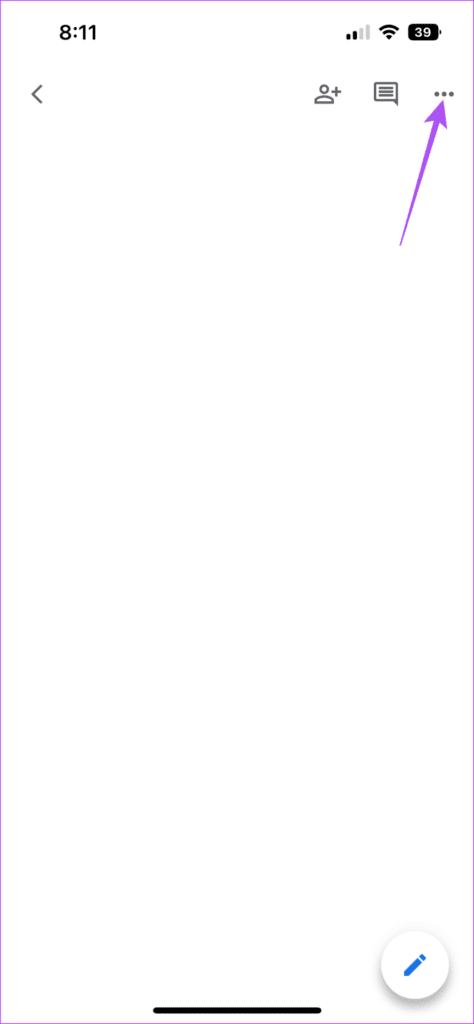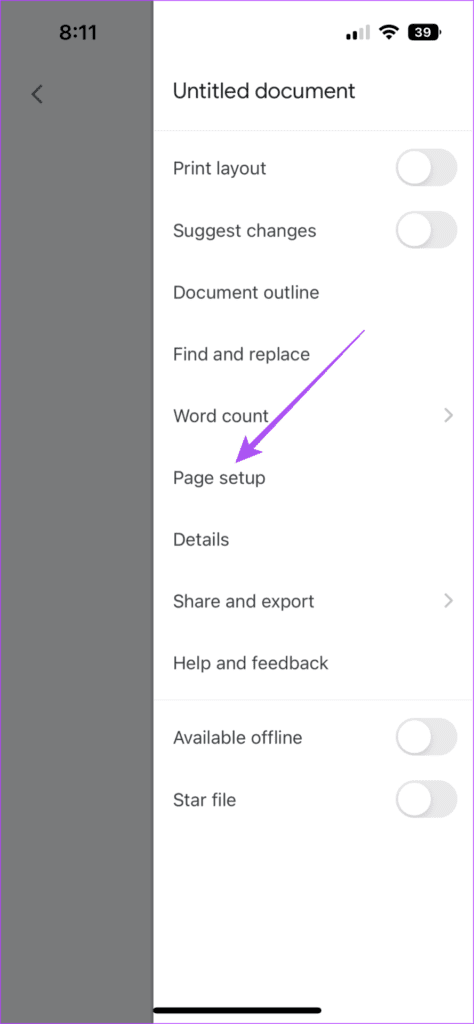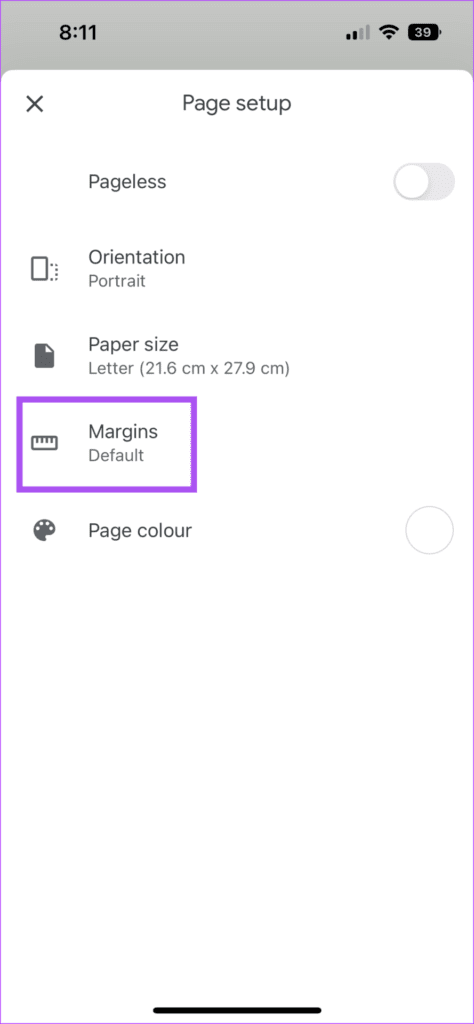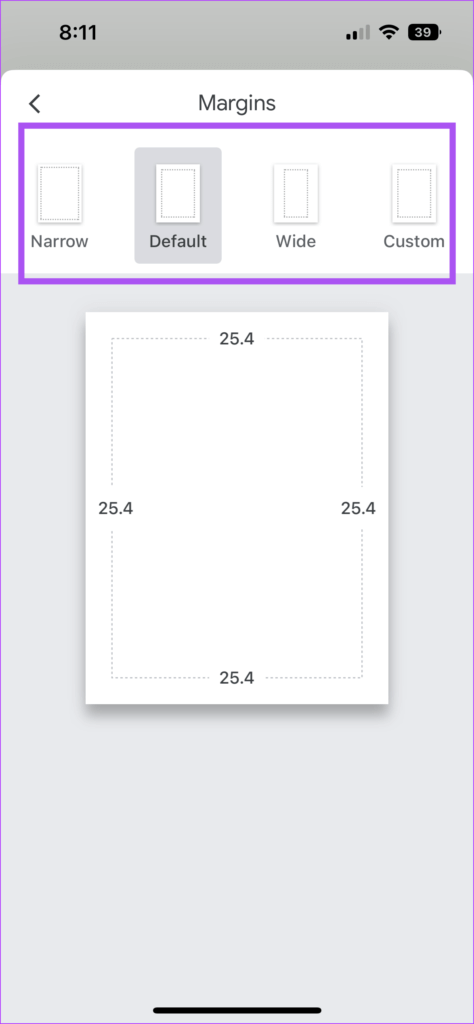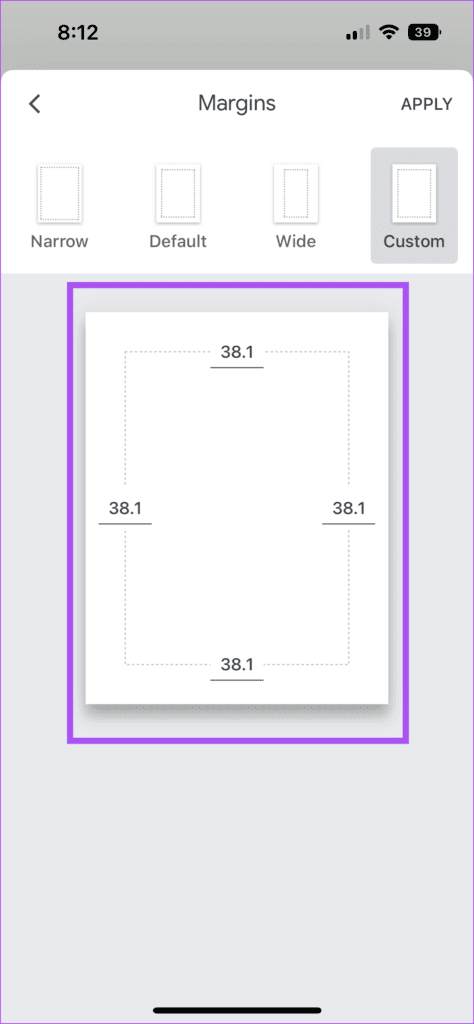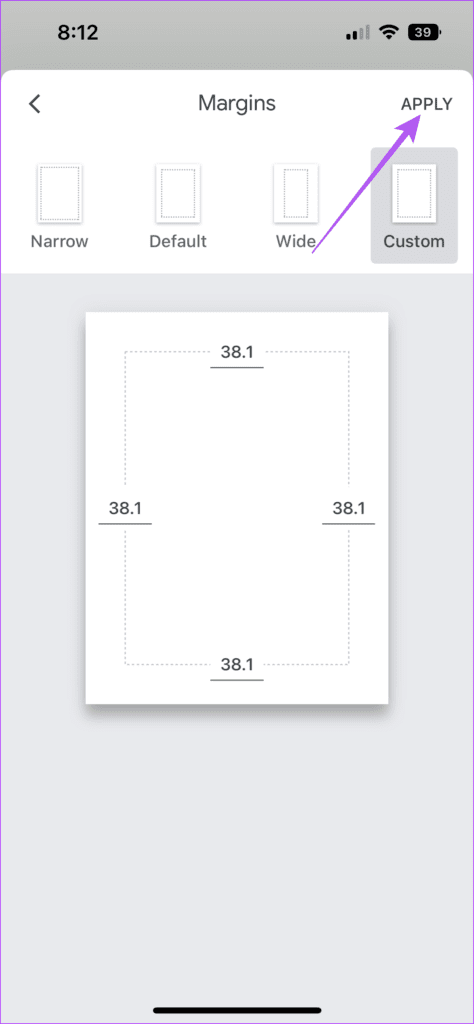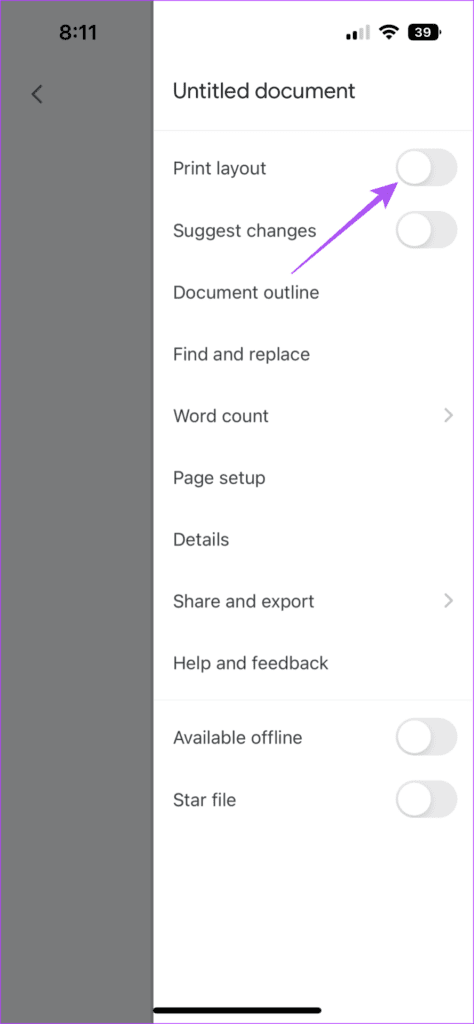데스크톱 및 모바일의 Google 문서에서 여백을 변경하는 방법
Google 문서도구는 서신, 통지서, 계약서, 과제물 등과 같은 문서를 작성하는 데 매우 유용한 도구입니다. 필요에 따라 Google 문서 템플릿을 사용할 수도 있습니다. 작품 و생산력. 그러나 어떤 유형의 문서를 작성하든 여백을 추가하는 것은 문서의 전체 모양에 항상 중요합니다.
기본적으로 Google 문서도구는 페이지의 네 면 모두에 대해 XNUMX인치의 여백 크기를 제공합니다. 그러나 필요에 따라 여백을 사용자 지정할 수 있습니다. 이 게시물은 데스크톱 및 모바일에서 Google 문서도구의 여백을 변경하는 방법을 보여줍니다.
눈금자 아이콘으로 바탕 화면의 여백 변경
여백은 콘텐츠가 페이지 가장자리에 닿지 않도록 하는 문서의 영역입니다. 데스크톱에서 Google 문서를 사용하는 경우 여백을 변경하는 첫 번째 방법은 눈금자를 사용하는 것입니다. 주행 거리계 아이콘(아래를 가리키는 파란색 화살표)이 기본적으로 표시되지만 문서에 아이콘이 표시되지 않는 경우 활성화하는 방법은 다음과 같습니다.
단계1 : 브라우저를 열고 다음으로 이동하십시오. docs.google.com.
단계2 : 로그인 구글 당신의.
단계3 : 딸깍 하는 소리 문서를 비우거나 기존 문서를 엽니다.
단계4 : 딸깍 하는 소리 보여 주다 상단 메뉴바에서
단계5 : 딸깍 하는 소리 눈금자 너비 옵션 메뉴에서
눈금자를 활성화하면 여백을 쉽게 변경할 수 있습니다.
단계1 : 왼쪽 여백을 변경하려면 왼쪽 상단 모서리의 회색 영역 근처에 있는 눈금자 아이콘 위로 마우스를 가져갑니다.
단계2 : 클릭 및 드래그 눈금자 아이콘 선택에 따라 왼쪽 여백을 변경합니다.
문서에 왼쪽 여백이 표시됩니다.
단계3 : 오른쪽 여백을 변경하려면 마우스 포인터 오른쪽 상단의 회색 영역 근처에 있는 눈금자 아이콘에서
단계4 : 클릭 및 드래그 여백을 변경하는 눈금자 아이콘 옳은 것은 당신의 선택입니다.
다시 한 번, 참조용으로 오른쪽 여백선이 나타납니다.
페이지 설정을 사용하여 바탕 화면의 여백 변경
문서의 필요에 따라 여백을 보다 정확하게 설정하고 싶다면 Google Docs에서 여백 값을 수동으로 입력할 수 있습니다. 방법은 다음과 같습니다.
단계1 : 컴퓨터의 웹 브라우저에서 Google 문서를 엽니다.
단계2 : 하다 자세한 내용은 여기를 클릭하십시오 나에게 구글 당신의.
단계3 : 딸깍 하는 소리 빈 문서 또는 기존 문서를 엽니다.
단계4 : 업데이트 당신의 문서 , 클릭 모서리에 있는 파일을 클릭하세요.메뉴 표시줄의 왼쪽 상단에 있습니다.
단계 5: 찾기 페이지 설정 목록에서 옵션.
단계6 : 창에서 페이지 설정 , 값 입력 여유 왼쪽, 오른쪽, 아래쪽 또는 위쪽.
단계7 : 입력 후 값 , 클릭 "확인" 오른쪽 하단 모서리에 있습니다.
왼쪽 하단 모서리에 있는 기본값으로 설정을 클릭하여 새 문서마다 이러한 여백 값을 그대로 유지할 수 있습니다.
페이지 설정 창에서 방향과 페이지 크기를 변경할 수 있습니다.
이 작업을 수행할 수 없으면 수정 사항이 나열된 게시물을 읽으십시오. Google 문서도구 자동 저장이 작동하지 않습니다.
모바일용 Google 문서도구에서 여백 변경
Android 또는 iPhone의 Google 문서도구에서 여백을 변경해야 하는 경우 동일한 작업을 수행하는 몇 가지 쉬운 단계가 있습니다. 하지만 그 전에 휴대전화에서 최신 버전의 Google 문서도구 앱을 사용 중인지 확인하는 것이 좋습니다.
앱 업데이트 후 여백을 변경하는 방법은 다음과 같습니다. 단계는 iPhone 및 Android 사용자 모두에게 동일합니다.
단계1 : 열다 Google 문서 앱 iPhone 또는 Android 기기에서.
단계2 : Google 계정에 로그인합니다.
단계3 : 아이콘을 클릭하십시오 복수 + 열려면 하단에 새 문서 또는 기존 문서.
단계4 : 개봉 후 문서 , 클릭 세 가지 점 오른쪽 상단 모서리에 있습니다.
단계5 : 퍄퍄퍄 페이지 설정 목록에서 옵션.
단계6 : 클릭 여백.
단계7 : 퍄퍄퍄 여백 패턴 당신이 선택합니다.
클릭할 수 있습니다. 맞춤 클릭 및 입력 여백 값 문서 범주별.
단계5 : 클릭 신청 오른쪽 상단 모서리에서 선택을 확인합니다.
단계6 : 선택 후 여백 , 클릭 세 가지 점 오른쪽 상단 모서리에 있습니다.
7 단계: 클릭 스위치 버튼 페이지 레이아웃을 활성화합니다.
이 기능을 활성화하면 여백 기본 설정이 설정된 문서를 볼 수 있습니다.
문서의 여백 변경
여백은 콘텐츠의 표현을 개선하는 데 도움이 될 수 있습니다. Google 문서를 만든 후에는 다음 작업도 수행할 수 있습니다. PDF 파일로 변환 친구나 동료와 공유하면서 필요한 경우.