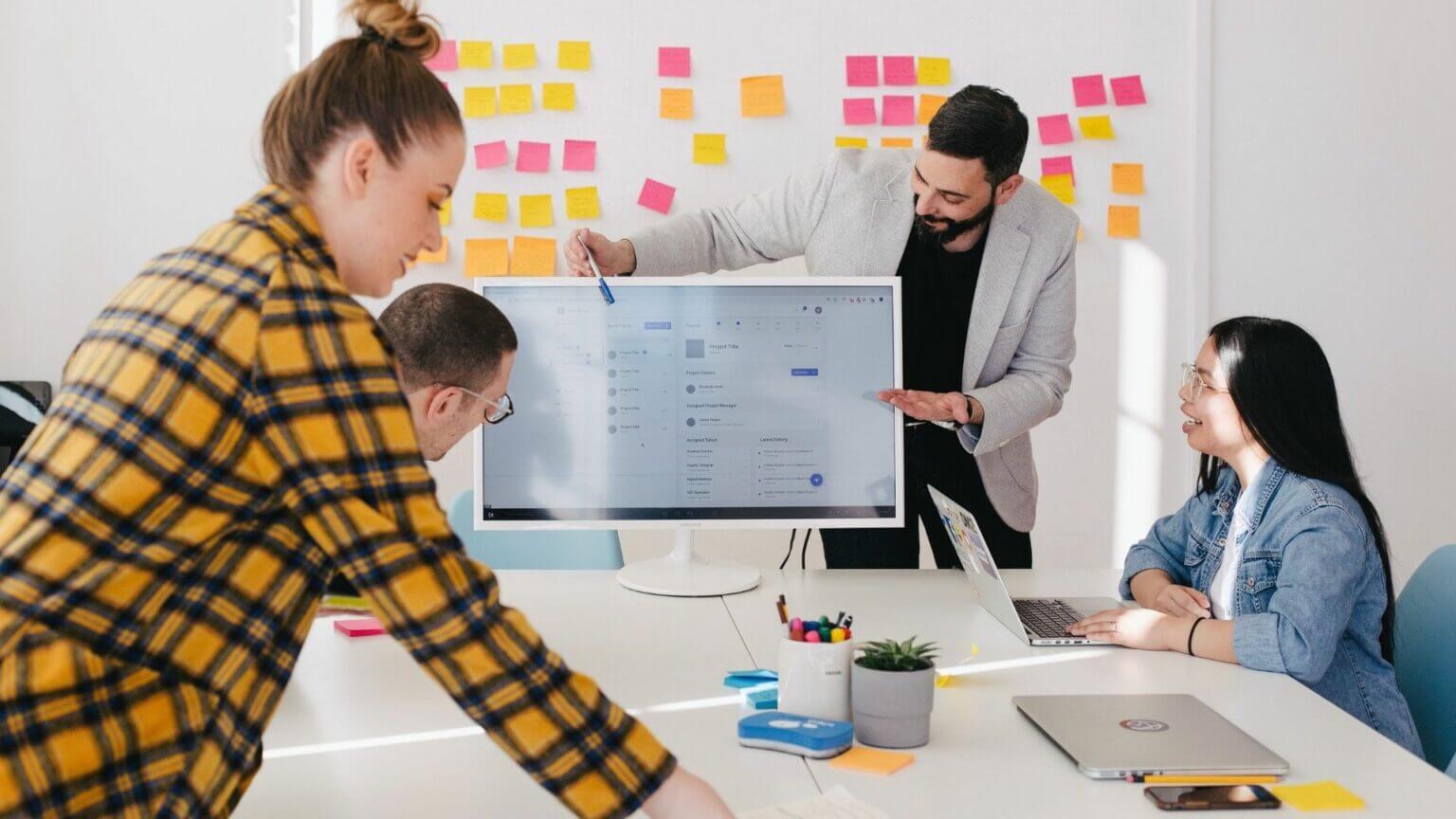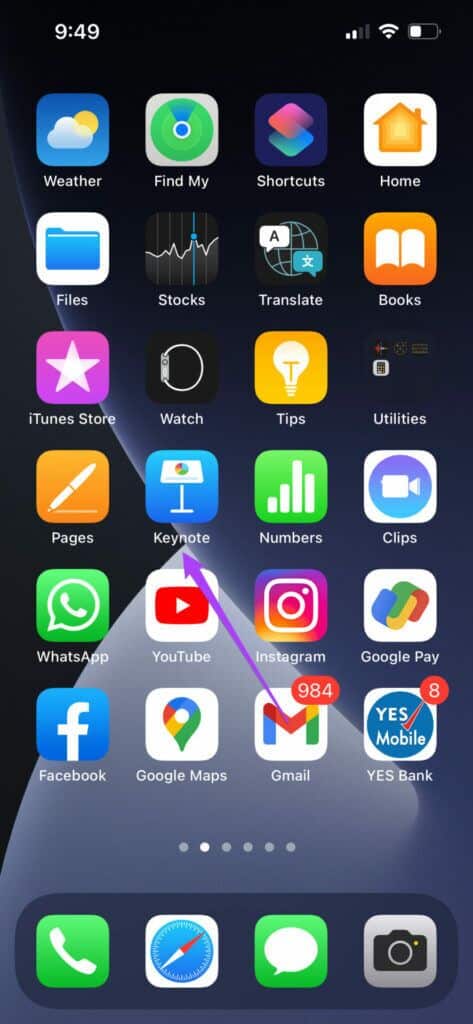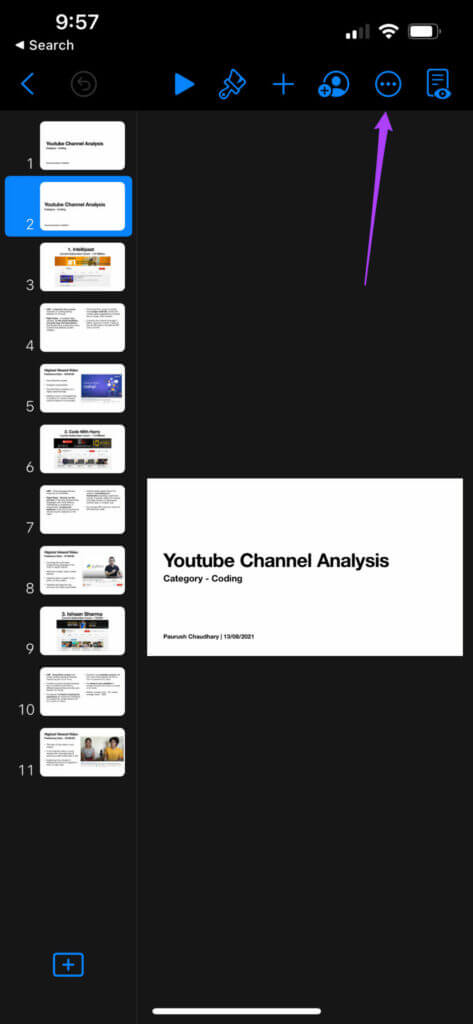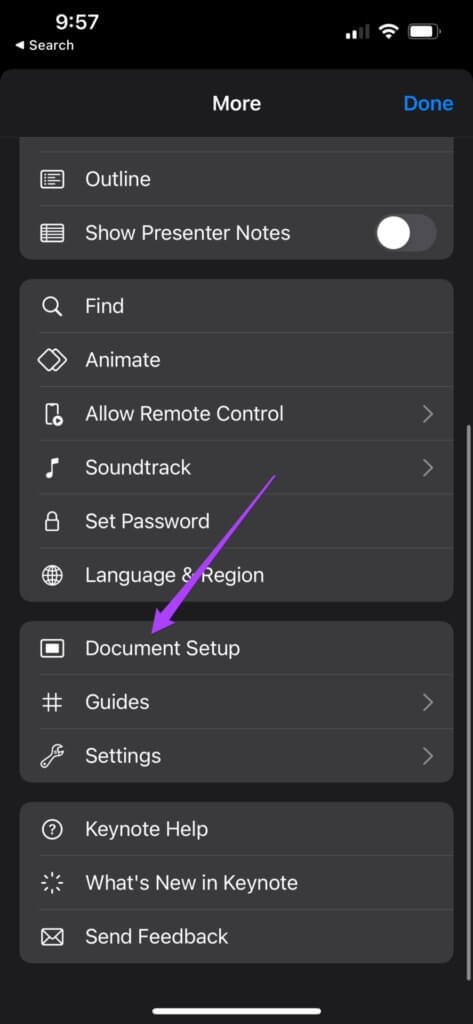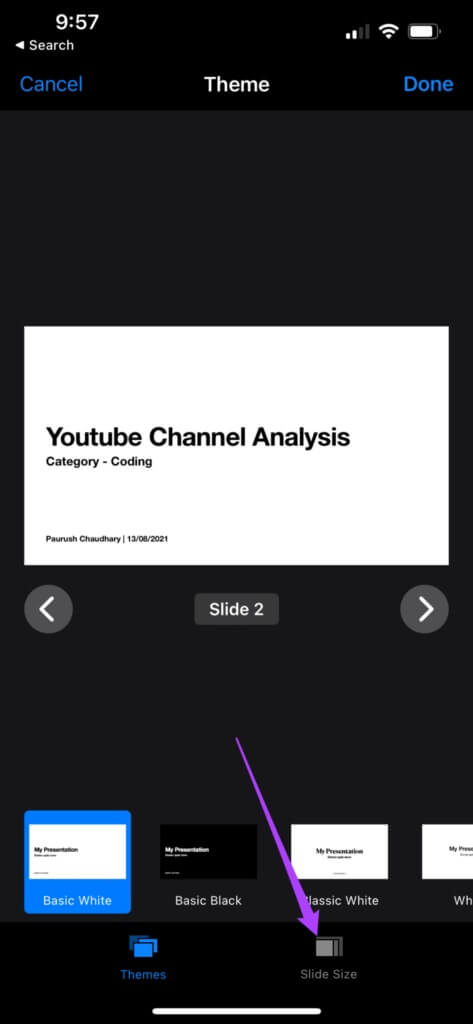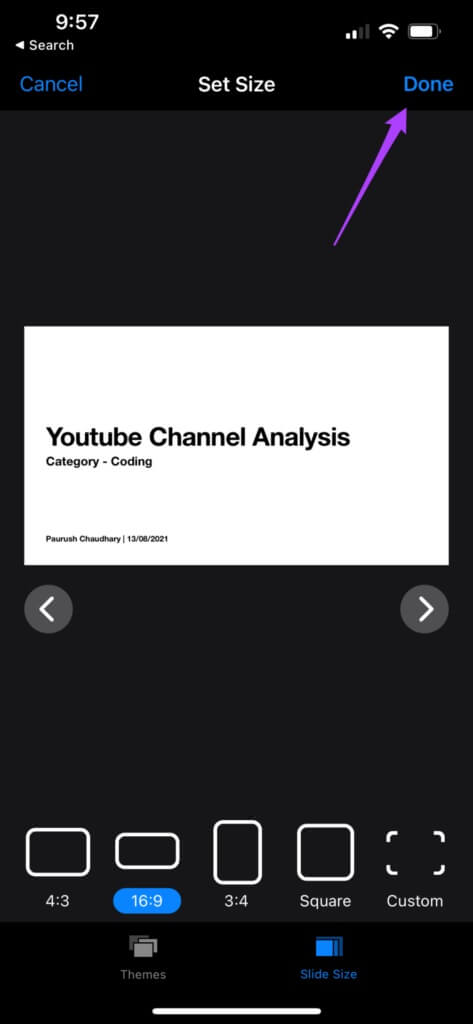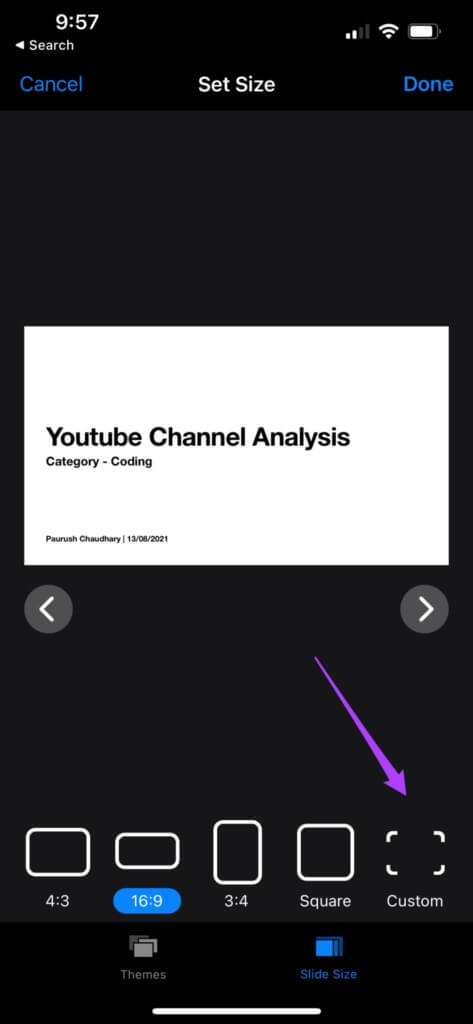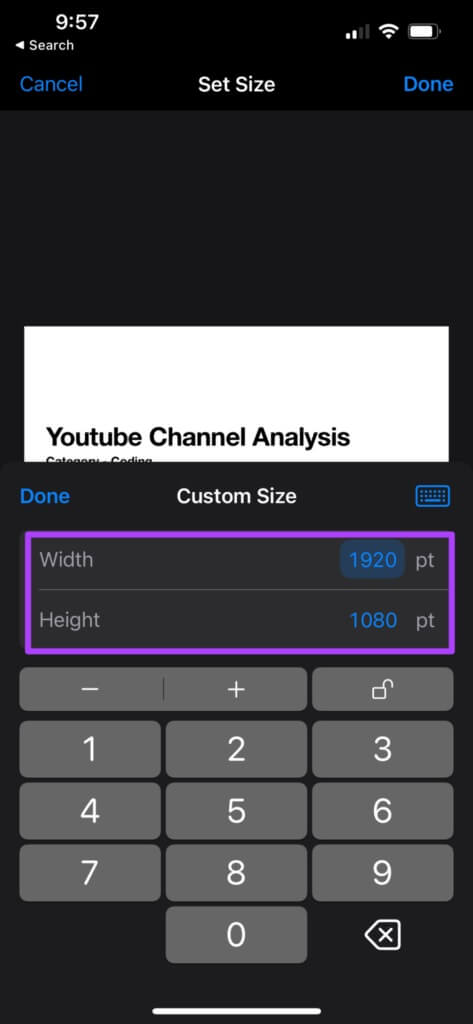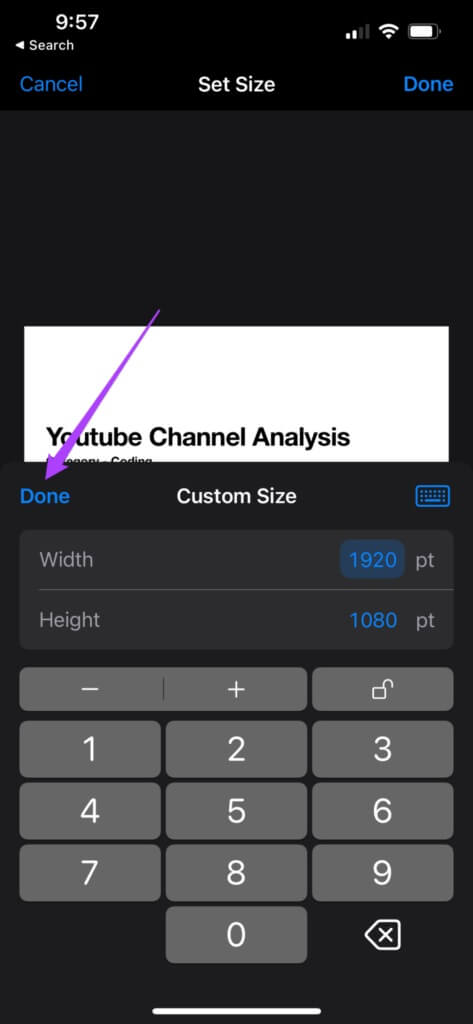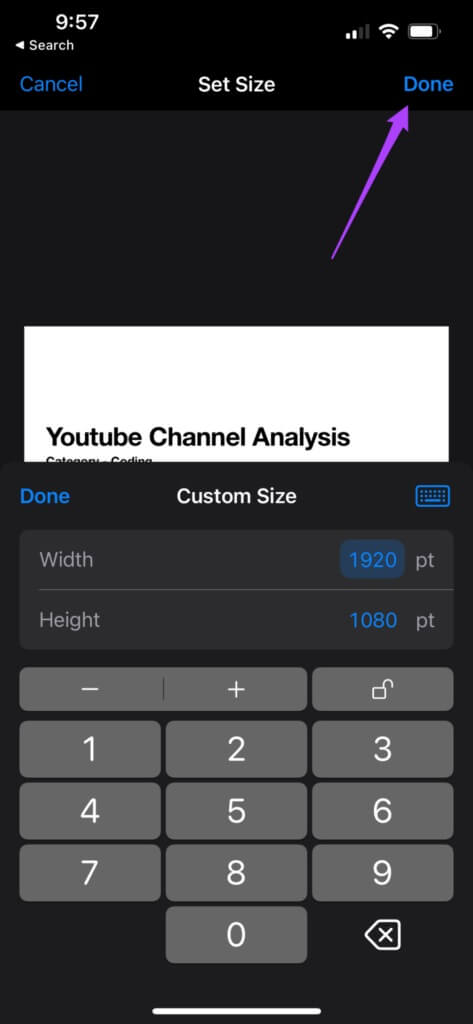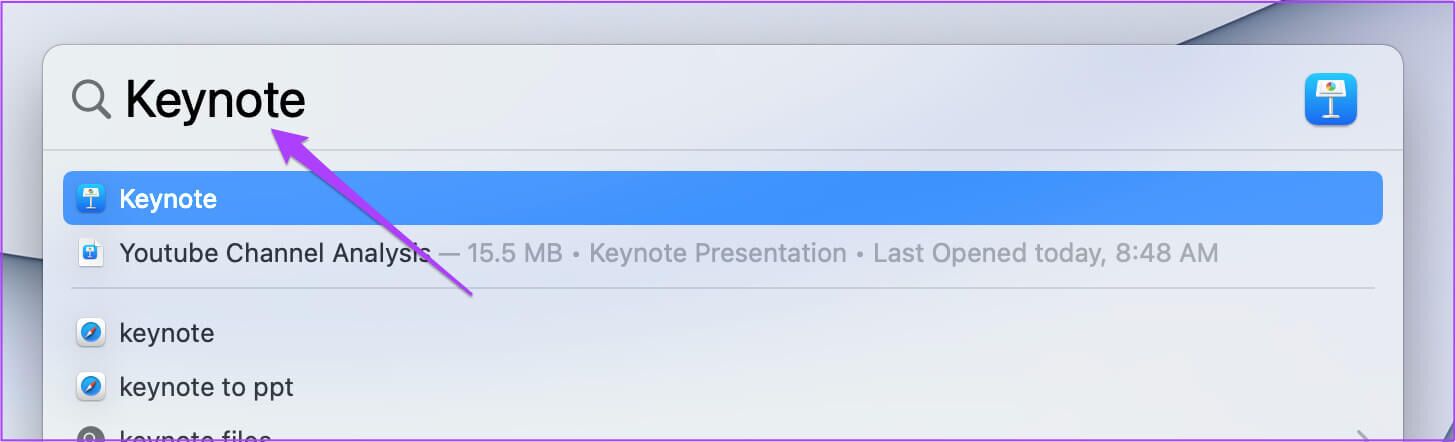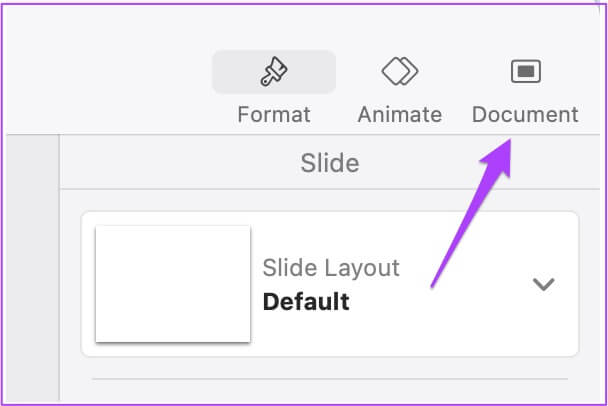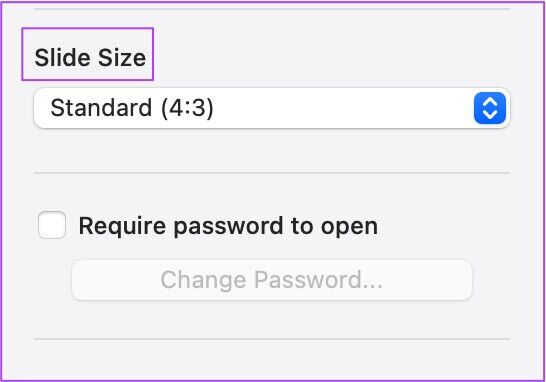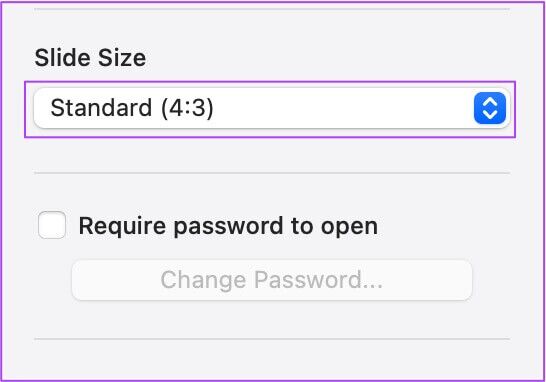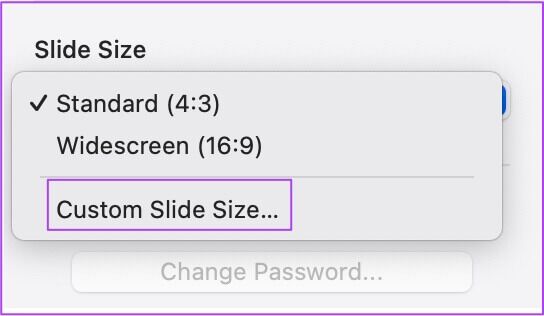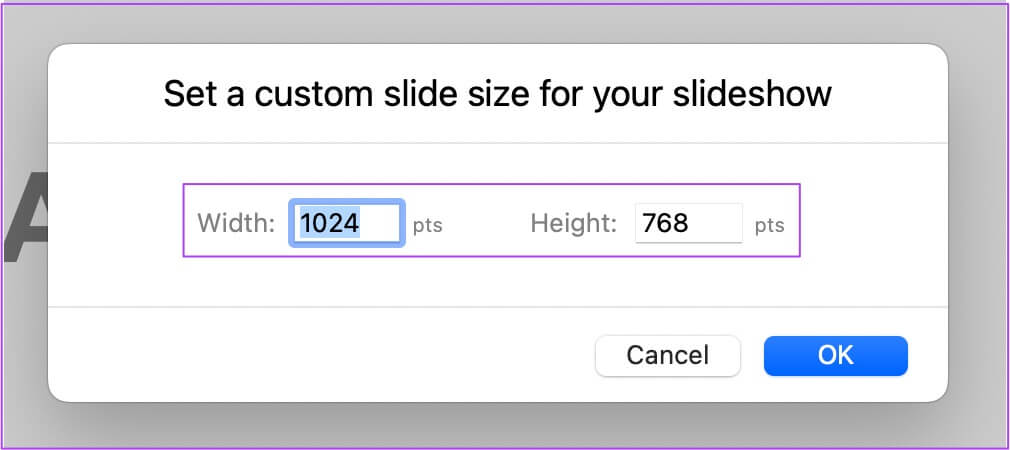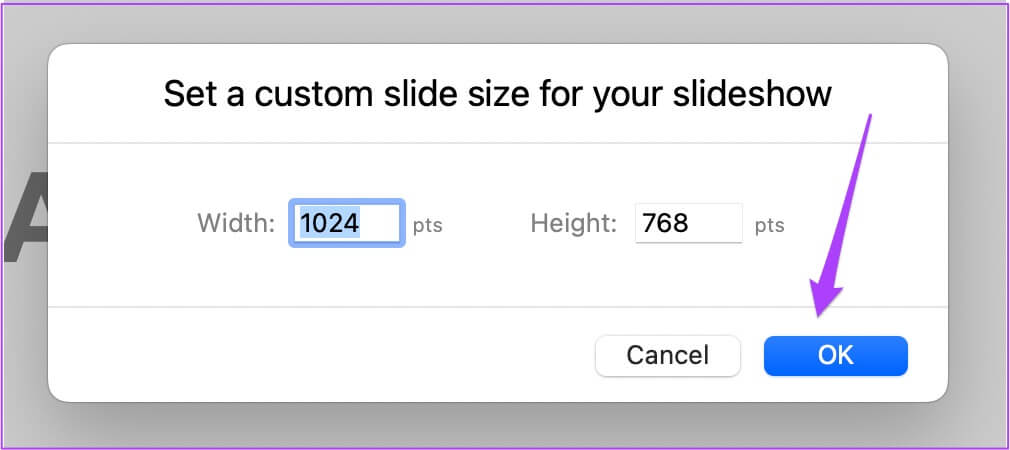iPhone, iPad 및 Mac의 Keynote에서 슬라이드 크기를 변경하는 방법
Apple은 전문적인 요구 사항을 충족하는 다양한 생산성 앱을 제공합니다. Keynote는 창의력을 높여주는 앱 중 하나입니다. iPhone, iPad 및 Mac 기기에 사전 설치된 Keynote로 완벽한 프레젠테이션을 만드십시오. 또한 만든 프레젠테이션은 다른 설정에서 작동할 수 있습니다. 슬라이드 쇼를 가장 좋은 방법으로 표현하려면 직장이나 프레젠테이션을 계획하는 곳의 프로젝터 크기와 같은 세부 사항을 고려해야 합니다. 이를 확인한 후 Keynote에서 슬라이드 크기를 조정하여 내용이 부적절하게 보이지 않도록 해야 합니다. iPhone, iPad 및 Mac의 Keynote에서 슬라이드 크기를 변경하는 방법은 다음과 같습니다.
iPhone 및 iPad의 KEYNOTE에서 슬라이드 크기 변경
Keynote로 멋진 대화형 프레젠테이션을 만들 수 있습니다. 그러나 디스플레이가 모니터에서 제대로 작동하지 않으면 노력의 요점이 무엇입니까? 이 경우 항상 모니터 크기를 확인하고 그에 따라 Keynote에서 슬라이드 크기를 조정해야 합니다. 그래야만 회의 및 이벤트 중에 프레젠테이션이 완벽하게 실행됩니다.
시작하기 전에 iPhone 및 iPad에서 최신 버전의 Keynote를 사용하고 있는지 확인하십시오.
Keynote에서 슬라이드 크기를 변경하려면 다음 단계를 따르십시오. 스크린샷은 iPhone에서 가져온 것이지만 동일한 단계가 iPad에도 적용됩니다.
단계1 : 열다 키노트 앱 당신의 아이폰에.
단계2 : 열다 키노트 슬라이드쇼 사용자 지정하려는 것입니다. 열면 세 개의 점 기호 왼쪽 상단 모서리에 있습니다.
표 3 : 아래로 스크롤하여 선택 서류 준비.
문서 설정 메뉴가 하단에 열립니다.
단계4 : 클릭 슬라이드 크기 오른쪽 하단에 있습니다.
단계5 : 퍄퍄퍄 미끄러지 다 치수를 변경하려는 것입니다.
표 6 : 고르다 슬라이드 크기 하단의 현재 또는 종횡비. 그 후, 끝난 왼쪽 상단 모서리에 있습니다.
슬라이드에 사용자 정의 크기를 사용하려면 슬라이드 크기 메뉴에서 설정해야 합니다. 슬라이드 크기에 대해 사용자 지정 옵션을 선택하는 경우 수행해야 하는 작업은 다음과 같습니다.
단계1 : 클릭 관습 맨 오른쪽에.
단계2 : 입력하다 슬라이드에 할당된 너비와 높이입니다.
표 3 : 치수를 선택한 후 완료되었습니다.
단계4 : 다시 눌러 끝난 변경 사항을 저장합니다.
슬라이드 크기를 조정한 후 iPhone 및 iPad에서 슬라이드쇼를 공유할 수 있습니다. Keynote 프레젠테이션 슬라이드가 프로젝터에서 적절하게 재생됩니다.
MAC의 KEYNOTE에서 슬라이드 크기 변경
Keynote의 이 기능은 특히 프레젠테이션에 비디오 파일을 첨부한 경우에 매우 유용합니다. 슬라이드 중 하나에 세로 비디오를 만들었습니다. 그러나 디스플레이에 사용되는 모니터는 가로 치수만 지원합니다. 이 경우 슬라이드의 크기를 조정하여 모니터에서 재생할 수 있습니다.
Mac에서도 이 Keynote 기능을 사용할 수 있습니다. 최신 버전의 앱을 사용하고 있는지 확인하십시오.
Mac의 Keynote에서 슬라이드 크기를 변경하려면 다음 단계를 따르십시오.
단계1 : 클릭 Command + 스페이스 바 탐지하기 위해 스포트라이트 검색 , 그리고 유형 기조 , 그리고 반환.
단계2 : 열다 슬라이드쇼. 퍄퍄퍄 미끄러지 다 크기를 조정해야 합니다.
표 3 : 딸깍 하는 소리 문서 오른쪽 상단 모서리에 있습니다.
단계4 : 찾다 슬라이드 크기 에 문서 탭.
단계5 : 드롭다운 메뉴를 클릭하여 선택 슬라이드 크기 당신의 마음에 드는.
표 6 : 클릭 Command + S 변경 사항을 저장합니다.
사용자 정의 슬라이드 크기를 설정하려면 다음 단계를 따르십시오.
단계1 : 드롭다운 메뉴를 클릭하고 사용자 정의 슬라이드 크기.
단계2 : 세트 슬라이드 높이와 너비.
표 3 : 딸깍 하는 소리 "확인" 변경 사항을 저장합니다.
단계4 : 클릭 Command + S 프레젠테이션의 변경 사항을 저장합니다.
Mac을 프로젝터에 연결하면 슬라이드가 프로젝터 크기에 완벽하게 맞습니다.
KEYNOTE에서 슬라이드 크기 변경
iPhone, iPad, Mac의 Keynote에서 슬라이드 크기를 변경하는 방법입니다. 필요에 따라 슬라이드 크기를 변경하도록 선택할 수 있습니다. 이렇게 하면 마지막 순간에 아무 것도 하지 않아도 됩니다. 동료들 앞에서 당혹스러울 수 있는 상황에서 자신을 구할 수 있습니다. Keynote는 아름다운 슬라이드 쇼로 정보를 제공하는 훌륭한 도구입니다. 사용자는 다양한 기능에 액세스하여 최상의 아이디어를 제시하고 전문적인 노력을 기울일 수 있습니다.