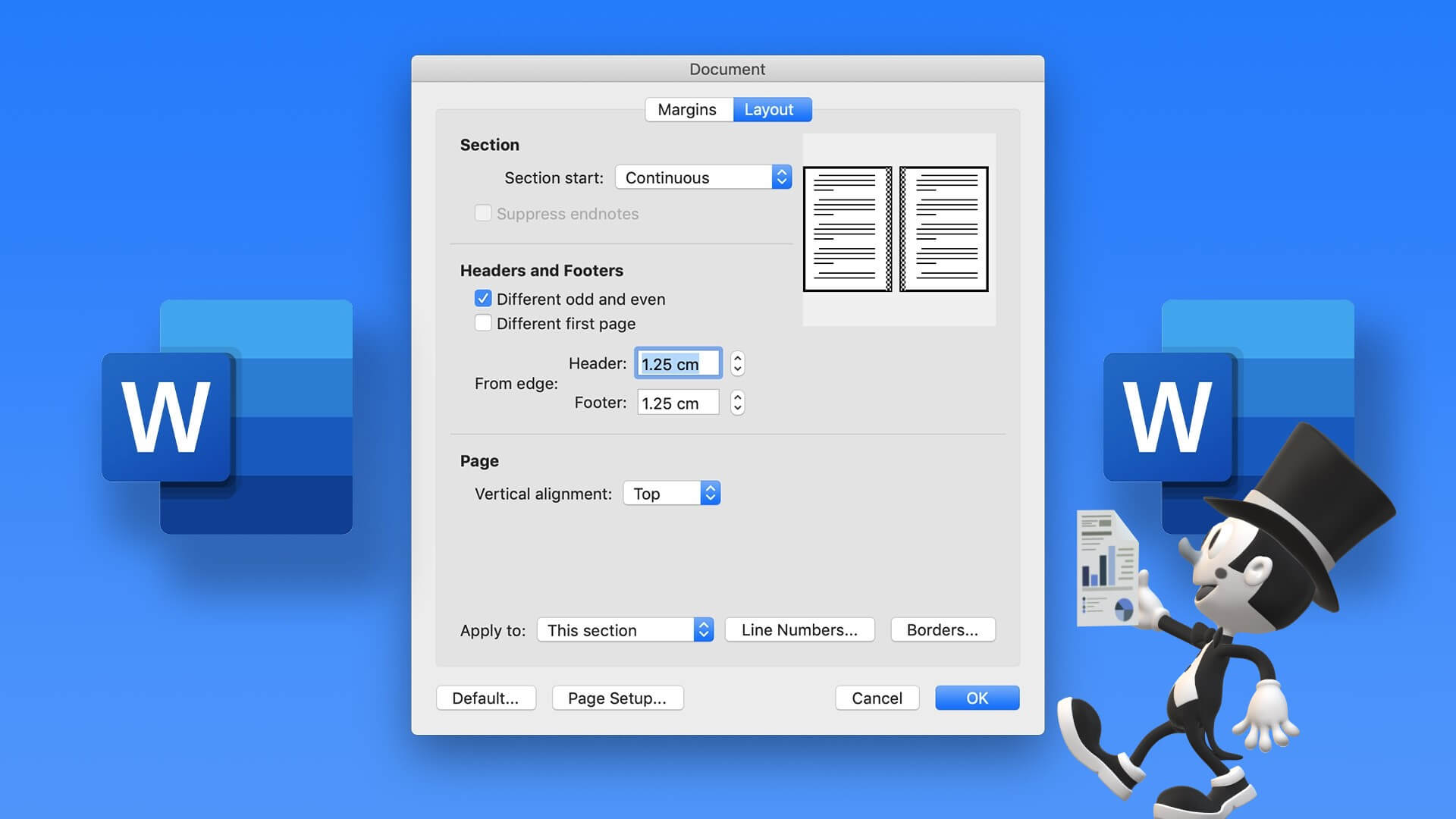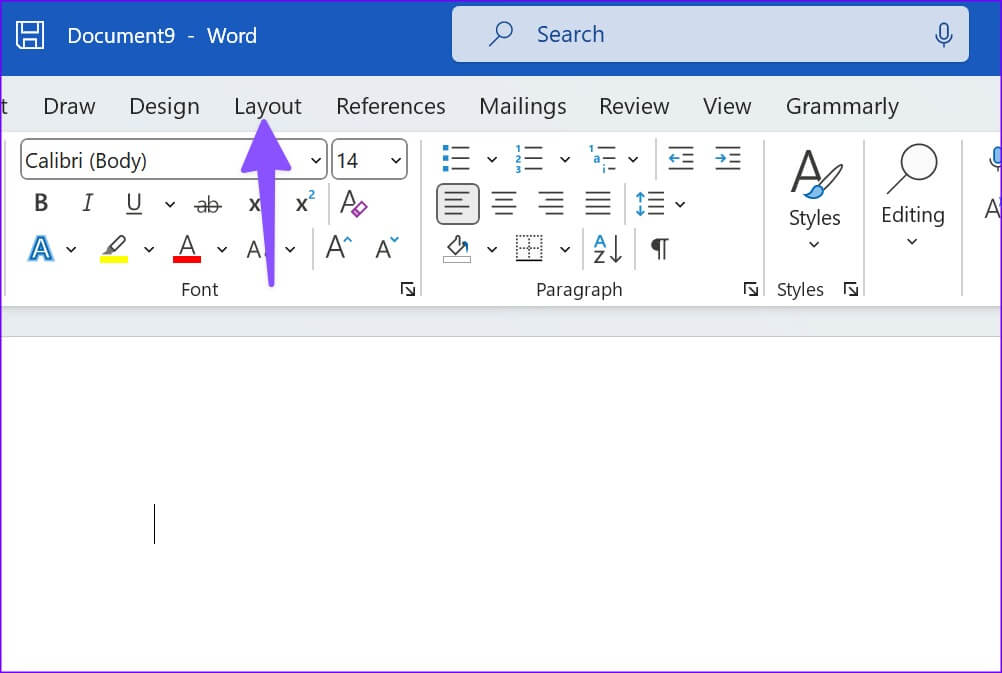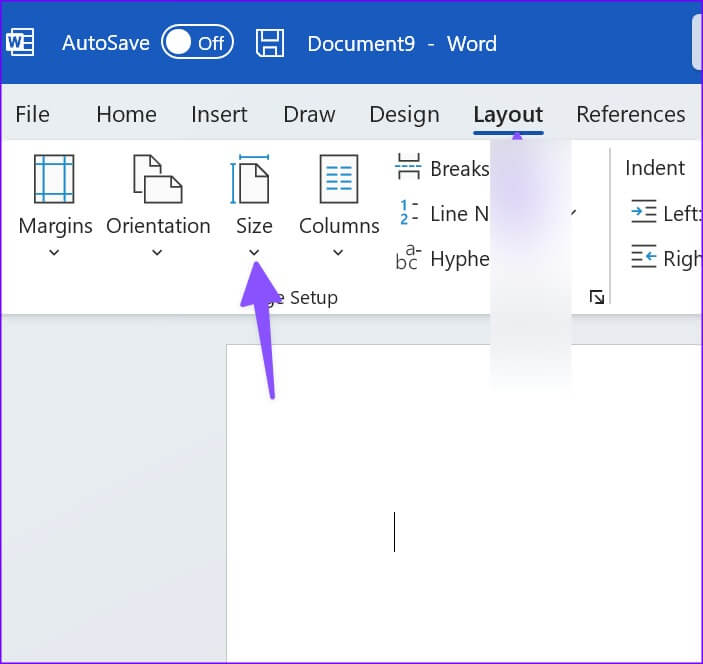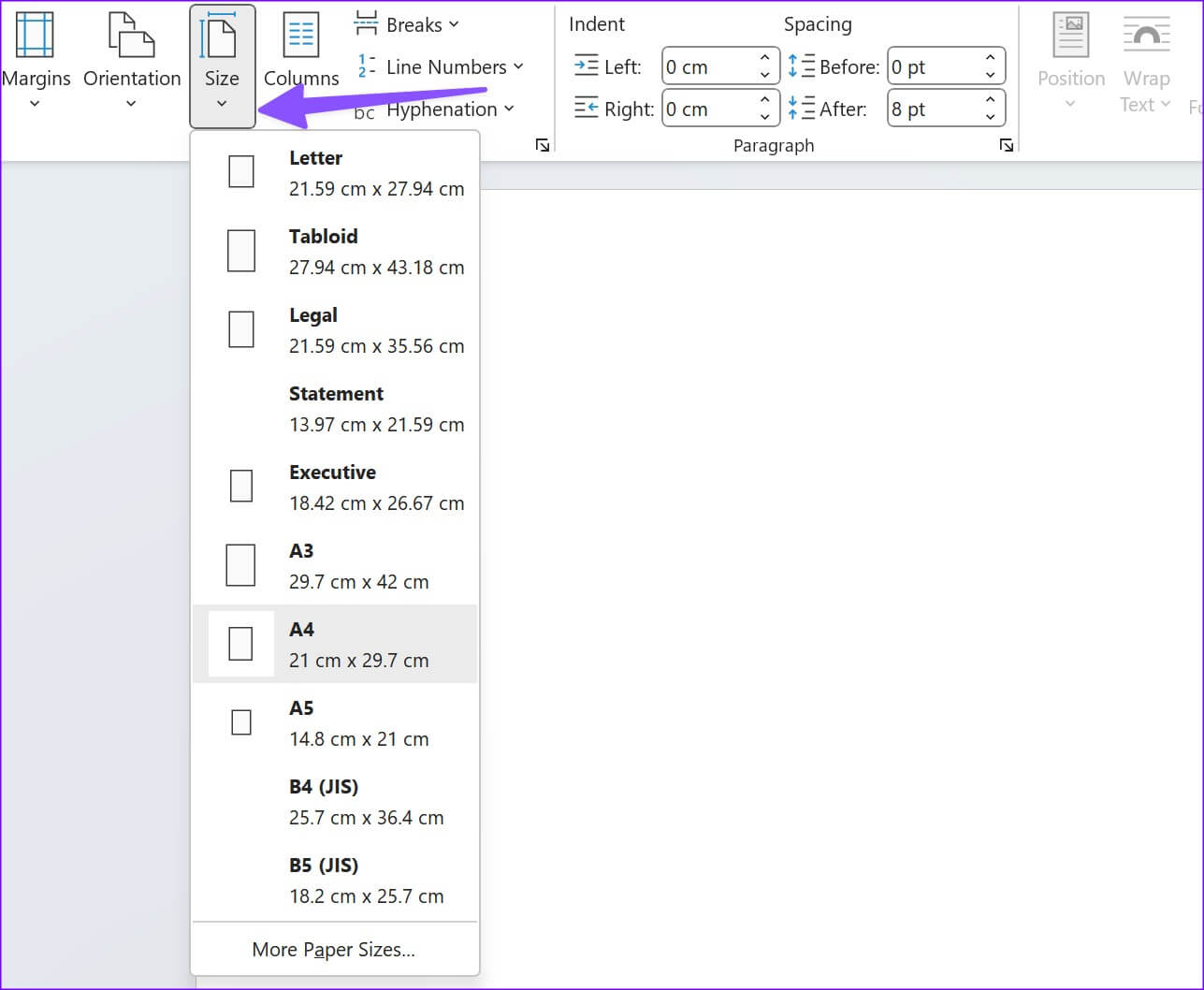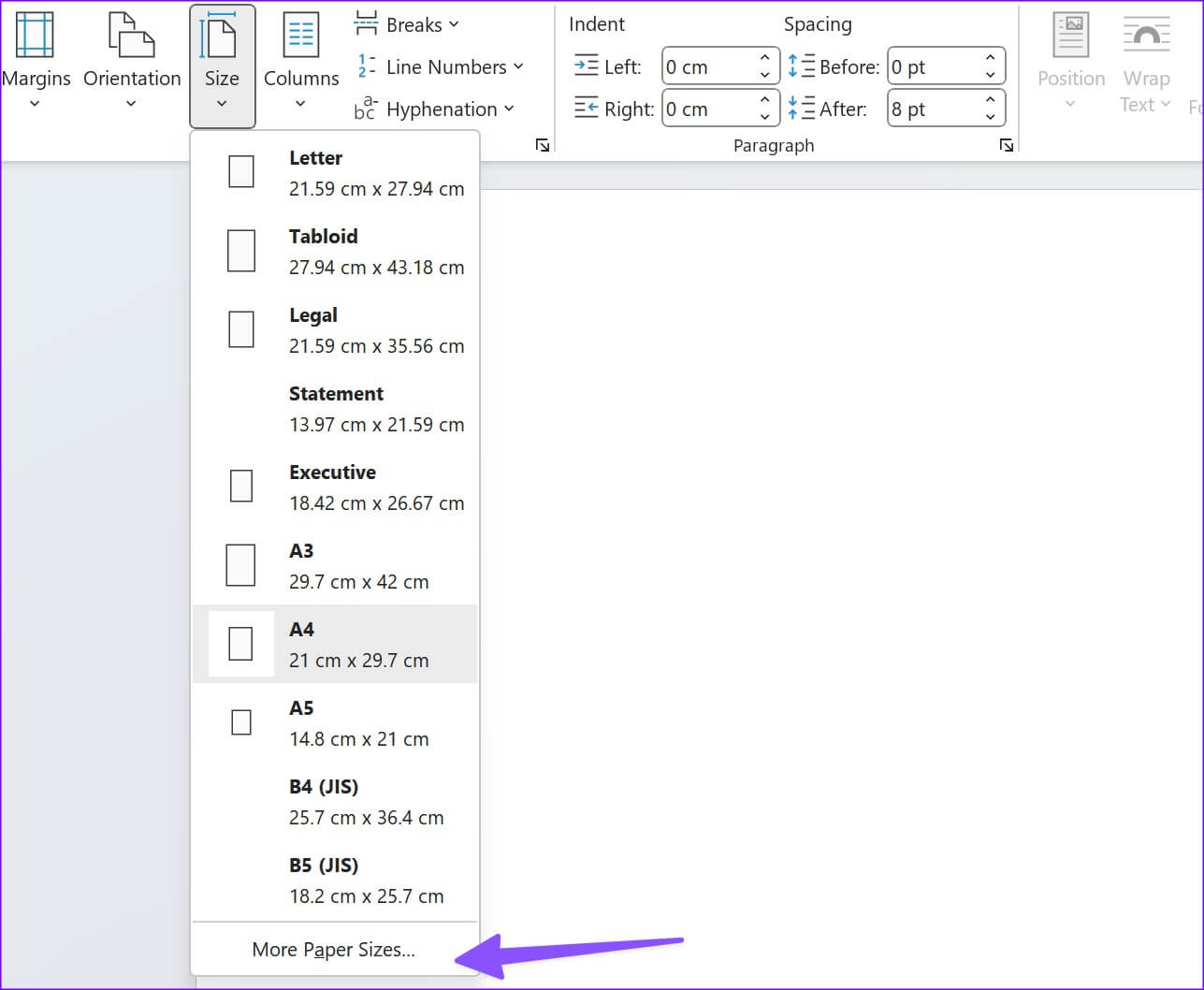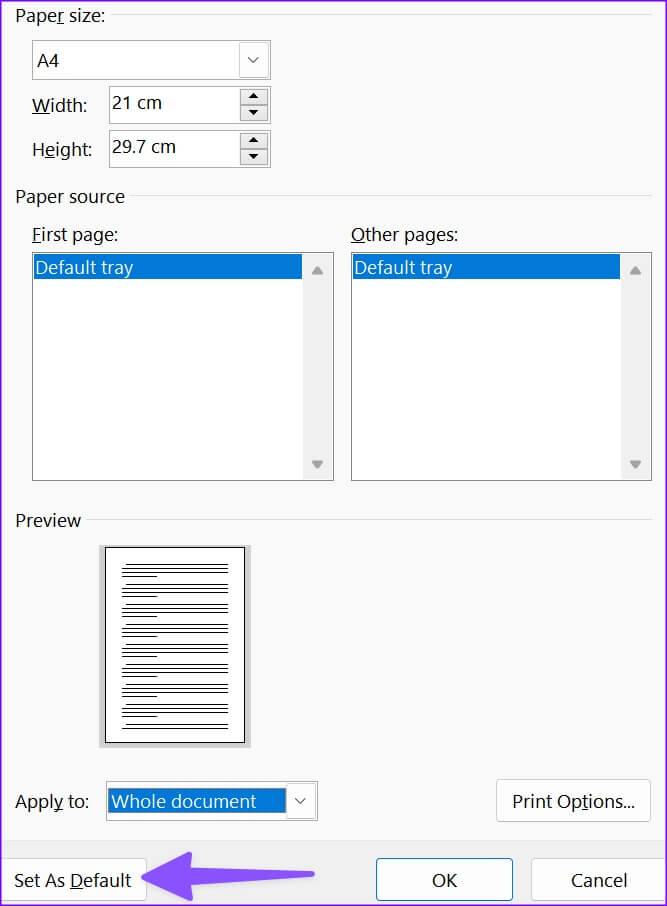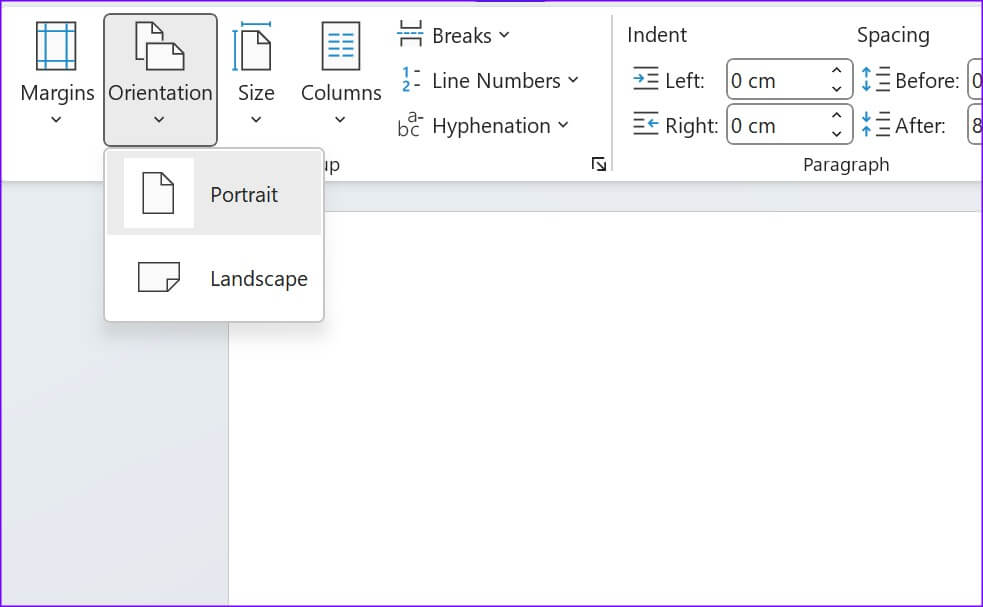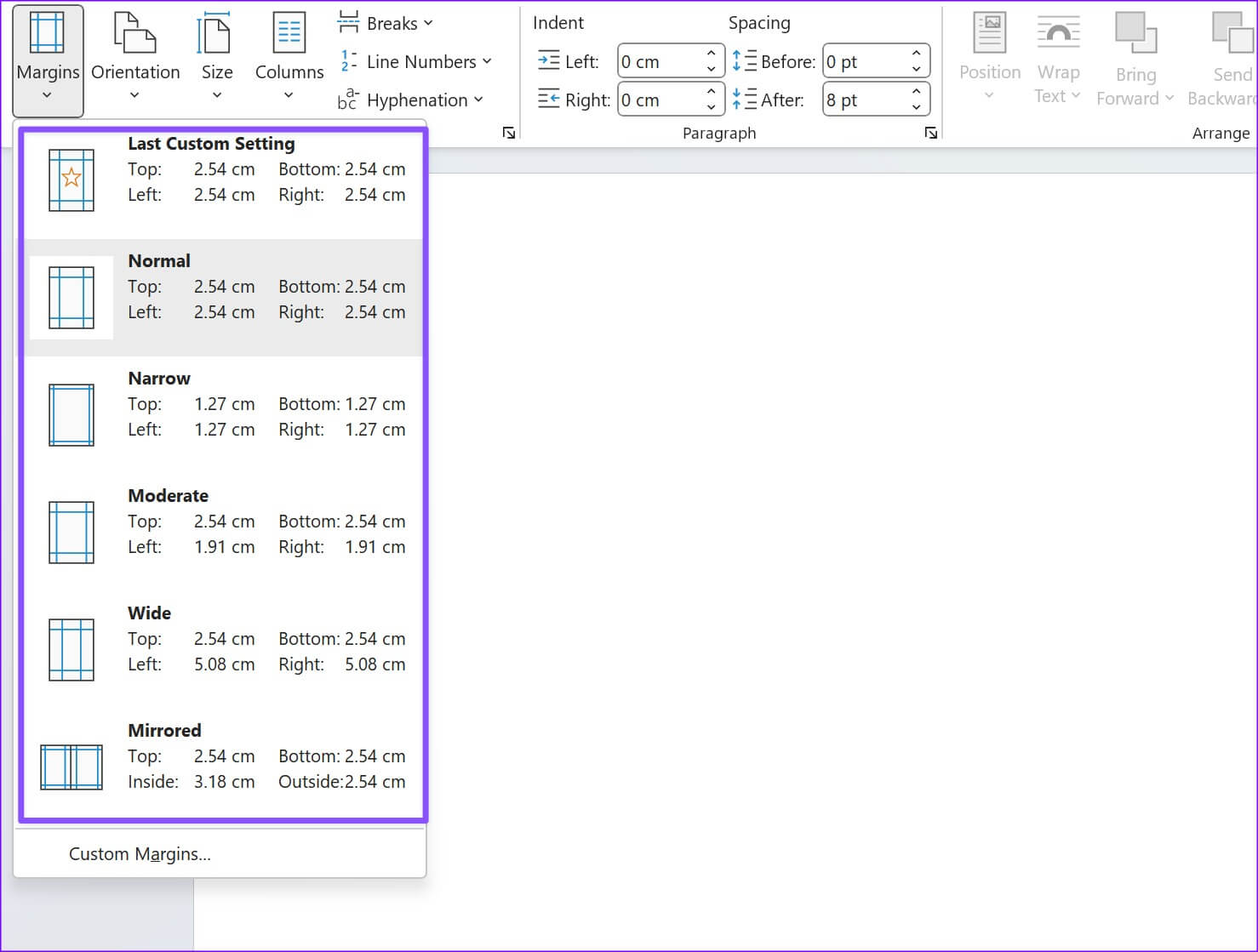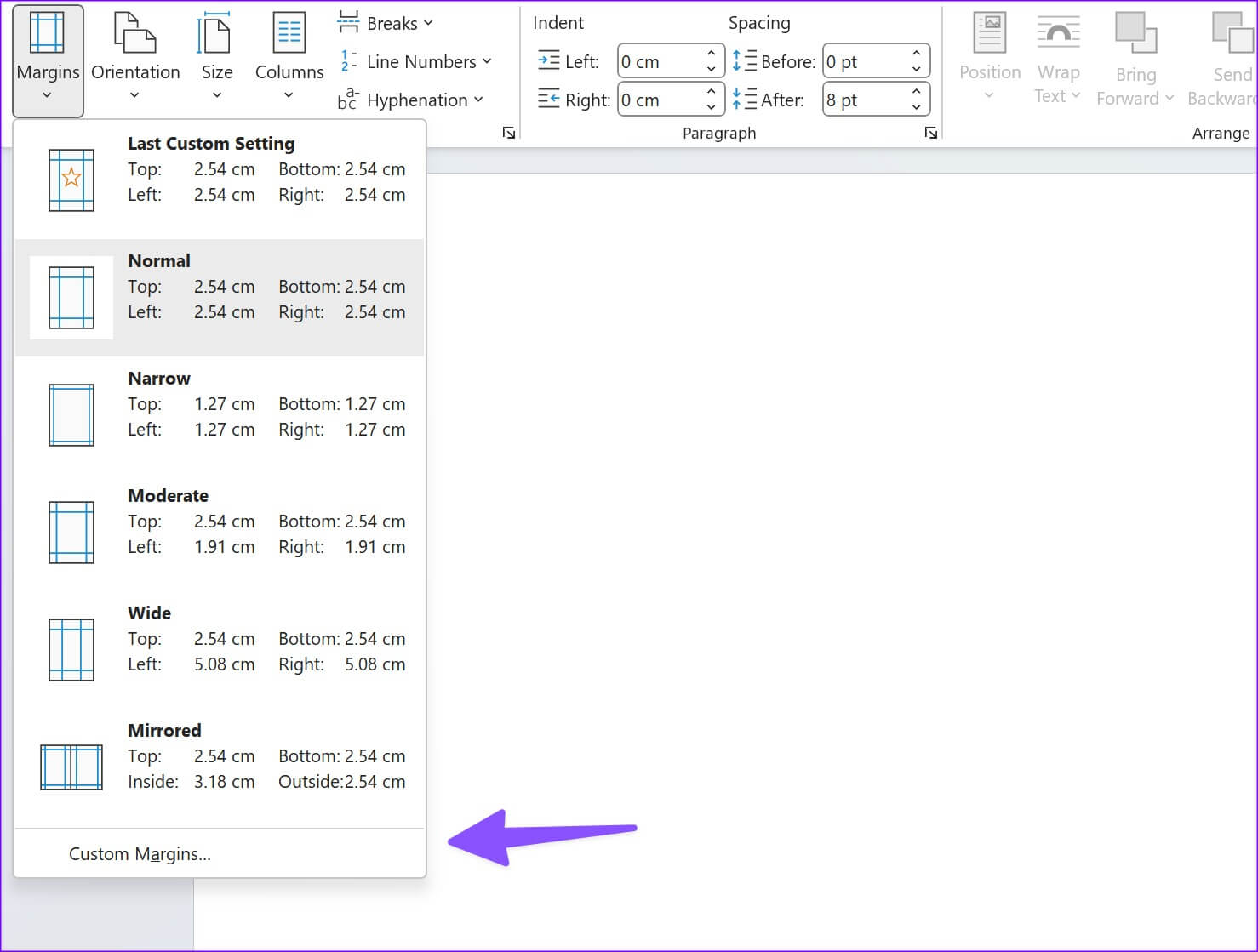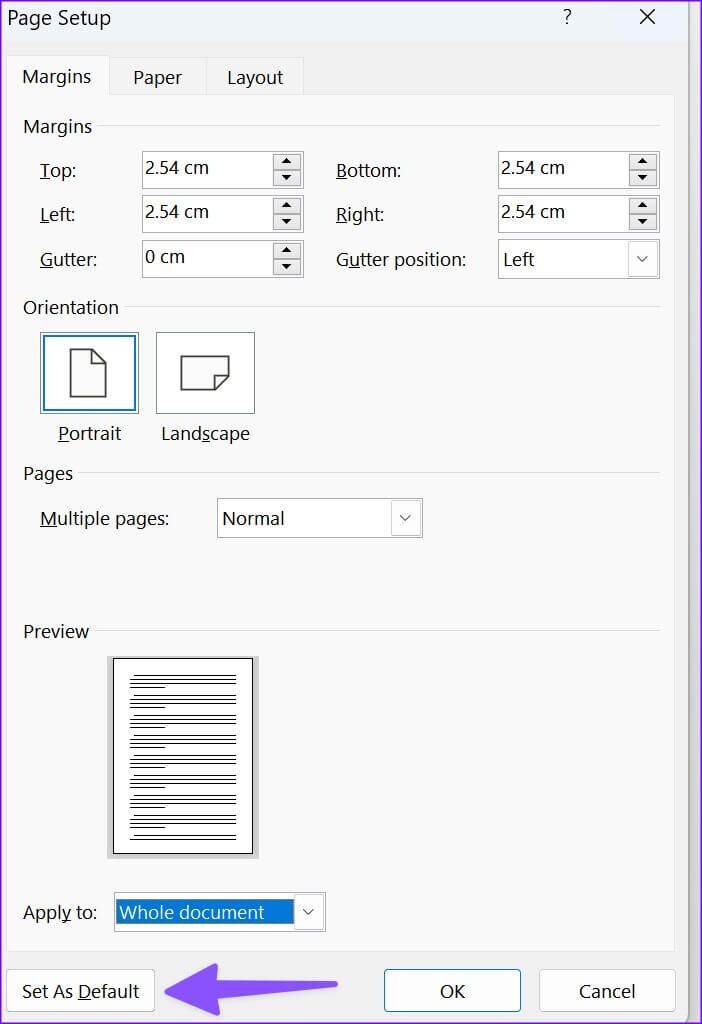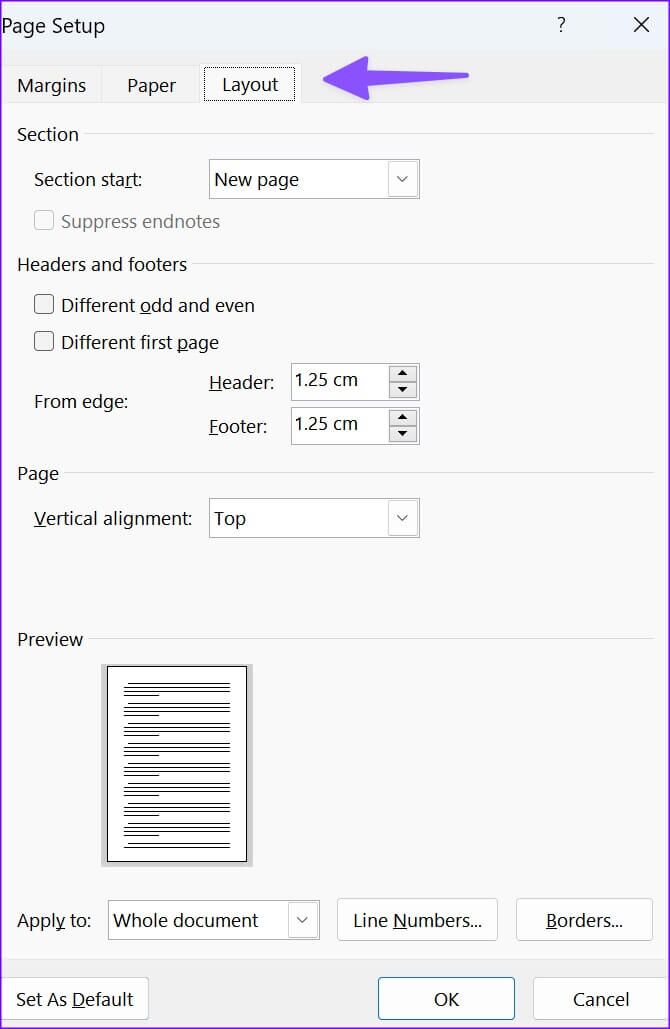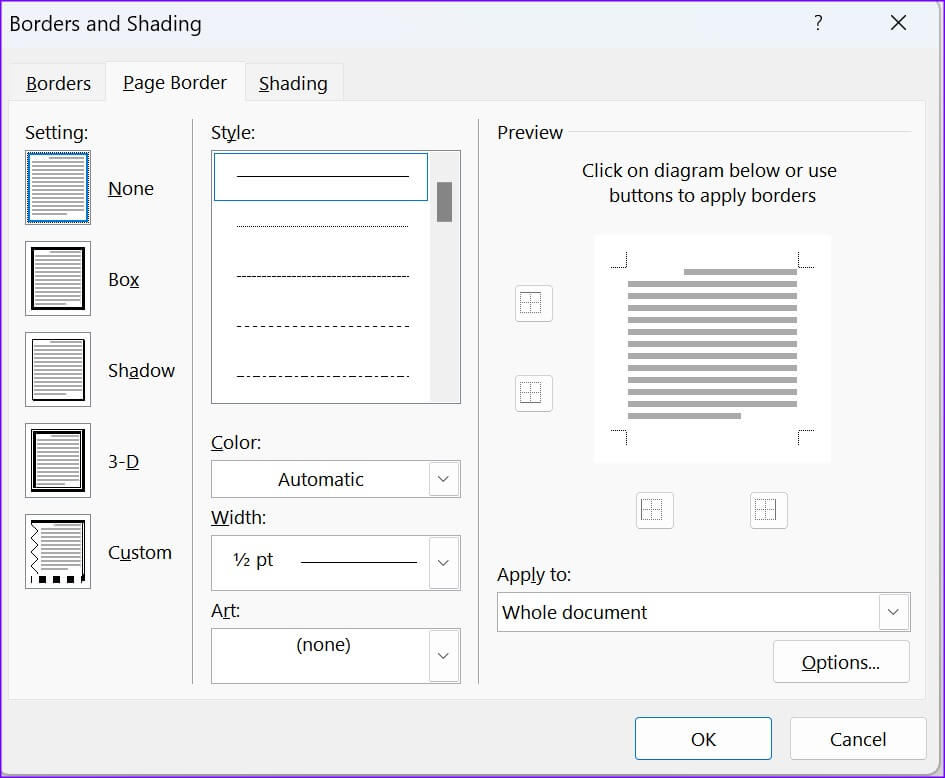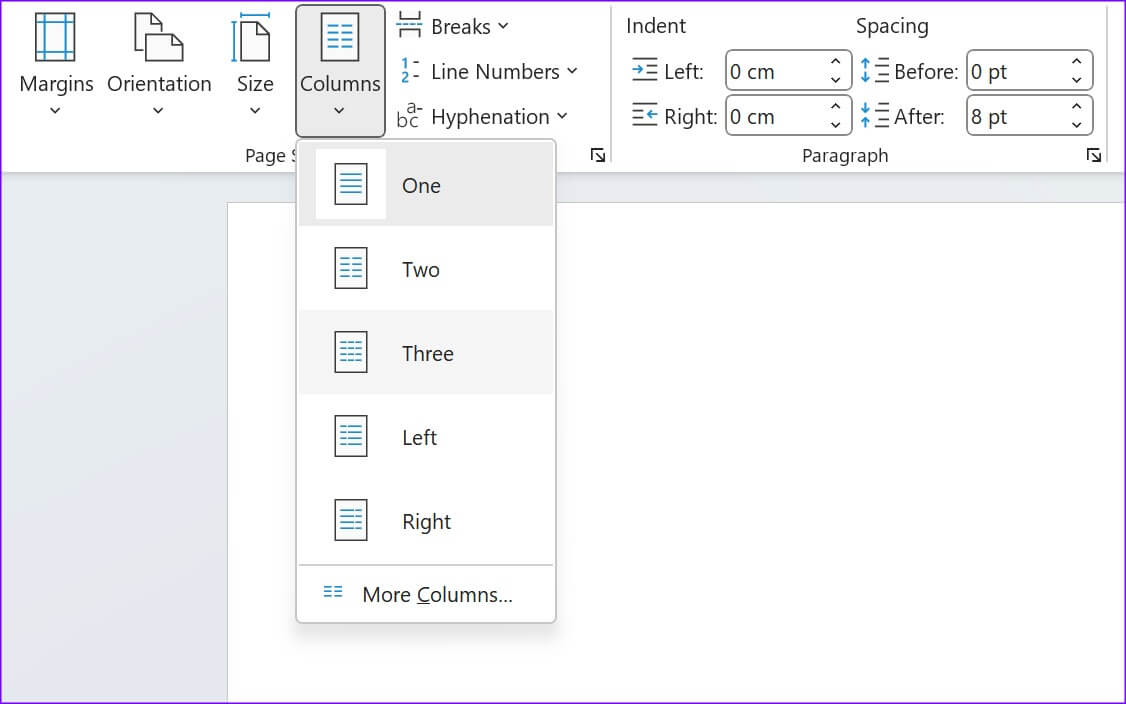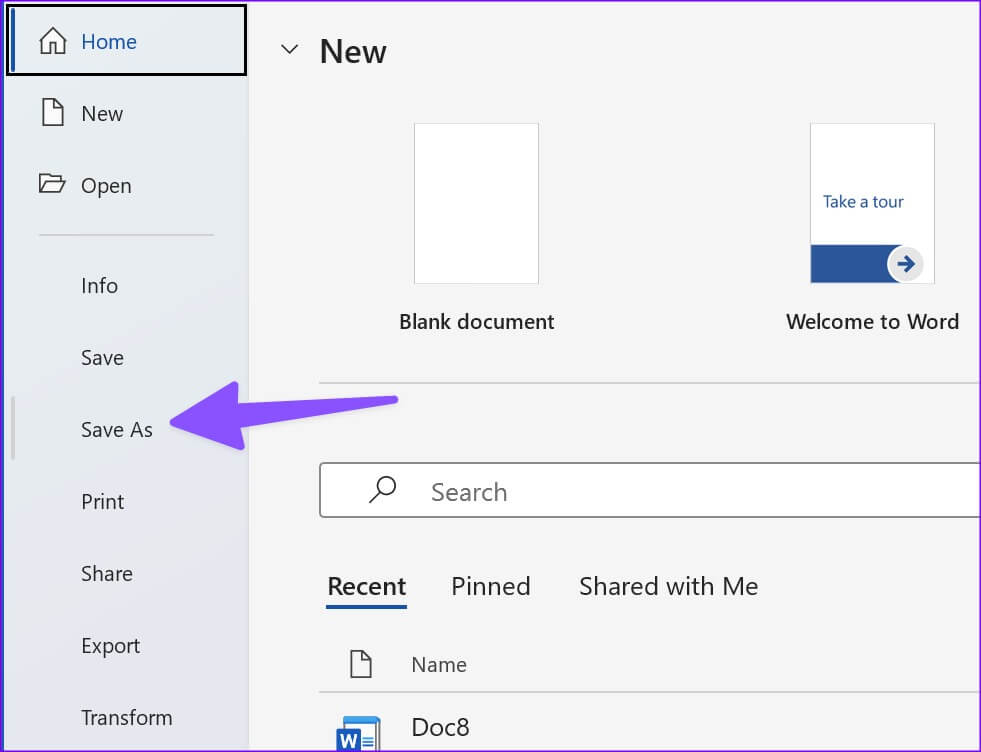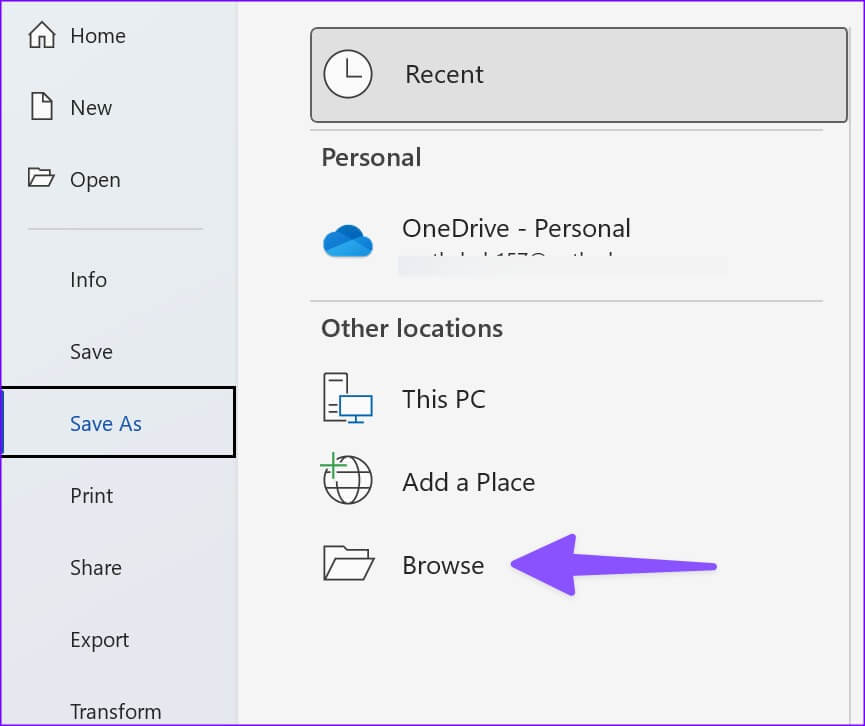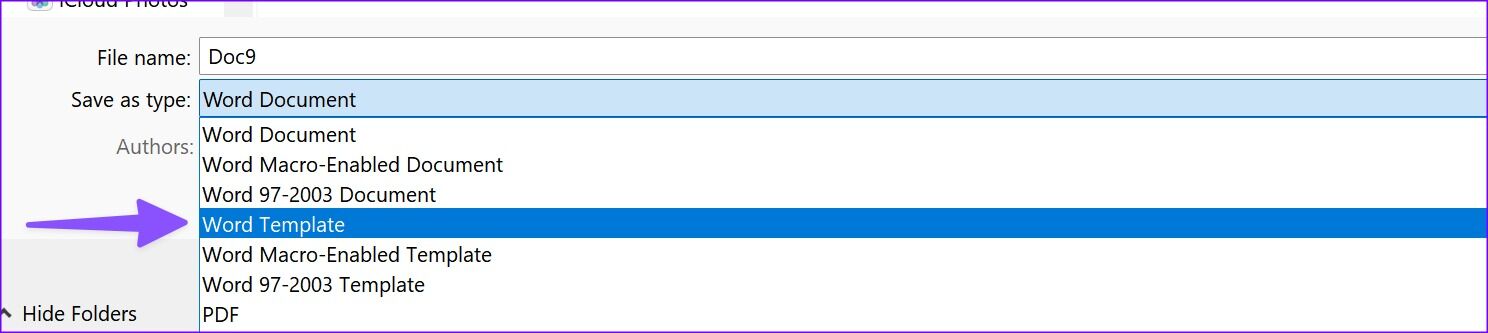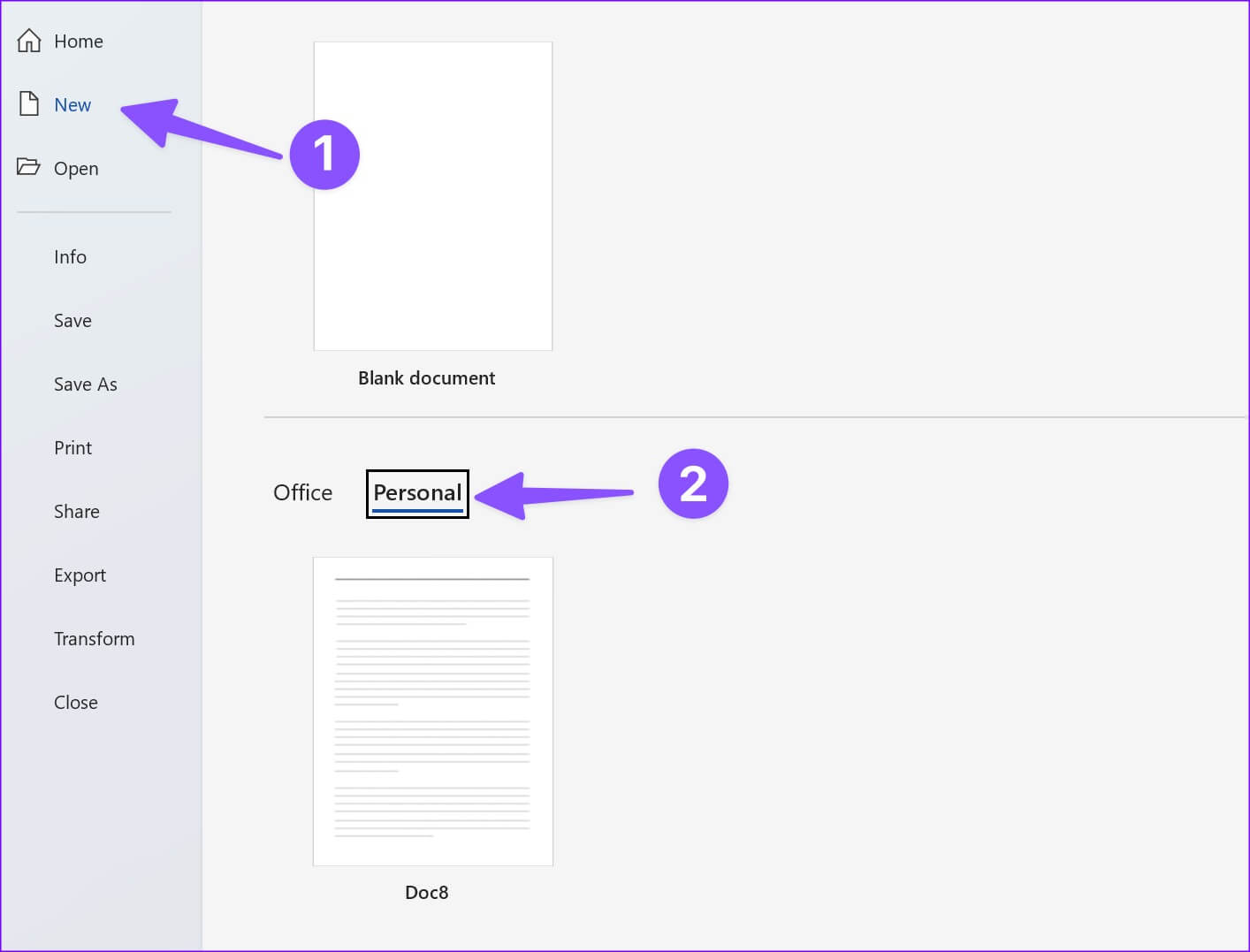Microsoft Word에서 기본 페이지 레이아웃을 변경하는 방법
Microsoft Word의 기본 페이지 레이아웃은 모든 사람에게 쉽지 않을 수 있습니다. 학교나 조직에서 특정 페이지 여백, 방향 또는 크기를 요구하는 경우 다음에서 페이지 레이아웃을 쉽게 변경할 수 있습니다. 마이크로 소프트 워드. 모든 Word 문서를 동일하게 변경하려면 시간이 오래 걸릴 수 있습니다. Microsoft Word에서 기본 페이지 레이아웃을 변경하는 방법은 다음과 같습니다.
Word에서 레이아웃 메뉴를 찾아 페이지 레이아웃을 적절하게 변경할 수 있습니다. 필요한 모든 수정을 완료한 후 다시 사용하려면 문서를 템플릿으로 저장해야 합니다. 이 게시물에서는 페이지 레이아웃을 변경하고 템플릿으로 저장하기 위한 모든 관련 옵션을 살펴보겠습니다.
페이지 크기 변경
Microsoft Word는 기본적으로 문서 크기와 레이아웃을 A4로 사용합니다. 가장 많이 사용하는 문서 유형에 따라 Letter, Tabloid, A3, A5, B4, B5, Executive, Legal 및 Statement로 변경할 수 있습니다. 이를 변경하고 특정 크기를 기본값으로 설정하는 방법은 다음과 같습니다.
1 단계: 아무거나 열다 문서 마이크로소프트 워드에서.
단계2 : 퍄퍄퍄 계획 على 메뉴 바.
단계3 : 확장하다 사이즈 목록.
단계4 : 퍄퍄퍄 기본 크기 중 하나 목록에서.
Microsoft Word에서 특정 크기를 기본 크기로 설정하려면 아래 단계를 따르십시오.
단계1 : 확장하다 레이아웃의 크기 목록 (위의 단계 참조).
단계2 : "를 찾습니다더 많은 용지 크기.
3 단계: 목록 확장용지 크기, 설정높이와 너비 , 실시간 미리보기를 확인하고 변경 사항을 전체 문서에 적용할지 아니면 앞으로 이동할지 결정합니다.
단계4 : "를 찾습니다기본값으로 설정그리고 누르다 확인.
그런 다음 Microsoft Word는 선택 사항을 기억하고 향후 모든 문서에 선택한 페이지 레이아웃을 사용합니다.
문서 방향 변경
당신이 계획하는 경우 Microsoft Word에서 전단지 만들기 , 문서 방향을 세로에서 가로로 변경할 수 있습니다.
단계1 : 아무거나 열어 마이크로소프트 워드 문서 انقر فوق 상단에 레이아웃.
ا2단계: 확장하다 방향을 선택하고 가로를 선택합니다.
문서 여백 조정
Word 문서의 모양을 세밀하게 제어하려면 아래 단계를 사용하여 문서의 여백을 조정해야 합니다.
미리 설정된 여백 중 하나를 선택하거나 Word 문서에 대한 사용자 정의 여백을 설정할 수 있습니다. 두 가지 옵션을 모두 확인해 봅시다.
사전 정의된 여백 사용
단계1 : 메뉴 열기 계획 Microsoft Word에서(위의 단계 확인).
단계2 : 목록 확장 여백.
다섯 가지 옵션이 있습니다.
- 자연스러운
- 좁은
- 보통의
- 넓은
- 거울
각 옵션의 상하좌우 여백과 실시간 미리보기를 확인할 수 있습니다.
맞춤 여백 사용해보기
소수만이 문서의 여백을 변경하는 기본 옵션을 선호합니다. 사용자 지정 여백을 설정하고 기본 설정을 조정할 수 있습니다.
단계1 : 메뉴 열기 여백 에 마이크로 소프트 워드 (위의 단계를 확인하십시오). 딸깍 하는 소리 "사용자 지정 여백".
단계2 : 위쪽, 아래쪽, 왼쪽 및 오른쪽 여백을 설정합니다. 딸깍 하는 소리 포함할 문서 위치 설정한 여백 내의 추가 공간.
단계3 : 실시간 미리보기를 확인하고 좋아요.
버튼을 꼭 눌러주세요기본값으로 설정" 모든 문서에 동일한 여백과 방향을 사용하려는 경우.
레이아웃 변경
레이아웃 커스터마이징으로 완벽한 워드 페이지 설정이 완료됩니다. 사용자 지정에 사용할 수 있는 모든 옵션을 확인해 봅시다.
단계1 : 메뉴 열기 맞춤 여백" 안에 마이크로 소프트 워드 (위의 단계를 확인하십시오).
단계2 : 목록으로 스크롤 "조정".
단계3 : 가장자리에서 머리글 및 바닥글의 여백을 조정하고 확인합니다. 수직 정렬 , 숫자 추가 선과 테두리 , 클릭 확인.
Word 문서를 기본값으로 설정하기 전에 실시간 미리보기를 확인하십시오.
열 레이아웃 사용해 보기
잡지나 신문에 Word 문서를 작성하고 있습니까? 최종 사용자의 가독성을 높이기 위해 열 레이아웃을 실험해 보십시오. 그것이 당신이 해야 할 일입니다.
단계1 : 목록으로 이동 계획 Microsoft Word에서(위의 단계 참조).
단계2 : 하다 열 목록을 확장합니다.
3 단계: 패턴 선택 기본 열 또는 "더 많은 열.
페이지 레이아웃을 템플릿으로 저장
페이지 레이아웃을 모두 변경한 후 특정 이름과 이유가 있는 템플릿으로 저장할 수 있습니다.
단계1 : 빈 문서를 열고 모든 내용을 변경합니다. 페이지 레이아웃.
단계2 : 클릭 "파일" 왼쪽 상단 모서리에 있습니다.
단계3 : 퍄퍄퍄 "다른 이름으로 저장".
4 단계: 탭 "검색".
단계5 : 대화 상자 확장퍄퍄퍄퍄퍄퍄퍄퍄Word 템플릿을 선택합니다.
단계6 : 이름을 지정하고 버튼을 누릅니다. "저장".
새 메뉴에서 Word 템플릿을 찾은 다음 새 문서를 만드는 동안 개인 메뉴를 클릭할 수 있습니다.
Word를 사용하여 환경을 사용자 지정하세요.
Microsoft Word는 문서의 모양을 수정할 수 있는 수십 가지 사용자 지정 옵션을 제공합니다. 페이지 레이아웃을 어떻게 설정할 계획입니까? 아래 의견에 선호 사항을 공유하십시오.