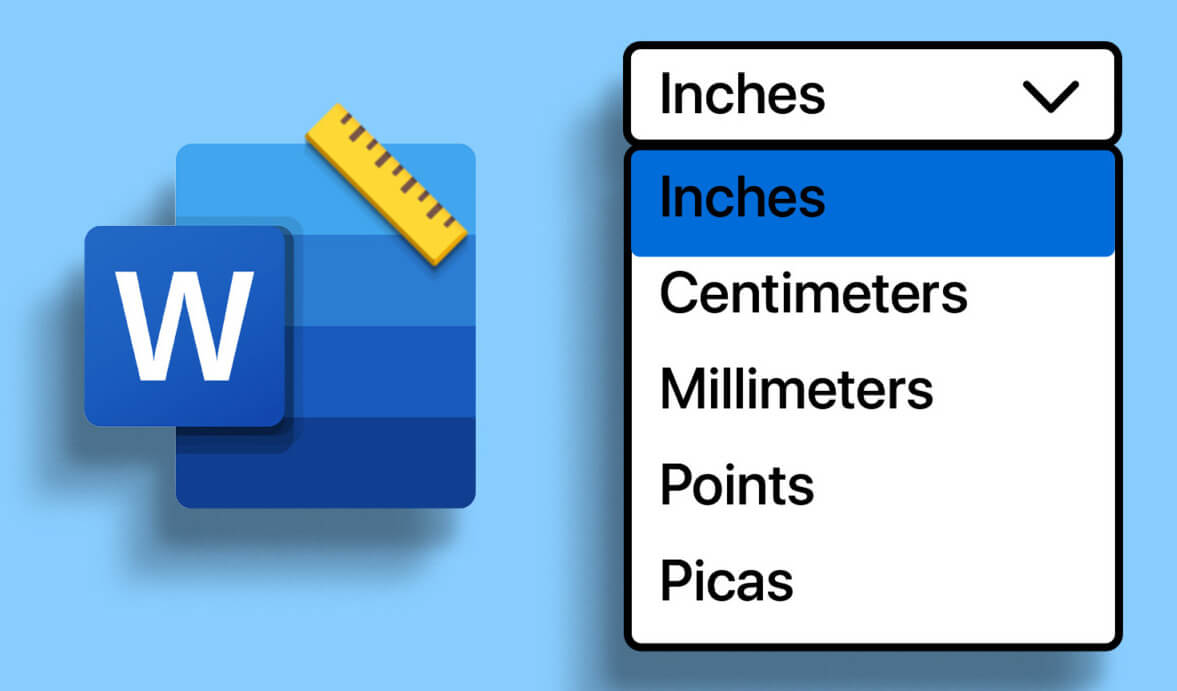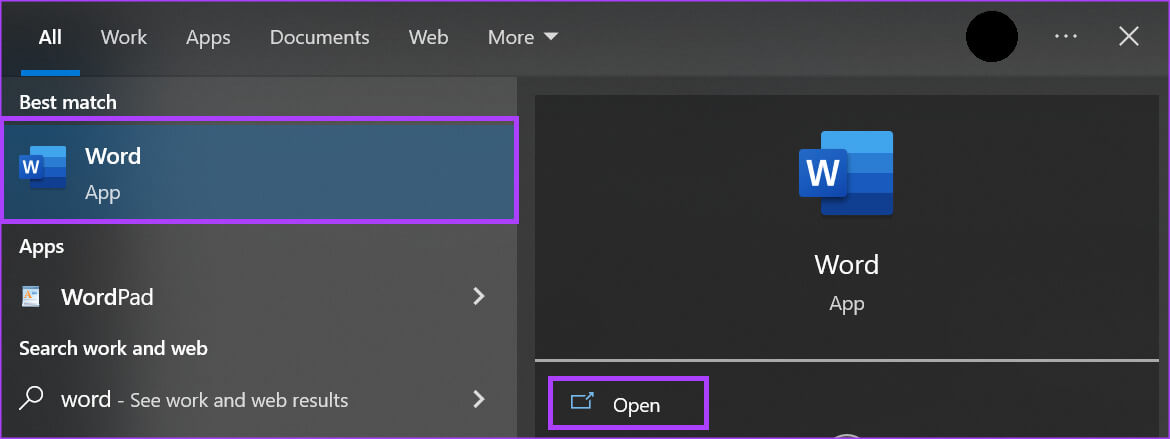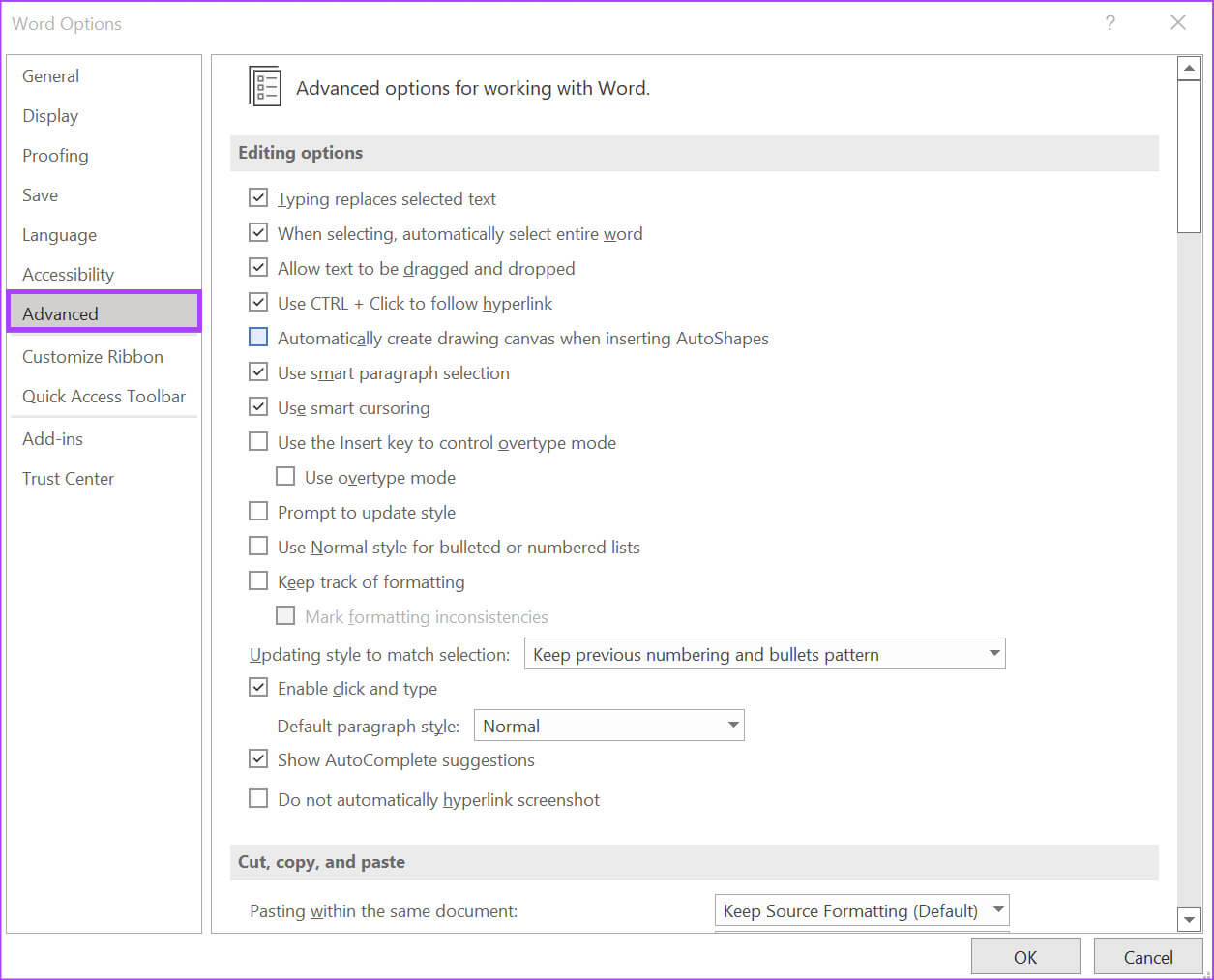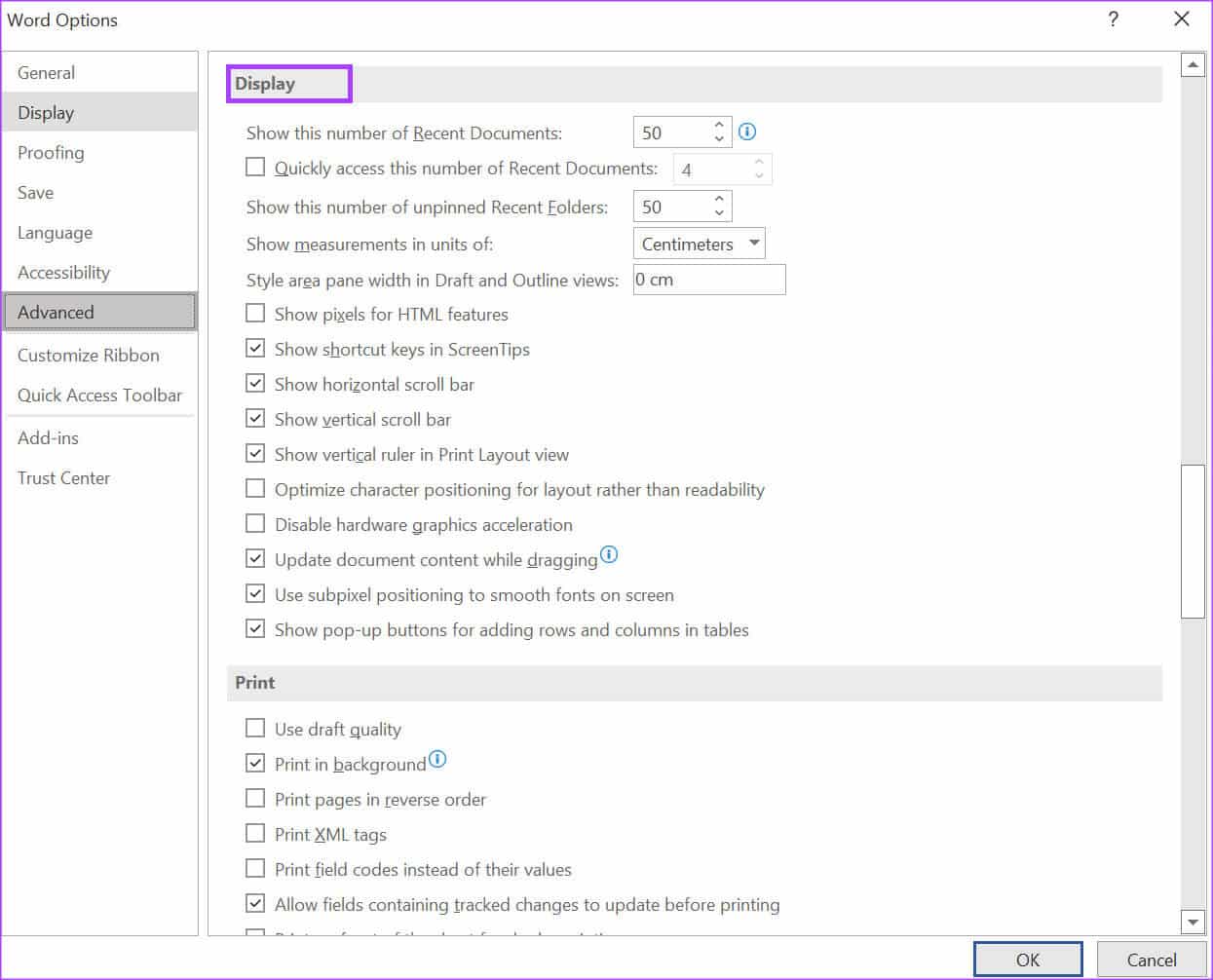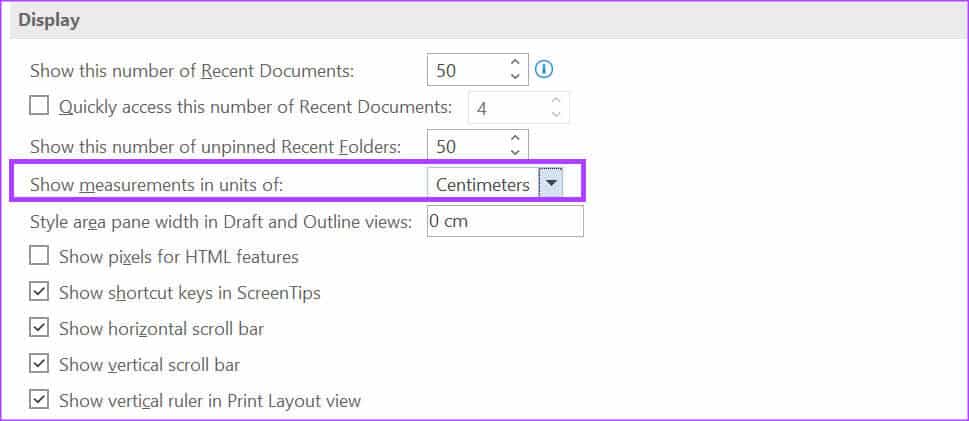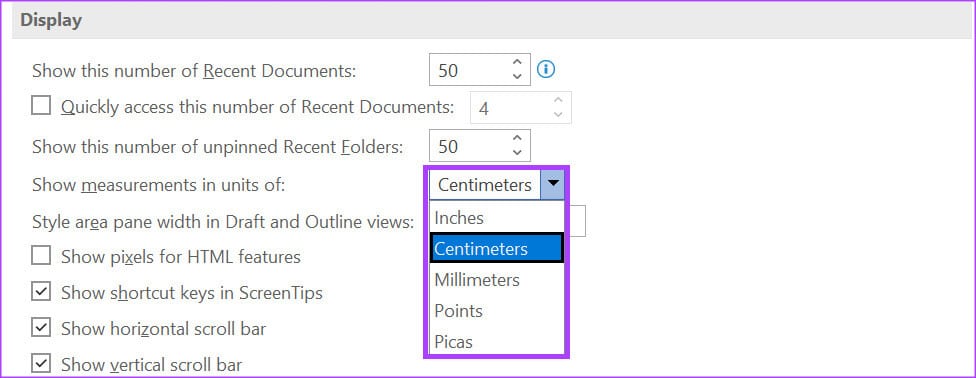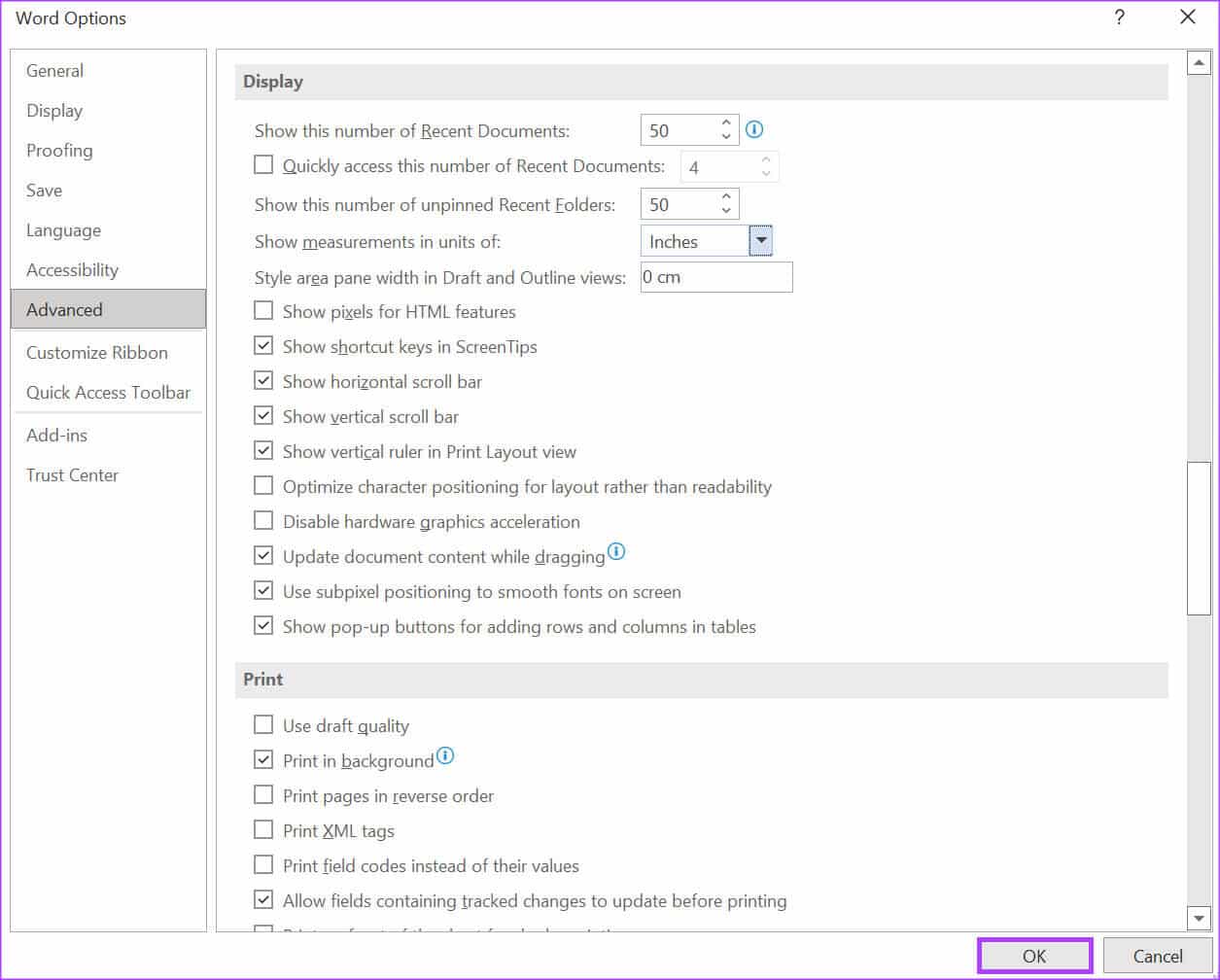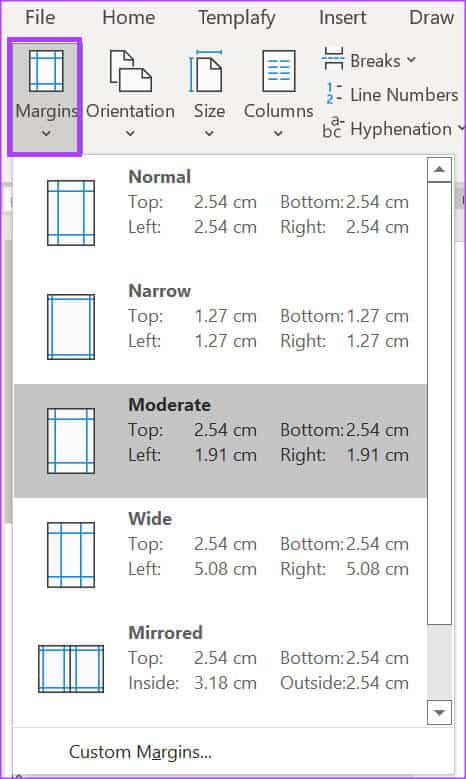Microsoft Word 눈금자의 측정 단위를 변경하는 방법
거리 계산기가 도움이 됩니다. 마이크로 소프트 워드 튜닝에 문서 여백 탭 정지를 추가하기 위한 들여쓰기. 그러나 교정 언어는 다음을 지정합니다. 측정 단위 문서에 표시됩니다. 예를 들어 교정 언어를 영어(미국)로 설정하면 눈금자의 기본 측정 단위는 인치입니다. 단, 교정 언어가 영어(UK)로 설정된 경우 자의 기본 측정 단위는 센티미터입니다. 다행스럽게도 교정 언어를 변경하여 Microsoft Word 눈금자의 측정 단위를 변경할 수 있습니다. 그러나 측정 단위에 대한 모든 변경 사항은 눈금자, 여백 및 들여쓰기에 적용됩니다. 특히 해당 문서의 사본을 다른 크기로 가져갈 계획이라면 이 점에 유의해야 합니다. Microsoft Word 눈금자의 측정 단위를 변경하는 방법은 다음과 같습니다.
Microsoft Word 눈금자를 표시하는 방법
Microsoft Word의 눈금자는 숨겨져 있을 수 있으며 이로 인해 측정 단위가 표시되지 않습니다. 따라서 눈금자가 보이지 않으면 가장 먼저 해야 할 일은 앱에서 눈금자를 볼 수 있도록 하는 것입니다. Word 눈금자를 보는 방법은 다음과 같습니다.
단계1 : 버튼을 클릭 "시작" 작업 표시줄에 입력하고 워드 응용 프로그램을 검색합니다.
단계2 : 결과에서 적용을 클릭합니다. 마이크로 소프트 워드 그것을 열려면.
단계4 : 그룹에서 쇼 , 옆의 확인란을 선택합니다. 지배자 통치자를 운영하기 위해 마이크로 소프트 워드.
위의 동일한 단계를 수행하고 규칙 옆의 확인란을 선택 취소하여 Microsoft Word에서 숨길 수도 있습니다.
Microsoft Word 눈금자의 측정 단위를 변경하는 방법
Word 옵션 메뉴를 사용하여 Microsoft Word Ruler의 측정 단위를 변경할 수 있습니다. 따라야 할 단계는 다음과 같습니다.
단계1 : 버튼을 클릭 "시작" 작업 표시줄에서 단어를 입력하여 애플리케이션을 검색합니다.
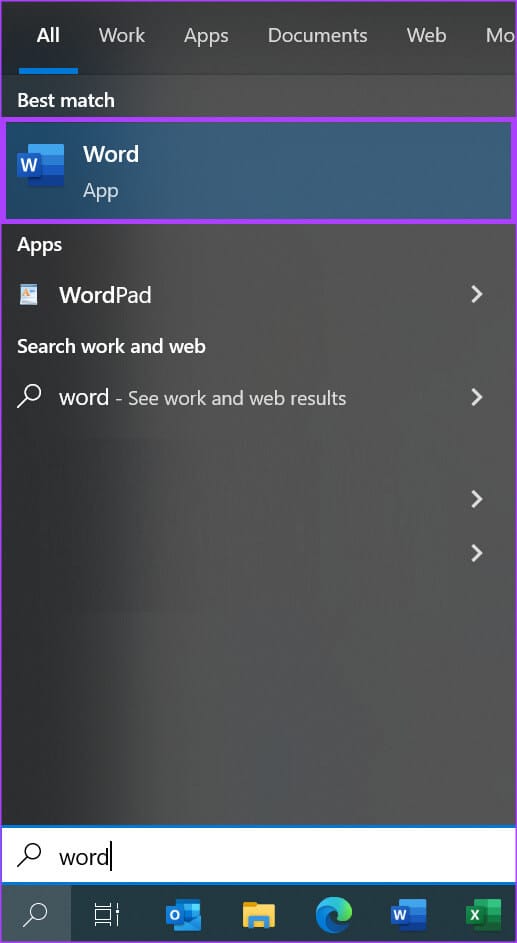
표 3 : Word 리본에서 탭을 클릭합니다. 파일 왼쪽 상단 모서리에 있습니다.
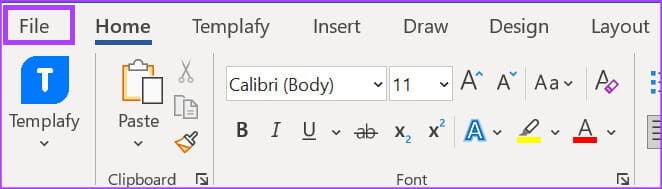
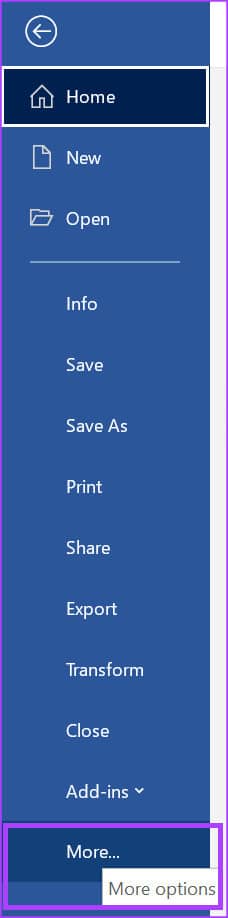
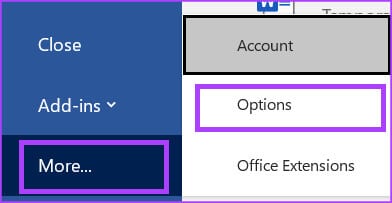
단계7 : 오른쪽 사이드바에서 고급 옵션 섹션까지 아래로 스크롤합니다. 표시하다.
단계8 : 표시 섹션 아래의 옵션에서 옆에 있는 드롭다운 메뉴를 클릭합니다. 측정값을 단위로 표시합니다.
표 9 : 드롭다운 메뉴에서 측정 단위 즐겨찾기:
- 인치
- 센티미터
- 밀리미터
- 포인트들
- 파이카
단계10 : 원하는 측정 단위를 선택한 후 팝업 하단으로 스크롤하고 "확인" 그것을 닫으려면. 눈금자는 이제 새 측정 단위를 반영해야 합니다.
여백과 들여쓰기가 새 측정 단위를 반영하는지 확인하는 방법
위에서 언급했듯이 눈금자의 측정 단위를 변경하면 여백과 들여쓰기에도 영향을 미칩니다. 즉, 문서에 과거에 인치가 있었고 센티미터로 변경된 경우 원래 단위가 이에 상응하는 새 단위로 변환됩니다. 문서의 여백이 새로운 변경 사항을 반영하는지 확인하는 방법은 다음과 같습니다.
단계1 : Word 리본에서 탭을 클릭합니다. 계획.
단계2 : 레이아웃 탭에서 여백 페이지 설정 그룹 내에서.
표 3 : 여백 드롭다운 목록에서 미리 정의된 여백 옵션을 살펴보고 현재 측정 단위를 확인합니다.
- 자연스러운
- 좁은
- 보통의
- 넓은
- 역
단계4 : 아직 탭에 있음 레이아웃 , 커서를 단락 그룹으로 이동하고 기호/단위 들여쓰기 옵션에서 이렇게 하면 문서의 현재 측정 단위를 알 수 있습니다.

Microsoft Word에서 페이지 여백 조정
Word 문서에서 눈금자 측정 단위를 변경하면 개인적으로 수동 변환에 대해 걱정할 필요가 없습니다. 또한 특정 페이지 크기로 문서를 인쇄하면 정렬이 어긋나는 것에 대해 걱정할 필요가 없습니다. 단어 눈금자도 도움이 될 수 있습니다 페이지 여백 조정 문서에서 깔끔한 모양을 보장합니다.