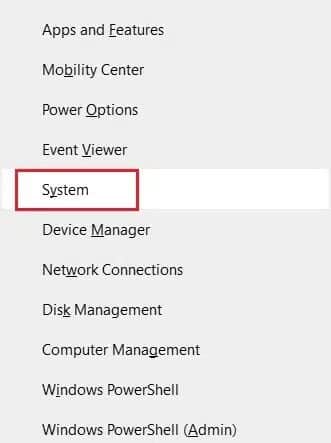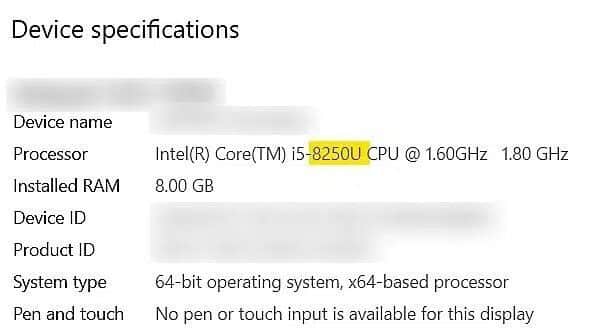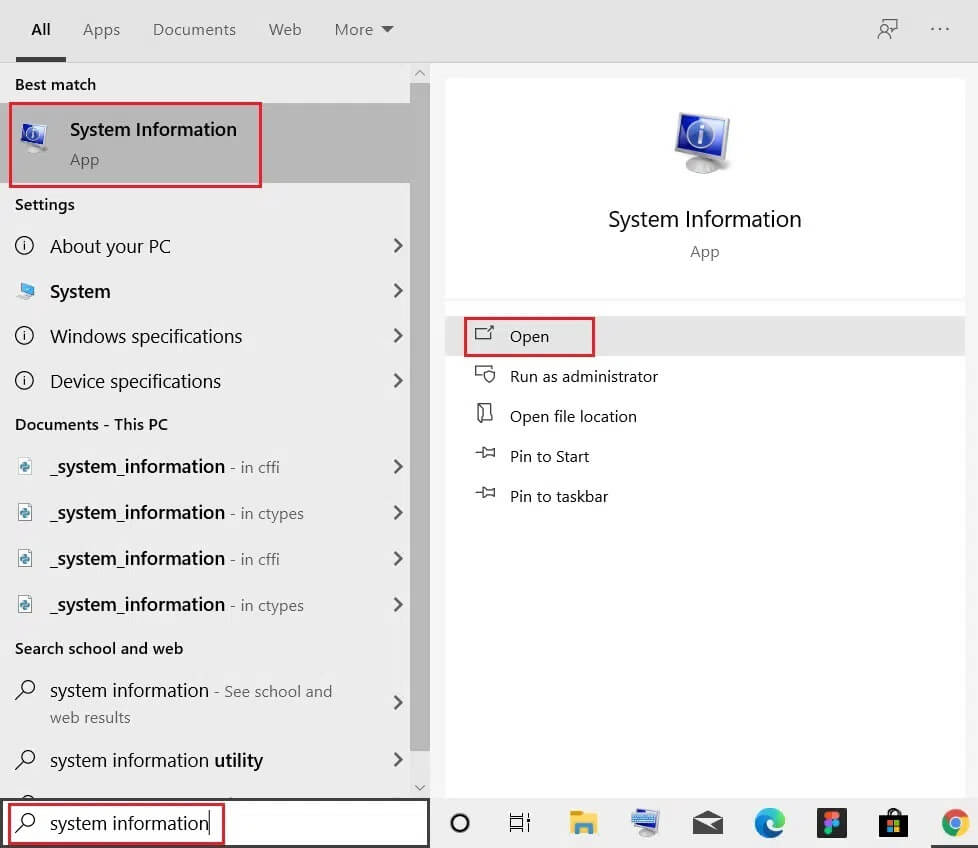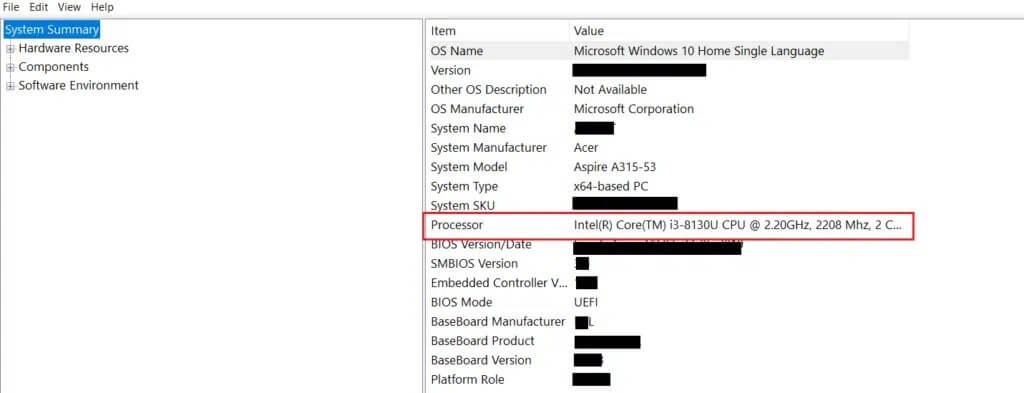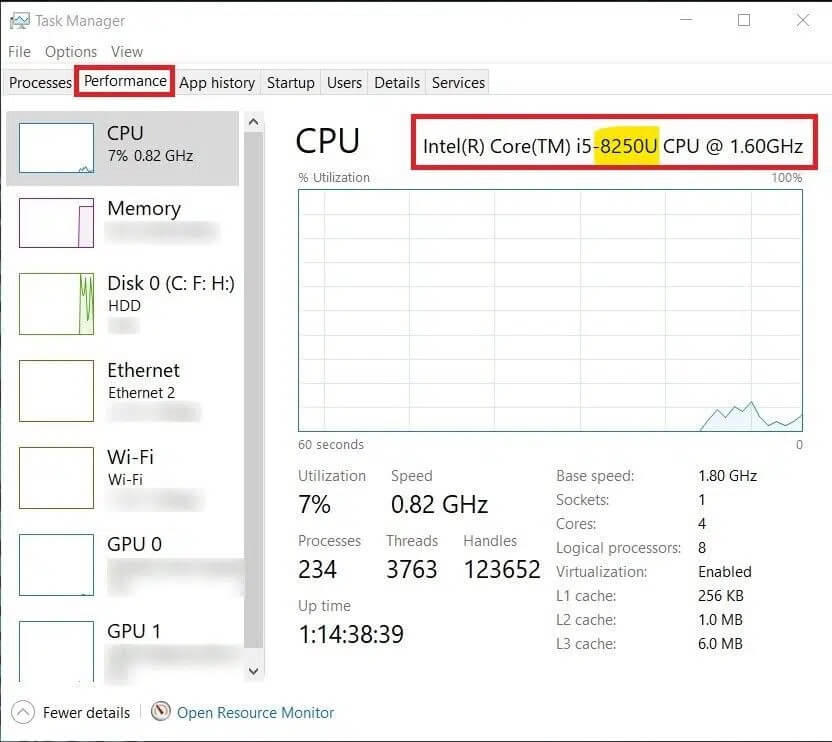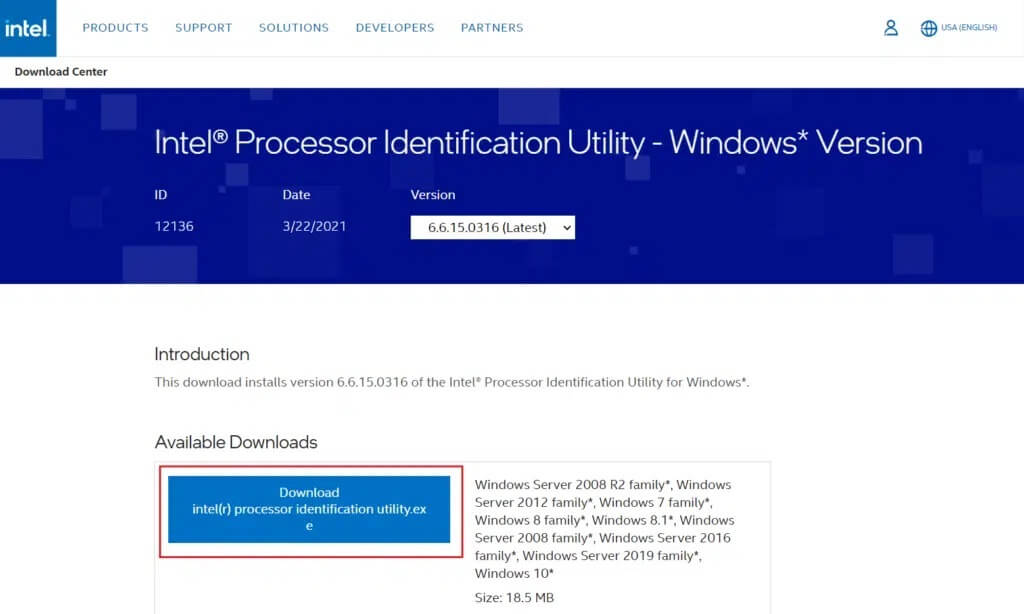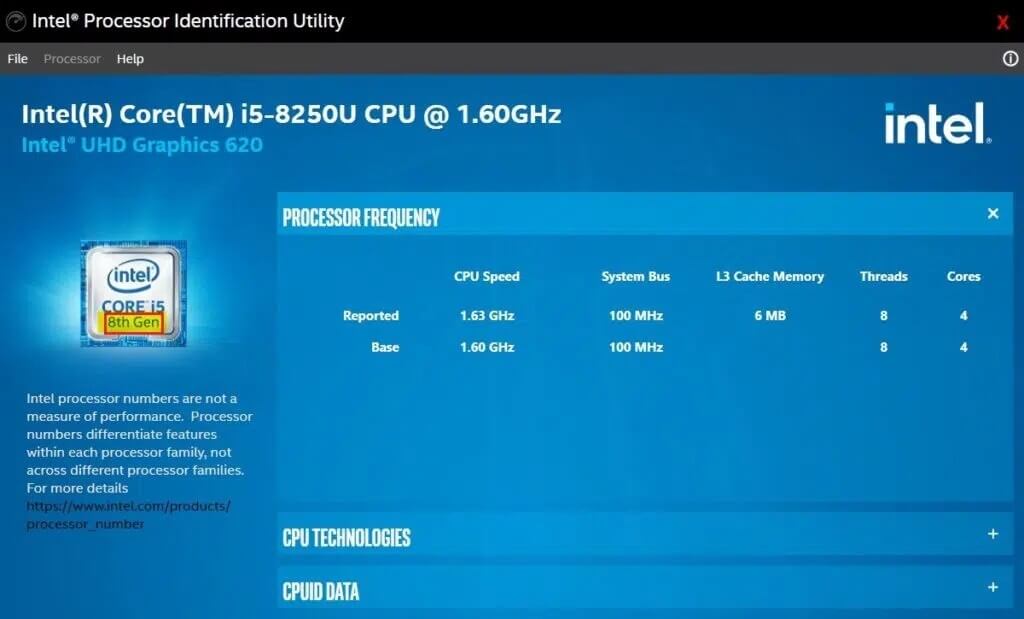랩톱용 Intel 프로세서 세대를 확인하는 방법
중앙 처리 장치 또는 CPU는 모든 작업을 처리하고 모든 주변 장치를 제어하기 때문에 컴퓨터의 두뇌라고 합니다. 주어진 작업을 수행하기 위해 운영 체제의 처리 능력을 제공합니다. 중앙 처리 장치(CPU)는 기본 산술, I/O 및 프로그램의 명령에 의해 정의된 논리 연산을 수행합니다. 새 노트북을 구입할 때는 프로세서와 속도에 따라 선택해야 합니다. 이 사실을 아는 사람은 거의 없기 때문에 독자들에게 랩톱의 인텔 프로세서 세대를 확인하는 방법에 대해 교육했습니다. 따라서 정보에 입각한 결정을 내릴 수 있습니다.
랩톱용 Intel 프로세서 세대를 확인하는 방법
Intel과 AMD 또는 Advanced Micro Devices의 두 가지 프로세서 제조업체만 세계에 있습니다. 두 기술 대기업 모두 미국에 있으며 CPU, GPU 마더보드, 칩셋 등을 포함한 반도체 장치 제조에 주로 중점을 둡니다. Intel Corporation은 18년 1968월 XNUMX일 Gordon Moore와 Robert Noyce에 의해 미국 캘리포니아에서 설립되었습니다. 컴퓨터용 프로세서 업계의 정교한 제품과 우월성은 비교할 수 없습니다. 인텔은 프로세서뿐만 아니라 슈퍼컴퓨터, 솔리드 스테이트 드라이브, 마이크로프로세서, 심지어 자율주행차까지 만듭니다.
프로세서는 세대 및 클럭 속도로 분류됩니다. 현재 최신 Intel 프로세서는 3세대입니다. 사용된 프로세서 모델은 Intel Core i5, i7, i9 및 iXNUMX입니다. 프로세서 유형을 알면 게임, 하드웨어 업그레이드, 앱 호환성 등을 수행하는 데 도움이 됩니다. 따라서 노트북 세대를 확인하는 방법을 알아보겠습니다.
방법 1: 설정의 정보 섹션을 통해
이것은 랩톱의 세대를 확인하는 가장 간단하고 쉬운 방법입니다. Windows 설정을 사용하여 랩톱의 Intel 프로세서 세대를 확인하는 방법은 다음과 같습니다.
1. 내 키를 누릅니다. 윈도우 + X 사용자 메뉴를 열려면 윈도우 파워.
2. 여기에서 시스템 , 보여진 바와 같이.
3. 섹션이 열립니다.주위에" 에서 "설정. 이제 장치 사양에서 아래와 같이 프로세서 세부 정보를 기록해 둡니다.
참고: 문자열의 첫 번째 숫자는 프로세서 세대를 나타냅니다. 위 이미지에서 8250U 중 8은 8세대 Intel Core i5 프로세서를 나타냅니다.
방법 2: 시스템 정보를 통해
이것은 시스템 소프트웨어 및 하드웨어 구성에 대한 자세한 정보를 찾을 수 있는 또 다른 빠른 방법입니다. Windows 10에서 노트북의 Intel 프로세서 세대를 확인하는 방법은 다음과 같습니다.
1. 클릭 윈도우 검색창 그리고 유형 시스템 정보. 그런 다음 열다 , 보여진 바와 같이.
2. 아래의 프로세서 클래스에 대해 필요한 세부 정보를 기록하십시오. 시스템 요약.
방법 3: 작업 관리자를 통해
작업 관리자를 사용하여 랩톱의 프로세서 생성을 확인하는 방법은 다음과 같습니다.
1. 열기 작업 관리자 Ctrl + Shift + Esc 키를 함께 누릅니다.
2. 탭으로 이동 "성능, CPU를 찾습니다.
3. 여기에 마법사 세부 정보가 아래와 같이 표시됩니다.
참고: 음영 처리된 시리즈의 첫 번째 숫자는 프로세서 세대를 나타냅니다. XNUMX세대.
방법 4: 인텔 프로세서 식별 유틸리티를 통해
Intel 프로세서의 세대를 결정할 수 있는 또 다른 방법이 있습니다. 이 방법은 인텔의 소프트웨어를 사용하여 인텔 프로세서가 구축되고 있는지 확인하는 방법에 대한 질문에 답합니다.
1. 다운로드 인텔 프로세서 식별 유틸리티 그리고 컴퓨터에 설치합니다.
2. 이제 프로그램을 실행하여 프로세서의 세부 정보를 봅니다. 여기에서 프로세서 세대가 아래에 강조 표시됩니다.
이 가이드가 도움이 되었기를 바라며 노트북의 인텔 프로세서 세대를 확인하는 방법을 배울 수 있기를 바랍니다. 어떤 방법이 가장 마음에 들었는지 알아봅시다. 질문이나 제안 사항이 있으면 아래의 의견 섹션에 자유롭게 남겨주세요.