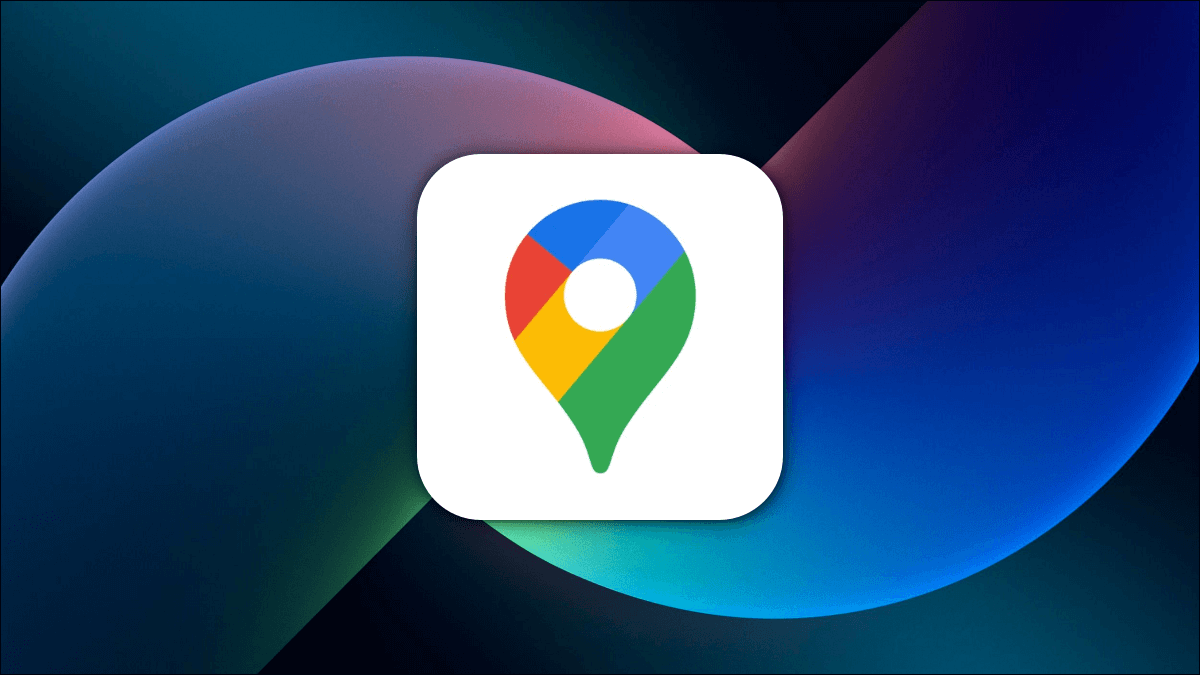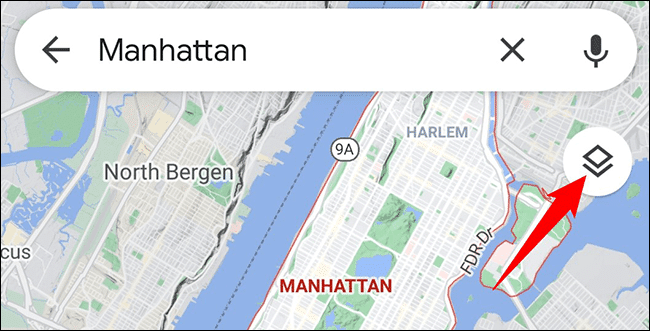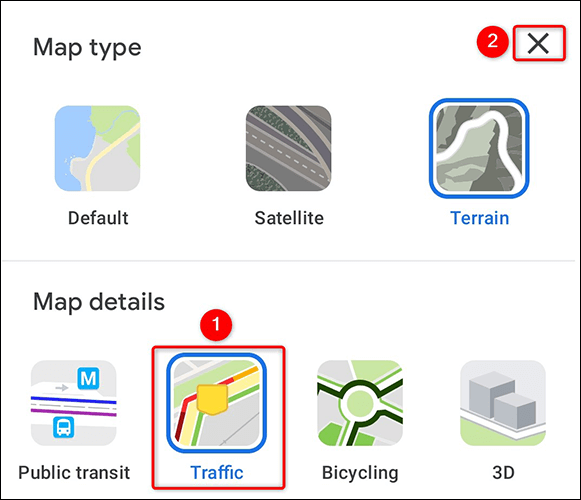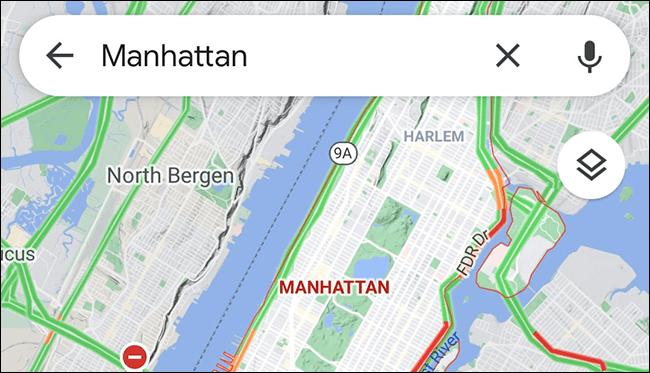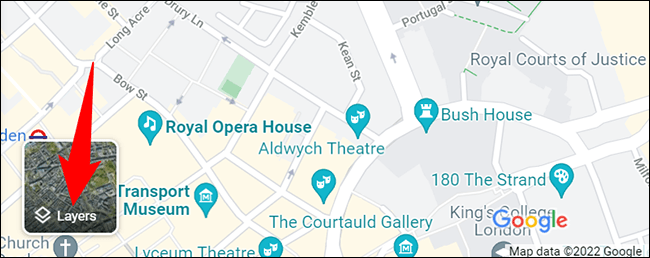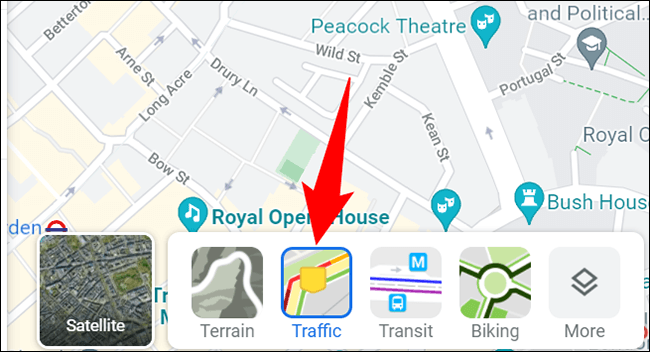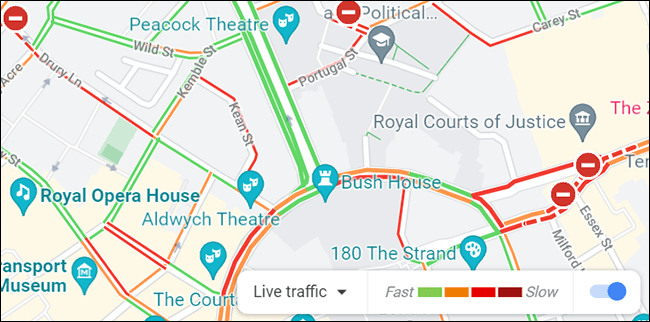Google 지도에서 교통정보를 확인하는 방법
어딘가로 향하고 있거나 특정 거리가 얼마나 붐비는지 알고 싶을 때 데스크톱과 모바일 모두에서 Google 지도를 사용하여 교통 체증을 쉽게 확인할 수 있습니다. 그 방법을 알려드리겠습니다.
Google 지도에서 색상은 무엇을 의미하나요?
다양한 수준의 트래픽을 표시하기 위해 Google 지도는 다양한 색상 코드를 사용합니다. 이러한 색 줄무늬 중 하나로 표시된 거리와 도로를 볼 수 있습니다.
- 녹색 선: 이는 교통 체증이 없음을 나타냅니다.
- 주황색 선: 이는 도로의 교통량이 평균임을 나타냅니다.
- 레드 라인: 이 선은 도로에서 심각한 교통 체증을 나타냅니다.
모바일 Google 지도에서 교통정보 확인
iPhone, iPad 또는 Android 휴대전화에서 교통정보 수준을 보려면 무료 Google 지도 앱을 사용하세요.
휴대전화에서 Google 지도를 실행하여 시작하세요. 현재 지도의 오른쪽에서 "레이어(다른 사각형 위의 사각형).
전화기 화면 하단에 팝업 메뉴가 나타납니다. 지도에서 실시간 교통 데이터를 활성화하려면 이 메뉴에서 "교통 이동".
그런 다음 다음을 클릭하여 메뉴를 닫습니다. "엑스오른쪽 상단 모서리에 있습니다.
이제 지도에 다음을 나타내는 색으로 구분된 선이 표시됩니다. 교통 상황.
이렇게 하면 긴 교통 체증에 갇히지 않고 경로를 계획할 수 있습니다!
데스크톱의 Google 지도에서 교통정보를 확인하세요.
데스크톱 컴퓨터에서 실시간 교통 데이터를 확인하려면 다음을 사용하십시오. Google 지도 위치 웹에서.
먼저 컴퓨터에서 웹 브라우저를 열고 Google 지도에 액세스합니다. 현재 지도의 왼쪽 하단에서 "레이어".
확장된 메뉴에서 레이어를 선택합니다.교통".
즉시 지도는 현재 지도에 교통 체증을 나타내는 색상 선을 표시합니다.
팁: 실시간 교통정보에서 일반 교통정보로 변경하려면 지도 하단에서 '실시간 교통정보' 옵션을 클릭하세요.
모든 준비가 완료되었습니다.
경로를 더 잘 계획하기 위해 휴대전화의 Google 지도에서 출발 및 도착 시간을 설정할 수 있습니다. 다음 여행에 사용해보십시오.