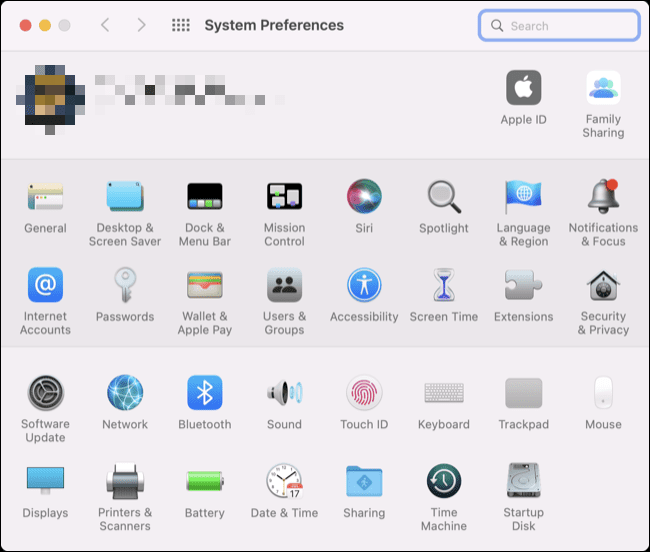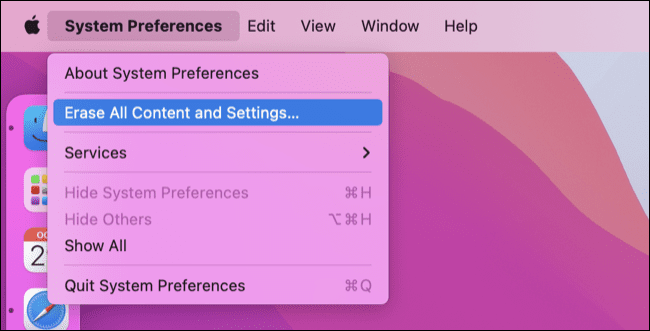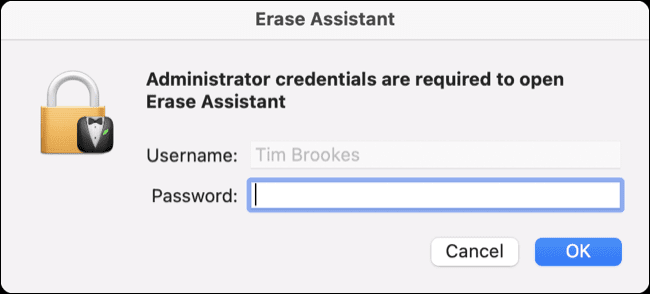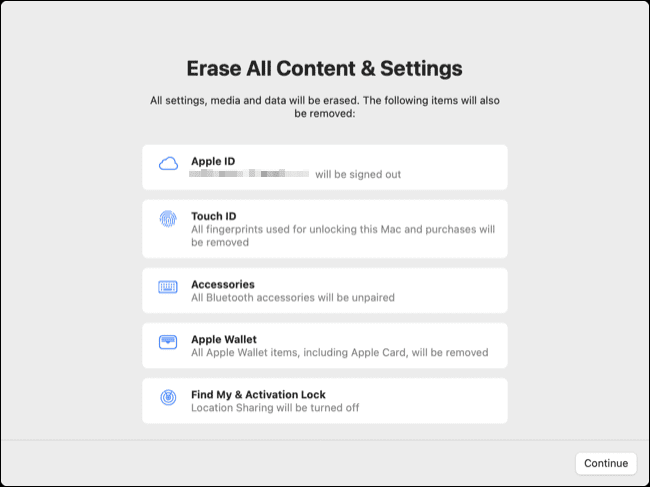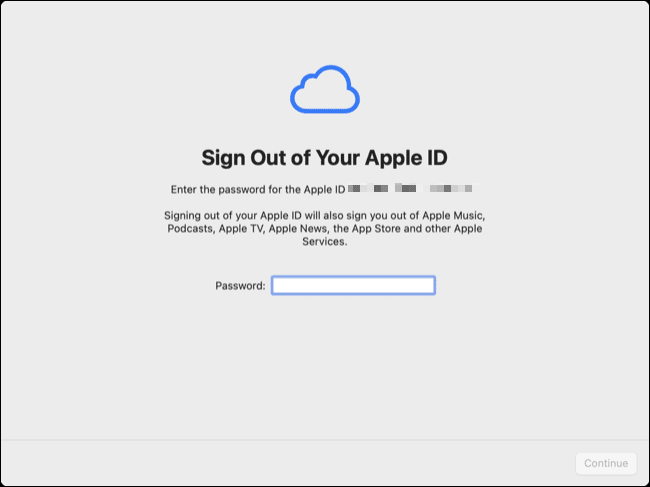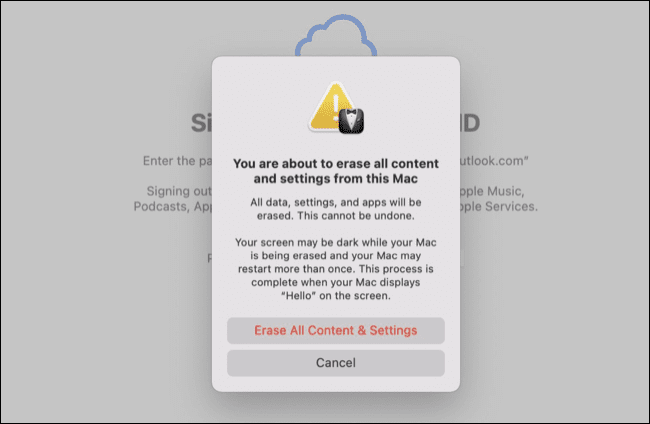macOS를 공장 초기화하는 쉬운 방법
macOS Monterey는 복구 모드에서 재시동하지 않고 몇 번의 클릭으로 Mac을 공장 초기화하는 기능을 추가합니다. 이것은 노트북을 판매하거나 양도할 때 이상적이지만 최근 Apple 기기에서만 작동합니다.
Apple Silicon 또는 T2 칩 필요
이 기능은 T2017 보안 칩이 탑재된 2년 이후 출시된 대부분의 Mac 컴퓨터와 M1, M1 Pro 및 M1 Max와 같은 ARM 기반 Apple Silicon 칩을 사용하는 최신 기기로 제한됩니다.
Apple Silicon Mac 모델에는 다음이 포함됩니다.
- 2020 M1 맥북 에어
- 2020 M1 맥 미니
- 2021년 24인치 아이맥
- 2020년 13인치 M1 MacBook Pro
- 2021년 14인치 및 16인치 MacBook Pro
T2 칩이 탑재된 Intel Mac 모델은 다음과 같습니다.
- MacBook Air(2018 및 이후 모델)
- MacBook Pro(2018 및 이후 모델)
- Mac mini(2018 이상)
- iMac Pro (2017)
왼쪽 상단 모서리에 있는 Apple 로고를 클릭하고 이 Mac에 관하여를 클릭하면 사용 중인 Mac을 알 수 있습니다. Intel Mac이 있는 경우 "시스템 보고서"를 클릭한 다음 "컨트롤러" 또는 "브리지"를 클릭하여 내부에 T2 칩이 있는지 확인할 수 있습니다.
또한 Mac을 macOS Monterey 이상으로 업데이트해야 합니다.
Mac을 지우고 macOS를 빠르게 다시 설치하는 방법
시작하기 전에 Time Machine 또는 선택한 다른 백업 솔루션을 사용하여 Mac을 백업하십시오.
이 프로세스는 Mac을 완전히 지워서 모든 개인 파일, 환경 설정 및 프로그램이 제거됩니다. 관리자 권한이 있는 사용자 계정이 필요하며 완료됩니다. 다른 모든 사용자 계정 제거 동시에.
시작하려면 실행 시스템 환경 설정.
메뉴바 화면 상단에서 시스템 환경설정 > 모든 콘텐츠 및 설정 지우기.
입력하다 كلمة المرور Mac의 잠금을 해제하는 데 사용합니다.
계속하기로 선택한 경우 macOS는 Mac에서 제거될 모든 항목에 대한 요약을 제공합니다.
이제 Apple ID 암호를 입력하여 Apple ID에서 로그아웃하고 나의 Mac 찾기를 비활성화합니다.
계속하려면 마지막으로 한 번 묻는 메시지가 표시됩니다. 딸깍 하는 소리 "모든 콘텐츠 및 설정 지우기" 확인용.
Mac이 프로세스를 시작하며 그 동안 여러 번 재시동될 수 있습니다. Mac을 처음 켰을 때 인사하는 친숙한 "Hello" 메시지가 표시될 때까지 프로세스를 완료합니다.
이제 Mac을 판매 또는 양도하거나 Time Machine 백업에서 데이터 마이그레이션 프로세스를 다시 시작할 수 있습니다. Mac을 "새" 컴퓨터로 설정하도록 선택할 수도 있습니다.
이전 Mac 모델은 복구 모드를 사용해야 합니다.
T2 칩이 없는 구형 Mac이 있는 경우(대부분 macOS Monterey에서 공식적으로 지원되지 않음) 복구 모드에서 Mac을 재시동하여 구식 방식으로 수행해야 합니다.
장치에서 지원되는 macOS(또는 OS X) 버전으로 부팅 가능한 USB 드라이브를 생성하고 대신 이 방법으로 운영 체제를 다시 설치할 수도 있습니다.