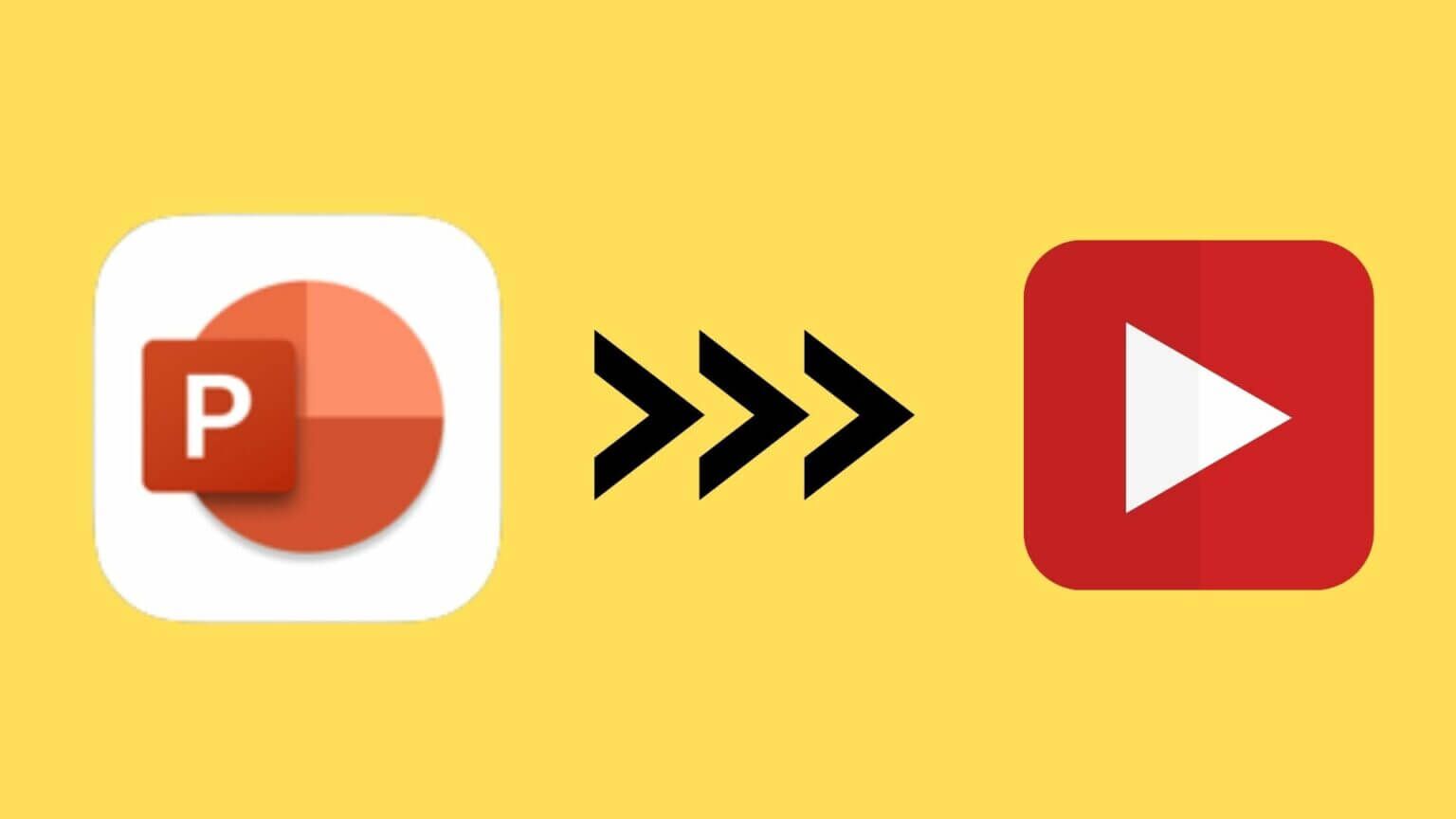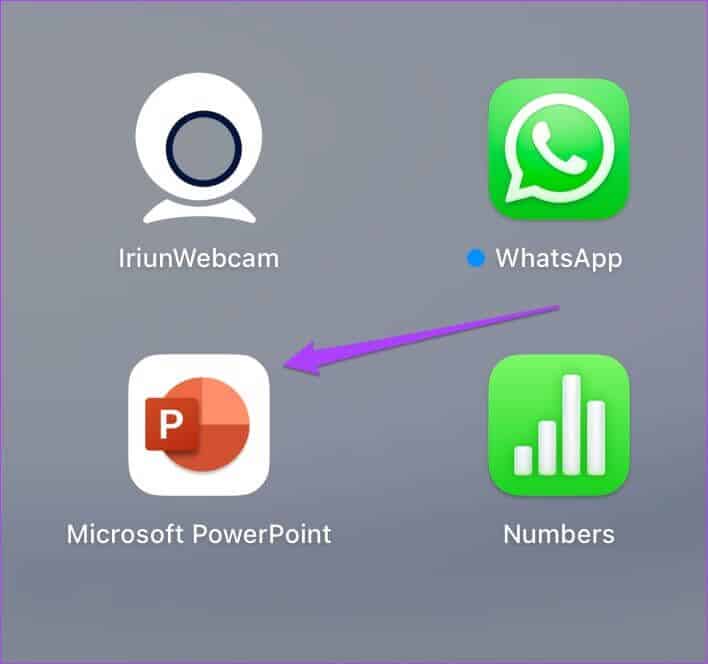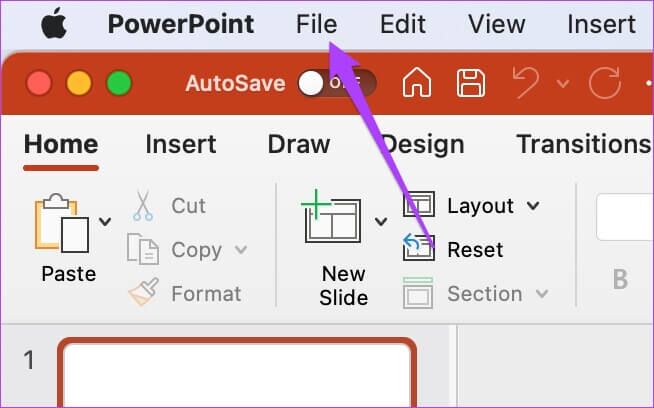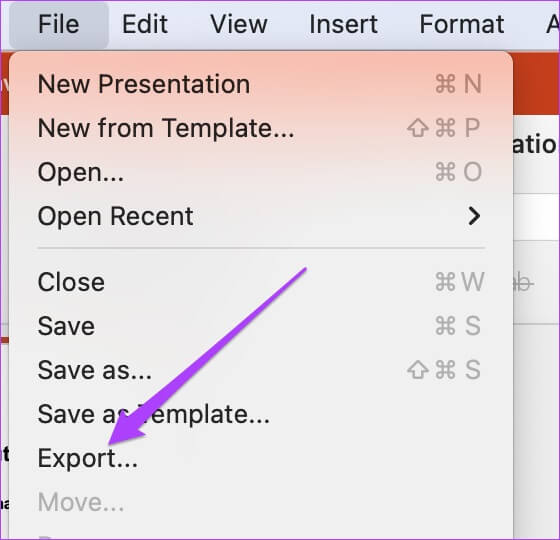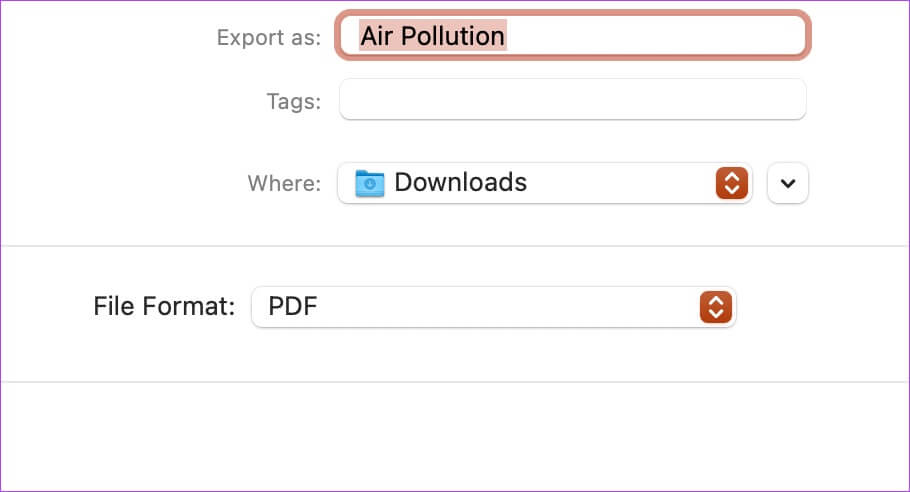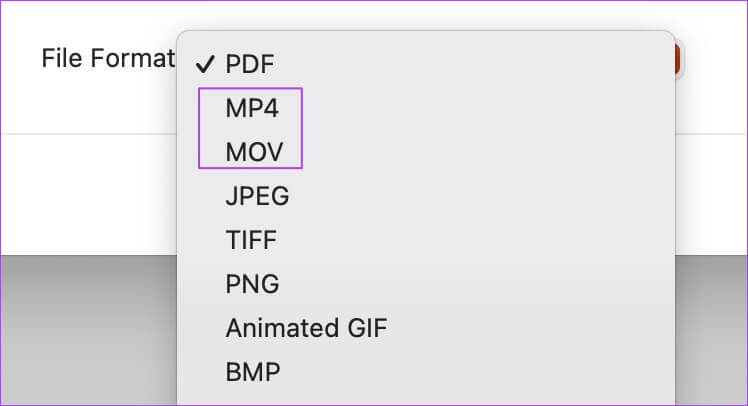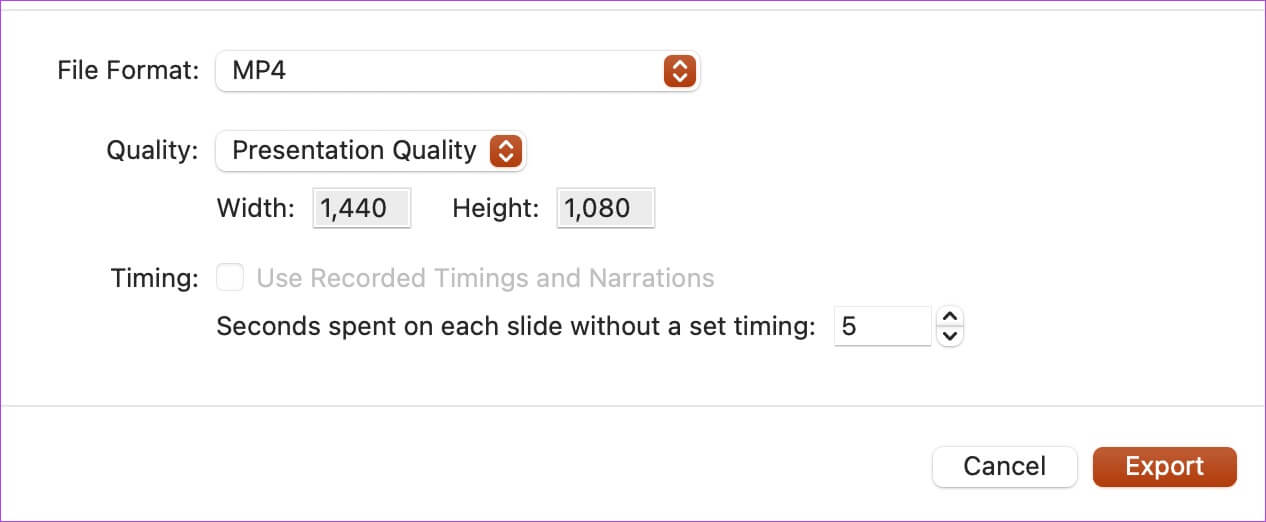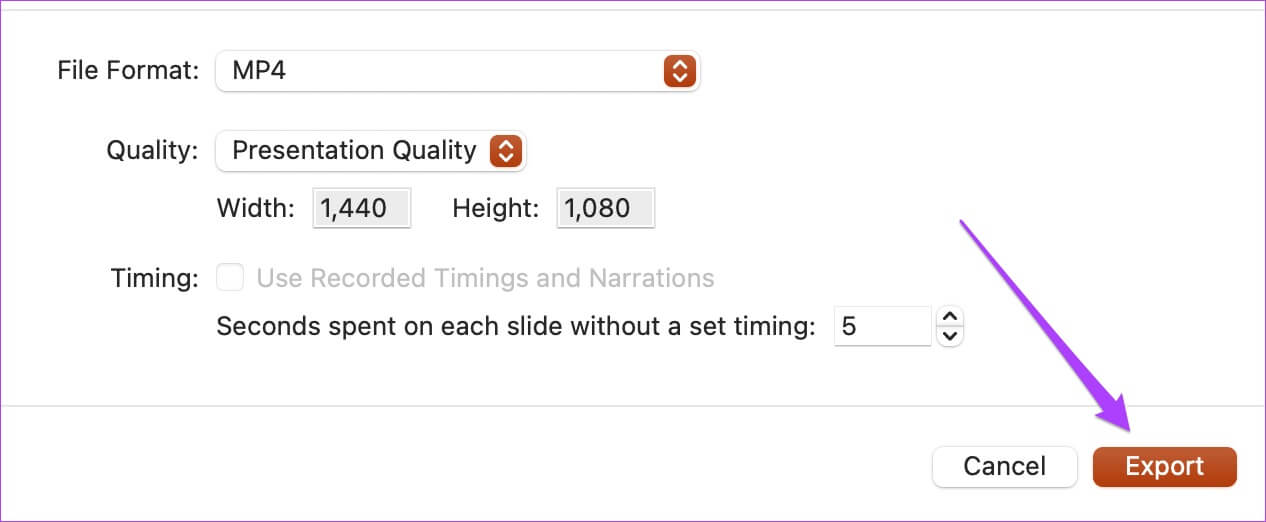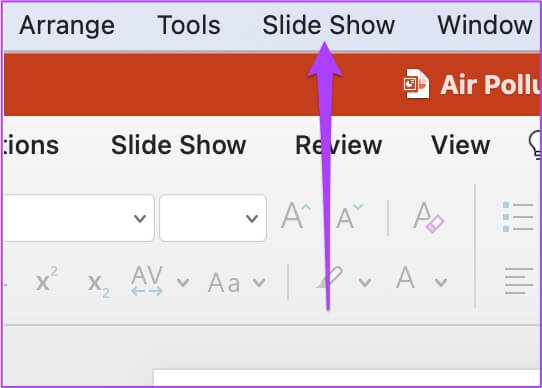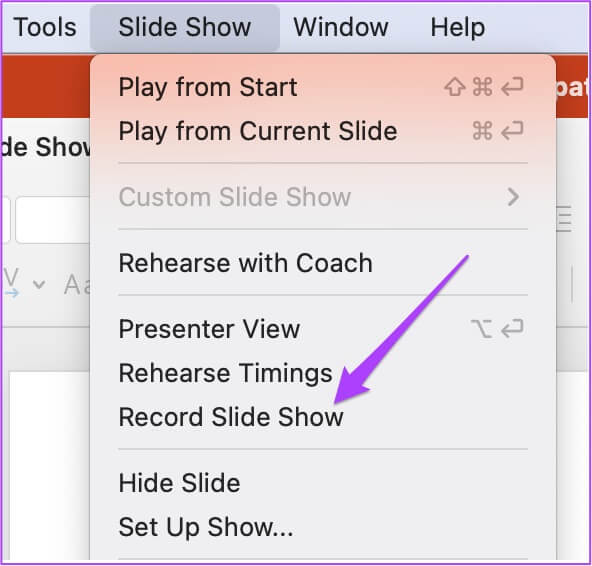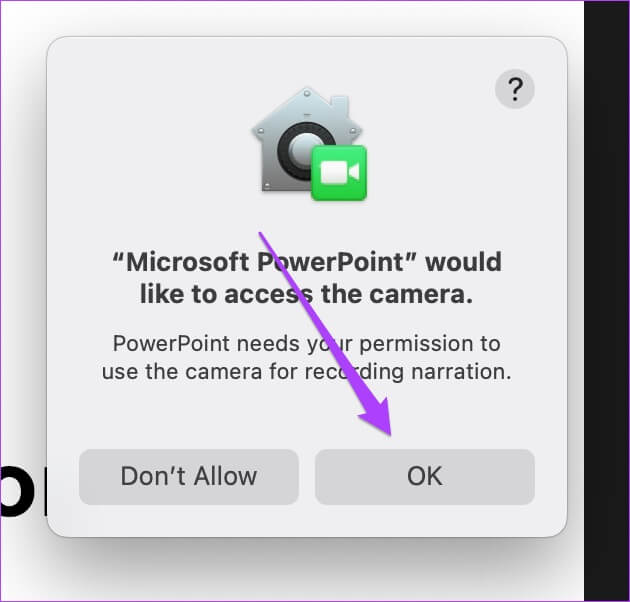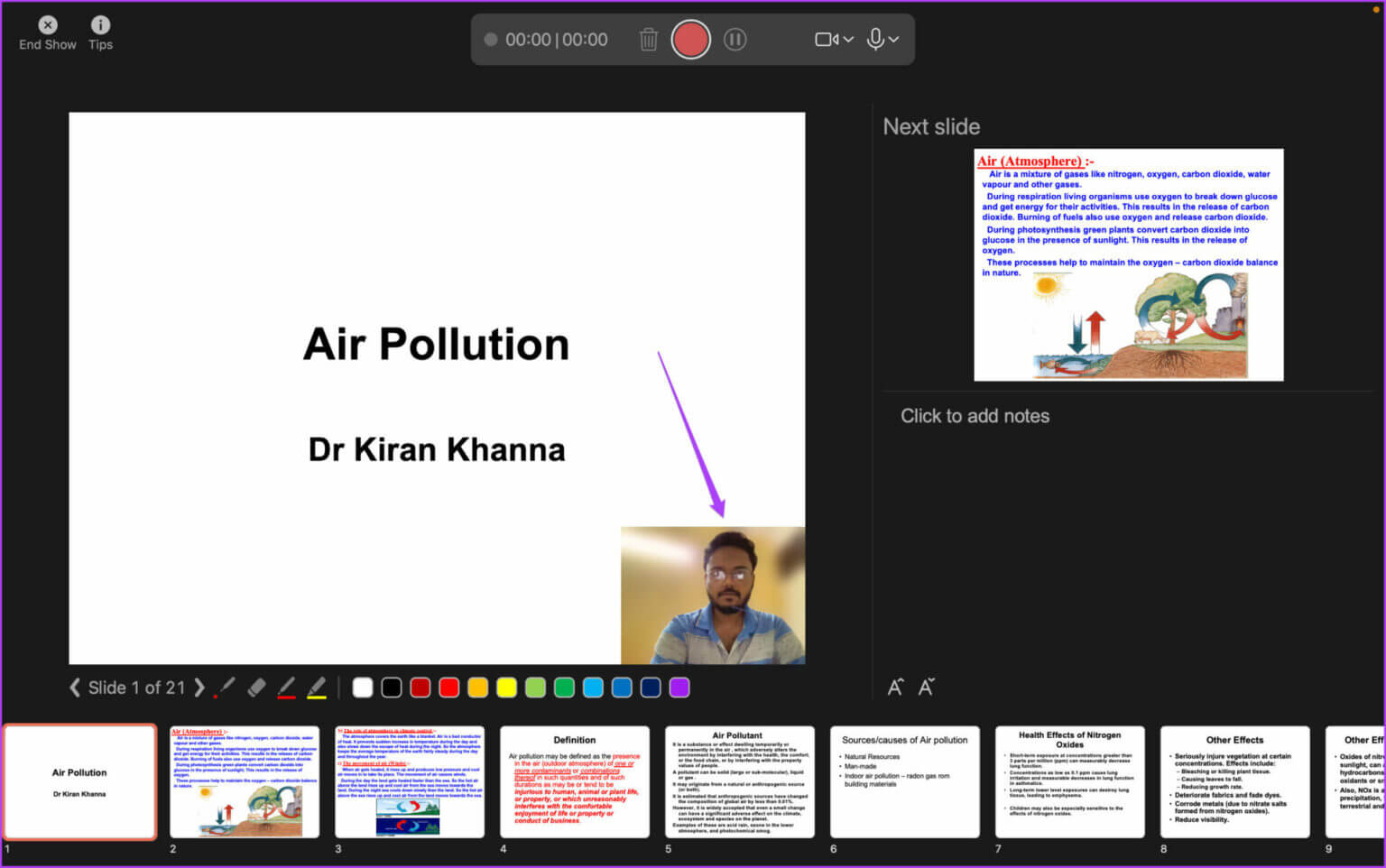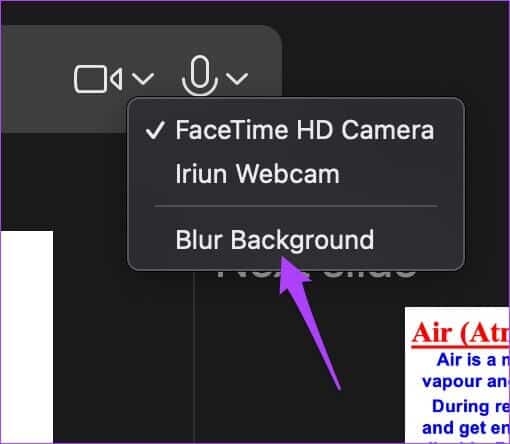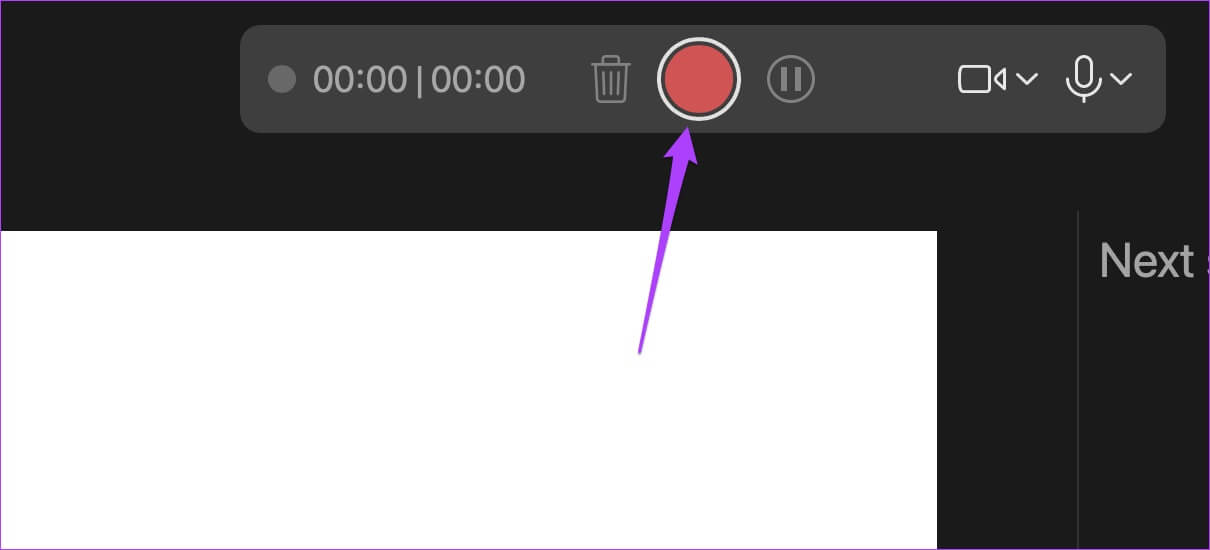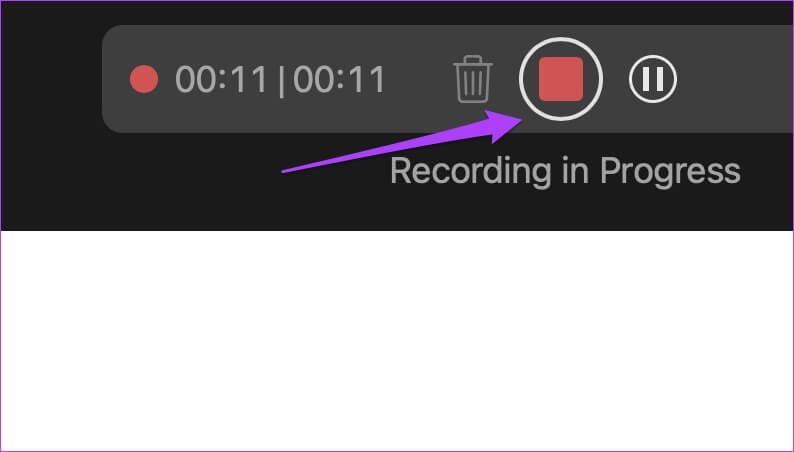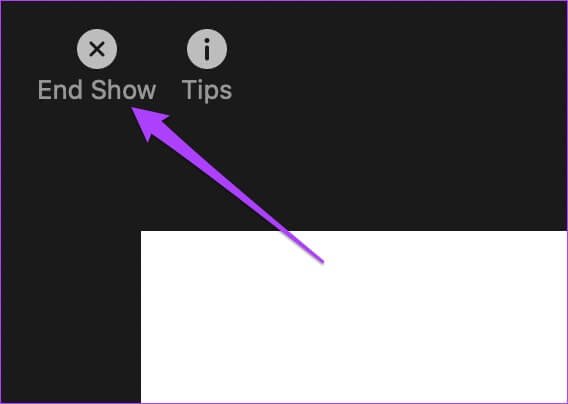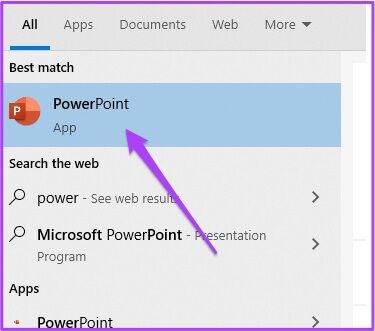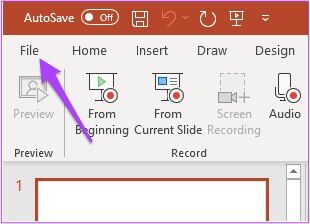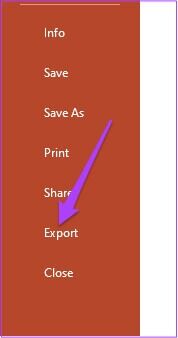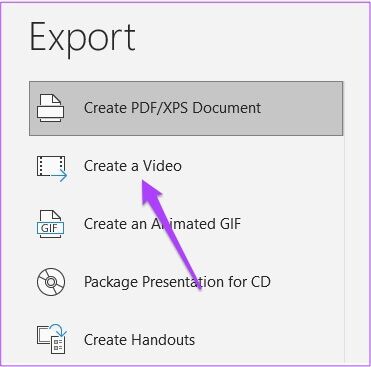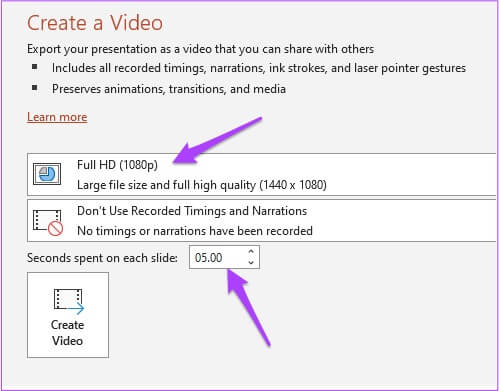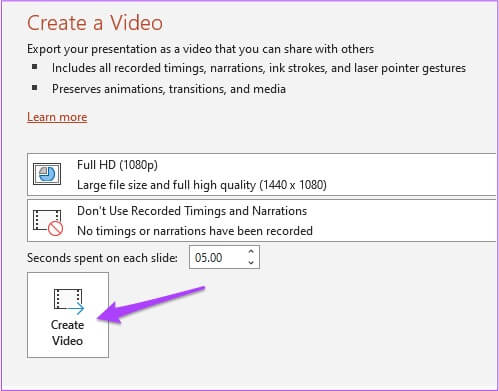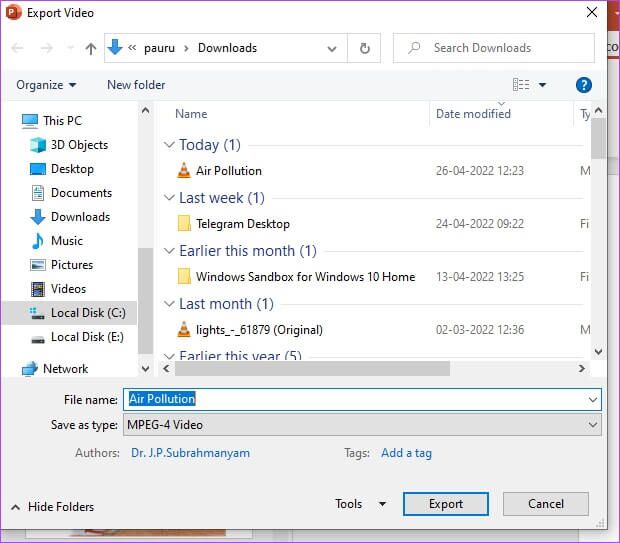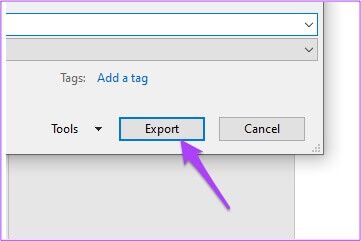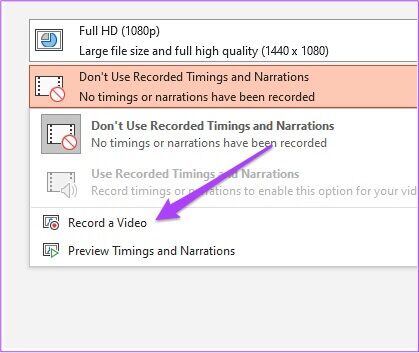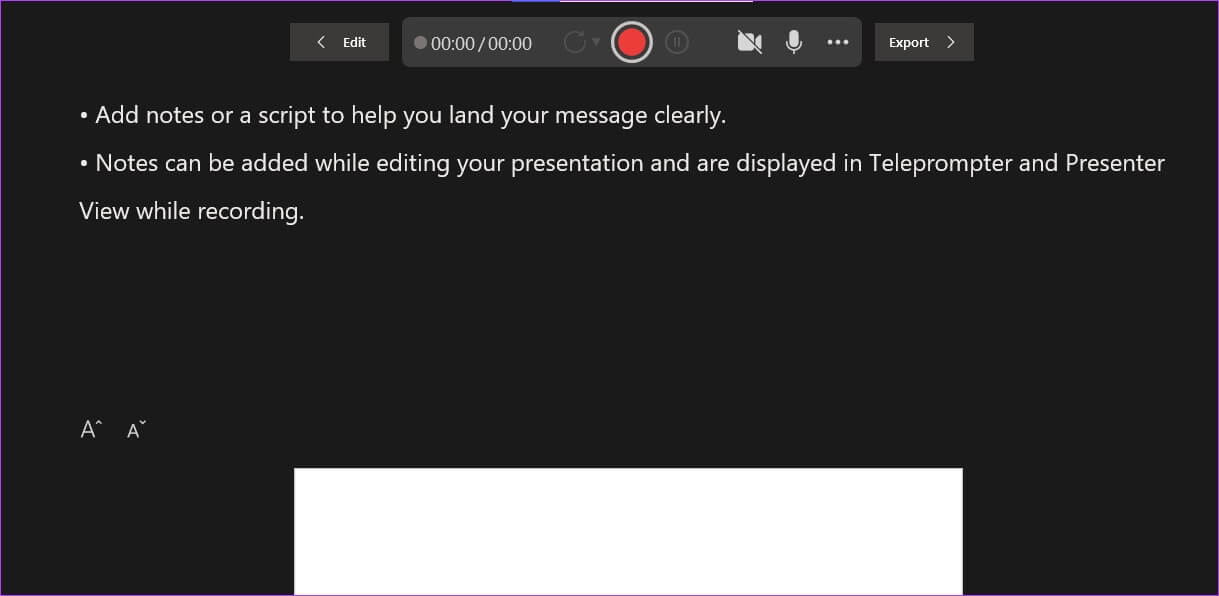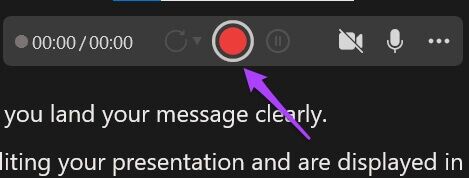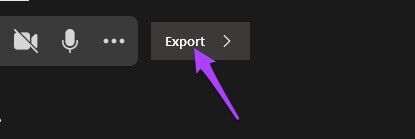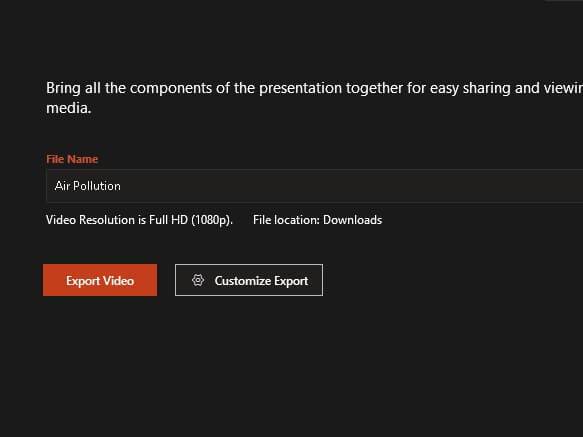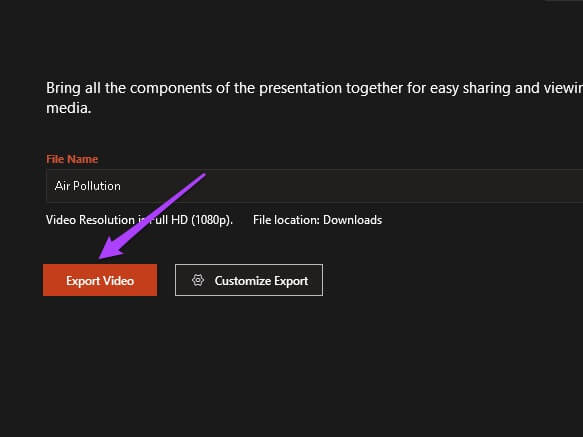Mac 및 Windows에서 PowerPoint 파일을 비디오로 변환하는 방법
Microsoft PowerPoint는 Mac App Store에서 전체 Microsoft Office 제품군과 함께 공식적으로 사용할 수 있습니다. 파일 형식은 거의 모든 곳에서 지원되지만 프레젠테이션 형식을 개선할 수 있는 좋은 방법이 있습니다. 앱처럼 애플 기조 연설 PowerPoint는 또한 사용자에게 PPT 파일을 비디오로 변환하는 옵션을 제공합니다. 이 게시물은 Mac과 Windows의 단계를 다룹니다.
MAC에서 POWERPOINT 파일을 비디오로 변환
Microsoft PowerPoint는 Mac App Store에서도 무료로 사용할 수 있습니다. 그러나 여러 장치에서 프레젠테이션을 동기화하려면 Microsoft 365 구독이 필요하지만 Mac에만 유지하려면 아래 링크를 사용하여 다운로드할 수 있습니다.
Mac용 PowerPoint 앱에는 인터페이스와 키보드 단축키의 약간의 차이점을 제외하고 Windows 버전에서 일반적으로 볼 수 있는 모든 기능이 있습니다. 그러나 PowerPoint 파일을 비디오 파일로 쉽게 변환할 수 있습니다. 이 단계를 따르세요.
단계1 : 열다 파워포인트 앱 Mac에서.
단계2 : 퍄퍄퍄 PPT 파일 변환하려는 것입니다.
표 3 : 프레젠테이션이 열리면 "파일" 메뉴 표시줄의 왼쪽 상단 모서리에 있습니다.
단계4 : 퍄퍄퍄 이미지 열리는 메뉴에서.
열릴 것이다 내보내기 옵션 당신의 화면에.
단계5 : من 파일 형식 목록 퍄퍄퍄퍄퍄퍄퍄 MP4 أو MOV. 선택하는 것이 좋습니다 MP4 대부분의 장치에서 작동하는 다목적 형식이기 때문입니다.
그러나 귀하의 Mac이나 다른 사람의 Mac에서 비디오 요금을 지불할 계획이라면 MOV를 선택할 수 있습니다.
표 6 : 퍄퍄퍄 내보내기 파일 위치 프레젠테이션 품질 및 타이밍 슬라이드 사이.
단계7 : 선택 후 적합한 옵션 , 클릭 내보내다.
PowerPoint에서 프레젠테이션을 비디오로 변환할 수 있습니다. 내용에 따라 신청에 다소 시간이 소요될 수 있습니다. 프레젠테이션을 로컬로 변환하면 타사 웹 사이트에 업로드할 때 우려되는 데이터 개인 정보 보호에 대해 걱정할 필요가 없습니다.
프레젠테이션에 대한 오디오 설명 녹음
프레젠테이션 중에 말할 계획이 없다면 비디오 프레젠테이션에 음성 해설을 추가하고 비디오가 모든 것을 처리하도록 하면 더 큰 효과를 낼 수 있습니다. 또한 참석하지 않고도 중요한 세부 사항을 추가할 수 있는 미디어가 풍부한 프레젠테이션을 제공하는 경우 도움이 됩니다. 다음 단계에 따라 VoiceOver를 추가하십시오.
단계1 : 열다 프레젠테이션 파일 파워포인트 애플리케이션에서
단계2 : 퍄퍄퍄 슬라이드쇼 옵션 상단에 메뉴바.
표 3 : 퍄퍄퍄 슬라이드 쇼 녹화 열리는 메뉴에서.
단계4 : 프롬프트가 나타나면 "확인" PowerPoint에서 마이크와 카메라에 액세스할 수 있습니다.
단계5 : 화면 상단에 녹음 표시줄이 나타납니다. 동영상 미리보기도 볼 수 있습니다.
카메라를 사용하는 동안 비디오의 배경을 흐리게 할 수 있습니다. 플로팅 녹화 바에서 카메라 아이콘을 클릭하고 배경 흐림을 선택합니다.
표 6 : 딸깍 하는 소리 등록 코드 VoiceOver 및 비디오 녹음을 시작하려면.
단계7 : 딸깍 하는 소리 중지 아이콘 등록을 마칩니다.
단계8 : 딸깍 하는 소리 "제안 종료" 등록 창을 닫습니다.
표 9 : 딸깍 하는 소리 파일 옵션 의 왼쪽 상단 모서리에 메뉴바 훠궈 내보내다.
단계10 : 각 슬라이드 사이의 파일 형식, 품질 및 초에 대한 관련 매개변수를 선택합니다. 버튼을 클릭 "내보내다" 해당 창의 오른쪽 하단 모서리에서 변경 사항을 적용합니다.
Windows에서 파워포인트 파일을 비디오로 변환
사용자는 Windows 또한 비디오에 있는 PPT 프레젠테이션을 숨기는 데 도움이 됩니다. 물론 PowerPoint 응용 프로그램을 다운로드하지 않았거나 컴퓨터에 사전 설치되어 있지 않은 경우 다운로드해야 합니다. 또한 온라인 동기화를 포함한 모든 기능을 사용하려면 Office 365 구독이 필요합니다.
Mac과 비교할 때 파일 변환 프로세스가 약간 다릅니다. 이 단계를 따르세요. 아래 스크린샷은 일부로 PowerPoint에서 가져온 것입니다. Office 365 구독 Office 제품군(2021, 2019, 2016 또는 이전)의 인터페이스는 다르게 나타날 수 있습니다.
단계1 : 클릭 윈도우 + S 화이팅 윈도우 검색 , 그리고 유형 파워 포인트 클릭 파워포인트 앱 검색 결과에서.
단계2 : 열다 프레젠테이션 파워포인트에서. 다음으로 선택 파일 옵션 왼쪽 상단 모서리에 있습니다.
표 3 : 왼쪽 메뉴에서 내보내기 옵션을 선택합니다.
단계4 : من 수출 부서 퍄퍄퍄퍄퍄퍄퍄 동영상 만들기.
세트 내보내기 설정 같은 정확도 및 슬라이드 타이밍.
단계5 : 다음을 탭합니다. 동영상 만들기.
표 6 : 퍄퍄퍄 수출 사이트 그리고 이름 파일.
단계7 : 딸깍 하는 소리 "내보내기" 버튼.
그런 다음 PowerPoint에서 원하는 기본 설정을 사용하여 프레젠테이션을 비디오 파일로 내보낼 수 있습니다.
Windows에서 VoiceOver 및 비디오 녹음
Mac에서와 마찬가지로 Windows 사용자는 VoiceOver를 비디오와 함께 녹음하여 PPT를 발표할 수도 있습니다. 이 단계를 따르세요.
단계1 : 열다 PPT 파일 관련 파워 포인트. 퍄퍄퍄 파일 옵션 왼쪽 상단 모서리에 있습니다.
단계2 : 퍄퍄퍄 이미지 왼쪽 열에서.
표 3 : 목록에서 내 보내다 퍄퍄퍄퍄퍄퍄퍄 동영상 만들기.
단계4 : من 녹음 시간 및 콤보 목록 퍄퍄퍄퍄퍄퍄퍄 영상 촬영.
화면에 등록 목록이 열려 있는 것을 볼 수 있습니다. Windows PC를 사용하는 경우 마이크와 웹캠이 시스템에 연결되어 있는지 확인하십시오.
단계5 : 클릭 녹음 버튼 녹음을 시작합니다.
표 6 : 클릭 녹음 버튼 완료한 후 다시 끄십시오.
단계7 : 딸깍 하는 소리 버튼 "내보내기" 오디오를 병합하고 파일을 저장하려면.
단계8 : 파일 이름을 변경하고 선택 파일 위치 당신의 선택에 따라,
표 9 : 탭하다 비디오 내보내기 버튼.
Windows용 PowerPoint의 비디오 버전에 VoiceOver를 추가하면 영향력 있는 전달을 만드는 데 도움이 되고 말하거나 설명할 필요가 없습니다.
파워포인트 프레젠테이션 향상
PowerPoint 프레젠테이션을 사용하려면 PPT가 대부분의 버전과 호환되어야 합니다. 슬라이드 속도 제어와 함께 이러한 문제를 해결하려면 프레젠테이션을 비디오로 변환하십시오. 가장 큰 장점은 더 매력적이며, 언제든지 동영상을 일시 중지하여 이야기할 수 있다는 것입니다.