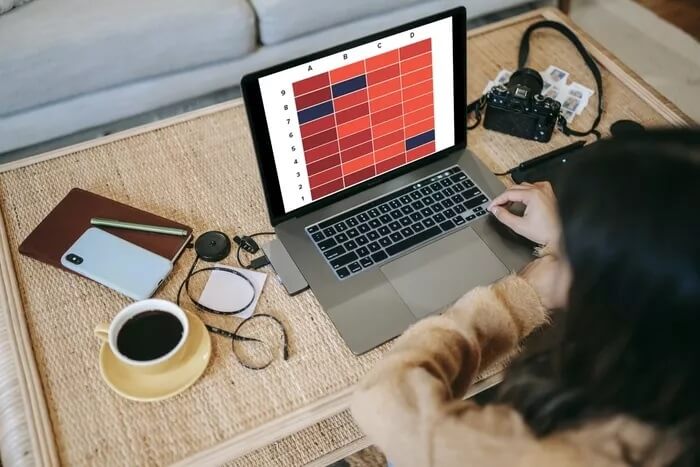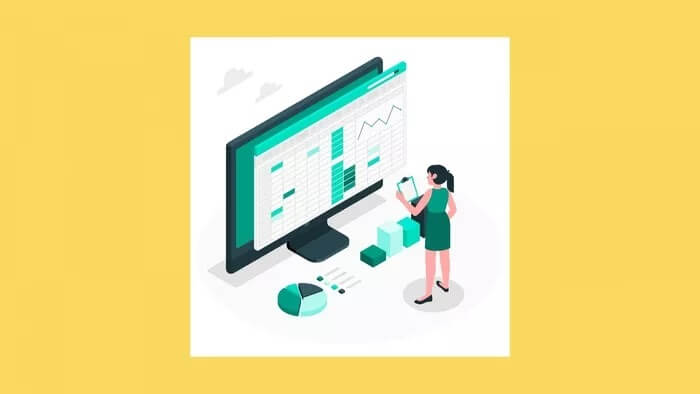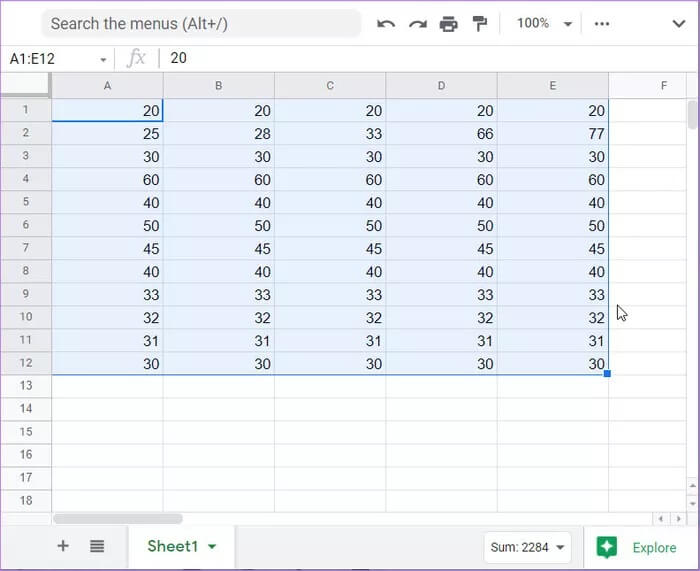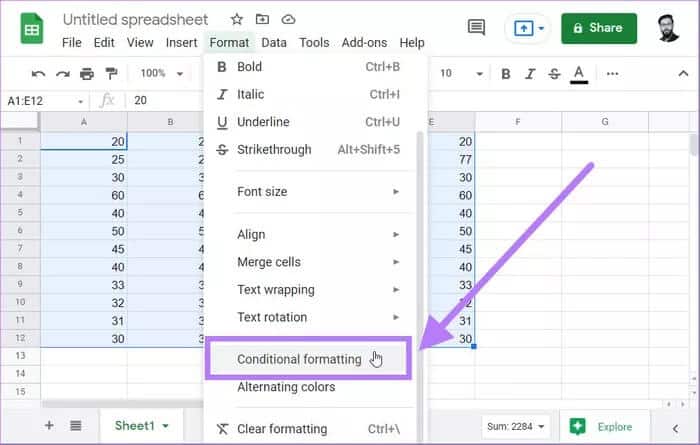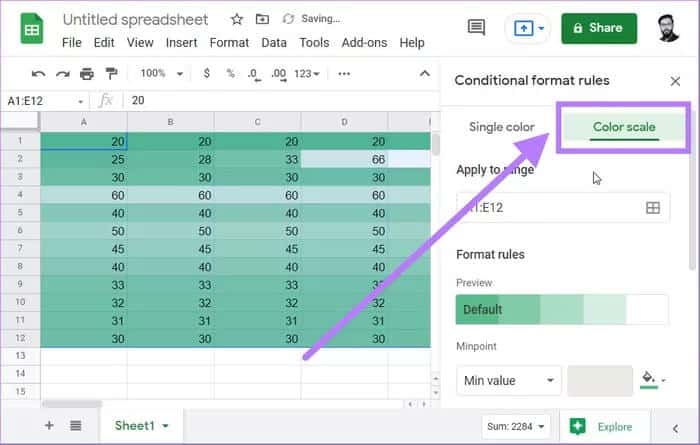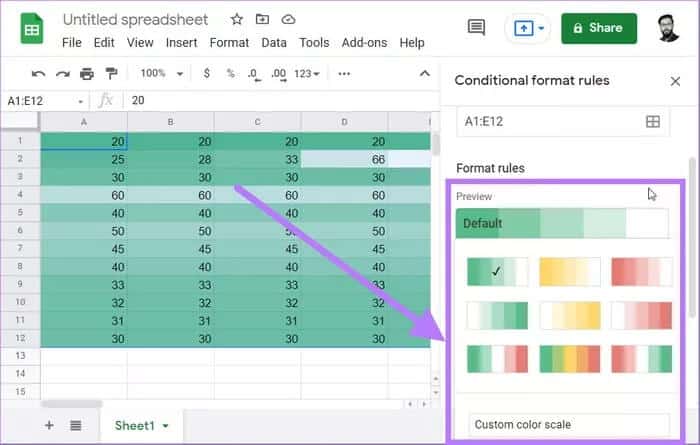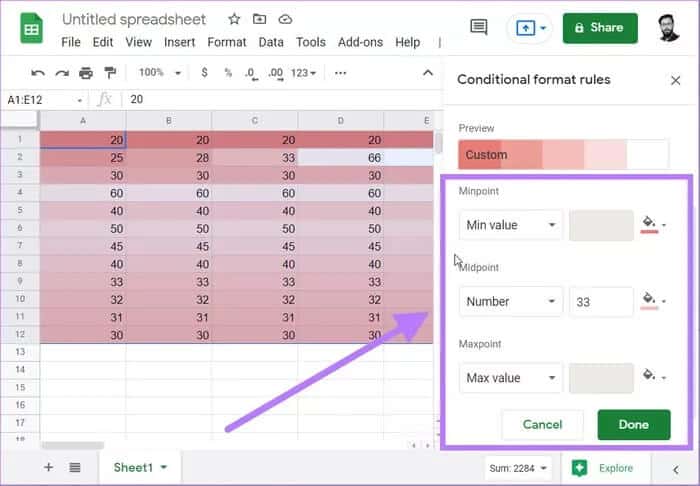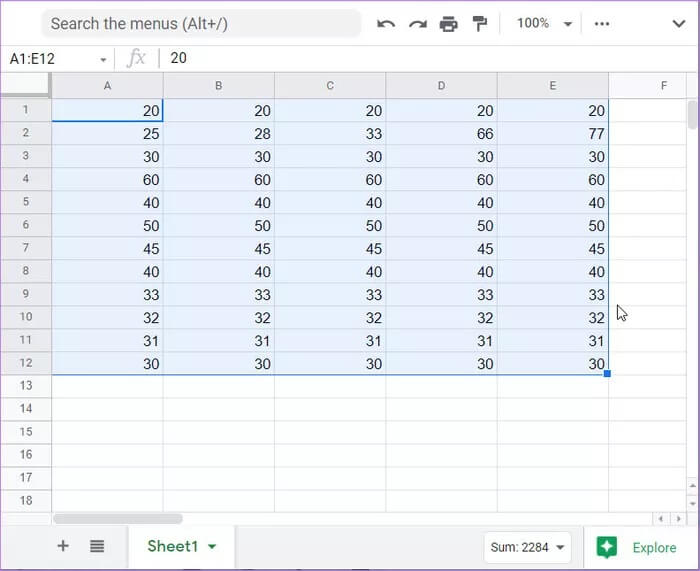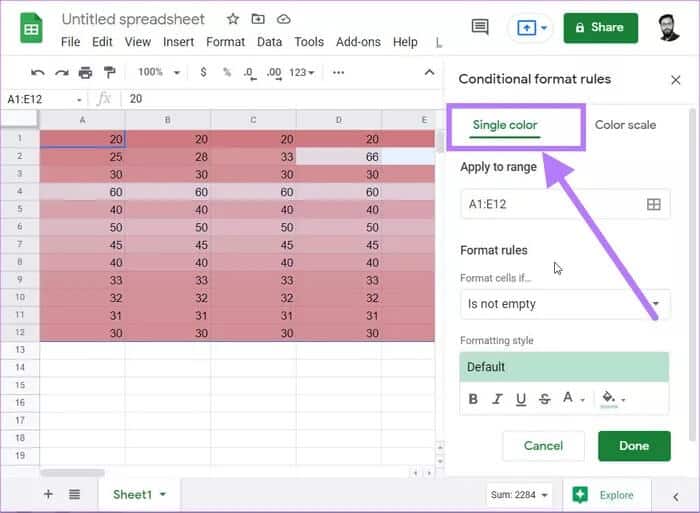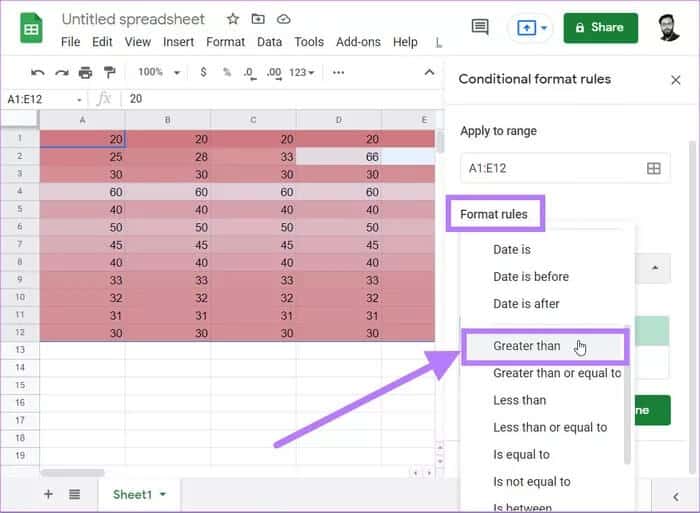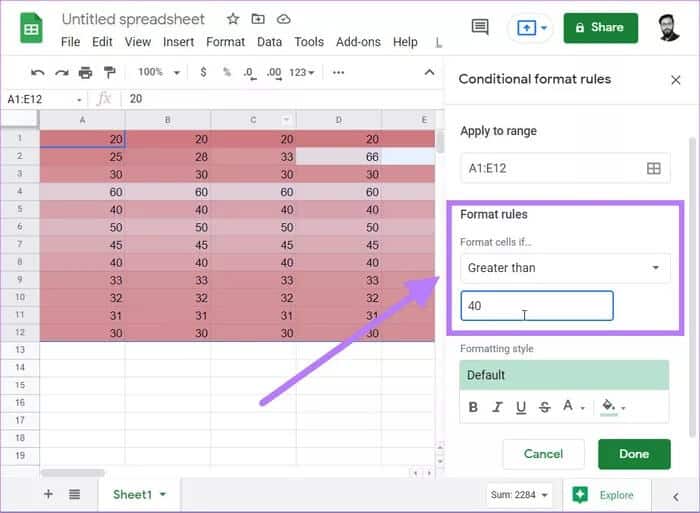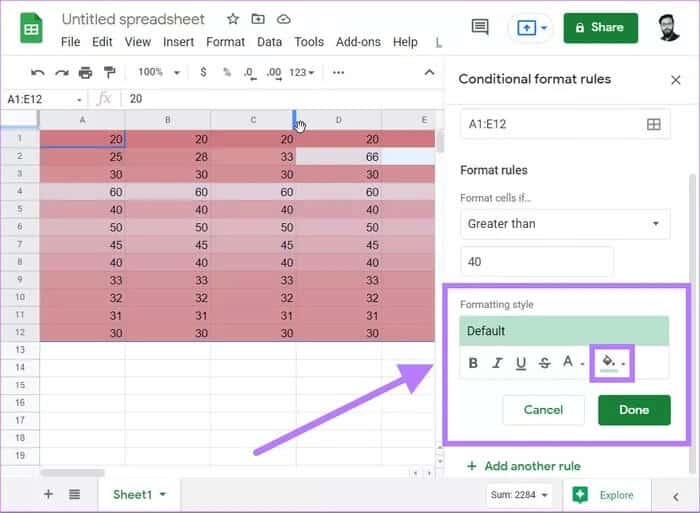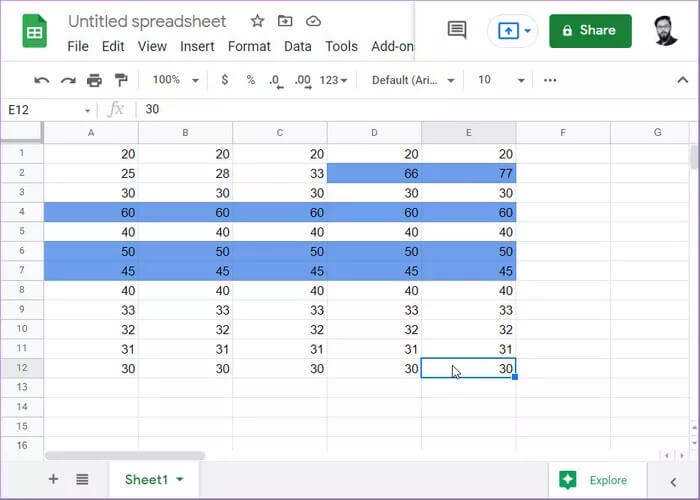Google 스프레드시트에서 히트맵을 만드는 방법
다음과 같은 다양한 시각화 기법 꺾은선형 차트 및 그래프 및 열 지도를 사용하여 데이터 세트를 신속하게 분석합니다. 예를 들어 히트 맵을 사용하여 학생의 점수를 이해할 수 있습니다. 히트맵을 보고 불합격한 학생과 평균 이상의 점수를 받은 학생을 식별할 수 있기 때문입니다. 이 기사에서는 Google 스프레드시트에서 히트맵을 만드는 방법을 배웁니다.
이것은 데이터 시각화를 위해 히트 맵을 사용하는 한 가지 사용 사례일 뿐입니다. Google 스프레드시트를 사용하면 히트맵을 만들 수도 있습니다. 하지만 Google 스프레드시트에서 두 가지 유형의 히트맵을 만들 수 있다는 사실을 알고 계셨습니까? 네! 특히 색상 그라디언트 히트맵 또는 단색 히트맵을 생성할 수 있습니다.
이 가이드는 Google 스프레드시트에서 히트맵을 만드는 기본 단계를 안내합니다. 여기에는 색상 램프와 단색 히트 맵이 모두 포함됩니다. 그러나 증거를 살펴 보겠습니다.
Google 스프레드시트의 히트맵이란?
우리는 기술적 측면으로 넘어가지 않을 것입니다. 간단히 말해서, 히트 맵은 주어진 데이터 세트에서 데이터가 어떻게 다른지에 대한 시각적 단서를 제공하기 위해 다른 색상 또는 하나의 색상을 사용하는 기술입니다. 따라서 히트 맵을 사용하여 복잡한 데이터를 단순화하고 이해할 수 있습니다.
게다가 XNUMX차원으로 퍼진다. 첫째, 누가 그것을 사용할 수 있는지에 대해 생각할 수 있는 거의 모든 직업에서 사용할 수 있습니다.
교사는 히트 맵을 사용하여 90점 이상의 점수를 받은 학생 수를 표시할 수 있습니다. 영업 관리자는 영업 히트맵을 만들어 가장 실적이 좋은 영업 사원을 식별할 수 있습니다.
이제 히트맵이 무엇인지 이해했으므로 Google 스프레드시트에서 히트맵을 만드는 단계로 이동해 보겠습니다.
Google 스프레드시트에서 색상 그라디언트 히트맵을 만드는 단계
두 작업 모두에 대해 다음을 사용합니다. 조건부 서식 히트 맵을 만들려면. 다음은 Google 스프레드시트에서 색상 그라디언트 히트맵을 만드는 단계입니다.
단계1 : Google 시트에서 그라디언트 히트맵을 생성할 셀을 선택합니다.
단계2 : 상단 메뉴 표시줄에서 서식 버튼을 클릭합니다.
표 3 : 그러면 조건부 서식을 선택해야 하는 옵션의 드롭다운 목록이 열립니다.
단계4 : 조건부 서식 규칙이라는 새 사이드바가 오른쪽에 열립니다. 여기서 Color Scale 옵션을 선택해야 합니다.
단계5 : 선택할 수 있는 모든 기본 그라디언트 맵 템플릿이 포함된 미리보기 버튼이 있습니다. 색상 순서는 왼쪽의 색상이 더 낮은 값에 적용되도록 합니다. 동시에 오른쪽의 색상이 더 높은 값에 적용됩니다.
색도계 사용자 정의라는 또 다른 옵션이 있습니다. 이를 통해 이 색상 그라디언트 히트 맵에 대한 고유한 색상 구성표를 제공할 수 있습니다.
표 6 : 최소값, 중간값 및 최대값을 입력할 수도 있습니다. 그러면 그에 따라 그라디언트 히트맵이 생성됩니다.
단계7 : 색 구성표를 선택한 후 완료 버튼을 누릅니다. 이렇게 하면 선택한 데이터 세트에 대한 색상 그라데이션 히트맵이 생성됩니다.
위의 그래디언트 히트 맵 방식은 셀의 값을 기반으로 색상을 적용합니다. 예를 들어 이것을 이해합시다. 값이 70과 90이고 최소값에 흰색을 설정하고 최대값에 빨간색을 설정했다고 가정해 보겠습니다. 그러면 두 값 모두 빨간색으로 강조 표시됩니다.
그러나 70은 90보다 작기 때문에 70에 더 어두운 빨간색이 적용되어 그라데이션 효과를 만듭니다. 이제 Google Sheets에서 단색 히트맵을 만드는 방법을 알아보겠습니다.
Google 스프레드시트에서 단색 히트맵을 그리는 단계
단색 히트 맵은 동적입니다. 즉, 셀의 값을 변경할 때마다 서식을 반영하도록 색상이 자동으로 변경됩니다. 아래 섹션에서는 단색 히트맵을 만드는 방법을 알려줍니다.
단계1 : Google 스프레드시트에서 단색 히트맵을 생성하려는 값을 선택합니다.
단계2 : 형식 탭으로 이동하여 조건부 서식 옵션을 선택합니다.
표 3 : 조건부 서식 창에서 단일 색상 옵션을 선택합니다.
단계4 : 이제 서식 규칙 제목 아래에서 다음과 같은 경우 셀 서식 옵션을 클릭합니다. 드롭다운 목록에서 보다 큰 옵션을 선택합니다.
단계5 : 보다 큼 필드에 선택한 데이터 세트에 따라 적절한 값을 입력합니다. 우리의 경우 40을 입력합니다.
표 6 : 서식 규칙 바로 아래에 서식 스타일 옵션이 있습니다. 여기에서 40 이상의 셀을 강조 표시할 색상을 선택할 수 있습니다.
단계7 : 모든 것이 끝나면 완료 버튼을 누르십시오. Sheets는 선택한 색상에서 40보다 큰 모든 셀을 강조 표시합니다.
등등! Google 스프레드시트에서 단색 히트맵을 만들었습니다. 또한 동일한 단계를 수행하여 다른 값(예: 40 미만)을 강조 표시할 수 있습니다. 그러나 이번에는 다른 색상을 선택하여 빠르게 분석합니다.
열 지도를 사용하여 데이터를 빠르게 분석
기울기 열 지도는 고정된 기준이 없을 때 유용합니다. 예를 들어, 40점 미만의 점수를 받은 학생을 확인하려는 경우 40점 미만인 모든 셀에 선택한 색상의 다른 음영이 부여됩니다. 그런 다음 색상 그라디언트를 만듭니다. 그러나 어떤 학생이 40 미만인지 알고 싶은 정적 기준이 있는 경우 해당 값을 가진 모든 셀은 한 가지 색상으로 지정됩니다.