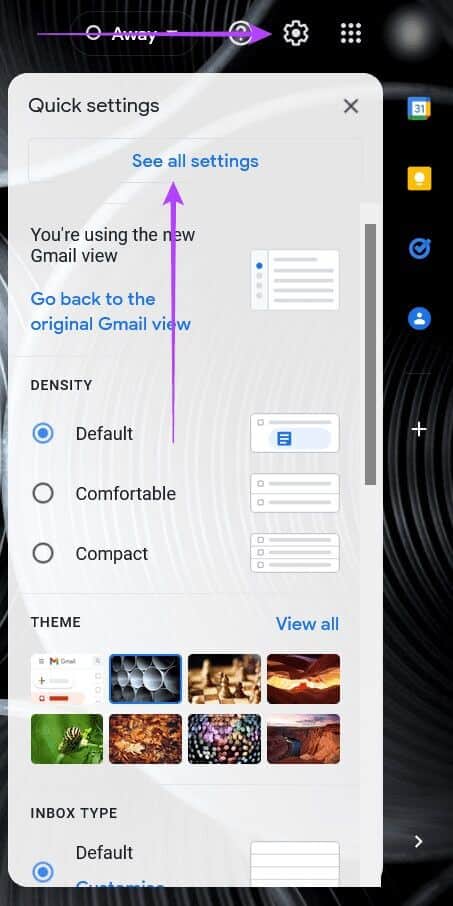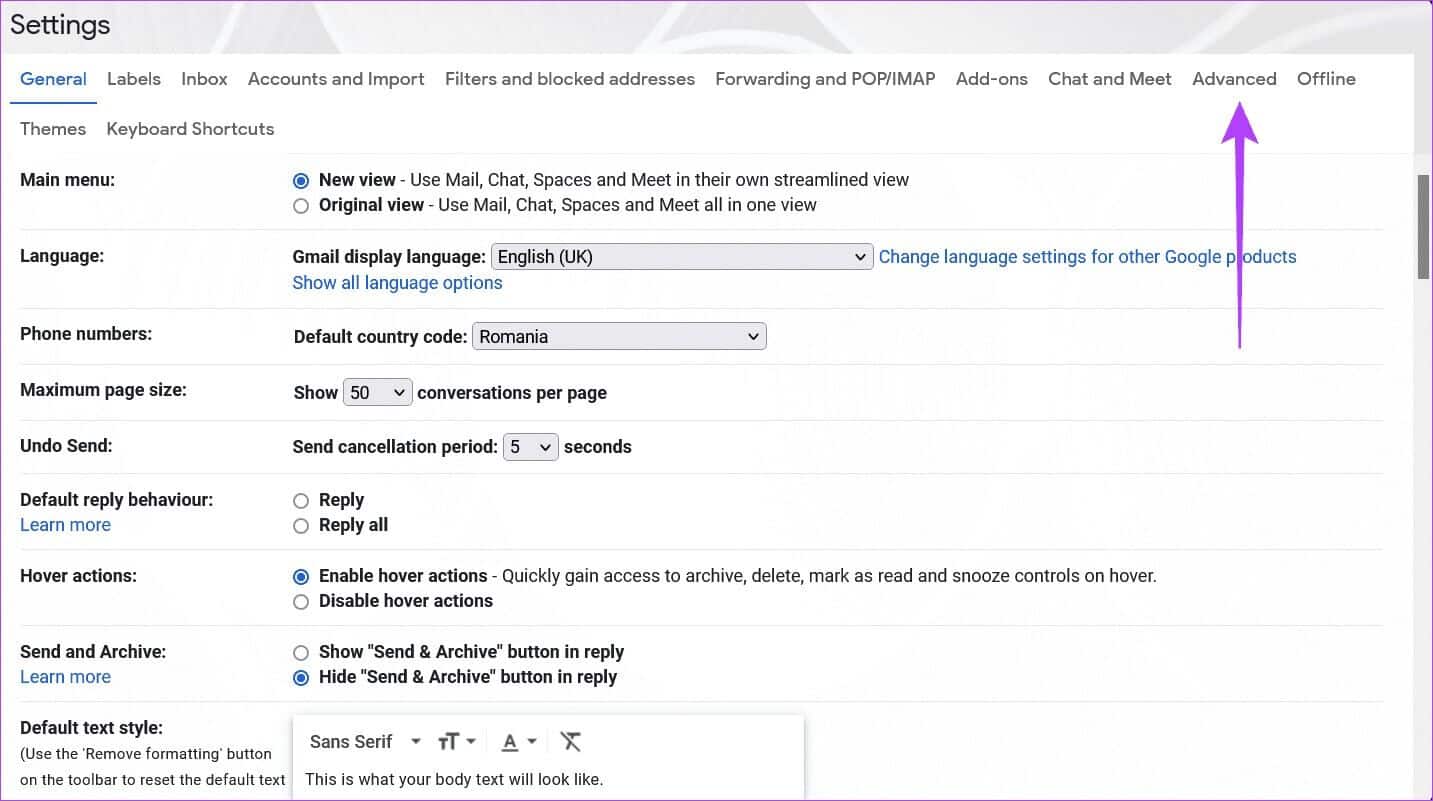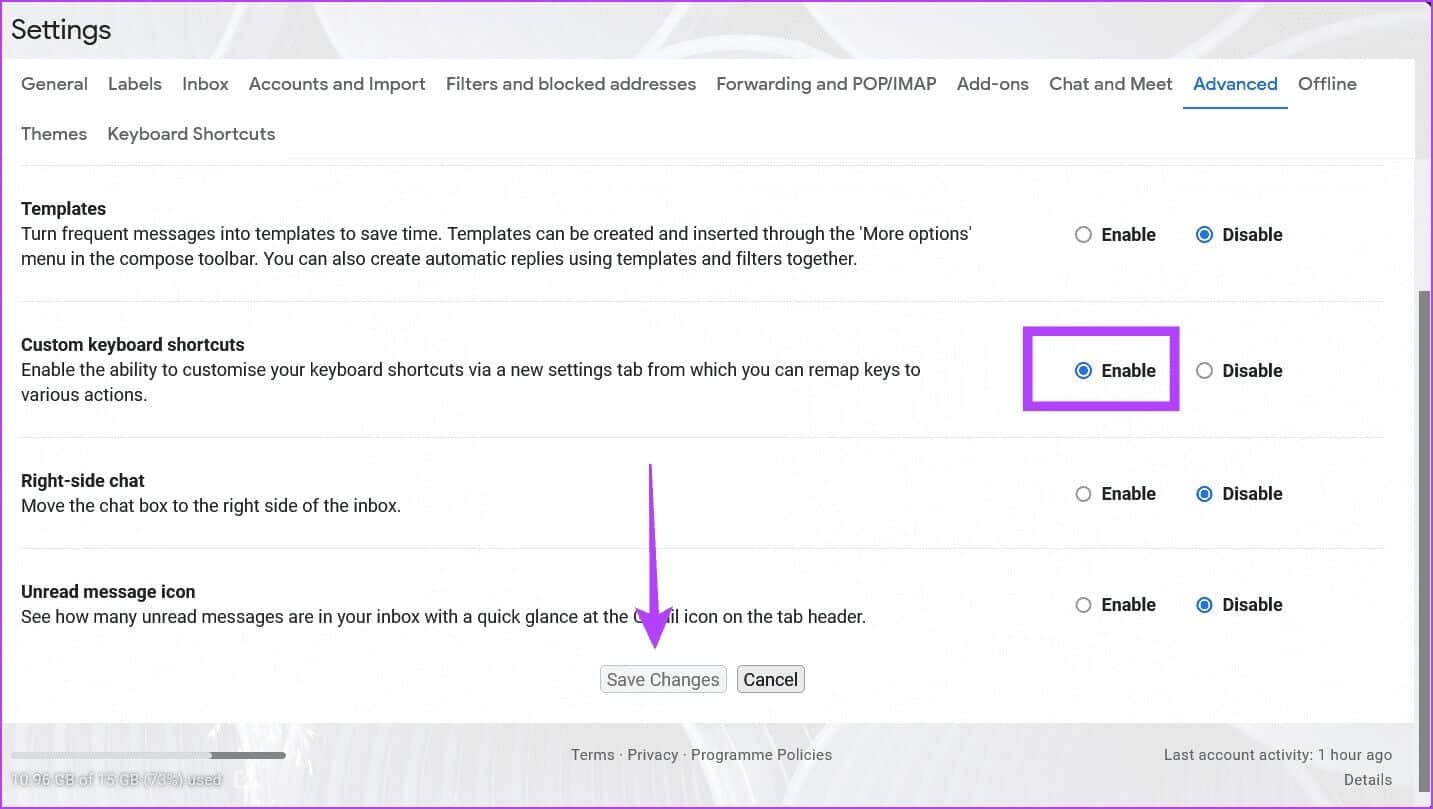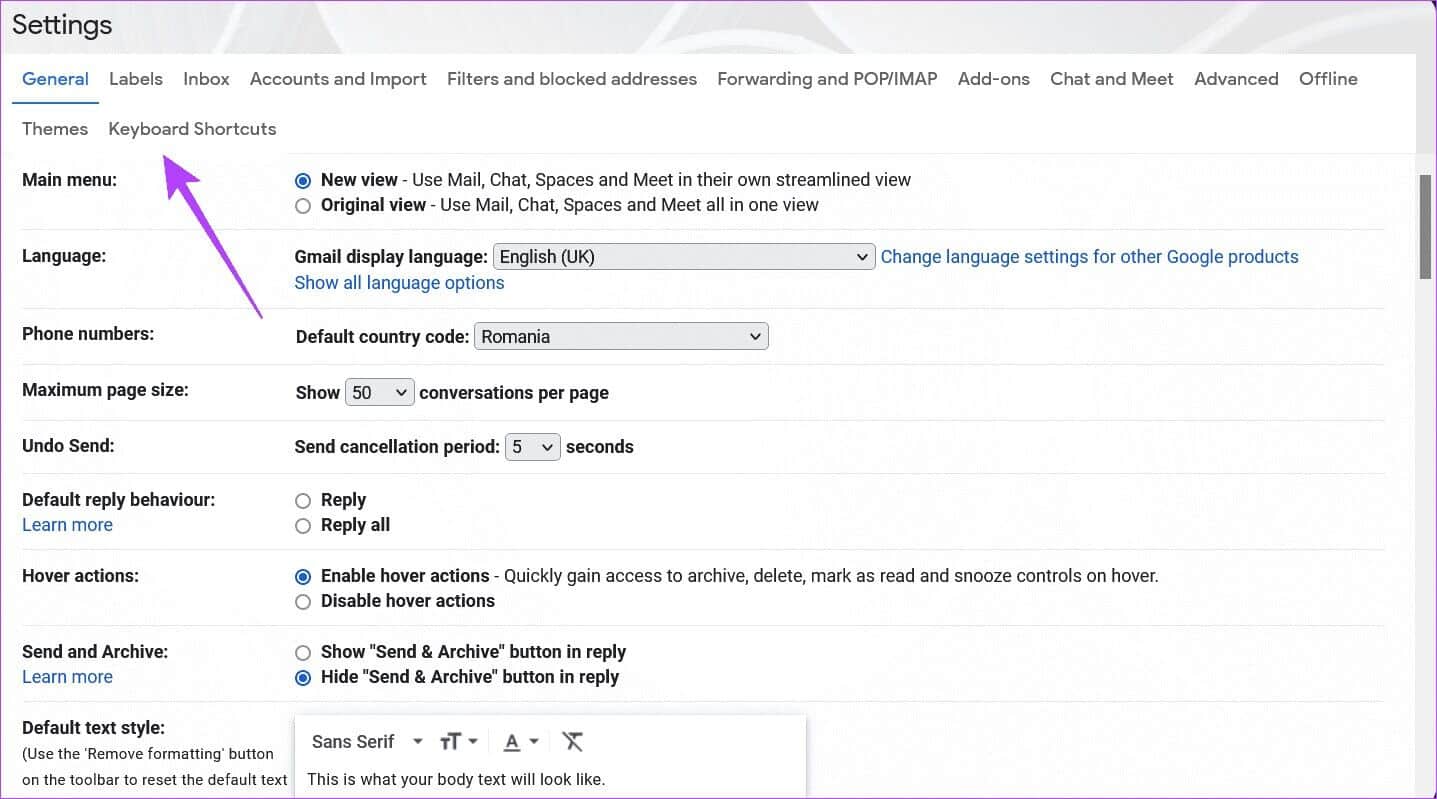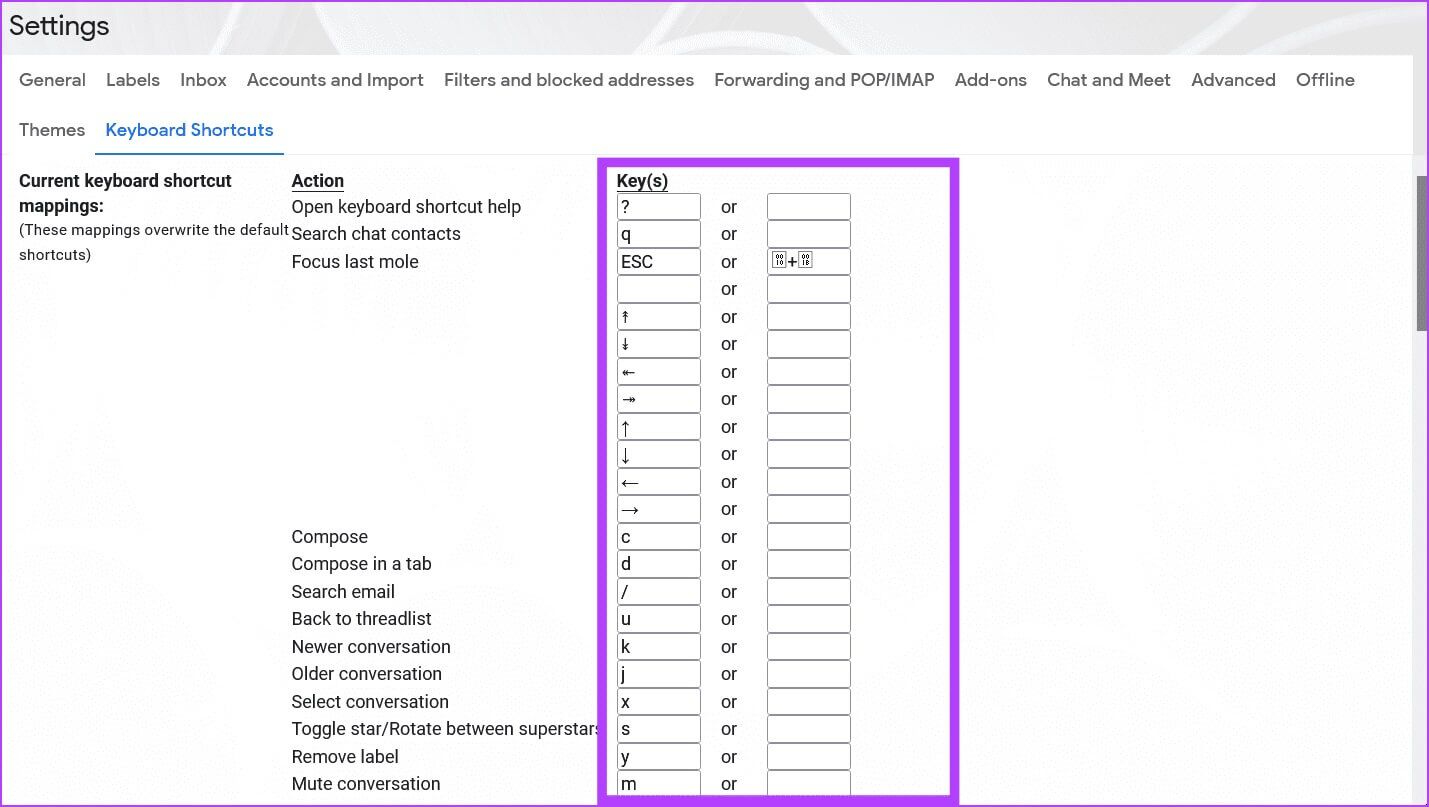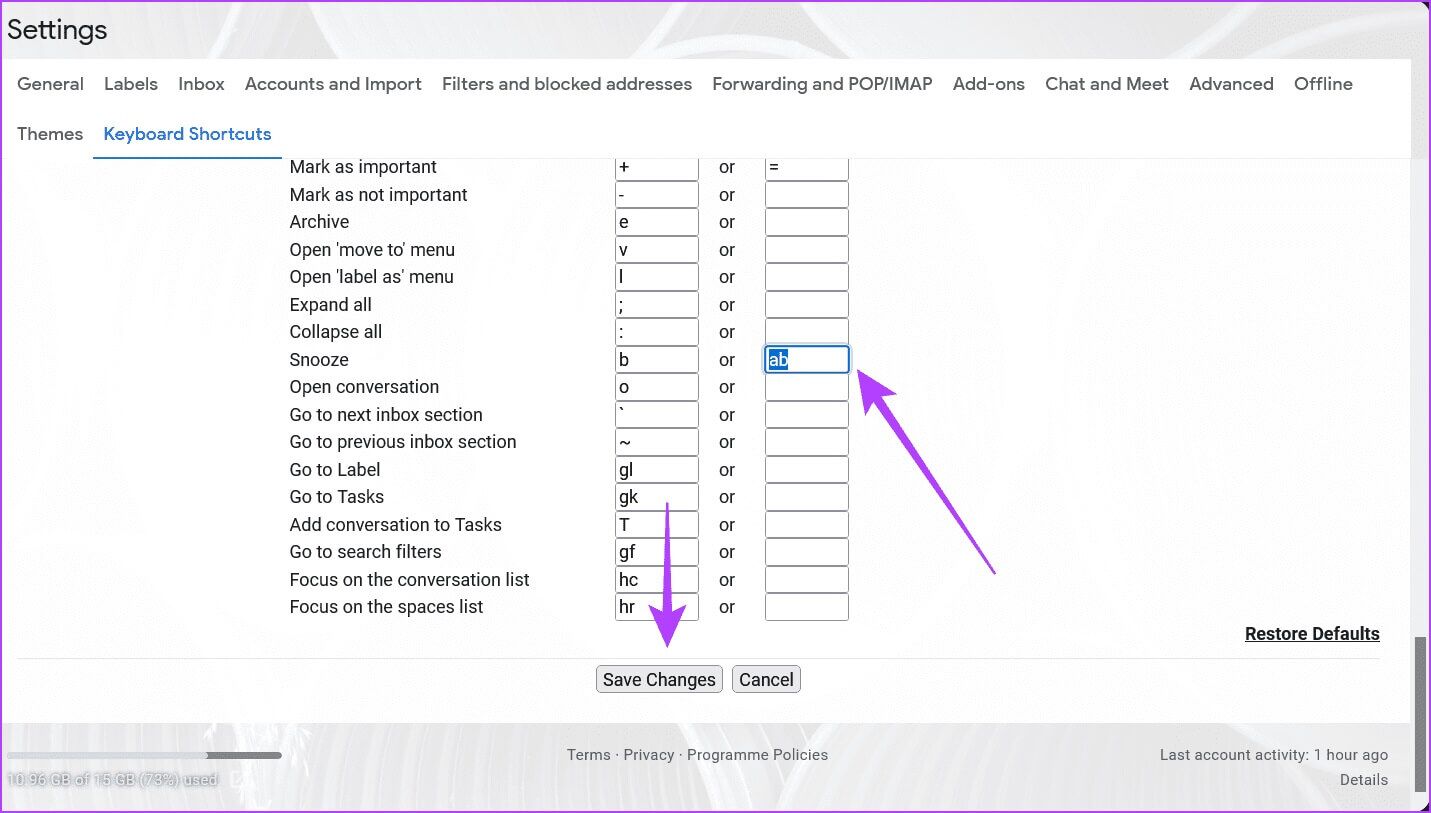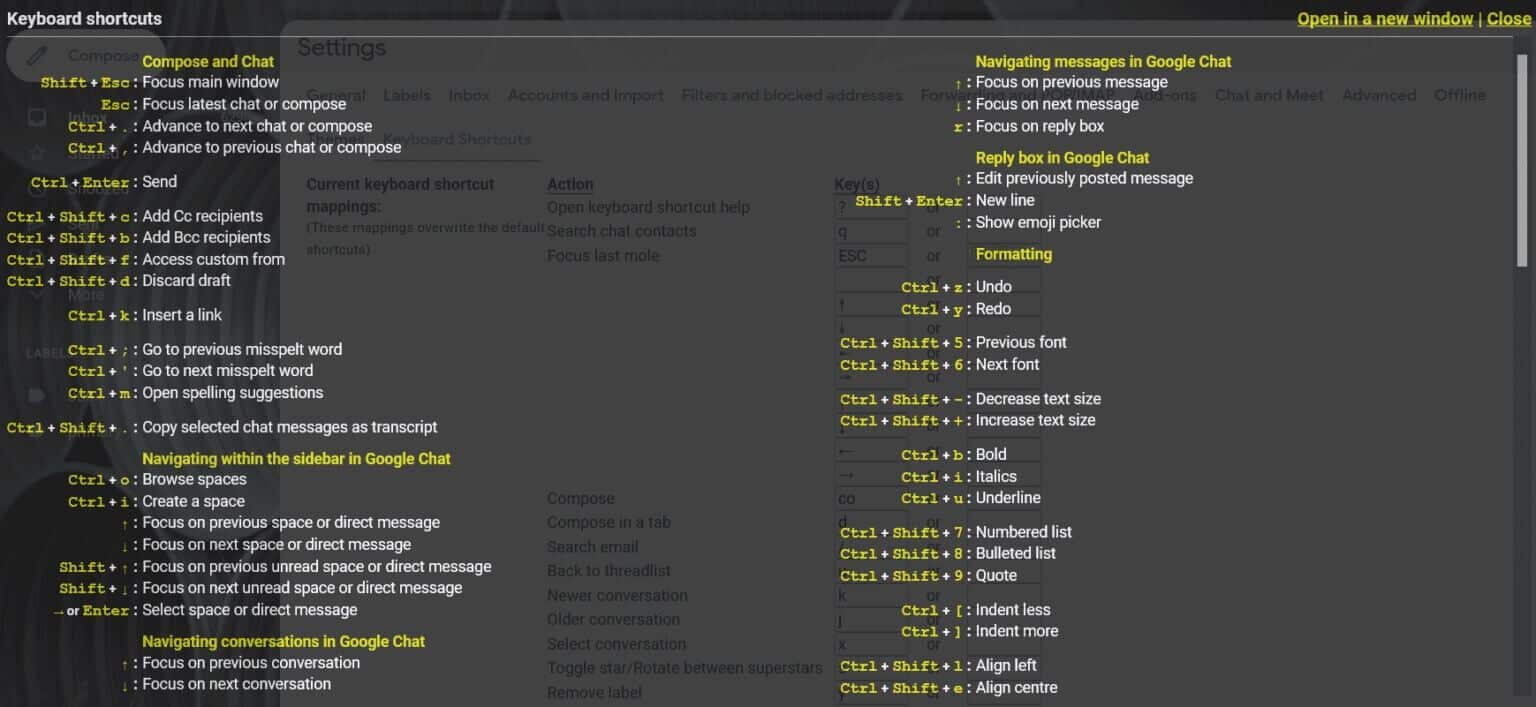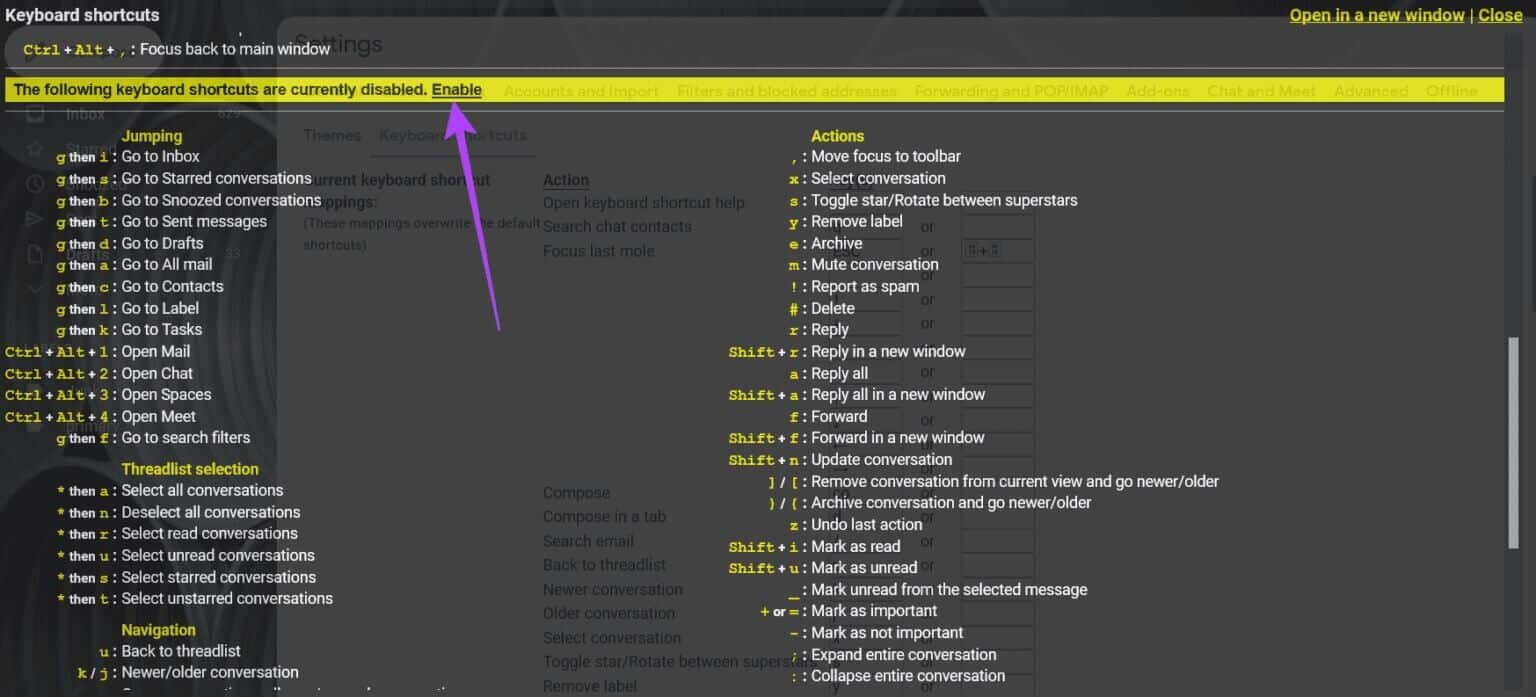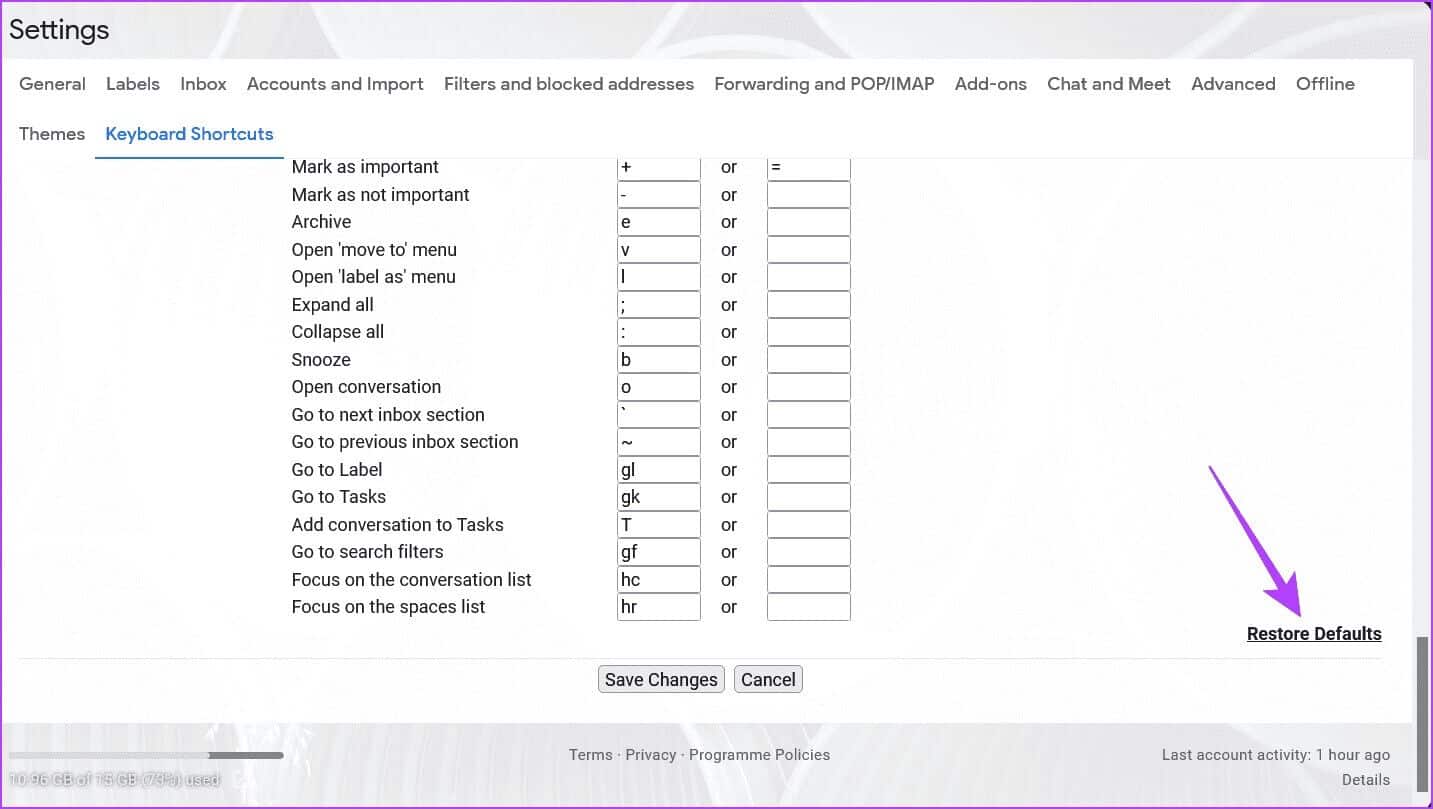Gmail에서 맞춤 키보드 단축키를 만드는 방법
Gmail은 다양한 기능을 갖춘 가장 인기 있는 이메일 서비스 중 하나입니다. 매일 Gmail을 사용하고 시간을 절약하고 싶다면 키보드 단축키를 사용하는 것이 좋습니다. Gmail에는 몇 가지 기본 기능이 있지만 맞춤 키보드 단축키를 추가할 수도 있습니다. 이 게시물에서는 Gmail에서 맞춤 키보드 단축키를 만드는 방법을 보여줍니다. 그것은 쉽고 어떻게 Gmail에서 이메일 서명 만들기.
Gmail에서 단축키 사용
일반 단축키를 사용하는 것 외에도 새 키보드 단축키를 추가하려면 기능을 활성화해야 합니다. 앱의 데스크톱 버전에서는 이 작업을 수행할 수 있지만 모바일 버전에서는 수행할 수 없습니다. 따라야 할 단계는 다음과 같습니다.
단계1 : 열다 Gmail 컴퓨터의 브라우저에서 자격 증명으로 로그인합니다.
단계2 : 이제 기어 아이콘 화면 오른쪽 상단 옆에 프로필 사진. 당신이 열 때 빠른 설정 패널 퍄퍄퍄퍄퍄퍄퍄 옵션 "모든 설정 표시".
표 3 : 퍄퍄퍄 고급 옵션 오른쪽 상단 모서리에 설정 표시줄.
단계5 : 아래로 스크롤하여 찾기 사용자 정의 키보드 단축키 옵션 , 기본적으로 비활성화되어 있습니다. 활성화하십시오.
표 6 : 하단의 변경 사항 저장 버튼을 클릭합니다.
Gmail에서 단축키 맞춤설정
단계1 : 열다 Gmail 이전 섹션에서 설명한 대로 다음을 선택합니다. 모든 설정 보기. 안에 옵션 막대 상단에서 새로운 키보드 단축키 탭.
단계2 : 당신은 시청해야합니다 약어 목록 기본적으로 Gmail에서 사용할 수 있습니다. 예를 들어 새 작성 창을 시작하려면 "씨". 또는 Drafts 폴더로 이동하려면 "지디".
표 3 : 이러한 기본 설정은 다음과 같이 수정할 수 있습니다. 사전 설정 삭제 자신의 바로 가기로 바꾸거나 단순히 기본 설정에 대한 대체 항목을 설정하십시오.
단계4 : 단축키에 대부분의 키를 사용할 수 있지만 다음과 같은 조합을 추가할 수 없다는 점은 주목할 가치가 있습니다. "시프트 + T" 또는 공간이 제한되어 있기 때문에 그 맥락에 있는 모든 것. 다양한 문자 조합을 추가할 수 있습니다. 예를 들어 이메일을 일시 중지하려면 다음을 설정할 수 있습니다. "ab" 약자로.
표 6 : 이러한 새로운 바로 가기가 작동하는지 확인하려면 테스트해야 합니다. 클릭 열쇠 "?" Gmail에서 사용할 수 있는 모든 키보드 단축키 목록을 불러옵니다. 바로 가기 목록은 다음과 같은 추가 섹션을 포함하므로 조금 더 깁니다. 만들기 및 채팅 و Google 채팅에서 메시지 탐색 그리고 더. 이러한 기본 Gmail 바로가기는 맞춤설정할 수 없습니다.
단계7 : 아래로 스크롤하면 이전에 본 사용자 지정 가능한 바로 가기를 다루는 다른 섹션이 나타납니다. 비활성화된 것으로 나타나면 활성화되어 있는지 확인해야 합니다. 이제 창을 닫고 받은 편지함으로 돌아가서 원하는 키보드 단축키를 사용해 보십시오. 잘 작동해야 합니다.
단계8 : 마음이 바뀌어 선택한 사용자 지정 바로 가기 사용을 포기하고 싶다면 키보드 단축키 섹션 , 하단의 기본 설정 복원을 클릭합니다. Gmail은 다시 기본 키보드 단축키를 사용하고 맞춤 단축키를 제거할 수 있도록 합니다.
Gmail에는 추적해야 할 바로 가기가 많기 때문에 버튼 "?" 표시됩니다 사용 가능한 단축키 목록 Gmail의 어느 곳에서나. 일부 바로 가기를 사용자 정의한 경우 목록에 이와 같이 표시되어야 합니다.
이러한 바로 가기를 사용하려고 시도하는 동안 딸꾹질이 가능할 수 있음을 명심하십시오. 예를 들어 바로 가기가 작동하지 않는 경우 기능을 껐다가 다시 켭니다. 또 다른 가능성은 웹 브라우저가 최신 버전이 아니므로 Gmail 키보드 단축키를 사용하기 전에 최신 버전인지 확인해야 합니다.
GMAIL의 맞춤 키보드 단축키로 생산성을 높이세요.
사용자 정의 키보드 단축키를 사용하면 작업 흐름을 간소화하는 데 도움이 되므로 가능한 한 빨리 자신만의 키보드 단축키를 생성해야 합니다. Gmail에서 사용자 정의 키보드 단축키를 만드는 방법을 배우면 작업 효율성을 높일 수 있습니까? 가이드를 확인하세요. Gmail에서 작업 및 목록을 만드는 방법.