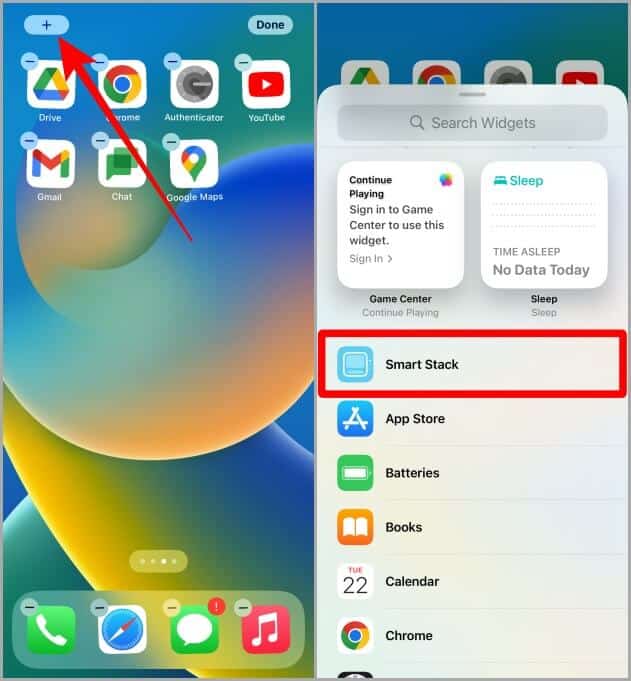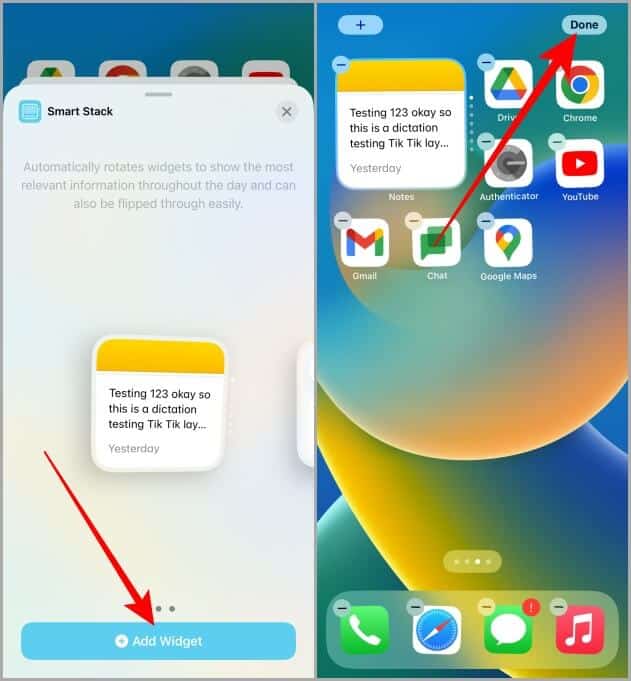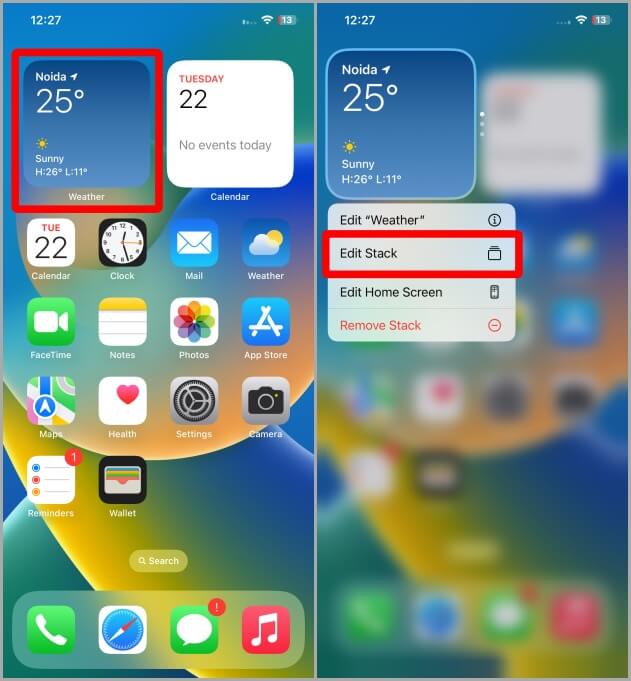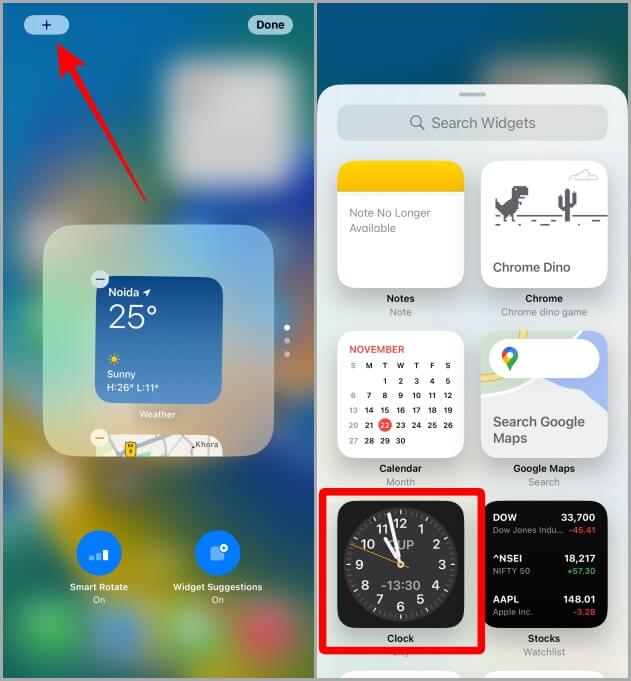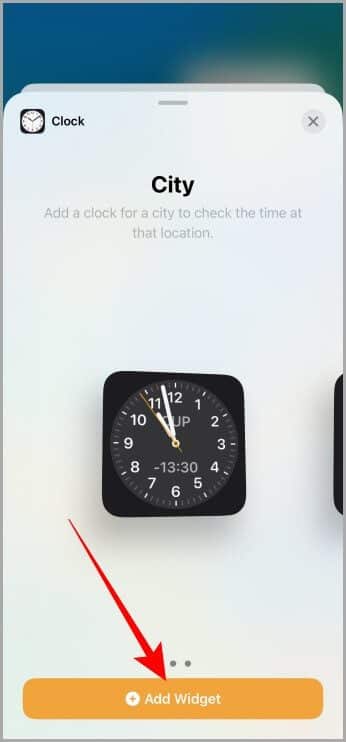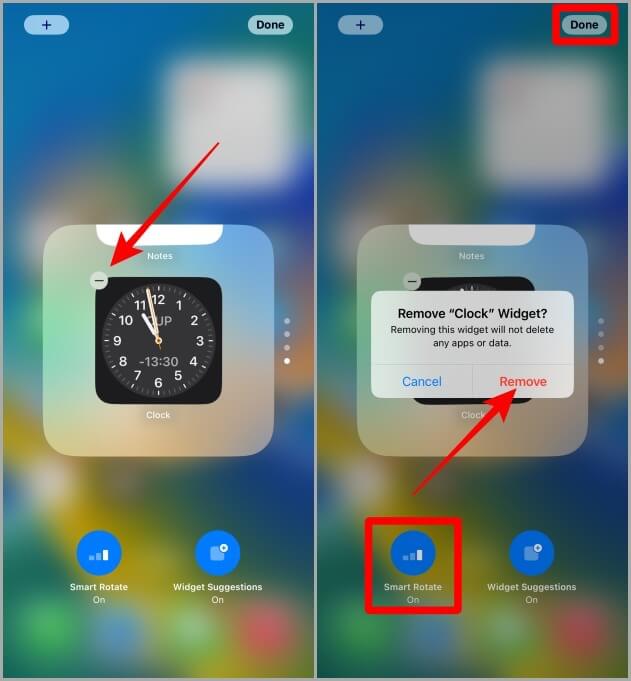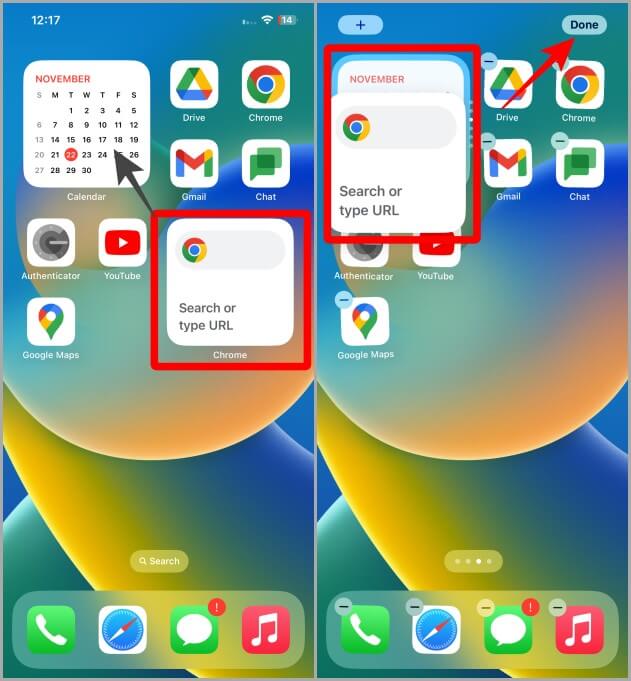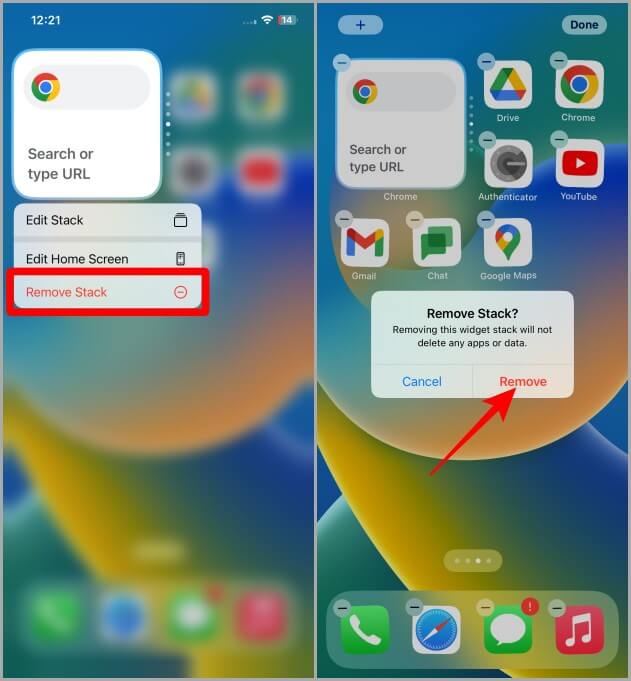iPhone에서 위젯 팩을 생성, 수정 및 제거하는 방법
iOS 14의 도입과 함께 오랫동안 기다려온 위젯이 iPhone에 도입되었습니다. 위젯은 홈 화면에서 직접 열지 않고도 앱 내부를 빠르게 살펴볼 수 있어 유용하고 사용하기 쉽습니다. Apple은 또한 Widget Stack(Smart Stacks)이라는 위젯을 사용하는 독특하고 재미있는 방법을 도입했습니다. Widget Stack(Smart Stacks)을 사용하면 여러 위젯을 서로 위에 추가하여 홈 화면에 실제 상태를 제공하여 혼란을 줄일 수 있습니다. iPhone 기기에서 Widget Stack 또는 Smart Stack을 사용하는 방법을 알아봅시다.
참고: Smart Stack 또는 Widget Stack은 iOS 14 및 iPadOS 14 이상에서 사용할 수 있습니다.
위젯 스택과 스마트 스택의 차이점
그들은 기본적으로 하나의 작은 차이점을 제외하고는 동일합니다. 스마트 스택은 iOS가 설치된 앱, 가장 많이 사용하는 앱, 위치, 활동, 시간 등과 같은 특정 요소를 기반으로 생성하는 사전 구축된 스택 또는 위젯 세트입니다. 스마트 스택은 관련 정보를 표시하고 최신 정보를 유지하기 위해 앞서 언급한 여러 요소에 따라 위젯을 회전할 수 있습니다. 본질적으로 역동적입니다.
위젯 스택은 사용자가 수동으로 생성하므로 동적이지 않습니다. 선택하여 위젯 스택에 추가하는 위젯은 회전하지 않고 추가하거나 제거할 때까지 고정된 상태로 유지됩니다. 요컨대, 그들은 똑똑하지 않습니다.
iPhone에서 위젯 스택 생성
Widget Stack은 여러 개의 Widget을 한 번에 저장할 수 있는 일종의 Widget이기도 합니다. iPhone 홈 화면에 위젯 스택을 추가하는 방법을 살펴보겠습니다.
1. 이동 아이폰 홈페이지 당신이 원하는 무엇이든 위젯 스택 추가 큭큭큭큭
2. 길게 누르기 빈 공간 들어갈 수 있는 곳 저글링 모드.
3. 이제 더하기 아이콘 화면의 왼쪽 상단 모서리에 있습니다.
4. 페이지에서 위젯 아래로 스크롤하여 탭 스마트 스택.
5. 선택 위젯 스택 왼쪽으로 스와이프하고 한 번 확인하여 + 위젯 추가를 탭합니다.
6. 추가됩니다 위젯 스택 홈 화면에서 완료를 눌러 확인합니다.
빠른 전문가 팁: 홈 화면에 두 개의 위젯이 있고 이들을 사용하여 스택을 생성하려는 경우 하나를 다른 것 위로 드래그하면 자동으로 위젯 스택으로 바뀝니다.
يجب أن تقرأ : 약을 추가하고 Apple 건강 앱에 대한 미리 알림을 설정하는 방법.
위젯 스택 편집
Widget Stack은 자동 제안된 위젯과 함께 제공되므로 편집할 수 있습니다. 스택을 편집하는 동안 스택에서 위젯을 추가하고 제거할 수 있습니다. 따라서 Widget Stack을 취향에 맞게 수정하는 단계는 다음과 같습니다.
1. 이동 스마트 스택 홈 화면에서 탭하세요. 오랫동안.
2. 위젯 하단의 옵션 목록과 함께 드롭다운 메뉴가 확장되면 스택 편집을 클릭합니다.
3. 화면 왼쪽 상단의 + 아이콘을 탭하여 Widget Stack 위젯을 추가합니다.
4. 목록에서 위젯을 선택하고 클릭하여 선택합니다. 예를 들어 시계 위젯을 클릭합니다.
5. 왼쪽으로 스와이프하여 위젯 스타일(사용 가능한 경우)을 선택한 다음 + 위젯 추가를 누릅니다. 스택에 추가합니다.
위젯 스택에서 위젯 제거
위젯 스택에서 단일 위젯을 제거하려면 다음 단계를 따르십시오.
1. 위 단계에 따라 Widget Stack 편집 모드로 들어갑니다.
2. 위아래로 스크롤하여 스택에서 제거할 위젯을 선택한 다음 위젯의 왼쪽 상단 모서리에 있는 - 아이콘을 클릭합니다.
3. "제거확인 팝업 메뉴에서끝난".
프로 팁: 위젯이 홈 화면에서 저절로 스크롤되는 것을 원하지 않으면 여기에서 스마트 회전을 켜고 끌 수도 있습니다.
위젯 편집(대체 방법)
홈 화면에 이미 위젯과 위젯 스택이 있고 스택 내에서 위젯을 이동하려는 경우 여기 간단한 안내가 있습니다.
1. 먼저 스택 내에서 이동하려는 위젯을 찾고 길게 누른 다음 스택 쪽으로 드래그하기 시작합니다.
2. 위젯이 스택의 맨 위에 있을 때 손가락을 떼면 위젯이 자동으로 스택 안에 들어갑니다. 이제 완료를 누릅니다. 이제 스택에 방금 놓은 다른 위젯이 포함됩니다. 위젯을 위아래로 스와이프하여 확인할 수 있습니다.
또한 읽으십시오 : iOS 16 이상이 설치된 iPhone에서 공간 오디오를 설정하고 사용하는 방법.
위젯 스택 제거
실수로 홈 화면에 위젯 스택을 추가하고 제거하고 싶다면 여기 위젯 스택 제거 가이드가 있습니다.
1. iPhone 홈 화면의 위젯 스택으로 이동하여 길게 누릅니다.
2. 위젯 스택 제거를 누릅니다.
3. 팝업이 나타나면 제거를 눌러 확인하면 스택이 홈 화면에서 제거됩니다.
위젯, 위젯 및 위젯 스택!
계속해서 홈 화면에 단일 위젯을 추가하고 사용할 수 있습니다. 또는 위의 단계를 통해 휴대폰에서 위젯 스택을 사용자 정의하는 방법을 배운 후 위젯 스택을 사용할 수도 있습니다. Widget Stacks는 멋지고 역동적입니다. 시간과 용도에 따라 하루 종일 다양한 도구를 보여줍니다. Widget Stack 사용의 가장 좋은 점은 모든 위젯을 홈 화면의 다른 페이지로 이동하려는 경우 화면의 모든 위젯에 대해 반복해서 수행할 필요가 없다는 것입니다. 도구 스택을 꺼내기만 하면 작업이 완료됩니다. 이것이 스마트 스택을 이해하는 데 도움이 되었기를 바랍니다.
Widget Stack은 이제 iPhone에서 동적인 유일한 것이 아닙니다. 거기 새로운 다이내믹 아일랜드 아이폰시티에서