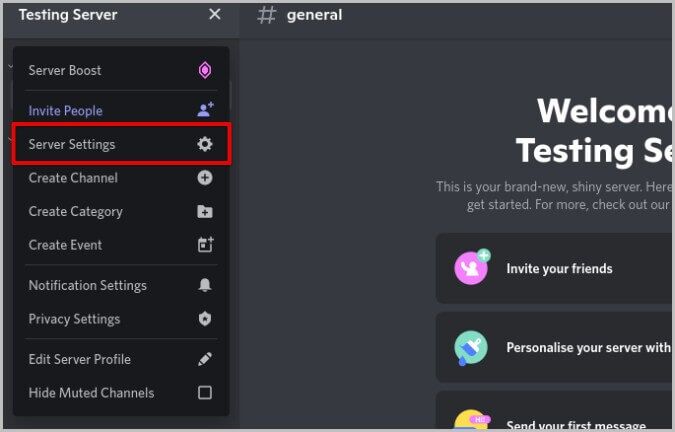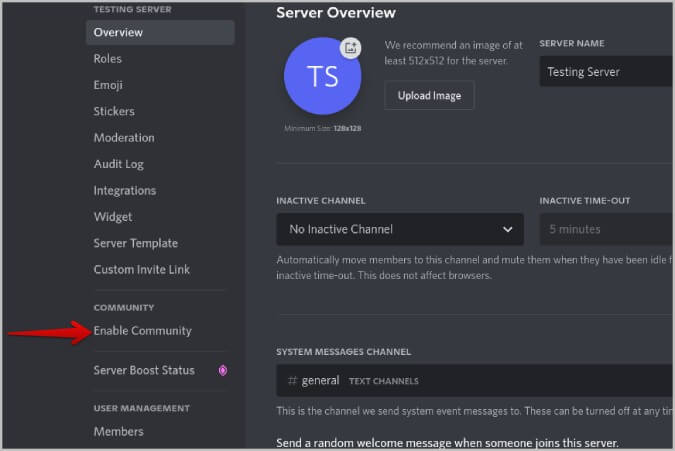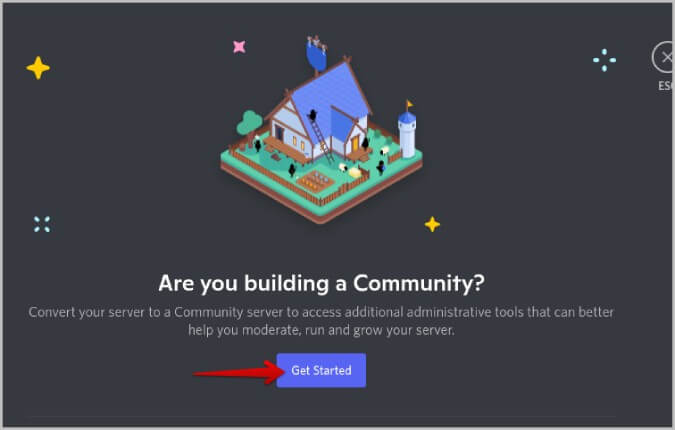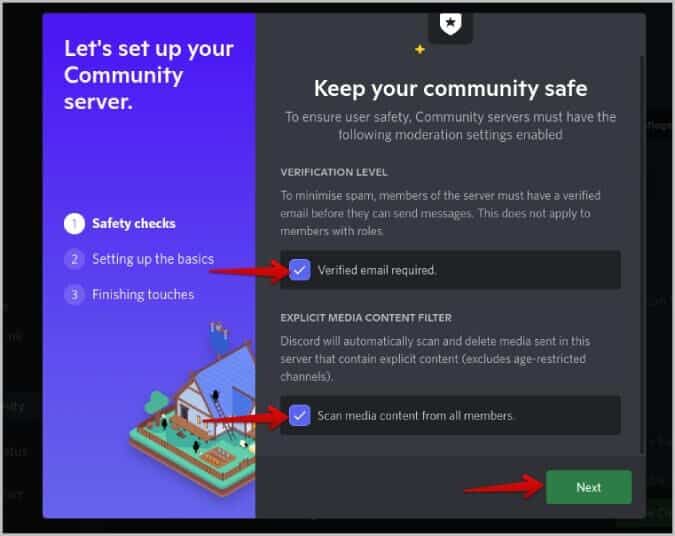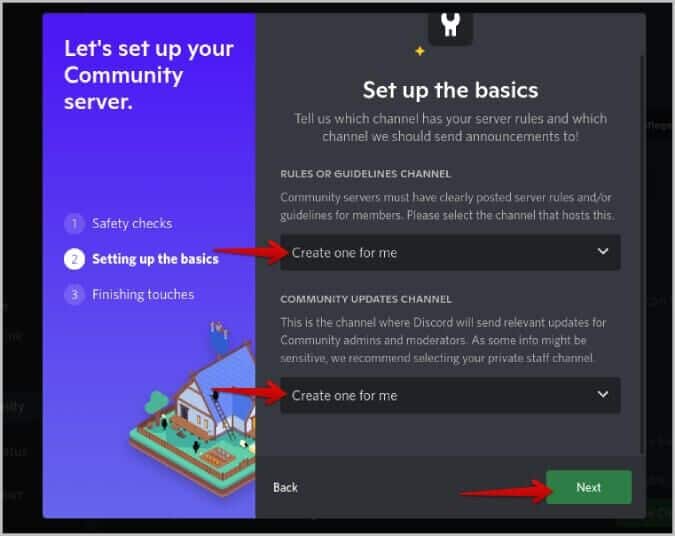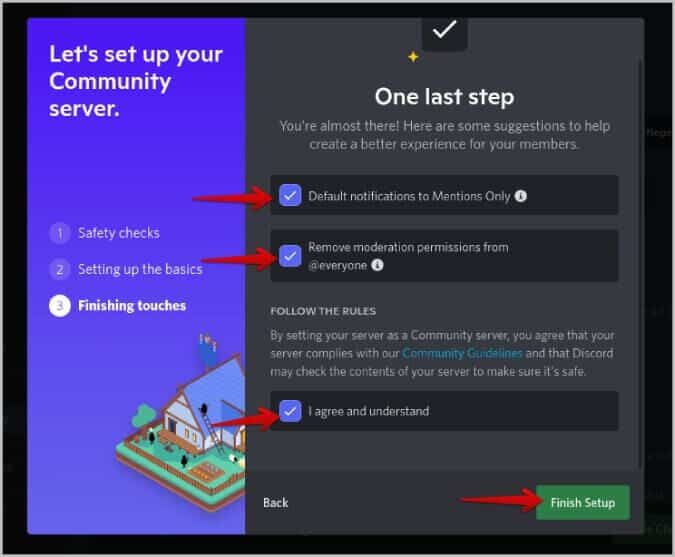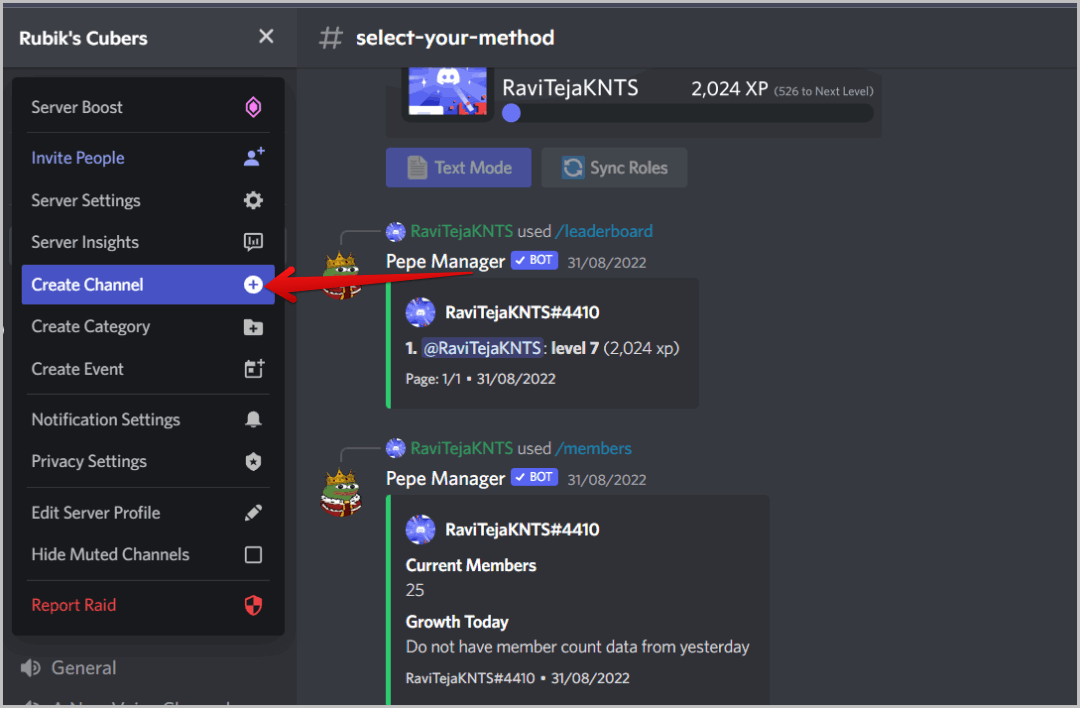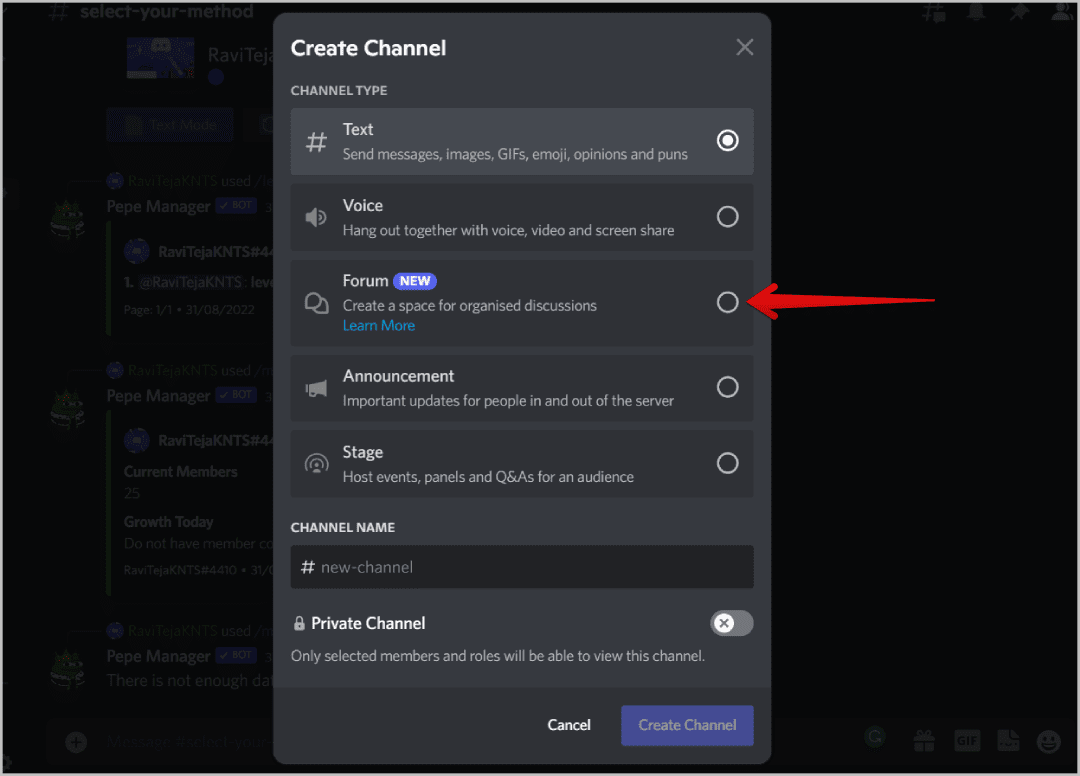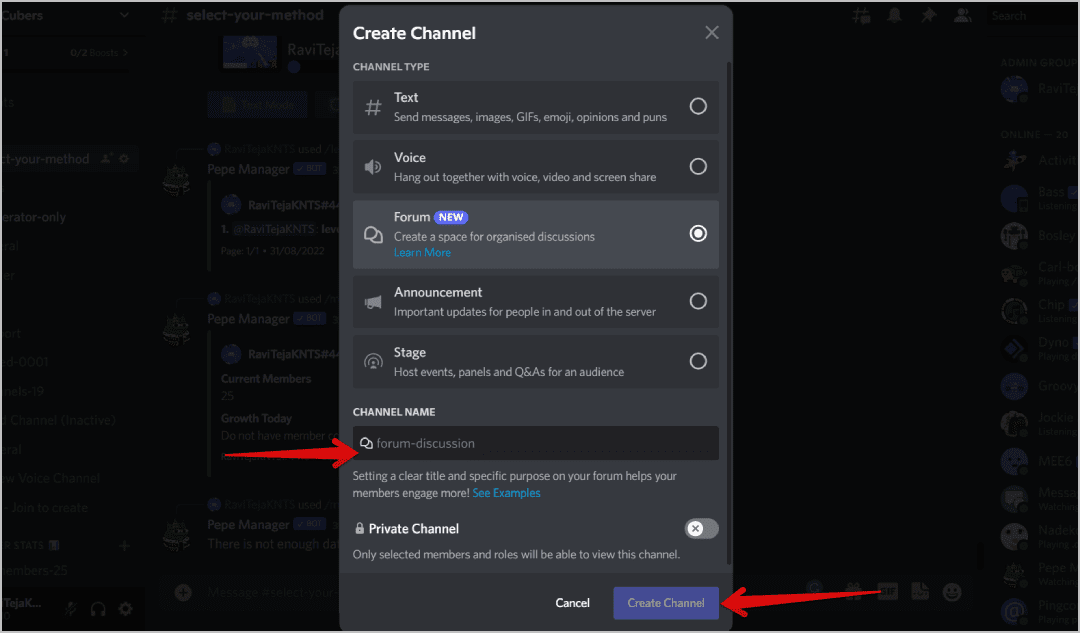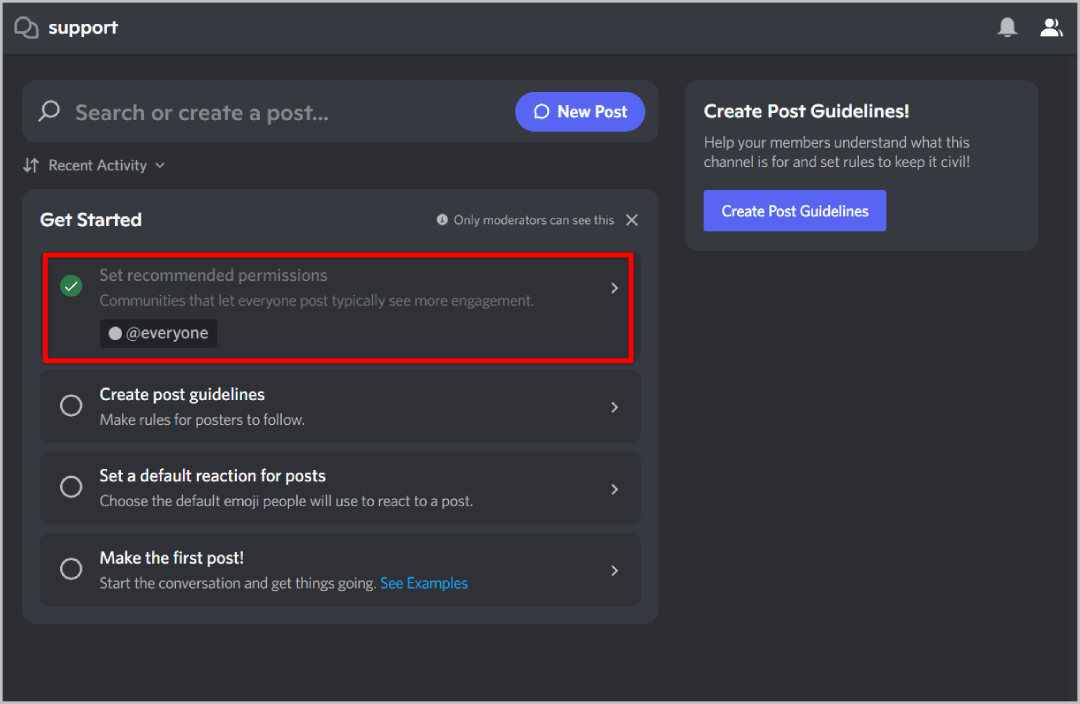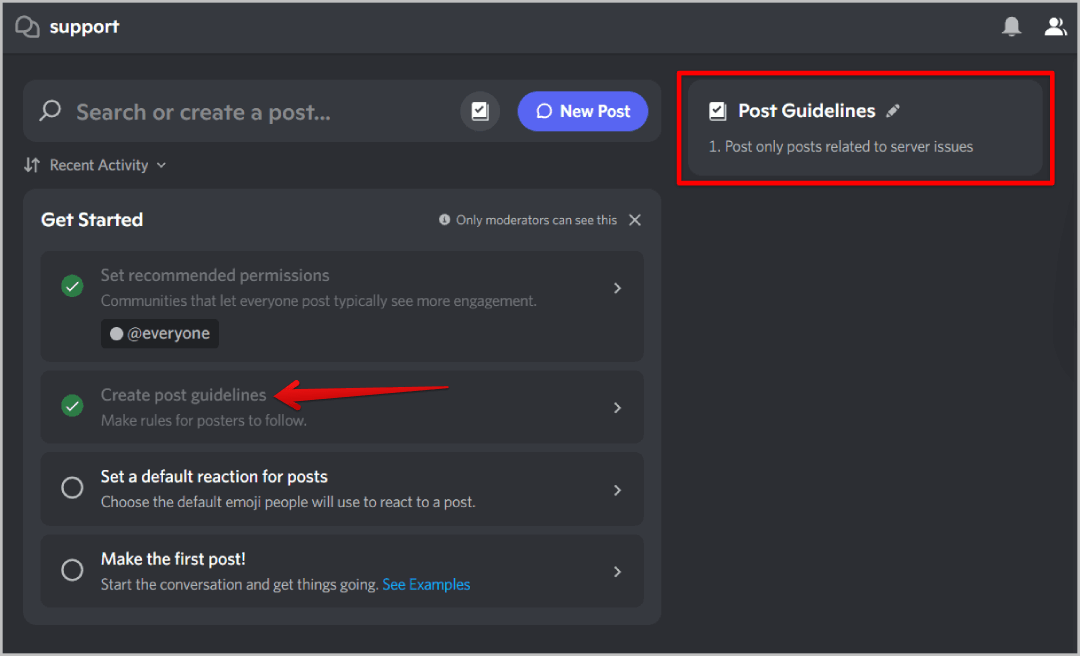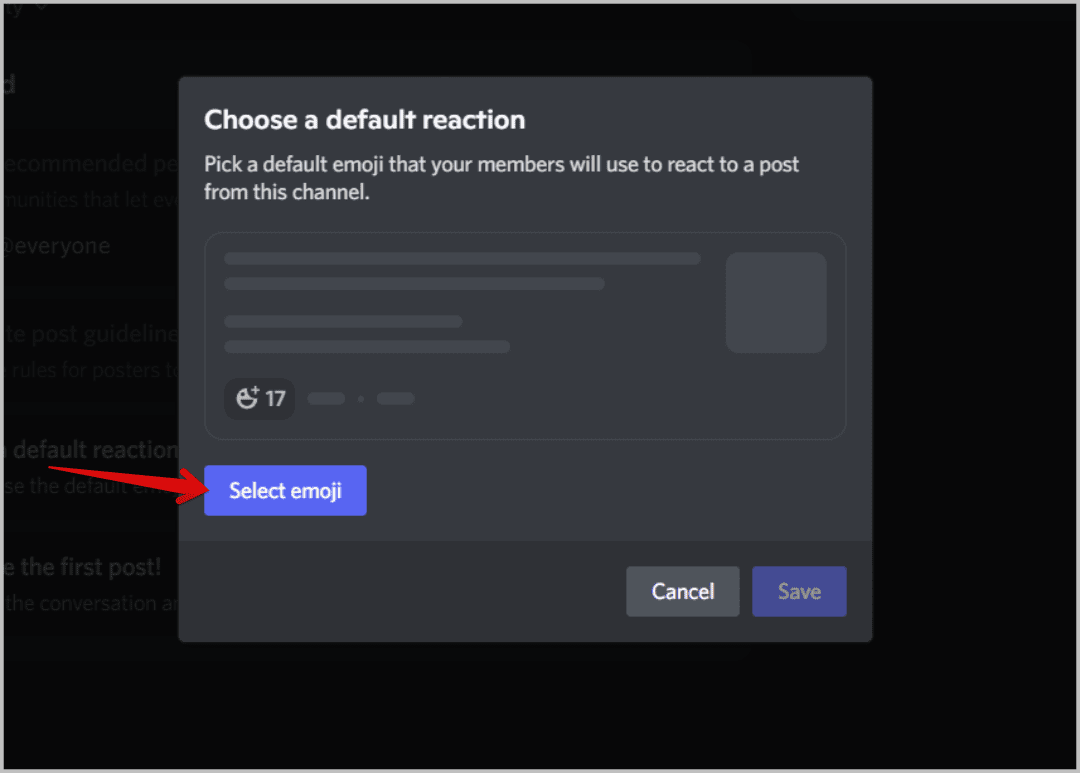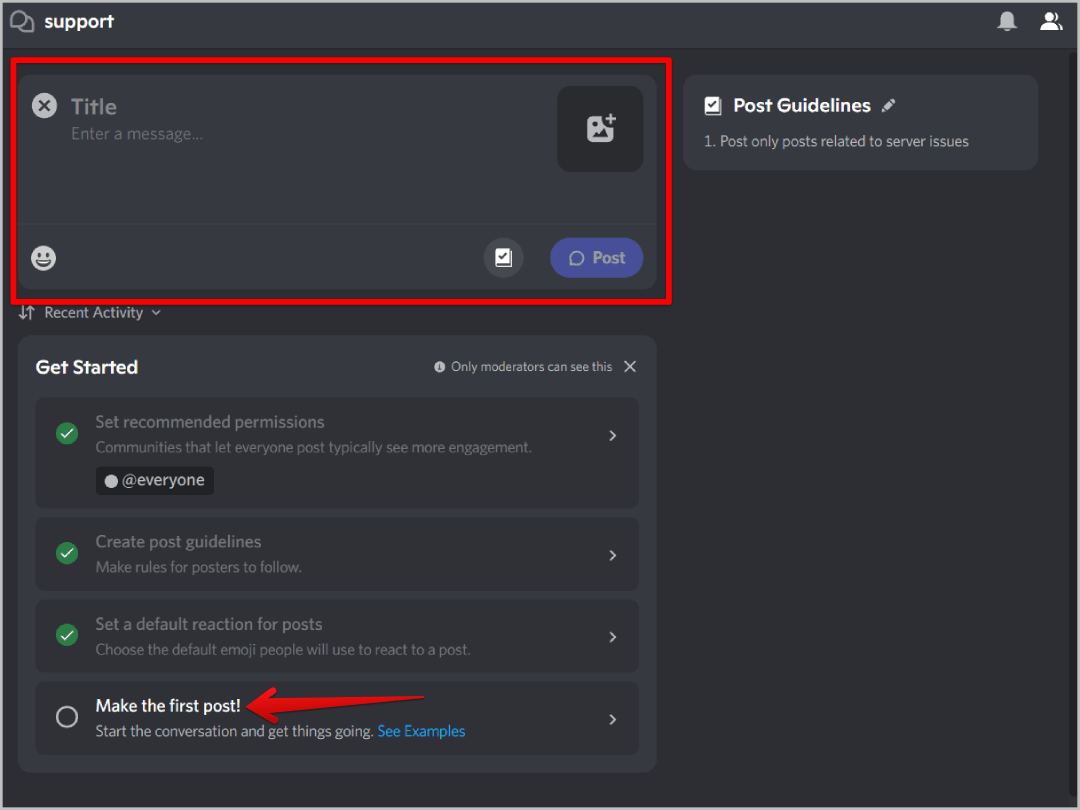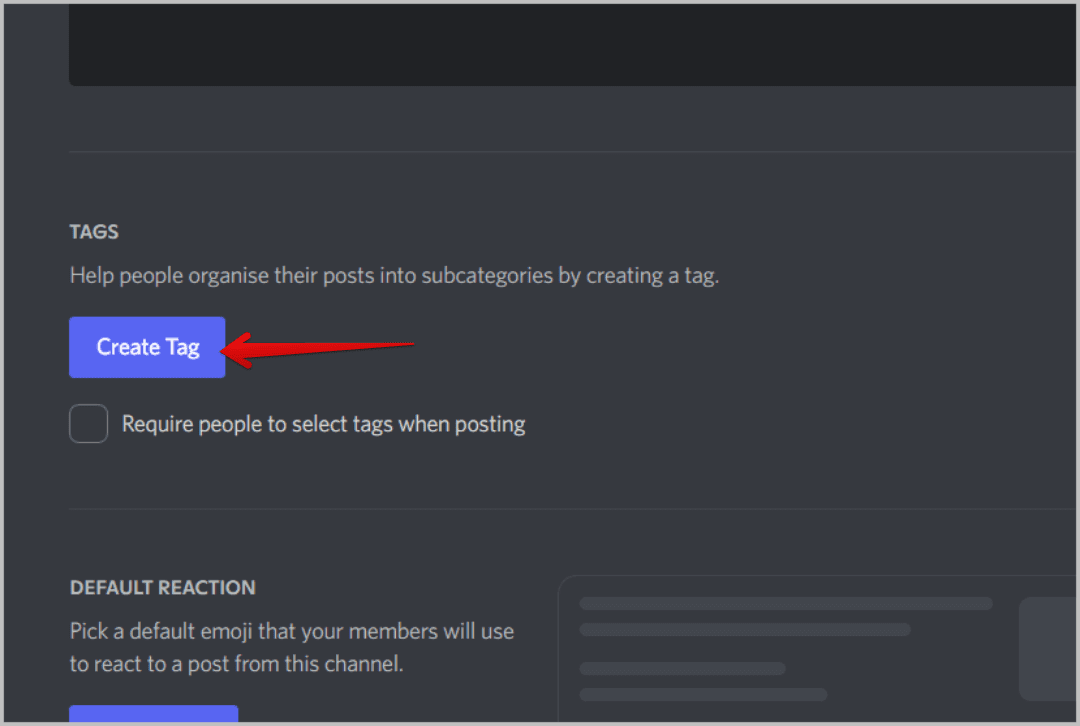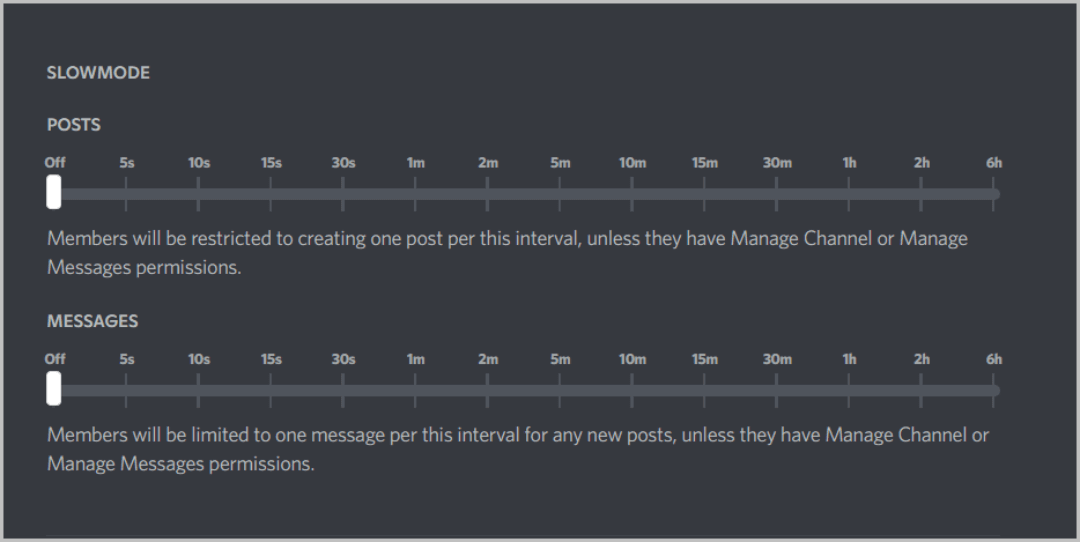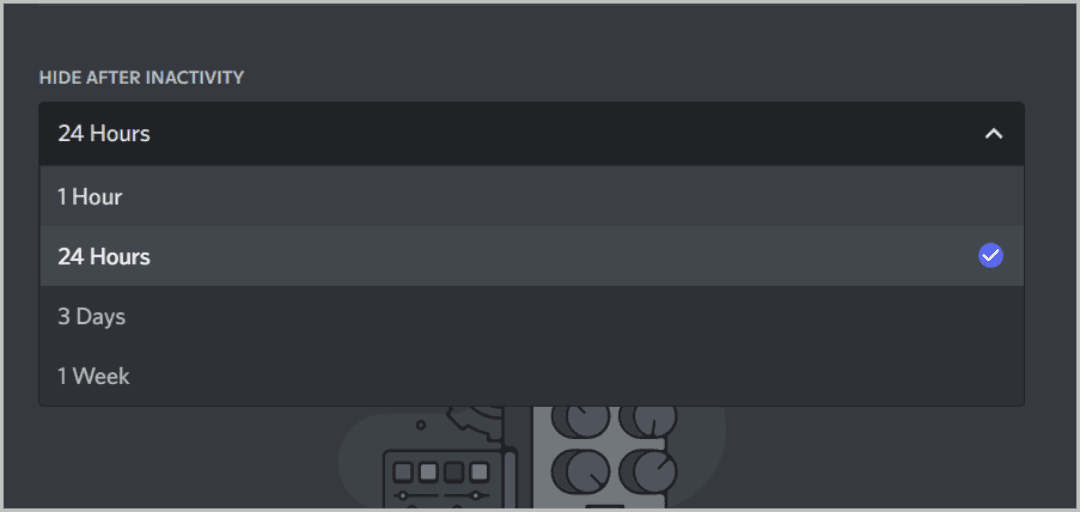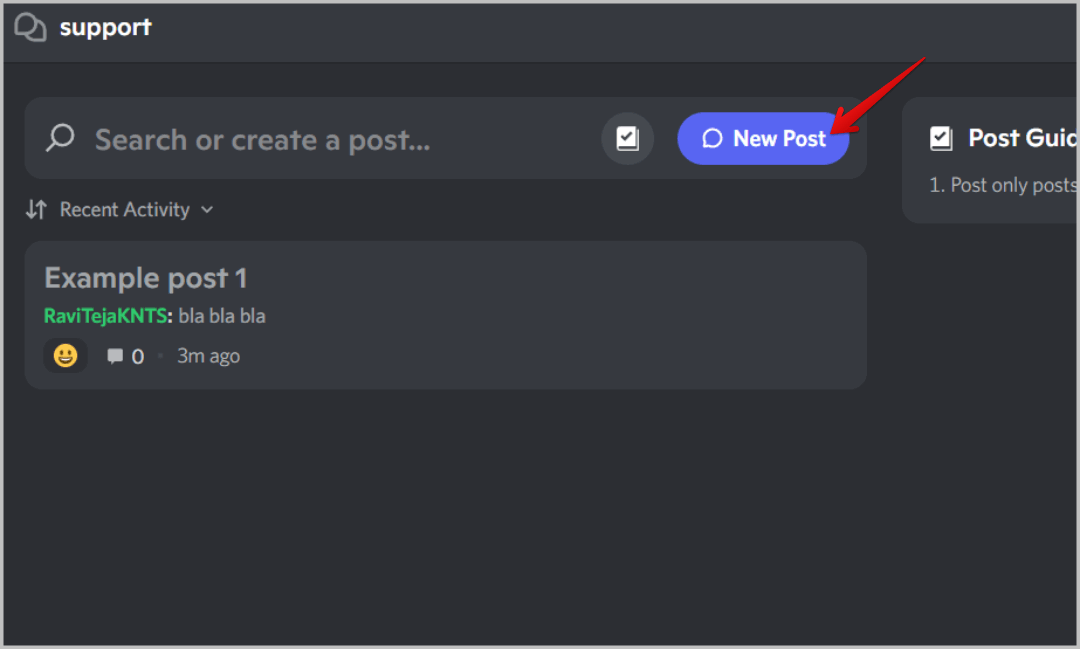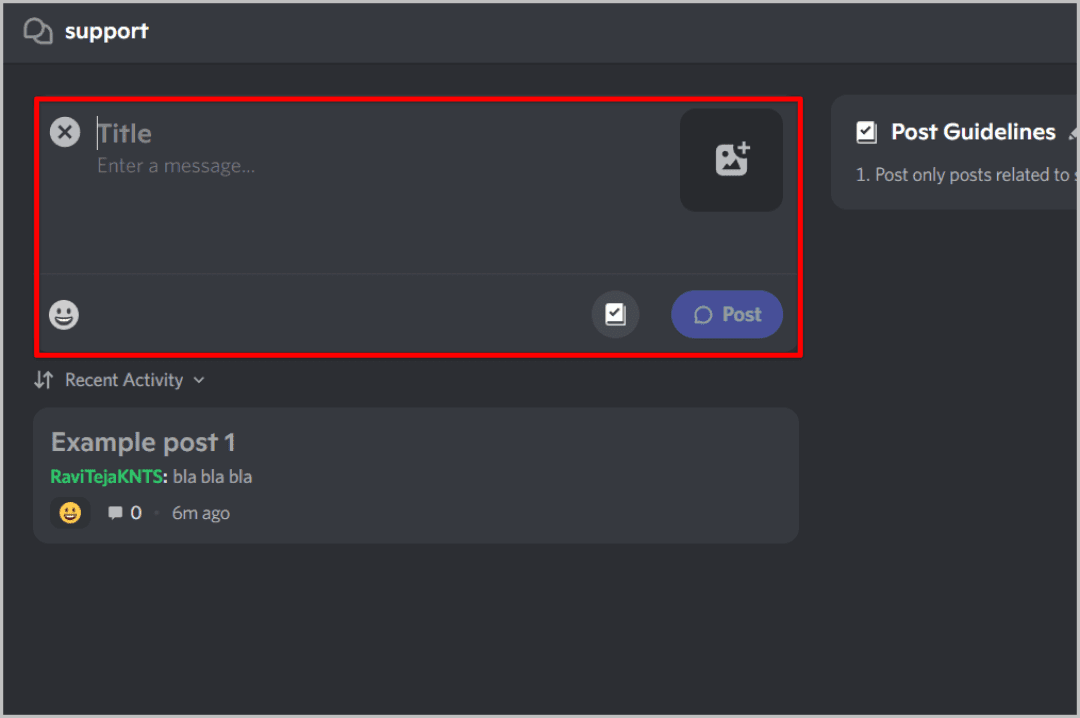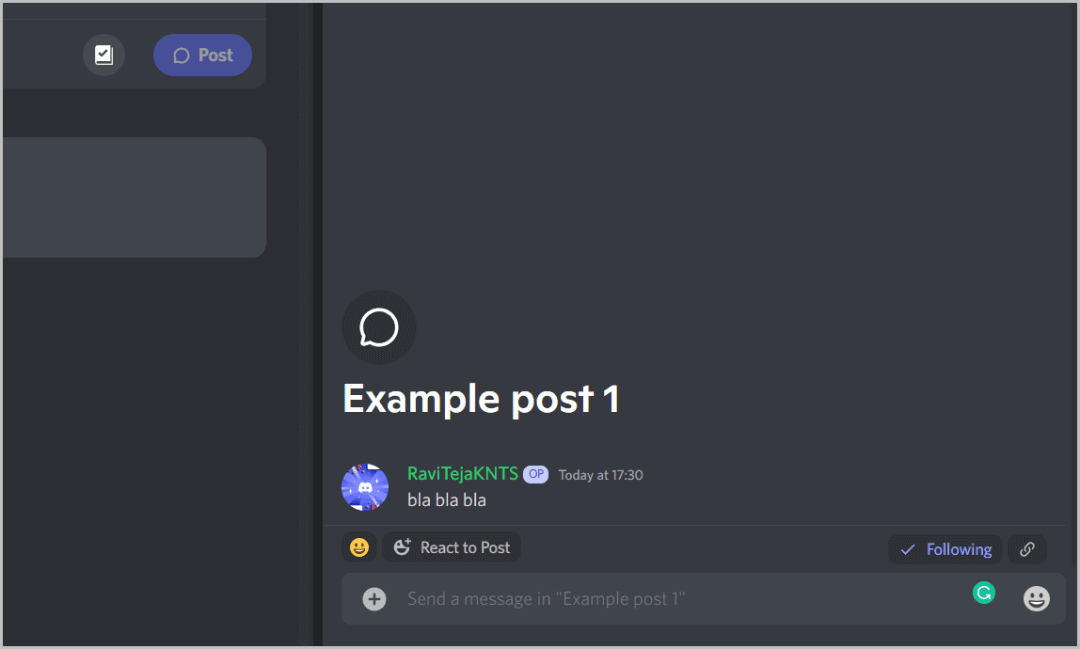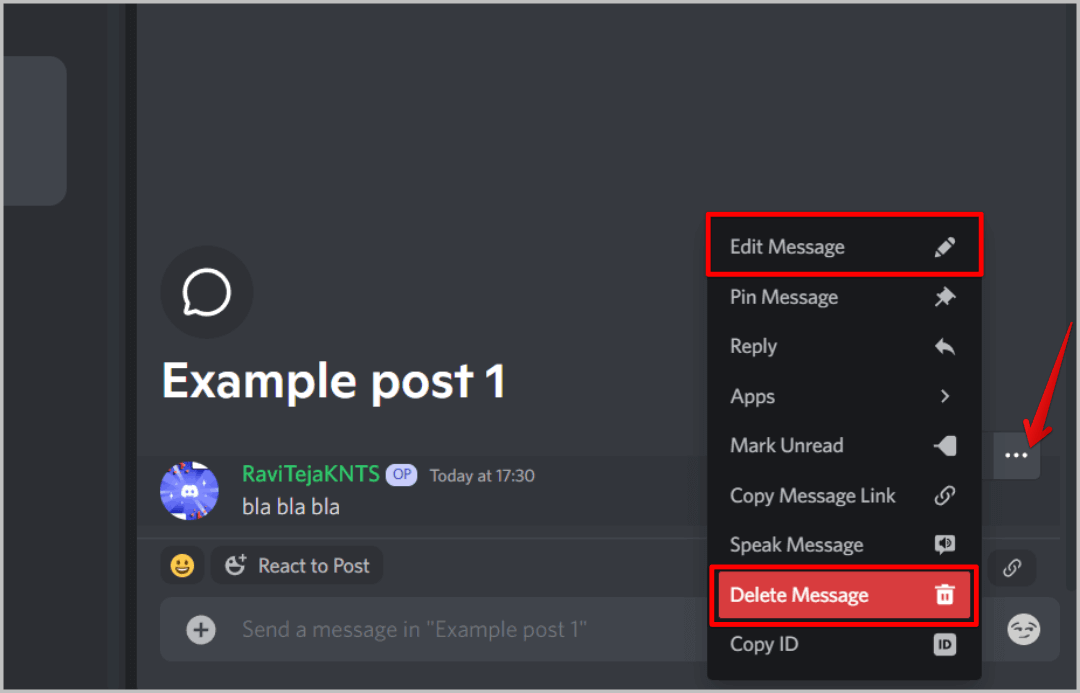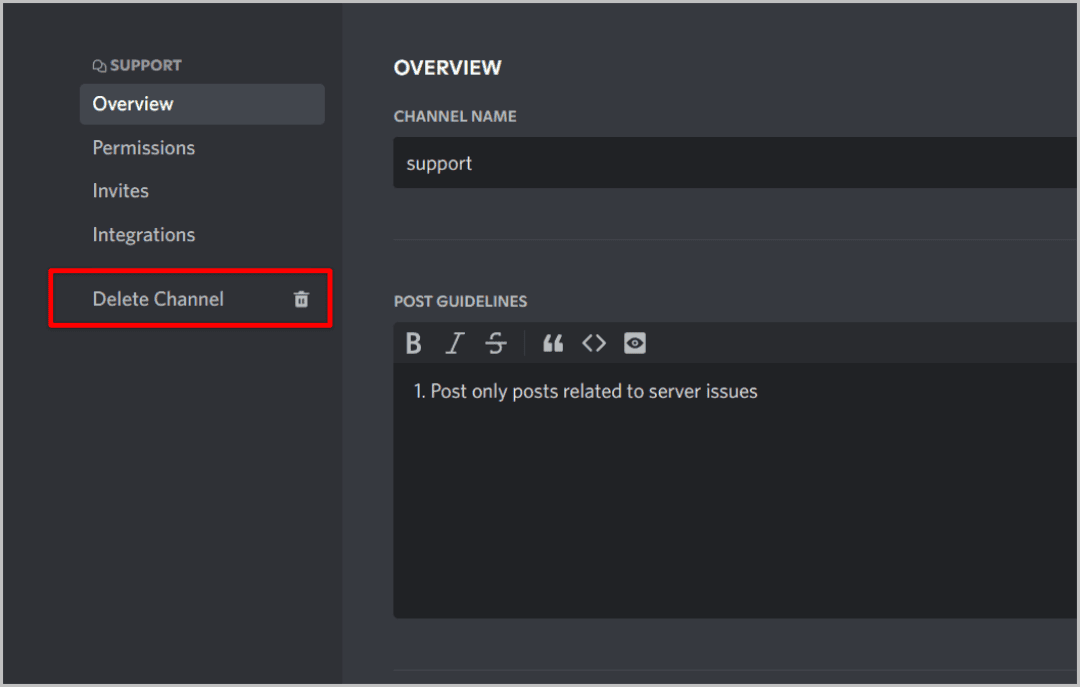Discord 커뮤니티 채널을 생성, 설정 및 사용하는 방법
지금까지 Discord는 텍스트, 오디오, 광고, 무대 채널의 XNUMX가지 유형의 채널만 지원했습니다. 최신 업데이트를 통해 많이 필요한 포럼 채널도 확보하고 있습니다. 광고 및 극장 채널과 마찬가지로 포럼 채널도 기본적으로 모든 Discord 서버에서 사용할 수 있는 것은 아닙니다. Discord 서버에서 포럼 채널을 활성화, 설정 및 사용하는 방법은 다음과 같습니다.
Discord에서 포럼 채널 선주문
기본적으로 Discord에서는 텍스트 및 오디오 채널만 만들 수 있습니다. 그러나 서버에서 커뮤니티 옵션을 활성화하면 포럼을 포함한 나머지 채널에 액세스할 수 있습니다. 데스크톱과 모바일 모두에서 커뮤니티 옵션을 활성화할 수 있습니다.
1. 열기 디스코드 앱 즐겨 사용하는 브라우저에서 데스크탑 또는 웹사이트용. 지금 선택 섬기는 사람 당신이 만들고 싶은 포럼 채널.
2. 페이지에서 섬기는 사람 , 클릭 서버 이름 왼쪽 상단 모서리에서 다음을 선택합니다. 서버 설정 옵션 드롭다운 메뉴에서 당신이 보지 않으면 서버 설정 , 귀하의 프로필에 액세스할 수 없습니다. 이 작업을 수행하려면 관리자나 상위 관리자에게 문의하십시오.
3. 안에 서버 설정 퍄퍄퍄퍄퍄퍄퍄 커뮤니티 권한 부여 옵션 왼쪽 사이드바에서
4. 안에 커뮤니티 페이지 , . 버튼을 클릭합니다. 시작합니다.
5. 이제 확인란을 전환합니다. 이메일 옆에 확인이 필요하며 모든 구성원의 미디어 콘텐츠가 지워집니다. 그런 다음 다음을 클릭합니다.
6. 여기에서 선택 채널 보내야 할 디스코드 규칙, 지침 및 커뮤니티 업데이트. 채널이 없지만 원하는 채널이 있으면 Create one for me를 선택하고 다음을 클릭합니다.
7. 이제 회원 전용 기본 알림 옆에 있는 확인란을 활성화하고 모든 사람의 중재 권한을 제거합니다. 수동으로 할 필요가 없습니다. 확인란을 활성화하면 Discord가 자동으로 설정을 변경합니다.
8. 그런 다음 상자를 선택하십시오. 동의합니다 체크 옵션을 이해하고 클릭하여 설정을 완료합니다.
완료되면 Discord 서버에서 커뮤니티 옵션이 즉시 활성화됩니다. 환영 화면, 서버 통찰력, 파트너 프로그램, Discord Discover 페이지에 서버를 표시하는 기능, 커뮤니티 채널에 대한 액세스와 같은 많은 기능에 액세스할 수 있습니다.
Discord에서 커뮤니티 채널을 만드는 방법
Discord에서 커뮤니티 옵션을 활성화하면 Discord에서 커뮤니티를 만들 수 있습니다.
1. 서버 열기 디스코드 클릭 서버 이름 왼쪽 상단 모서리에서 다음을 선택합니다. 채널 생성 옵션.
2. 포럼 옵션에서 여기를 클릭하십시오. 표시되지 않으면 해당 서버에서 커뮤니티 옵션이 활성화되어 있는지 확인한 다음(위 단계) 페이지를 새로고침하여 옵션을 찾으십시오.
3. 자, 이름 디스코드 포럼 채널 생성하고 채널 생성 버튼을 클릭하여 생성합니다.
Discord 서버에 대한 포럼 채널을 성공적으로 만들었습니다. 이제 설정을 완료하려면 지침을 만들고, 권한을 변경하고, 기본 이모티콘 반응을 설정하는 등의 작업을 수행해야 합니다.
Discord에서 포럼 채널을 설정하는 방법
Discord는 시작하기 섹션에서 필요한 모든 설정을 직접 보여줍니다.
1. 설정 클릭 권한 추천. 여기서 당신은 할 수 있습니다 사용자 선택 포럼에 액세스할 수 있는 사람과 이미 포럼에 게시할 수 있는 역할.
2. 클릭 두 번째 선택 포럼 사용자를 위한 규칙을 설정하는 게시 지침을 만듭니다. 이러한 규칙은 사용자가 포럼에 입장할 때 오른쪽에서 사용할 수 있습니다.
3. 그런 다음 게시물에 대한 기본 반응을 설정합니다. 팝업 창에서 선택 버튼을 클릭합니다. 이모티콘 및 기본 이모티콘 선택 어떤 사용자가 답장을 보낼 수 있습니까? 간행물.
4. 마지막으로, 첫 번째 게시 옵션을 사용하면 페이지 상단에 제목, 메시지 및 사진을 입력할 수 있는 포럼에 게시할 수 있습니다.
5. 하지만 이것은 설정 여기에서 항상 사용할 수 있는 것은 아닙니다. 첫 번째 포럼 게시물을 게시한 후에는 여기에서 이러한 설정을 구성할 수 없습니다. 이렇게 하려면 설정을 열어야 합니다. 왼쪽 사이드바에서 포럼 채널 옆에 있는 톱니바퀴 아이콘을 클릭하면 됩니다.
6. 안에 설정 , 이름을 변경할 수 있습니다 법정 , 출판하다 지침 , 세트 기본 피드백 ، 권한 변경 등이지만 몇 가지 추가 기능도 있습니다.
7. "버튼을 클릭하여 태그를 추가할 수 있습니다.태그 생성” 옵션 아래 "태그" 사람들이 자신의 게시물에 태그를 지정할 수 있습니다. 이렇게 하면 특정 게시물을 빠르게 검색하고 사용자가 게시물 유형을 더 쉽게 선택할 수 있습니다.
8. 설정 사용 느린 모드 , 사용자가 지정된 기간에 하나의 게시물만 게시하도록 할 수 있습니다. 시간을 5분으로 설정하면 사용자가 5분을 기다려야 다른 게시물을 보낼 수 있습니다. 이는 포럼에서 스팸을 줄이는 데 도움이 됩니다. 포럼 메시지에서도 동일한 작업을 수행할 수 있습니다.
또한 이러한 게시물은 앞으로 몇 년 동안 포럼에 머물지 않을 것입니다. 기본적으로 24시간 이내에 삭제됩니다. 그러나 설정에서 활동 후 숨기기에서 3시간으로 변경하거나 XNUMX일 또는 XNUMX주일까지 연장할 수 있습니다.
모든 변경 사항을 적용했으면 하단의 변경 사항 저장 버튼을 클릭하여 채널 설정에 대한 모든 변경 사항을 저장합니다.
Discord에서 포럼 채널을 사용하는 방법
서버의 각 역할은 포럼을 사용하는 동안 다른 경험을 가질 수 있습니다. 예를 들어, 일부 역할을 설정하여 포럼 및 게시물을 볼 수 있지만 일부 사용자는 포럼에 게시할 수 있고 일부는 초대할 수 있고 일부는 메시지를 보낼 수 있습니다. 그러나 기본적으로 모든 사용자는 관리자의 책임인 포럼 설정 자체를 제외하고 모든 권한을 가집니다.
1. 개봉시 채널 , 그들은 버튼을 볼 수 있습니다 "새 간행물탑 포럼. 그것을 클릭 작업을 생성합니다.
2. 동안 게시물 작성 , 제목과 메시지를 추가할 수 있습니다 그리고 최대 10개의 파일을 첨부하세요. 각 게시물에 대해. 그러나 각 파일의 크기는 8MB 미만이어야 합니다.
3. 클릭 포스트 측면 패널에서 엽니다. 거기에서 그들은 할 수 있습니다 댓글 게시물에 올리거나 Discord 스레드와 같은 메시지를 보낼 수 있습니다.
4. 본인이 올린 글이라면 케밥 메뉴(점 XNUMX개)를 눌러 글을 수정하거나 아예 삭제를 하셔도 됩니다.
Discord에서 포럼 채널을 삭제하는 방법
Discord 서버에서 포럼이 더 이상 필요하지 않다고 생각되면 삭제할 수 있습니다.
1. 포럼 채널을 삭제하려면 아이콘을 클릭하십시오. 기어 열려는 채널 옆에 채널 설정.
2. 여기를 클릭하십시오 채널 삭제 옵션 그런 다음 채널 삭제 버튼 팝업에서 채널을 즉시 삭제하려면.
확인 팝업이 표시되지 않습니다. 포럼은 즉시 삭제됩니다.
포럼 폐쇄
포럼은 Discord의 환영 기능 , 많은 서버가 즐길 수 있습니다. 가장 중요한 것은 대규모 서버를 지원하는 채널로 포럼이 많이 필요하다는 것입니다. Discord가 이미 Guilded라는 다른 플랫폼에서 지원하는 캘린더, 라이브 스트림, 작업 등과 같은 더 많은 채널 유형을 제공하기를 바랍니다. 더 많은 채널 유형 외에도 Guilded는 대용량 파일 첨부 지원과 같이 Discord보다 더 유용하고 실용적인 기능을 제공합니다.