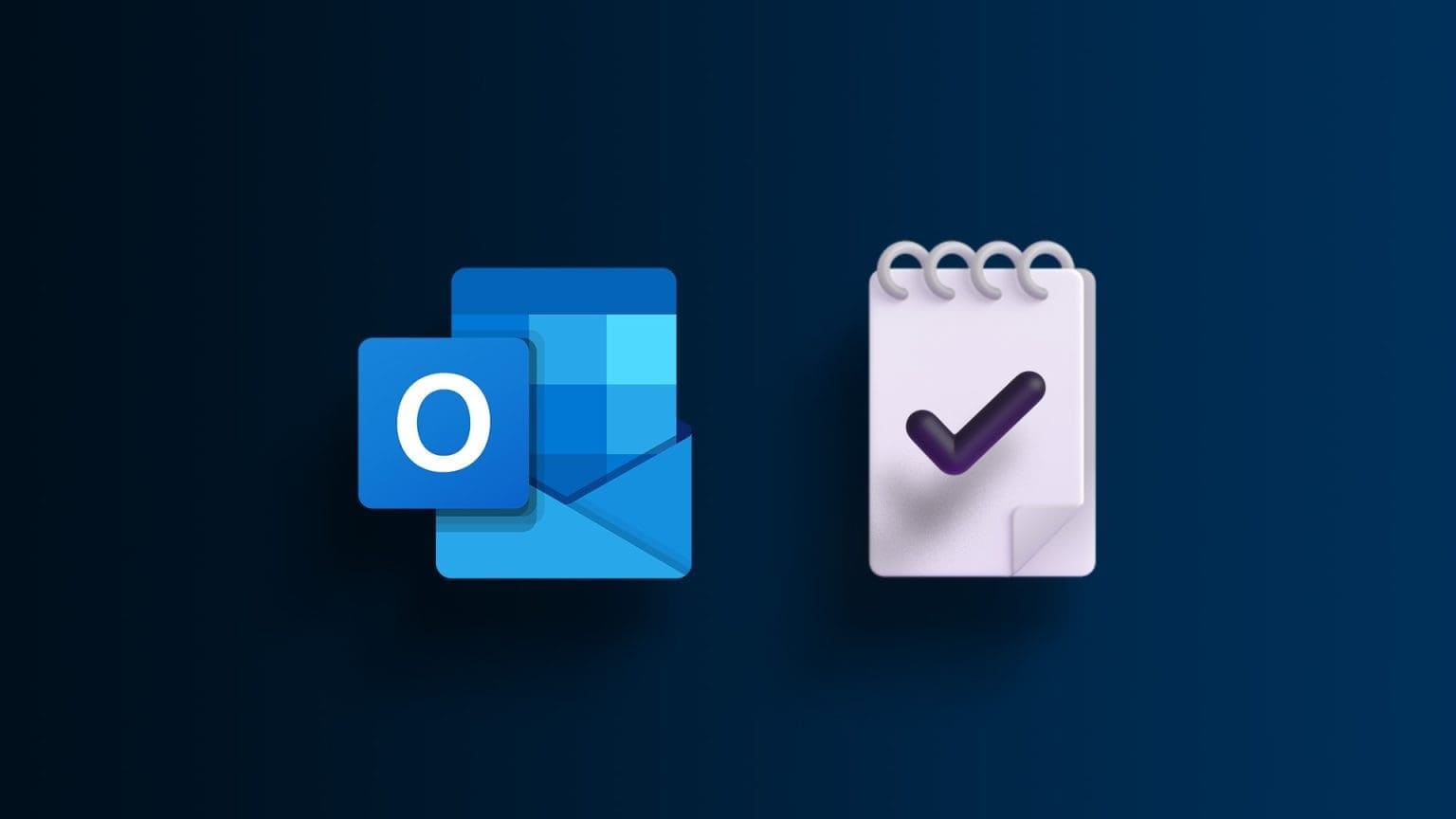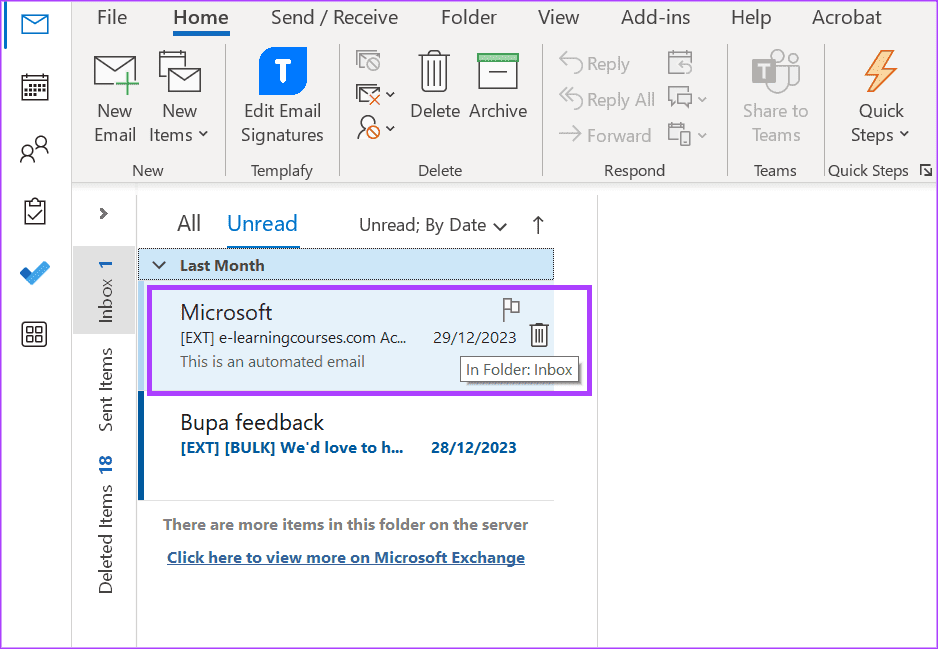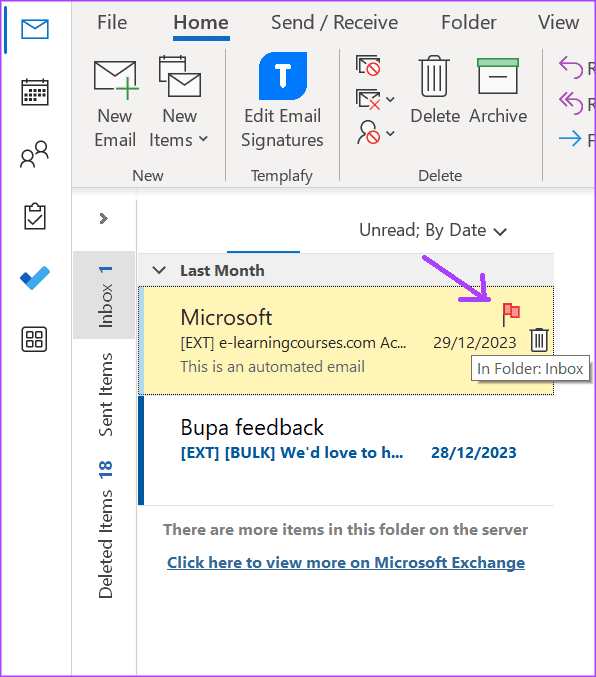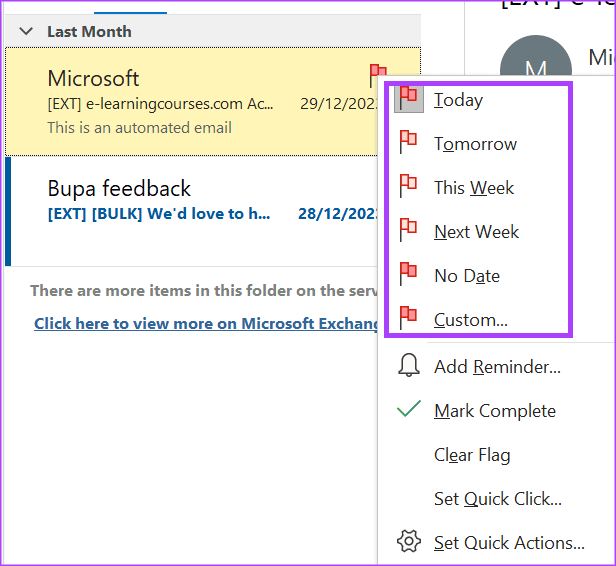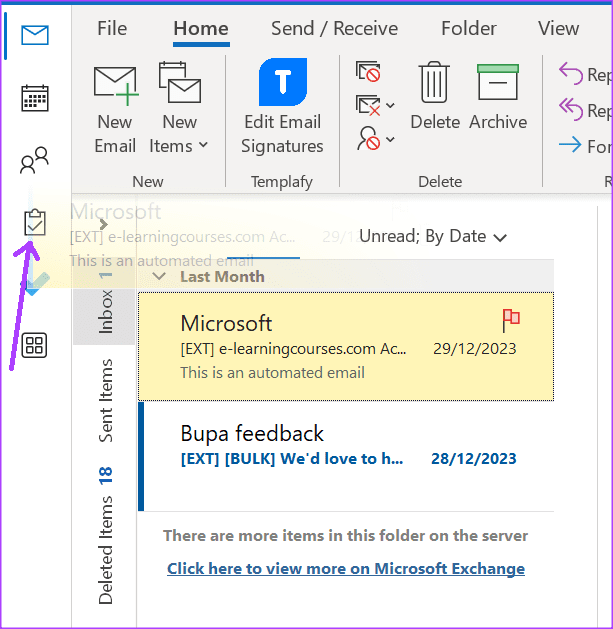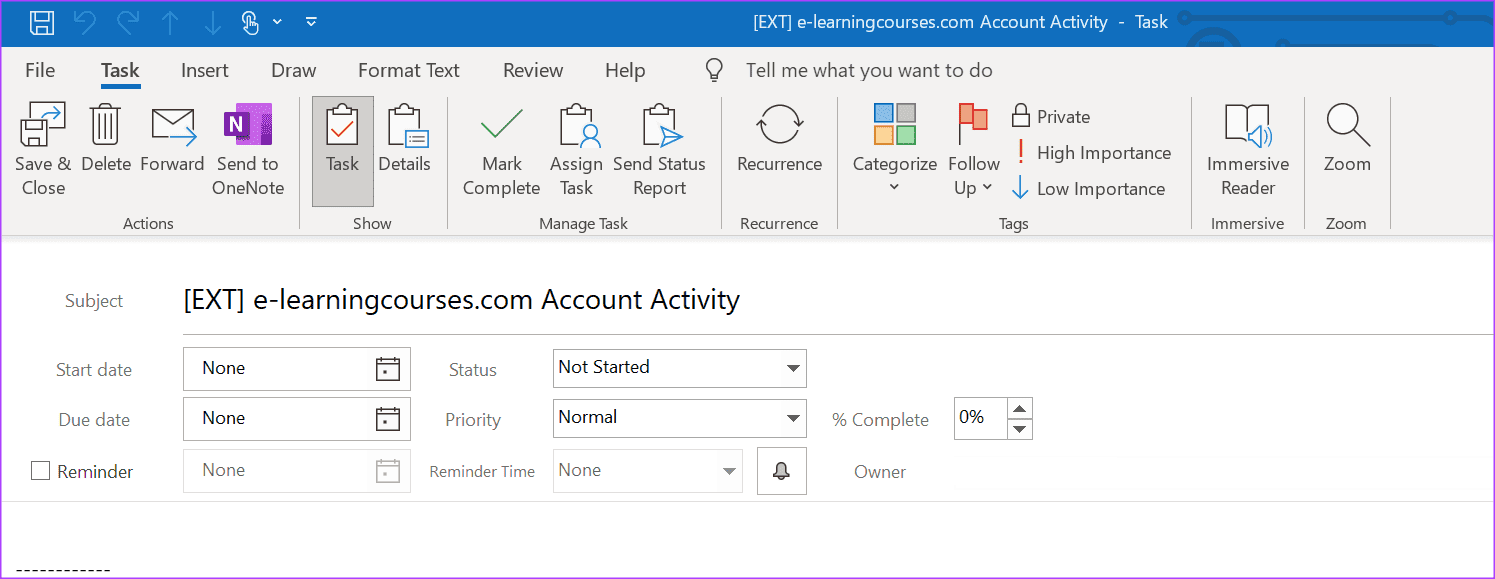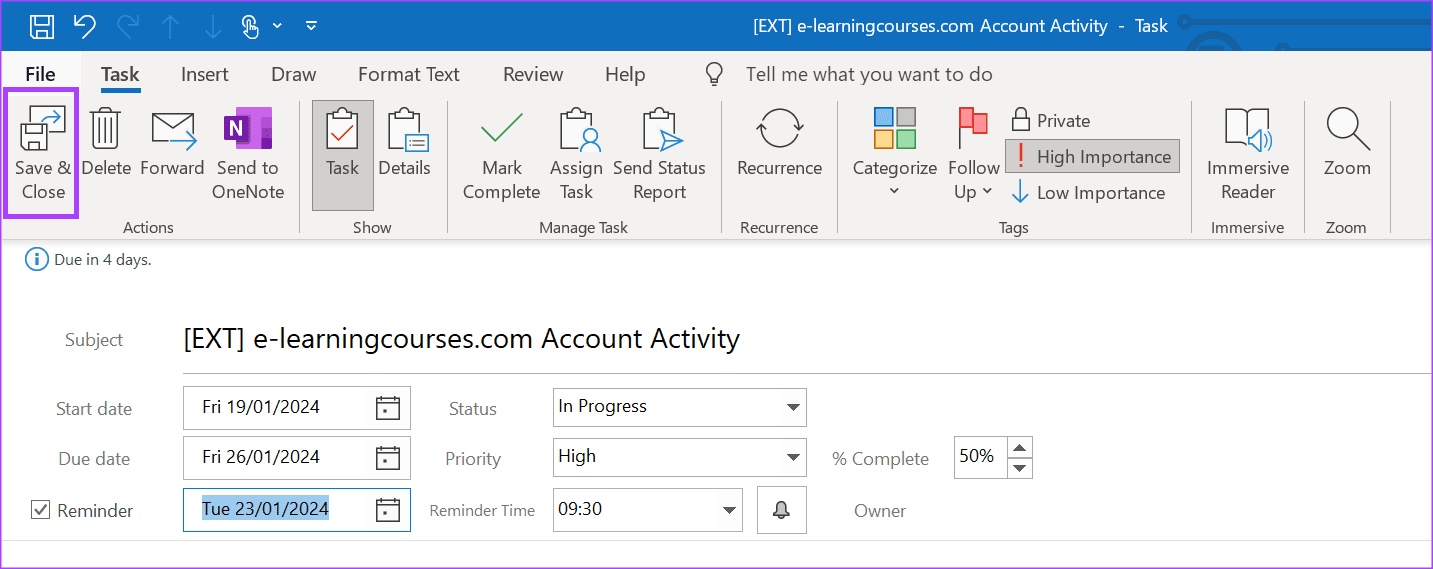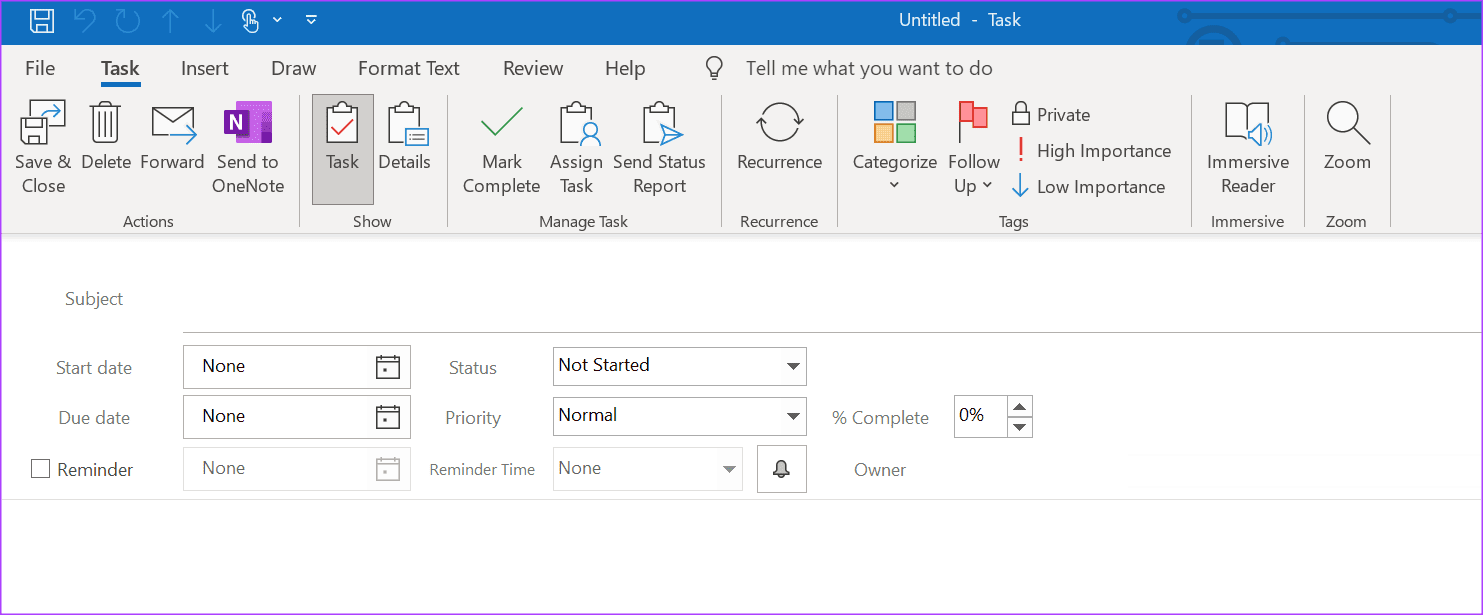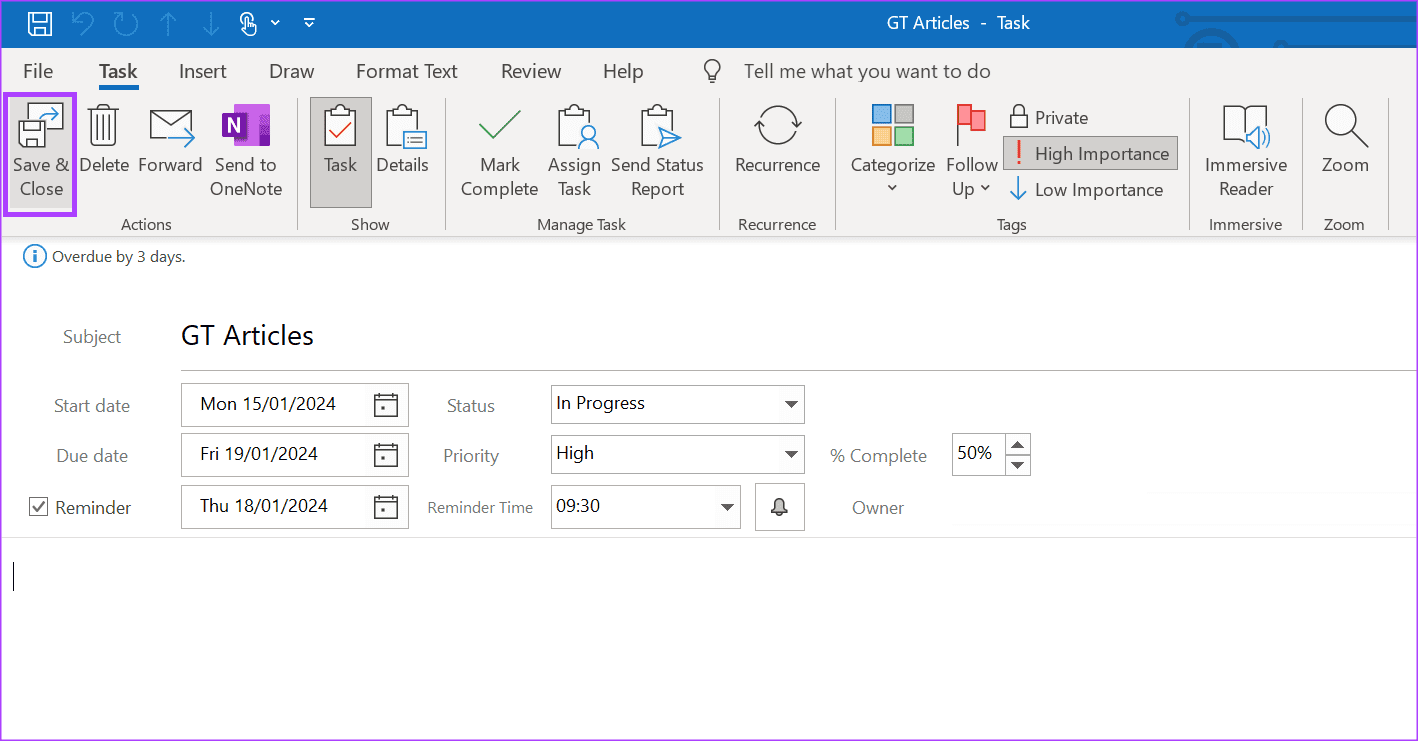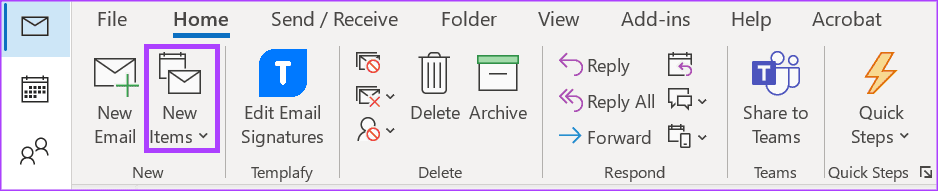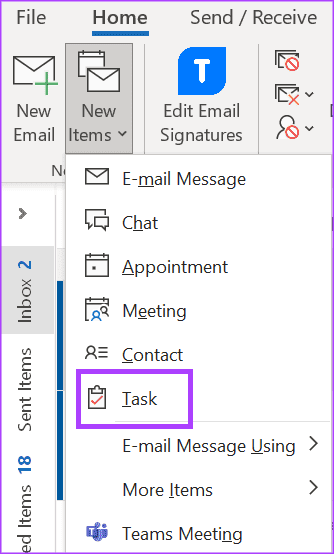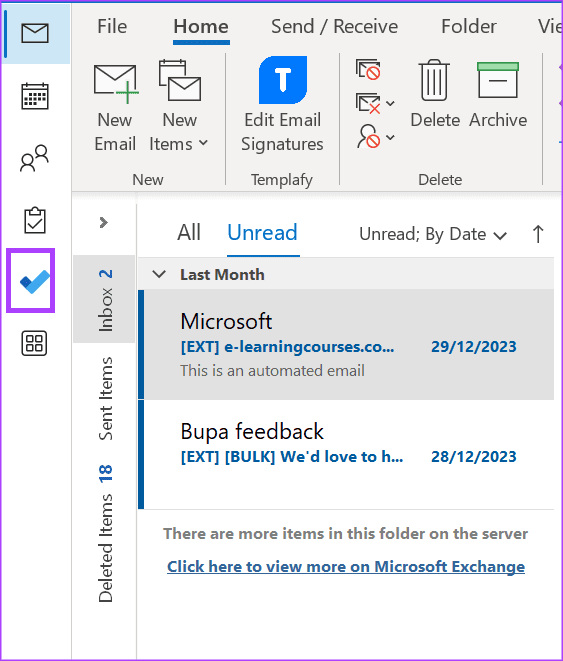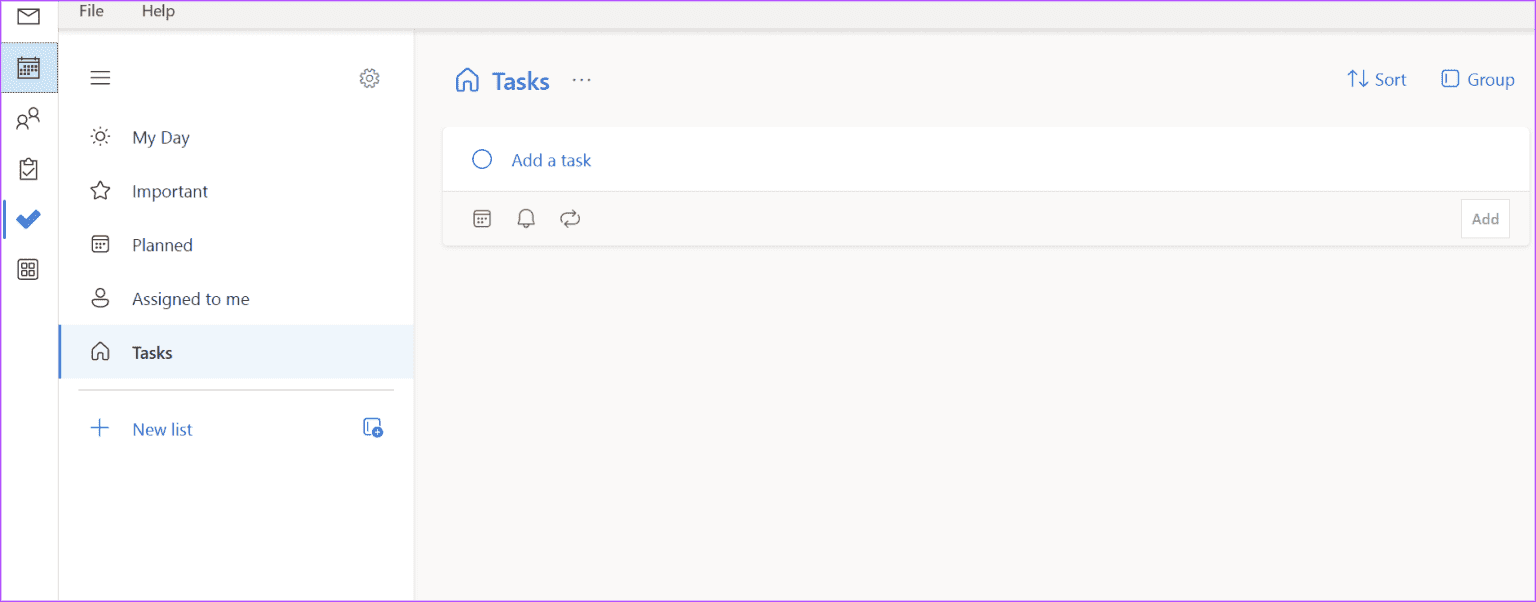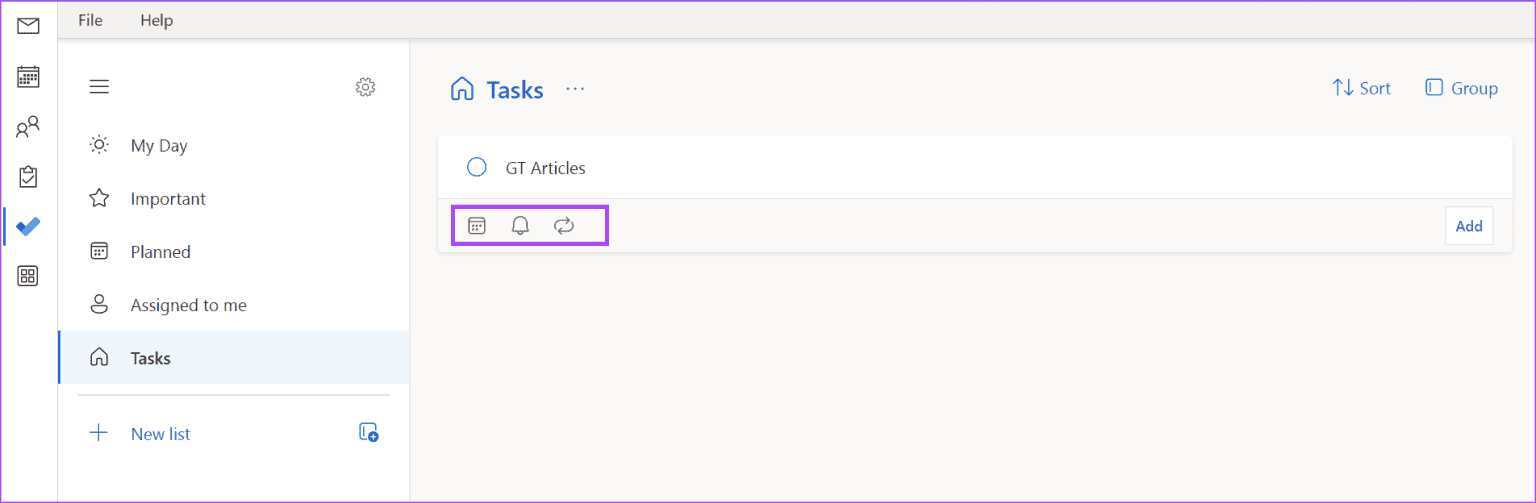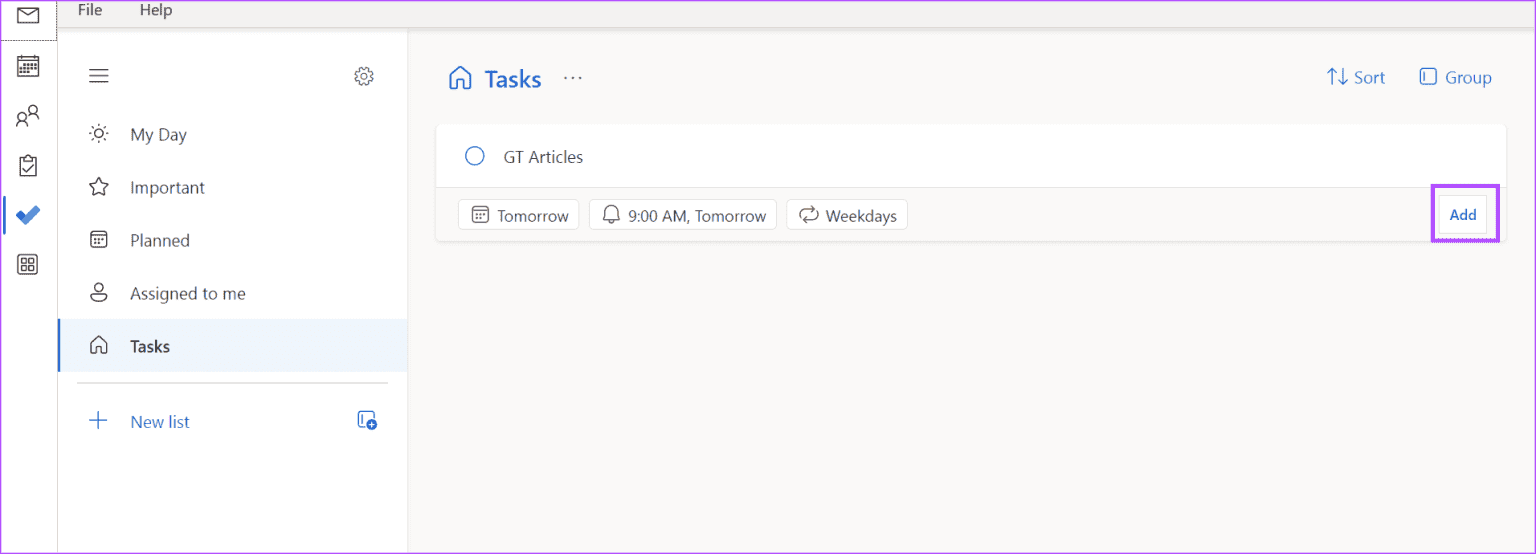Microsoft Outlook에서 작업을 생성하는 5가지 방법
대부분의 사람들에게 새로운 하루는 완료해야 할 일련의 새로운 작업을 가져옵니다. 이러한 작업은 개인, 학업 또는 직업과 관련될 수 있습니다. 하나의 작업만 처리할 때 기억력에 쉽게 의존하여 작업을 완료할 수 있습니다. 그러나 만일 당신은 할 일이 많다 꼭 완료해야 할 사항은 빠뜨리지 않도록 적어 두는 것이 가장 좋습니다.
Microsoft Outlook은 작업을 생성하고 모니터링하는 데 사용할 수 있는 생산성 도구입니다. Microsoft Outlook을 사용하면 쉽게 이메일을 작업으로 전환하거나 이메일이 아닌 작업을 만들 수 있습니다. 수행 방법은 다음과 같습니다.
MICROSOFT OUTLOOK의 이메일에서 작업을 생성하는 방법
완료할 활동이 포함된 이메일을 Outlook에서 받으면 이메일에서 작업을 생성할 수 있습니다. 이를 수행할 수 있는 다양한 방법은 다음과 같습니다.
이메일을 표시하여
Microsoft Outlook에는 이메일 메시지에 대해 조치를 취하거나 후속 조치를 취하도록 상기시키는 데 사용할 수 있는 플래그 기능이 있습니다. 작동 방식은 다음과 같습니다.
단계1 : 열다 마이크로소프트 아웃룩 앱 컴퓨터의 시작 메뉴 또는 작업 표시줄에서.
단계2 : 폴더에서 메일 수신, 작업을 생성하려는 이메일 위로 마우스를 가져가세요. 이메일 옆에 체크 표시가 나타나는 것을 볼 수 있습니다.
3단계로: 클릭 과학, 다음으로 변환되어야 합니다. 빨간색.
단계4 : 빨간색 플래그를 마우스 오른쪽 버튼으로 클릭하고 다음 옵션 중에서 플래그가 지정된 이메일의 기한을 선택합니다.
- 그 날
- 내일
- 이번 주
- 다음주
- 날짜 없음
커스텀
플래그가 지정된 이메일이 할 일 목록에 추가됩니다. Outlook에서 작업 목록에 액세스하는 방법을 알아보려면 계속 읽어보세요.
이메일을 작업 아이콘으로 드래그하여
이메일 메시지를 Outlook 측면 탐색 패널의 Outlook 작업 아이콘으로 끌어서 할 일 목록에 포함할 수 있습니다. 수행 방법은 다음과 같습니다.
단계1 : 컴퓨터의 시작 메뉴나 작업 표시줄에서 Microsoft Outlook 응용 프로그램을 엽니다.
단계2 : 받은편지함에서 원하는 이메일 위로 마우스를 가져가세요. 작업 만들기 그로부터.
3단계: 이메일을 클릭하여 Outlook 측면 패널에 있는 클립보드 아이콘으로 드래그하세요. 그러면 다른 Outlook 창이 시작됩니다.
단계4 : 새 창에서 작업에 대한 다음 세부 정보를 확인하거나 편집하세요.
- موضوع
- 시작 날짜
- 마감일
- 상태
- 우선 사항
- % 완벽한
- 이름: تذكير
- 알림 시간
단계5 : 딸깍 하는 소리 저장하고 닫습니다 할 일 목록에 새 작업을 추가합니다.
MICROSOFT OUTLOOK에서 새 작업 또는 이메일이 아닌 작업을 만드는 방법
Microsoft Outlook에서 작업을 생성하기 위해 이메일에 의존할 필요는 없습니다. 다음 방법을 사용하여 Microsoft Outlook에서 새 작업을 만들 수 있습니다.
단축키 사용
단축키를 사용하여 Outlook 창을 실행하여 새 작업을 생성할 수 있습니다. 수행 방법은 다음과 같습니다.
단계1 : 열다 마이크로소프트 아웃룩 앱 컴퓨터의 시작 메뉴 또는 작업 표시줄에서.
단계2 : 키보드에서 다음 키를 누릅니다. Ctrl+Shift+K. 그러면 중요한 창이 시작됩니다 시야.
3단계: 입력하다 파일 새 창에서 작업의 다음 단계:
- موضوع
- 시작 날짜
- 마감일
- 상태
- 우선 사항
- % 완벽한
- 이름: تذكير
- 알림 시간
- 이메일 본문
단계4 : 딸깍 하는 소리 저장 그리고 닫기 할 일 목록에 새 작업을 추가합니다.
새로운 아이템을 생성함으로써
새 전자 메일이나 모임을 만드는 데 사용할 수 있는 Outlook 리본의 새 항목 단추에 익숙할 것입니다. 이를 사용하여 Microsoft Outlook에서 새 작업을 만드는 방법은 다음과 같습니다.
단계1 : 다음에서 Microsoft Outlook 응용프로그램을 엽니다. 시작 메뉴 또는 작업 표시줄 당신의 컴퓨터에.
단계2 : على 마이크로소프트 아웃룩 리본, 버튼을 클릭 새로운 물건 홈 탭에서.
3단계: 퍄퍄퍄 임무 드롭다운 목록에서. 이것은 실행됩니다 아웃룩 창 다른.
단계4 : 새 창에서 작업에 대한 다음 세부 정보를 입력하세요.
- موضوع
- 시작 날짜
- 마감일
- 상태
- 우선 사항
- % 완벽한
- 이름: تذكير
- 알림 시간
- 이메일 본문
단계5 : 딸깍 하는 소리 저장 할 일 목록에 새 작업을 추가하려면 닫기를 클릭하세요.
작업 표시줄 사용
Microsoft To-Do는 Microsoft Outlook의 기능이기도 합니다. 이 기능을 사용하여 Outlook에서 작업을 생성할 수 있습니다. 수행 방법은 다음과 같습니다.
단계1 : 컴퓨터의 시작 메뉴나 작업 표시줄에서 Microsoft Outlook 응용 프로그램을 엽니다.
단계2 : Microsoft Outlook 측면 패널에서 파란색 확인 표시가 있는 작업 아이콘을 클릭합니다. 그러면 Outlook의 작업 페이지가 열립니다.
3단계: 퍄퍄퍄 작업 상자 추가 그리고 작업에 대한 설명을 입력하세요.
단계4 : 탭하다 기존 아이콘 작업 상자 아래:
- 마감일 추가
- 알림 추가
- 반복 설정
단계5 : 버튼을 클릭 입력 또는 클릭 부가 작업을 저장합니다.
MICROSOFT OUTLOOK에서 삭제된 항목 복구
새 작업을 생성하거나 이메일에 플래그를 지정하는 중에 실수로 삭제한 경우 당황하지 마세요. 당신은 쉽게 할 수 있습니다 삭제된 항목 복구 실수로 Microsoft Outlook에서. 여러분이 해야 할 일은 Outlook의 지운 편지함 폴더를 방문하여 이메일을 받은 편지함으로 다시 옮기는 것뿐입니다. 그렇다면 기사에 언급된 팁을 사용하여 Outlook에서 작업을 성공적으로 생성할 수 있는지 알려주세요.