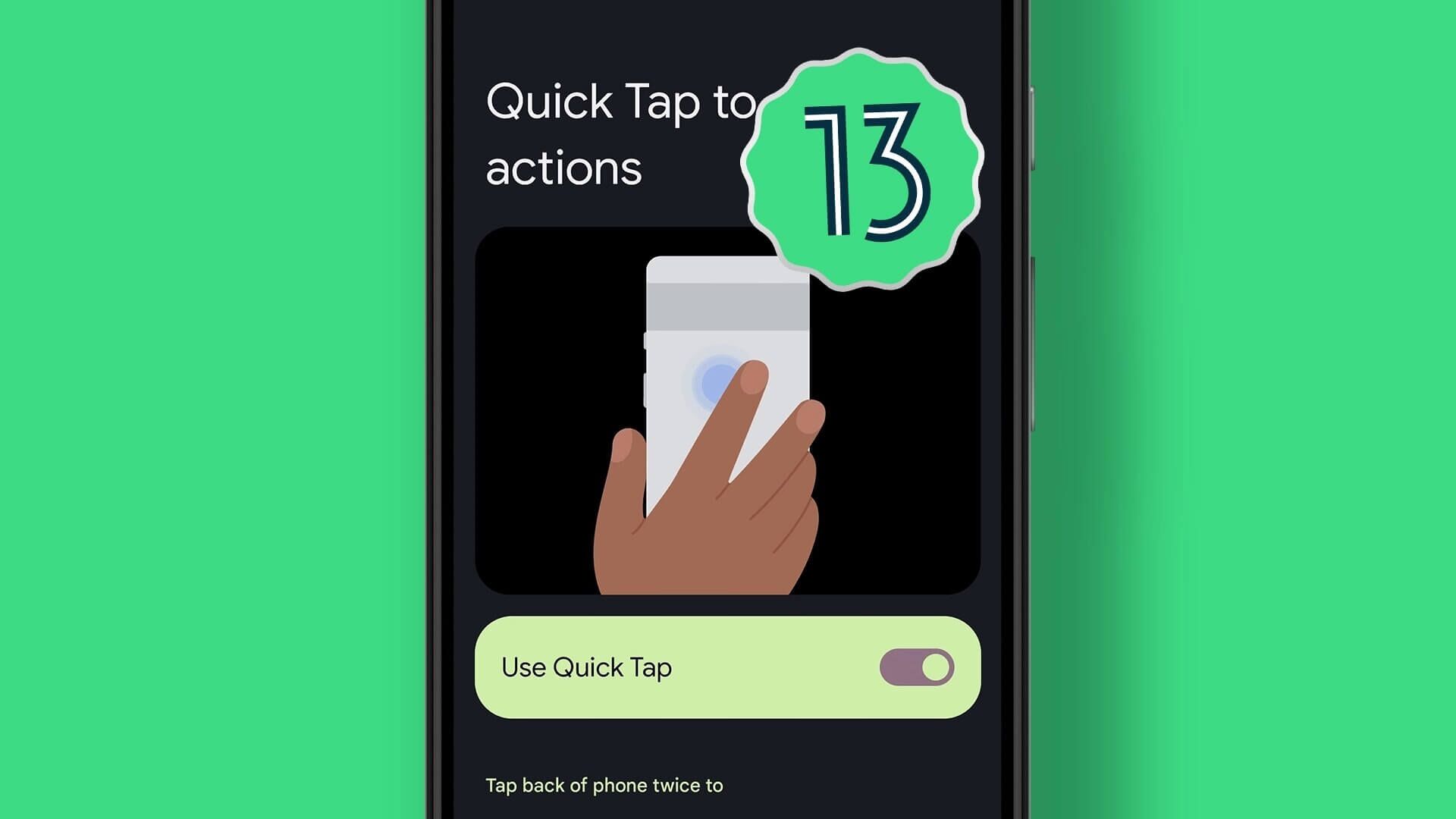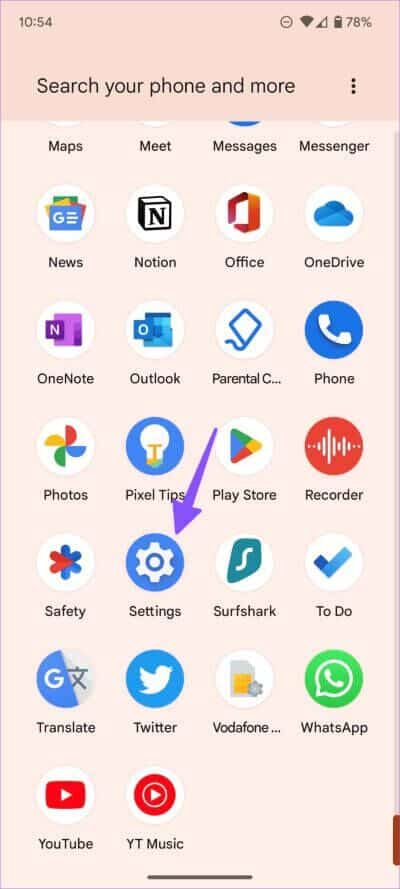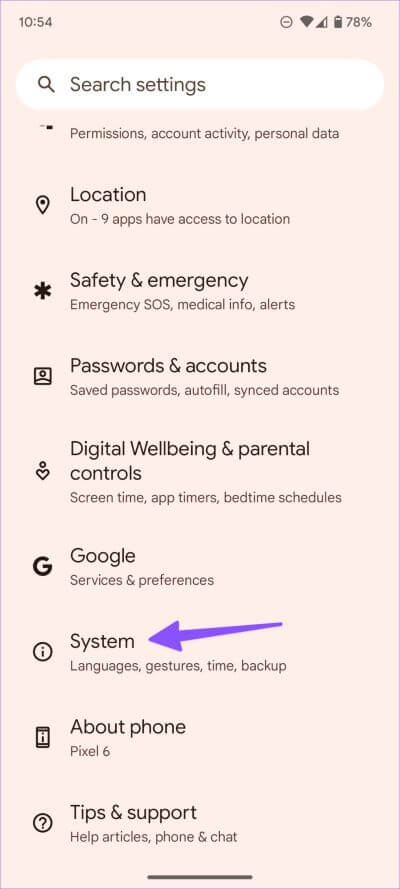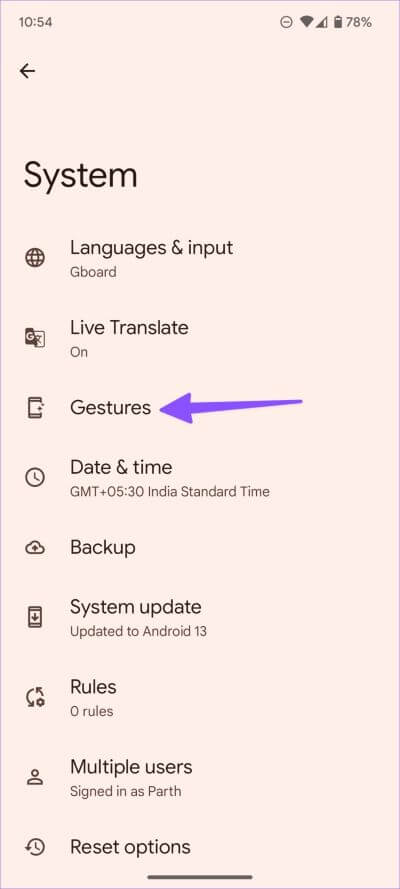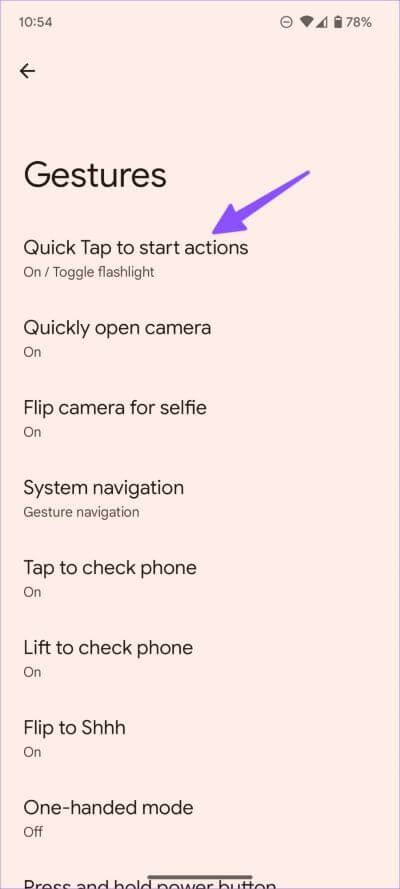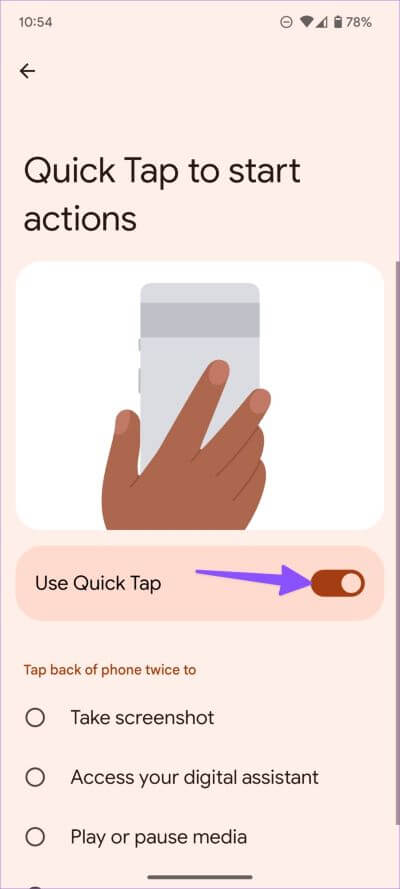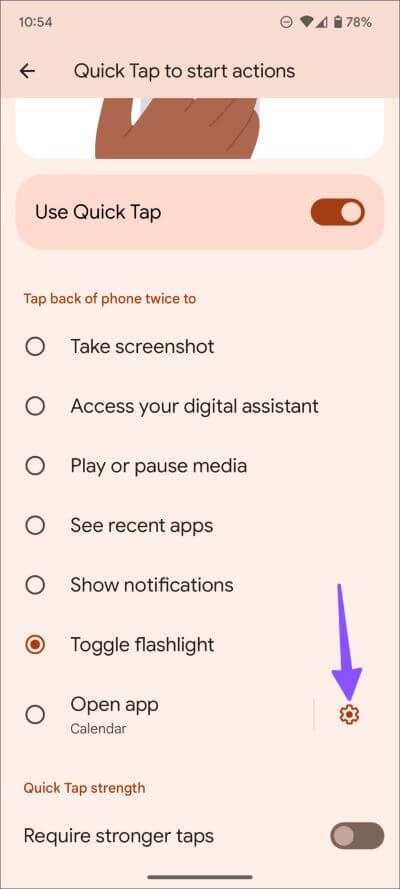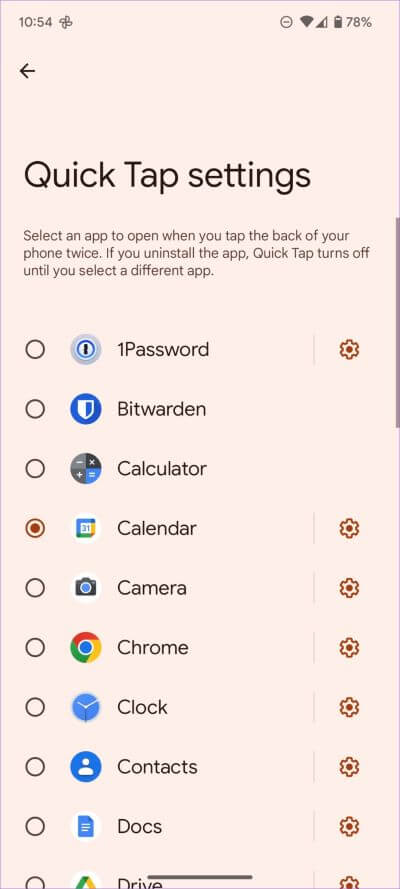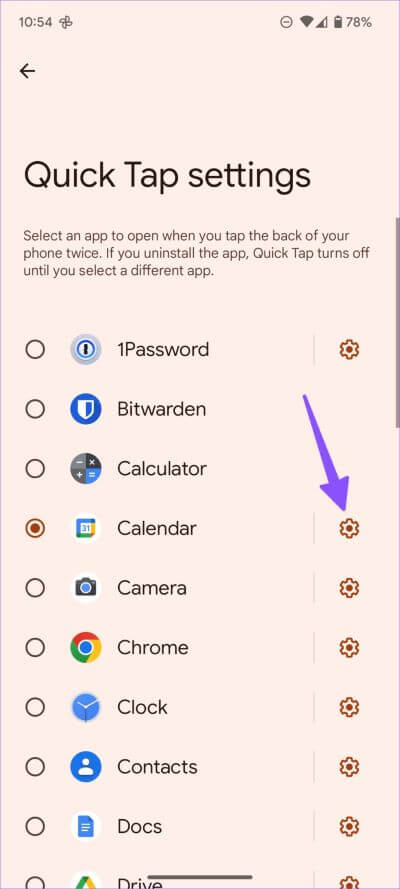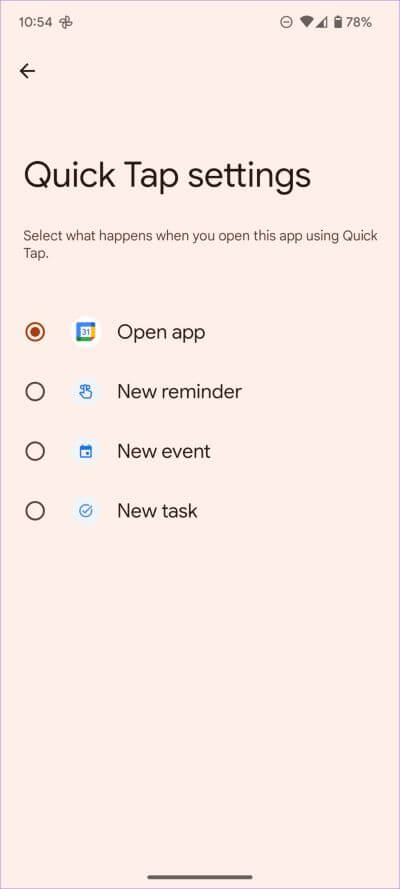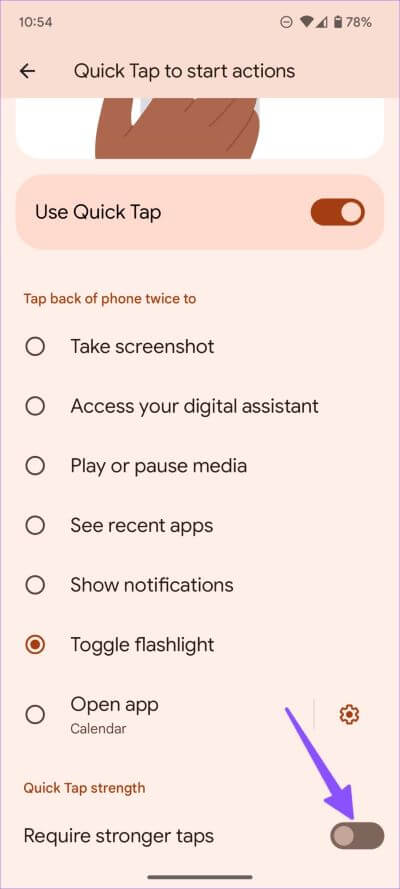Android에서 탭 제스처를 사용자 지정하고 사용하는 방법
Google은 12년 Android 2021에서 유용한 스와이프 탭 제스처를 출시했습니다. 전화기 뒷면의 간단한 두 번 탭 제스처를 사용하여 다음을 수행할 수 있습니다. 빠른 스크린샷 찍기 휴대전화와 상호 작용하지 않고 미디어를 일시 중지/재생하고 다양한 작업을 수행할 수 있습니다. Android에서 빠른 탭 제스처를 사용자 지정하고 사용하는 방법은 다음과 같습니다.
뒤로 탭 제스처는 iPhone의 손쉬운 사용 추가 기능의 일부입니다. Android 12에서 Google은 모든 Android 휴대전화에 동일한 기능을 추가했습니다. 회사는 선택으로 더 많은 일자리를 가져갑니다. 플래시 Android 13에서. 다음에 어두운 영화관에서 좌석을 찾으려면 뒤쪽을 두 번 탭하고 손전등을 켜십시오. 계산하고 필요한 변경을 합시다.
ANDROID에서 빠른 탭 제스처 활성화
Android 휴대폰에서 Android 13으로 업데이트했다고 가정하면 이 옵션을 활성화할 수 있습니다. Android 휴대전화에서 빠른 탭 제스처를 활성화하려면 아래 단계를 따르세요.
단계1 : 통과하다 빨리 안드로이드 폰 홈 화면에서 열기 앱 서랍.
단계2 : 열다 설정 코드로 기어 친숙한.
단계3 : 다음으로 스크롤 시스템.
단계4 : 퍄퍄퍄 제스처.
단계5 : 퍄퍄퍄 "빠른 클릭으로 작업 시작".
단계6 : 토글 버튼 활성화 "빠른 누르기 사용" 다음 목록에서.
Android 빠른 클릭 작업
Android 휴대전화 뒷면에서 한 번에 하나의 작업을 수행할 수 있습니다. 다음은 빠른 탭 제스처에 사용할 수 있는 모든 옵션입니다.
단계1 : 목록으로 이동 제스처 에 안드로이드 설정 (위의 단계 참조).
단계2 : 탭하다 "빠른 클릭으로 작업 시작".
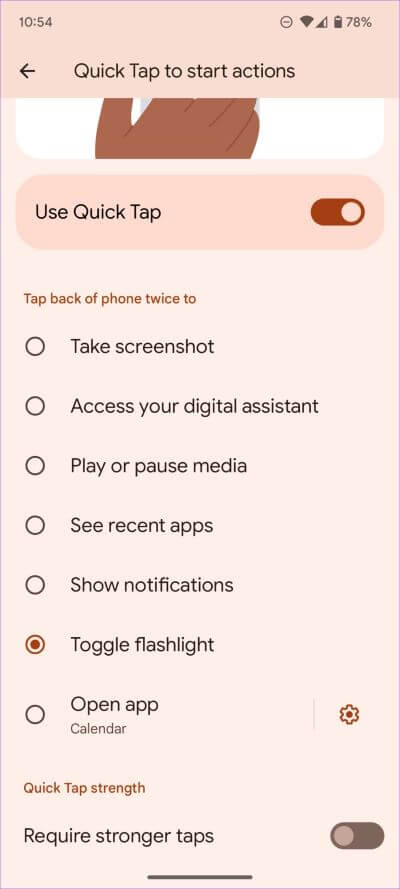
다음은 빠른 클릭으로 사용할 수 있는 다음 옵션입니다.
- 스크린샷 찍기
- 구글 어시스턴트 활성화
- 미디어 재생 또는 일시 중지
- 최근 앱 목록 보기
- 알림 표시
- 램프 스위치
전화기의 잠금을 해제하지 않고 손전등을 활성화 또는 비활성화하도록 설정할 수 있습니다. 전화기 뒷면을 두 번 탭하여 스크린샷을 찍는 것도 깔끔한 추가 기능입니다. Android 휴대폰에서 스마트 스피커나 TV로 많은 음악과 비디오를 스트리밍하는 경우 플릭 제스처를 사용하여 미디어를 재생하거나 일시 중지합니다. 백 탭 제스처에 유용한 최근 앱 및 표시 알림 옵션을 찾는 사람은 거의 없습니다.
스와이프 탭 제스처로 특정 앱 열기
Android에서는 탭 제스처로도 자주 사용하는 앱을 실행할 수 있습니다. 하루 종일 Twitter, Instagram 또는 Snapchat과 같은 앱을 사용하는 경우 몇 가지 설정을 조정하여 뒤에서 빠르게 탭하여 좋아하는 앱을 열 수 있습니다.
단계1 : 목록으로 이동 제스처 에 안드로이드 설정 (위의 단계를 확인하십시오).
단계2 : "를 찾습니다작업을 시작하려면 빠르게 클릭하세요.
단계3 : 아래로 스크롤하여 옆에 있는 라디오 버튼을 누릅니다. "응용 프로그램을 엽니 다".
4 단계: 기어 선택 설정.
단계5 : 퍄퍄퍄 응용 프로그램 다음 목록에서 가장 좋아하는 것.
앱에서 특정 작업을 열도록 뒤로 탭 제스처를 설정할 수도 있습니다.
단계6 : 클릭 설정 기어 사용 가능한 작업을 확인하려면 앱 옆에 있습니다.
단계7 : 빠른 탭으로 이 앱을 열면 어떻게 되는지 확인하세요.
예를 들어 Google 캘린더를 선택하면 새 알림, 새 이벤트 및 새 할일 작업 중에서 선택할 수 있습니다. 마찬가지로 스와이프 클릭 제스처를 통해 Chrome에서 새 탭이나 시크릿 모드를 열 수 있습니다.
지원되는 앱의 경우 앱 이름 옆에 설정 기어가 표시됩니다. Android 휴대폰에서 선택한 앱을 제거하면 다른 앱이나 작업을 선택할 때까지 빠른 탭이 꺼집니다.
우발적 터치 보호 활성화
Android 휴대전화가 주머니나 가방에서 탭 제스처와 동작을 자주 합니까? 휴대전화에서 의도하지 않은 클릭을 방지하려면 더 강한 클릭을 활성화해야 합니다.
1 단계: 목록으로 이동 제스처 에 설정 (위의 단계를 확인하십시오).
단계2 : 퍄퍄퍄 "빠른 클릭으로 작업 시작".
단계3 : 스위치를 활성화 "우발적인 터치 보호 활성화".
ANDROID에서 FAST Flick Gestures에 대한 우리의 경험
Pixel 13에서 Android 6을 사용하는 동안 빠른 탭 제스처가 상당히 정확하다는 것을 알았습니다. 두껍고 견고한 케이스로 인해 약간의 버그가있었습니다. 그러나 케이스를 제거하면 문제가 해결되었습니다. 또한 백 탭으로 인해 휴대전화가 진동하여 작업을 트리거합니다. 향후 업데이트에서는 Android 휴대전화에서 백 탭 제스처를 통해 더 많은 작업을 잠금 해제하기 위해 세 번 탭하는 제스처를 보고 싶습니다.
빠른 플릭 제스처로 Android 휴대전화 탐색
탭 및 탭과 같은 일부 비공식 타사 앱이 이러한 제스처를 수행하지만 Android의 Google 앱에 가까운 것은 없습니다. Android에서 빠른 탭 제스처를 어떻게 사용할 계획인가요? 아래 댓글에서 작업 흐름을 공유하세요.