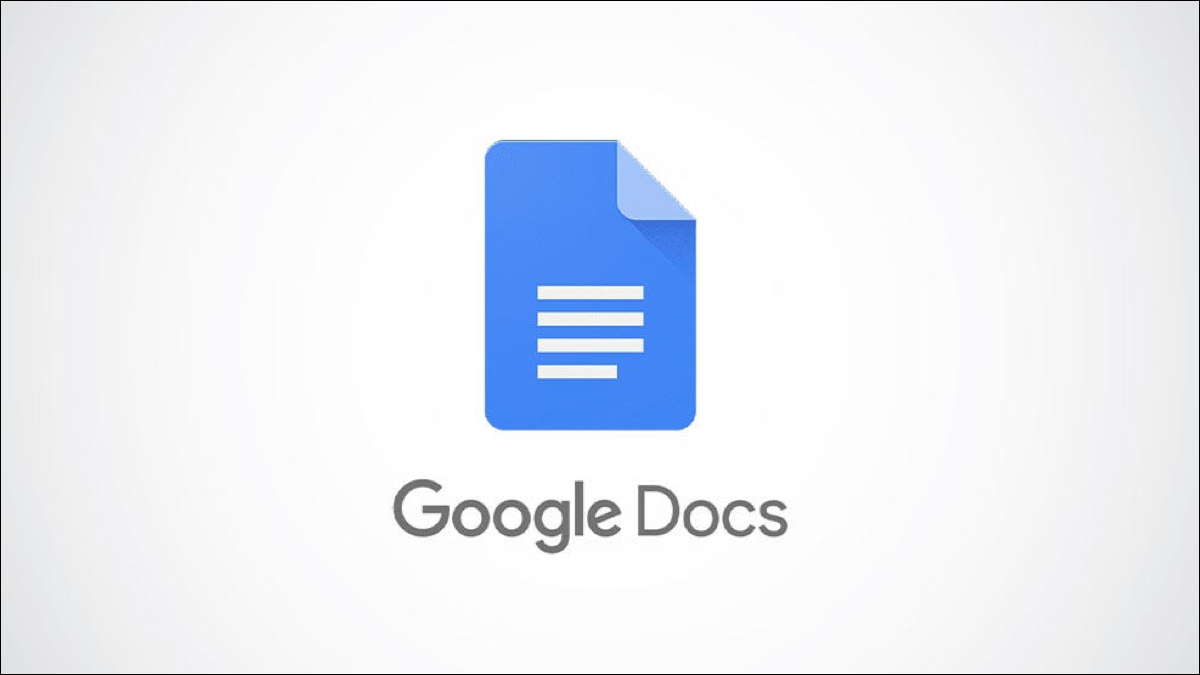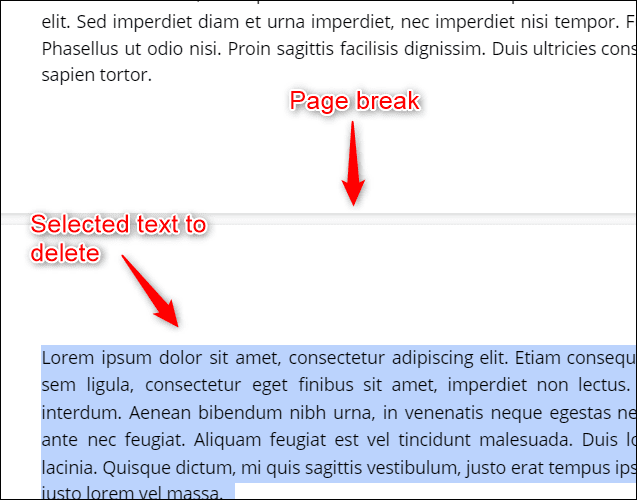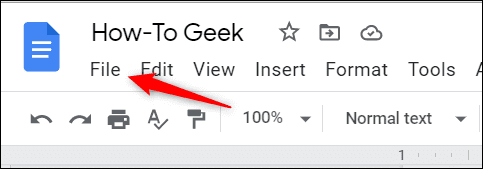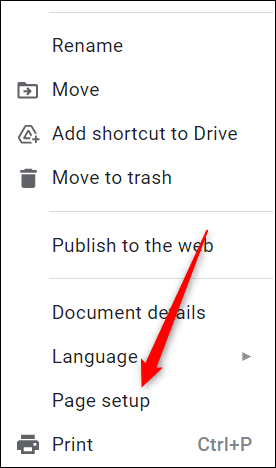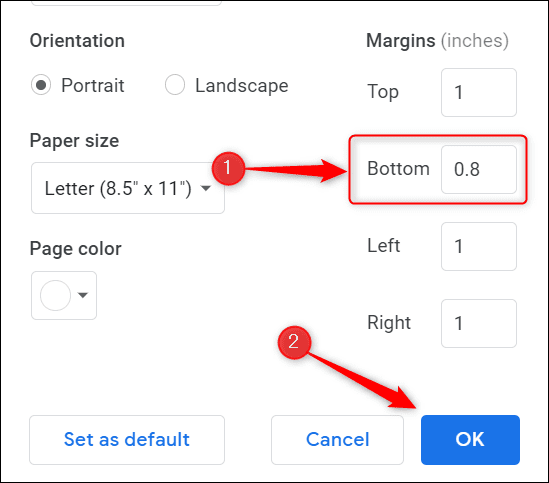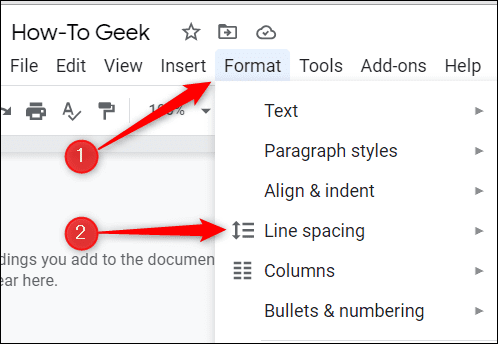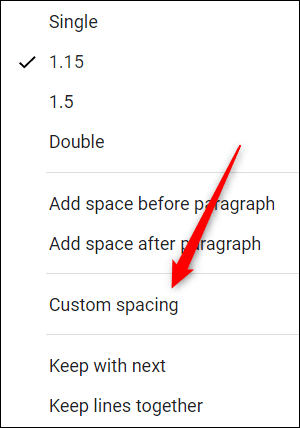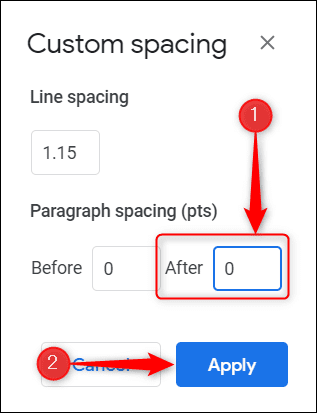Google 문서에서 페이지를 삭제하는 방법
문서를 수정할 때 Google 문서 도구 , 더 이상 필요하지 않은 페이지(또는 마지막에 빈 페이지)가 있고 제거하고 싶은 경우가 있습니다. 다음은 작업을 완료하기 위한 몇 가지 팁입니다.
텍스트 표시 및 삭제
문서에서 페이지의 위치에 따라 페이지의 시작과 끝에 나타나는 작은 구분선을 찾아 Google 문서도구에서 페이지를 쉽게 식별할 수 있습니다. 이것이 당신이 어떤 페이지에 있는지 알 수 있는 방법입니다. Google 문서도구의 모든 콘텐츠가 단단한 흰색 벽에 있는 경우 문서에서 당신이 어디에 있는지 알기가 매우 어려울 것입니다.
페이지를 삭제하려면 텍스트 위로 커서를 클릭하고 끌어 페이지의 모든 텍스트를 선택해야 합니다. 텍스트를 선택하면 파란색으로 강조 표시됩니다.
선택했으면 "Delete" 또는 "Backspace" 키를 누르십시오. 텍스트가 삭제되고 페이지가 Google 문서도구에서 제거됩니다.
하단 페이지 여백 조정
만약 그랬다면 페이지 여백 하단이 너무 커서 문서 끝에 불필요한 빈 페이지가 나타날 수 있습니다. 이 문제를 해결하려면 하단 페이지 여백의 크기를 줄이기만 하면 됩니다.
먼저 "파일메뉴 바에서.
표시되는 드롭다운 메뉴 하단 근처에서 "페이지 설정".
페이지 설정 창이 나타납니다. 여백 그룹에서 아래쪽 값을 현재보다 작은 값으로 줄입니다. 완료되면 확인을 클릭합니다.
페이지 여백이 원인인 경우 Google 문서도구 문서 끝에 있는 빈 페이지를 제거해야 합니다. 그렇지 않은 경우 하단 페이지 여백을 더 줄여야 할 수도 있습니다. 단계를 반복하고 값을 조금 더 줄이십시오.
단락 간격 조정
단락 간격은 단순히 단락 사이의 공백의 양을 의미합니다. 간격 설정에 따라 Google 문서도구 끝에 빈 페이지가 나타날 수 있습니다. 단락 간격을 조정하여 제거할 수 있습니다.
먼저 메뉴 표시줄에서 형식을 클릭합니다. 드롭다운 메뉴가 나타납니다. 커서를 줄 간격 위로 이동합니다.
하위 메뉴가 나타납니다. 사용자 정의 간격을 클릭하십시오.
"사용자 지정 간격" 창이 나타납니다. 단락 간격 섹션에서 뒤 값을 0으로 변경한 다음 적용을 클릭합니다.
단락 간격이 공백 페이지의 원인인 경우 제거해야 합니다.
이 팁은 Google 문서에서 페이지를 제거하는 데 도움이 되지만 콘텐츠를 삭제하지 않고 페이지 번호를 줄여야 하는 경우 글꼴 크기를 조정하거나 줄 간격을 줄이면 이를 달성할 수 있습니다. 노력하다 서식 도구 원하는 방식으로 문서를 얻을 수 있는 Google 문서도구.