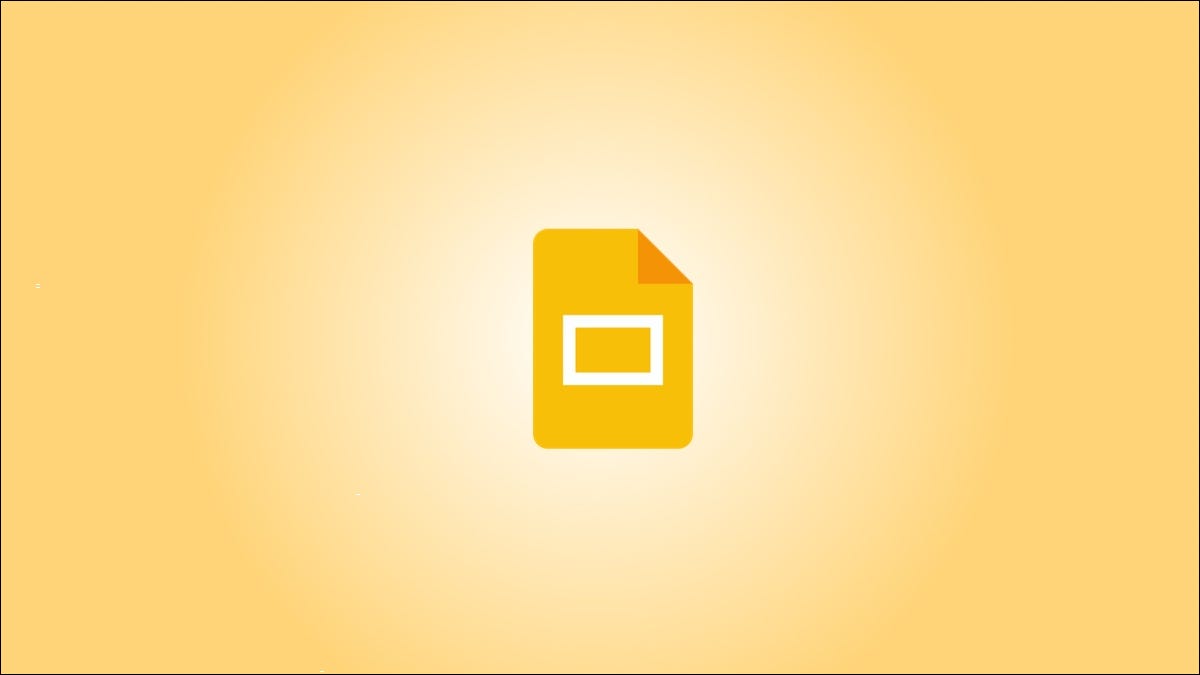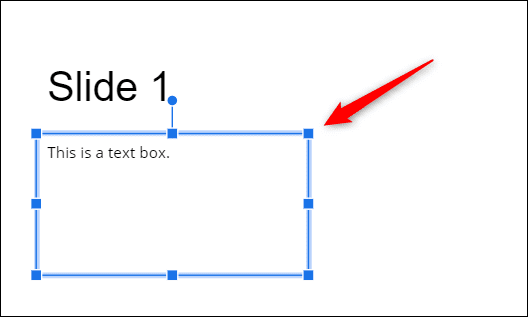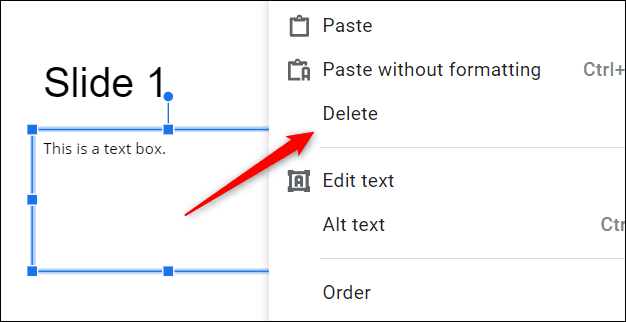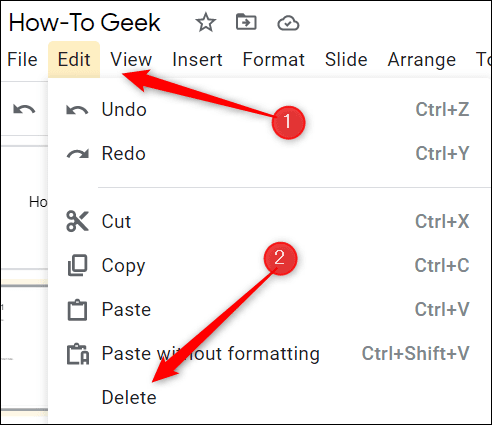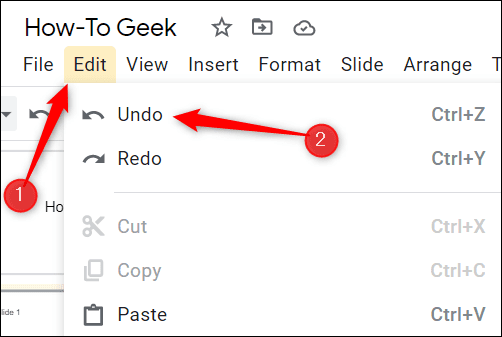Google 프레젠테이션에서 텍스트 상자를 삭제하는 방법
Google 프레젠테이션을 최종적으로 수정할 때 속하지 않는 것 같은 한두 개의 텍스트 상자를 찾을 수 있습니다. 다행히도 그것들을 제거하는 아주 간단한 방법이 있습니다.
Google 프레젠테이션에서 텍스트 상자 삭제
먼저 Google 프레젠테이션 보기를 열고 삭제하려는 텍스트 상자가 포함된 슬라이드로 이동합니다. 텍스트 상자를 마우스로 클릭하여 선택합니다. 한 번에 여러 텍스트 상자를 선택하려면 Ctrl 키(Mac의 경우 Command)를 누른 상태에서 텍스트 상자를 클릭합니다. 선택하면 텍스트 상자의 외부가 파란색으로 바뀝니다.
선택한 후에는 백스페이스 키(Mac의 경우 Delete)를 눌러 텍스트 상자를 제거하기만 하면 됩니다. 또는 선택한 텍스트 상자를 마우스 오른쪽 버튼으로 클릭한 다음 상황에 맞는 메뉴에서 삭제를 클릭합니다.
"가감메뉴 모음에서 다음을 선택합니다.지우다드롭다운 메뉴에서.
어떤 방법을 선택하든 텍스트 상자가 제거됩니다. 이것을 필요한 만큼 반복합니다.
삭제된 텍스트 상자를 빠르게 실행 취소
프레젠테이션에서 제거해야 하는 텍스트 상자가 여러 개인 경우 실수로 잘못된 상자를 삭제할 수 있습니다. 좋은 소식은 텍스트 상자에 있던 모든 것을 다시 실행할 필요가 없다는 것입니다. 그냥 실행 취소하면 됩니다.
텍스트 상자 삭제를 취소하려면 Ctrl + Z(Mac의 경우 Command + Z)를 누르기만 하면 됩니다. 메뉴 모음에서 편집을 클릭한 다음 선택할 수도 있습니다.후퇴드롭다운 메뉴 상단에서
이렇게 하면 이전 명령이 취소되므로 20단계 전에 텍스트 상자를 삭제했다면 이 바로 가기를 20번 사용해야 합니다. 실수로 원하는 텍스트 상자를 삭제한 경우 다른 작업을 계속하기 전에 다시 복구하는 것이 중요합니다.
그것이 텍스트 상자를 삭제(및 다시 가져오기)하는 것의 전부입니다. Google 프레젠테이션을 계속 사용하면서 이 기능을 많이 사용하게 될 것입니다. 프레젠테이션을 최적화하는 것은 프레젠테이션을 성공으로 이끄는 열쇠이므로 불필요한 방해 요소를 제거하는 것에 대해 기분이 상하지 마십시오.