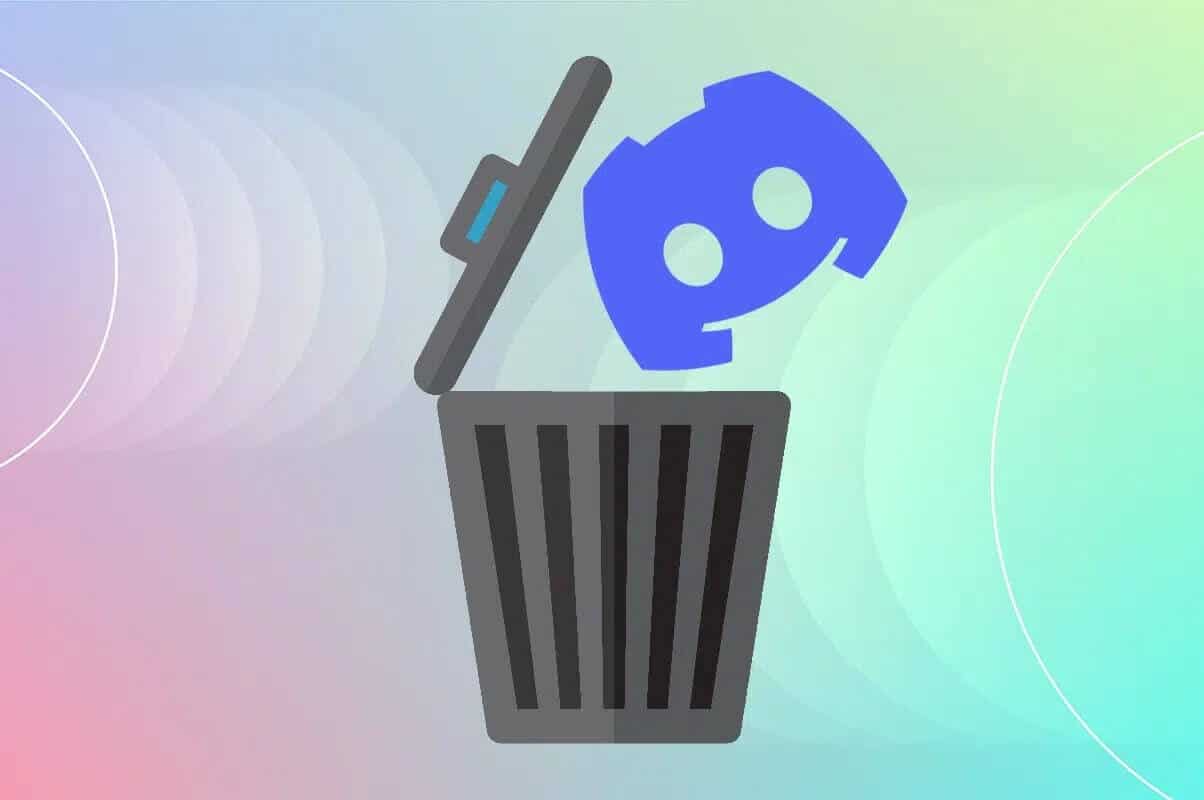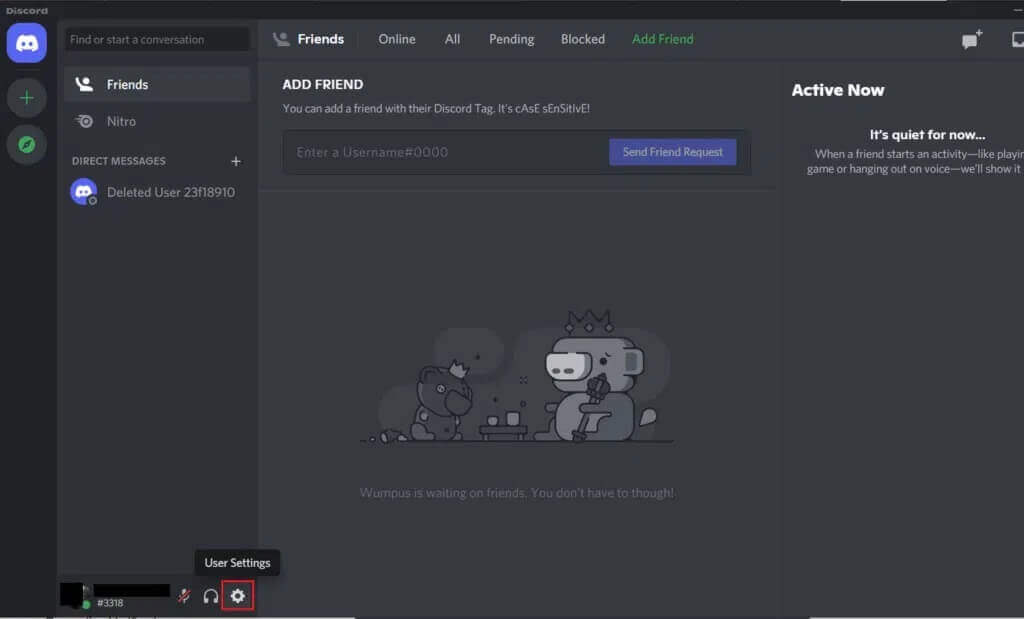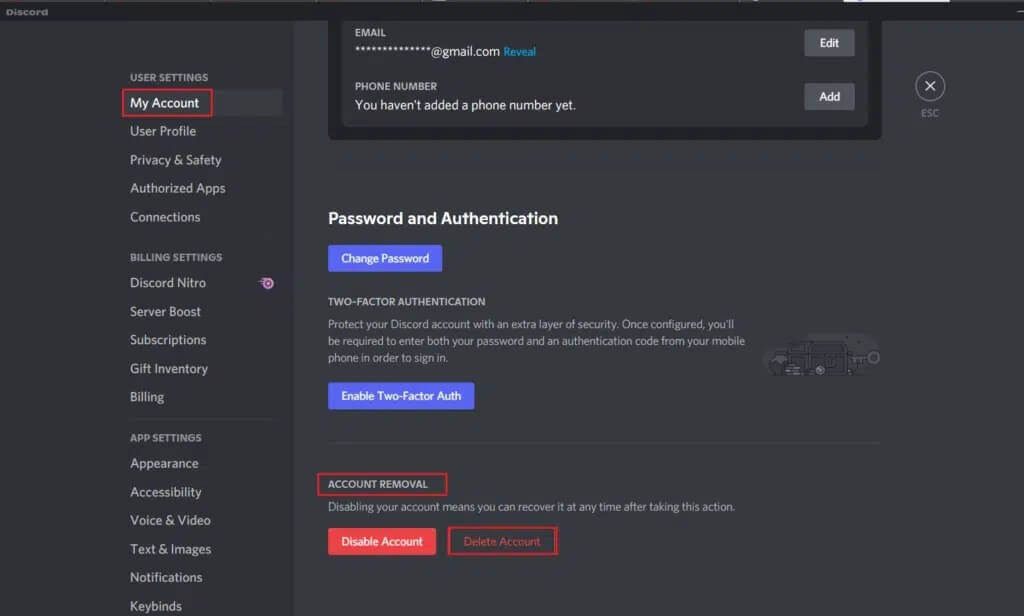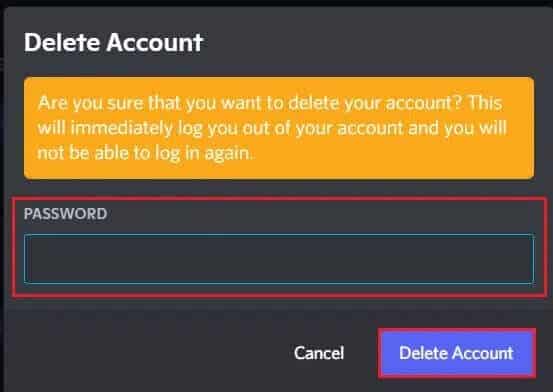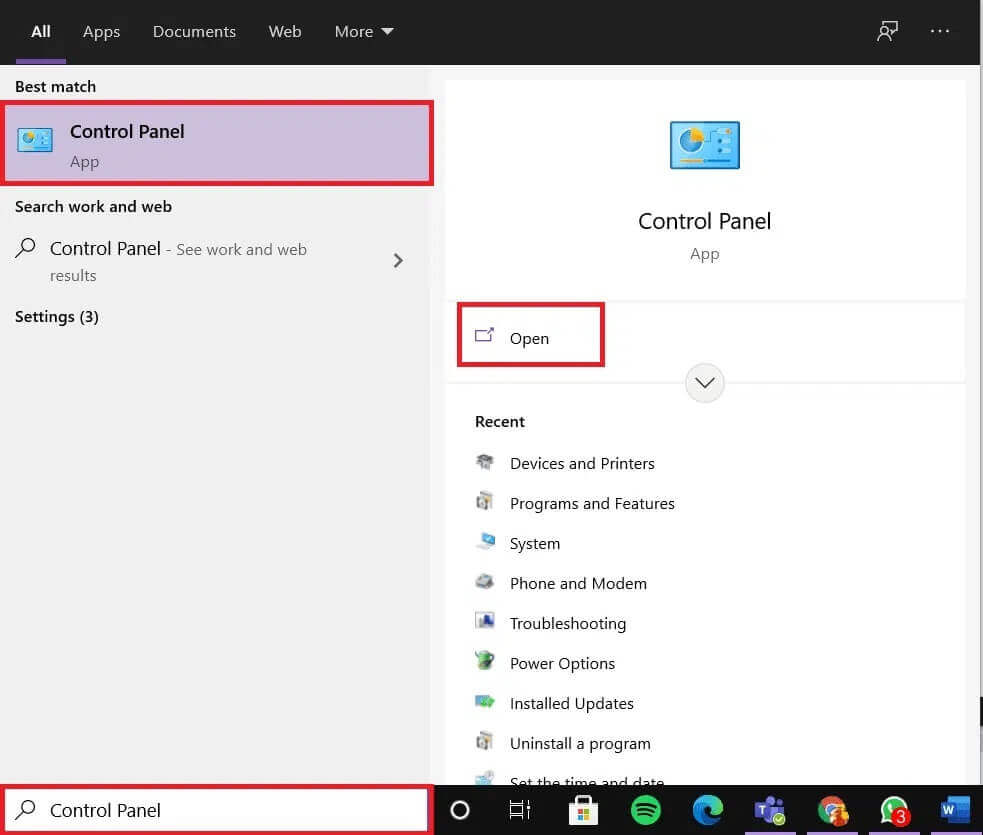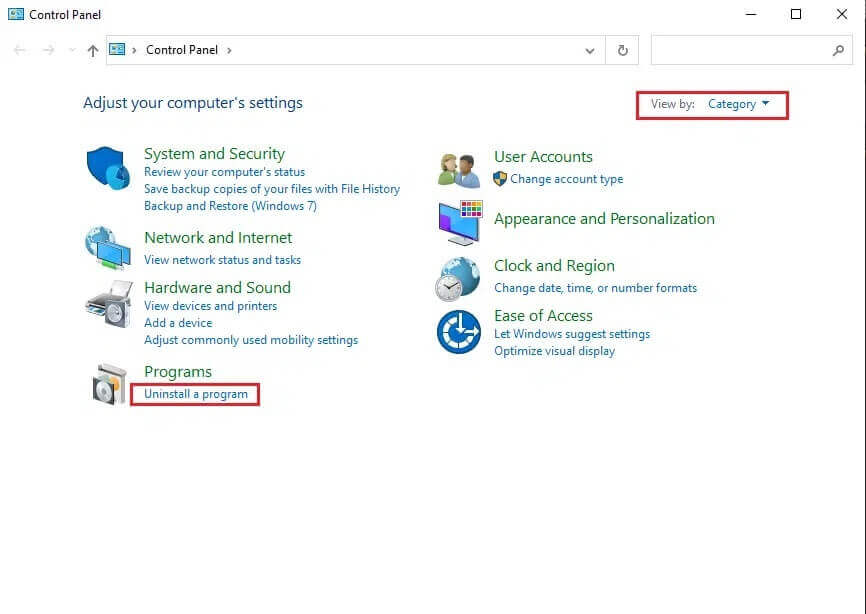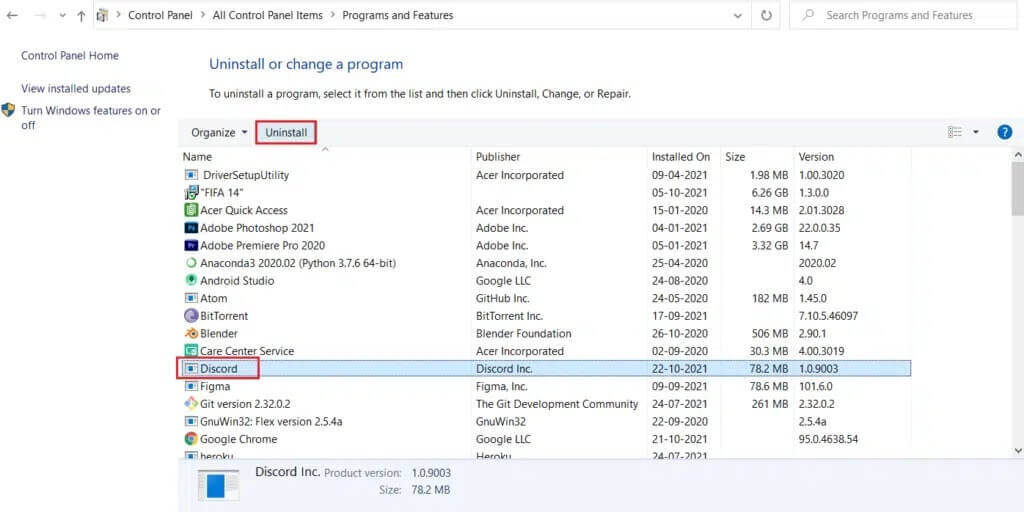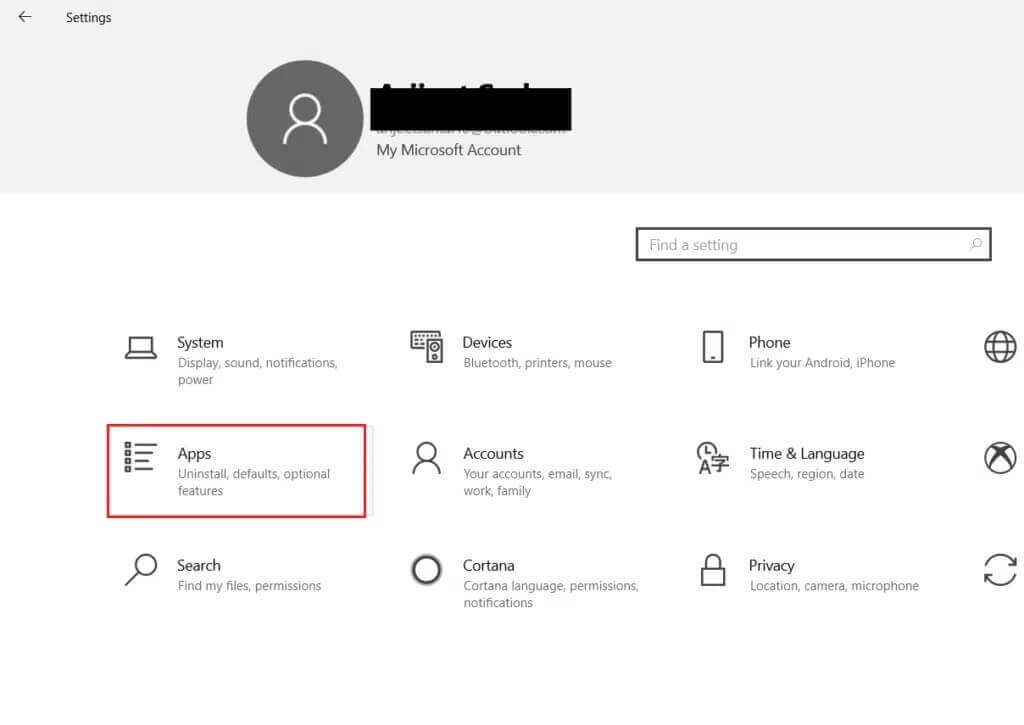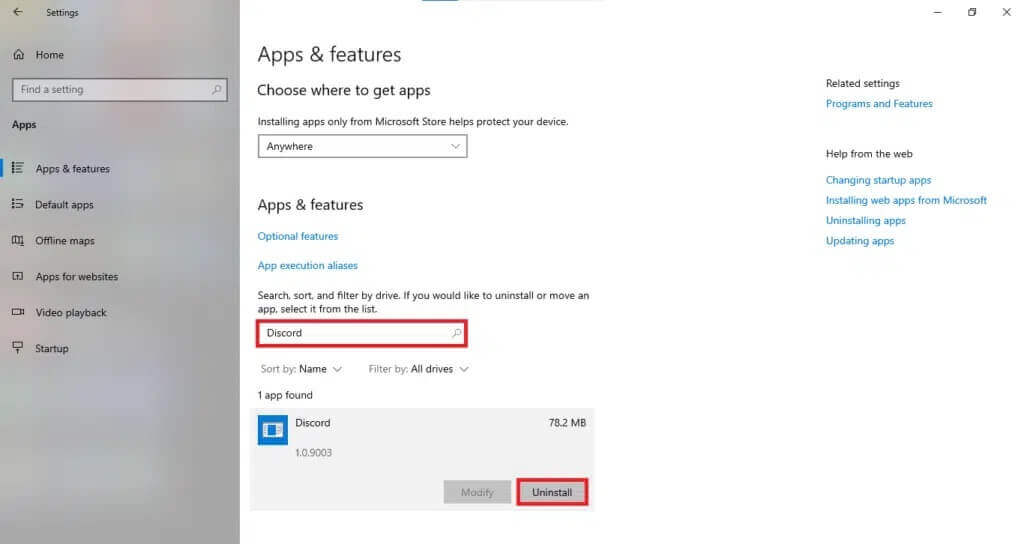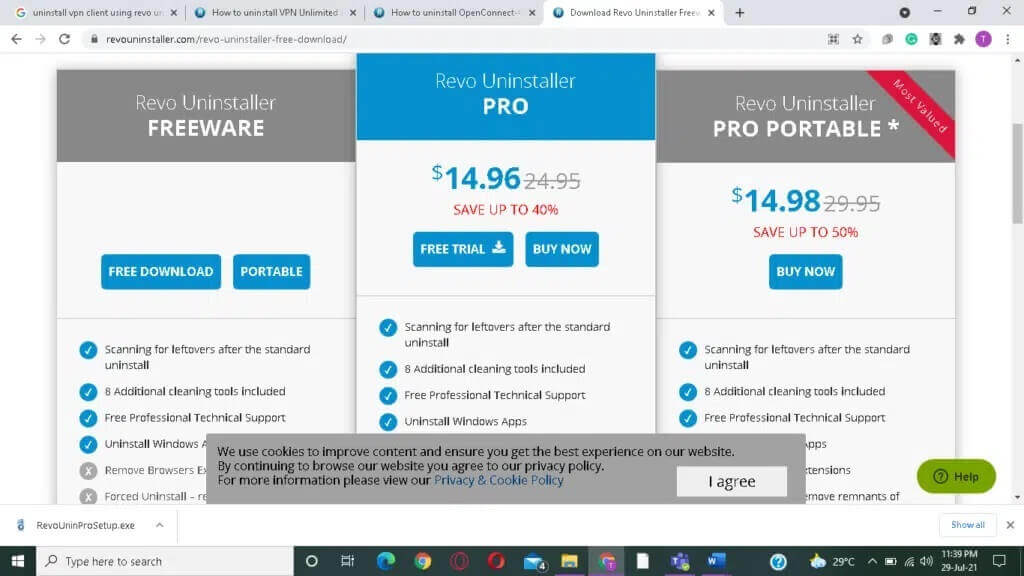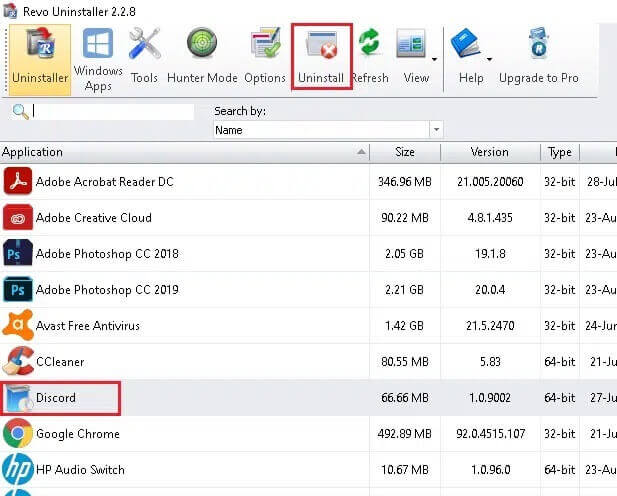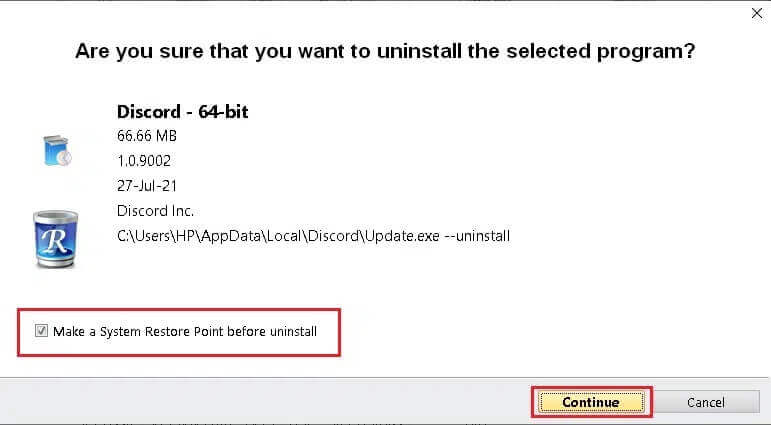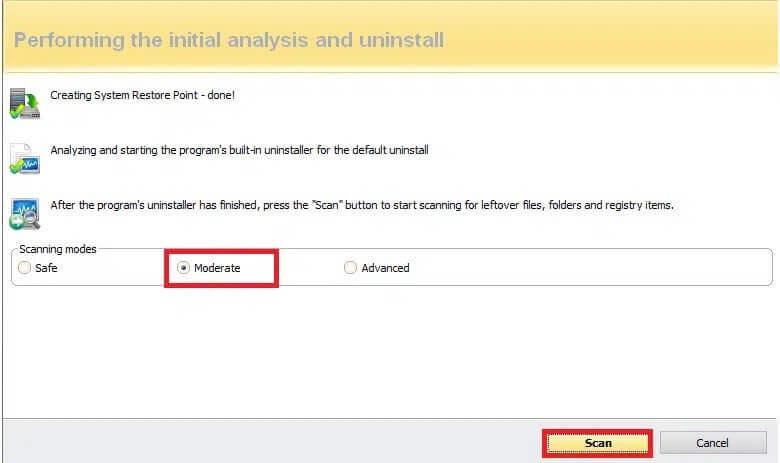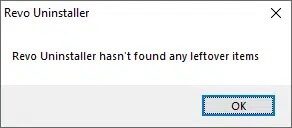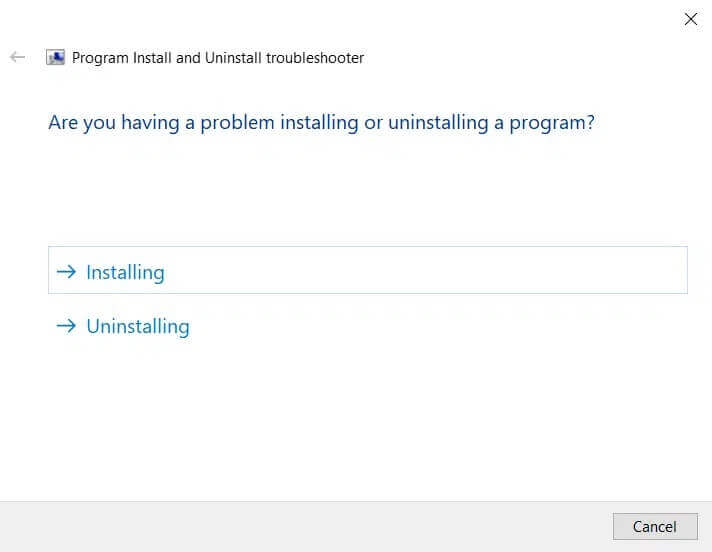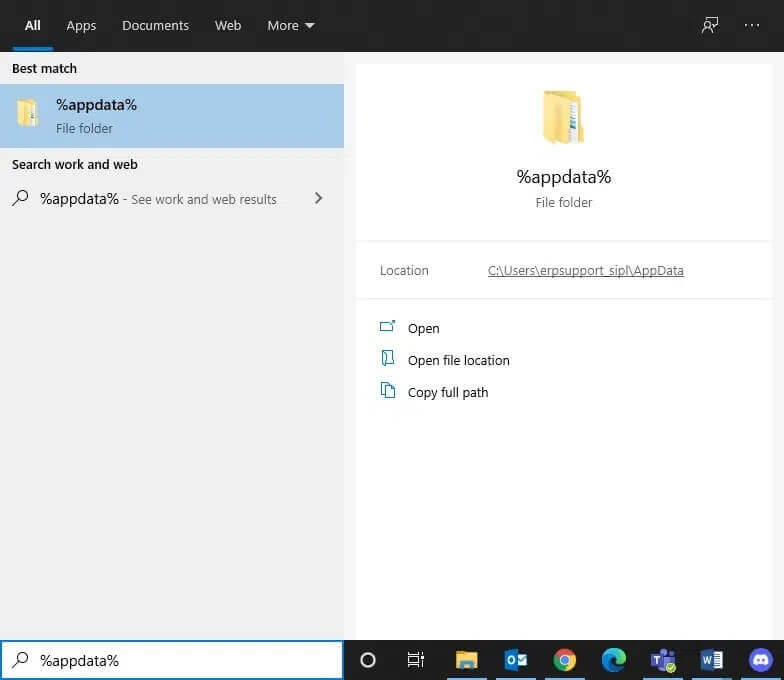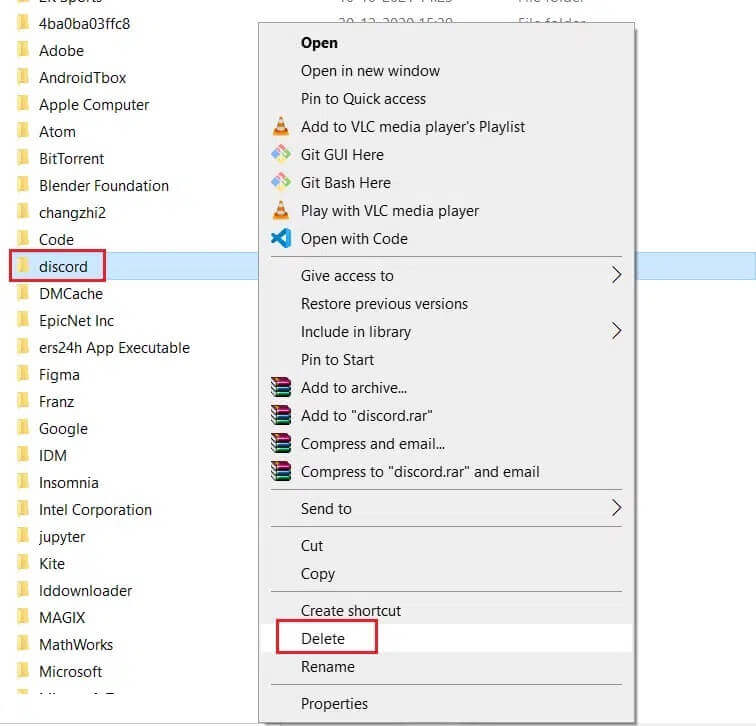디스코드를 삭제하는 방법
2015년 출시 이후 플레이어들은 목적을 위해 정기적으로 불화 간단하고 사용하기 쉬운 인터페이스로 인해 연결하십시오. 가장 사랑받는 기능은 사용자가 전 세계 어디에서나 음성, 비디오 또는 텍스트를 통해 채팅할 수 있다는 것입니다. Windows 및 Mac에서는 Discord 데스크톱 앱을, iOS 및 Android 휴대폰에서는 모바일 앱을 사용할 수 있습니다. 또한 웹 브라우저에서 Discord에 로그인할 수 있습니다. Discord 앱은 Twitch 및 Spotify를 비롯한 여러 주요 서비스에 연결할 수 있으므로 친구들이 내가 무엇을 하는지 볼 수 있습니다. 그러나 여전히 Discord를 제거하기로 결정한 경우 Windows PC에서 Discord 계정 및 Discord 앱을 삭제하는 방법에 대한 이 자습서를 통해 도움을 드릴 수 있습니다.
디스코드를 삭제하는 방법
Discord를 제거하기 전에 Discord 계정을 삭제하는 것이 좋습니다.
Discord 계정을 삭제하는 방법
지우는 것 디스코드 계정 소유한 서버의 소유권을 이전하거나 서버를 완전히 삭제해야 합니다.
그 후에 계정 삭제를 진행할 수 있습니다.
1. 켜다 디스코드 데스크톱 앱.
2. 아이콘을 클릭하십시오 설정.
3. "내에서산수"" 섹션까지 아래로 스크롤합니다.계정 삭제"
4. 여기에서 계정을 비활성화하거나 계정을 삭제할 수 있습니다. 표시된 대로 후자를 클릭하여 삭제합니다.
5. 계정 비밀번호 및 코드 입력 2FA 확인을 위한 XNUMX자리 숫자입니다. 그런 다음 그림과 같이 계정 삭제 버튼을 클릭합니다.
참고: 이중 인증(2FA)을 사용하지 않는 경우 입력하라는 메시지가 표시되지 않습니다.
일반적인 Discord 제거 문제
Discord를 제거하는 동안 발생하는 몇 가지 일반적인 문제는 다음과 같습니다.
- 앱과 모든 문서, 폴더 및 레지스트리 키가 삭제된 경우에도 Discord가 자동으로 시작됩니다.
- Windows 제거 프로그램에서 감지할 수 없습니다.
- 휴지통으로 이동할 수 없습니다.
이러한 문제를 방지하려면 아래 나열된 방법에 따라 Discord를 영구적으로 제거하십시오.
방법 1: 제어판을 통해
다음과 같이 제어판에서 Discord를 삭제할 수 있습니다.
1. Windows 검색 창을 클릭하고 제어판을 입력합니다. 열기를 클릭하여 시작합니다.
2. 너비 설정 > 카테고리별 그런 다음 옵션을 클릭하십시오. 프로그램을 제거합니다.
3. 검색 디스코드 그리고 그것을 선택하십시오. 그림과 같이 상단 메뉴에서 제거 버튼을 클릭합니다.
방법 2: Windows 설정을 통해
또는 취소할 수도 있습니다. 디스코드 설치 من 윈도우 설정 , 다음과 같이:
1. 내 키를 누릅니다. 윈도우 + I 개봉과 동시에 윈도우 설정.
2. 여기에서 옵션을 클릭하십시오. 응용 , 보여진 바와 같이.
3. 검색 디스코드 이 메뉴 모음을 검색합니다.
4. 선택 디스코드 انقر فوق 제거 , 보여진 바와 같이.
5. 클릭 "제거" 확인 메시지에도 있습니다.
방법 3: 타사 도구 사용
Discord를 영구적으로 삭제할 수 없는 경우 제거 프로그램을 사용하여 삭제해 보세요. 여기에는 시스템에서 모든 Discord 파일을 영구적으로 삭제하는 것부터 파일 시스템 및 레지스트리 값의 Discord 참조에 이르기까지 모든 것을 처리하는 프로그램이 포함됩니다. 2021년 최고의 제거 프로그램은 다음과 같습니다.
Revo Uninstaller를 사용하여 Discord를 삭제하는 방법은 다음과 같습니다.
1. 설치 공식 웹 사이트에서 Revo Uninstaller 아래 그림과 같이 무료 다운로드를 클릭합니다.
2. Revo Uninstaller를 실행합니다.
3. 이제 Discord를 클릭한 다음 "제거그림과 같이 상단 메뉴에서.
4. "라고 표시된 상자를 선택하십시오.시스템 복원 지점 만들기"제거 및 클릭하기 전에"계속하다팝업 메시지에서.
5. 스캔 모드를 "보통의클릭꺅꺅남은 녹음 파일을 모두 표시합니다.
6. 그런 다음 모두 > 삭제를 선택합니다. 확인 프롬프트에서 예를 클릭합니다.
참고: 5단계를 반복하여 모든 파일을 삭제해야 합니다. 아래와 같이 Revo 제거 프로그램이 남아 있는 항목을 찾지 못했다는 메시지가 표시되어야 합니다.
7. 완료되면 컴퓨터를 다시 시작합니다.
방법 4: 프로그램 설치 및 제거 문제 해결사 사용
Microsoft는 설치 및 제거 문제가 매우 일반적이라는 사실을 알고 있습니다. 따라서 그들은 이를 위한 특별한 도구를 만들었습니다.
1. 다운로드 및 실행 Microsoft 설치 및 제거 문제 해결사.
2. 여기에서 "다음 것그녀가 문제를 발견하도록 허용하십시오.
3. 다음과 같은 질문이 표시됩니다. 프로그램을 설치하거나 제거하는 데 문제가 있습니까? 제거를 클릭하고 화면의 지시에 따라 Discord를 제거합니다.
Discord 캐시 파일을 삭제하는 방법
Discord를 제거한 후에도 시스템에 임시 파일이 남아 있을 수 있습니다. 이러한 파일을 제거하려면 아래 나열된 단계를 따르십시오.
1. 클릭 Windows 검색 상자 그리고 유형%앱데이터% 화이팅 AppData 로밍 폴더.
2. 오른쪽 클릭 디스코드 폴더 훠궈 삭제 옵션.
3. 다시 검색%로컬앱데이터% 열려면 검색창에서 AppData 로컬 폴더.
4. 폴더 찾기 디스코드 2단계에서 설명한 대로 삭제합니다.
5. 바탕 화면에서 휴지통을 마우스 오른쪽 버튼으로 클릭하고 휴지통 비우기 옵션을 선택하여 이러한 파일을 영구적으로 삭제합니다.
전문가 팁: Shift + Delete 키를 함께 눌러 휴지통으로 이동하지 않고 컴퓨터에서 파일이나 폴더를 삭제할 수 있습니다.
이 가이드가 도움이 되었기를 바라며 Discord 앱, Discord 계정 및 캐시 파일을 삭제하는 방법을 배울 수 있기를 바랍니다. 어떤 방법이 가장 적합한지 알려주십시오. 여전히 질문이 있는 경우 의견 섹션을 통해 언제든지 문의하십시오.