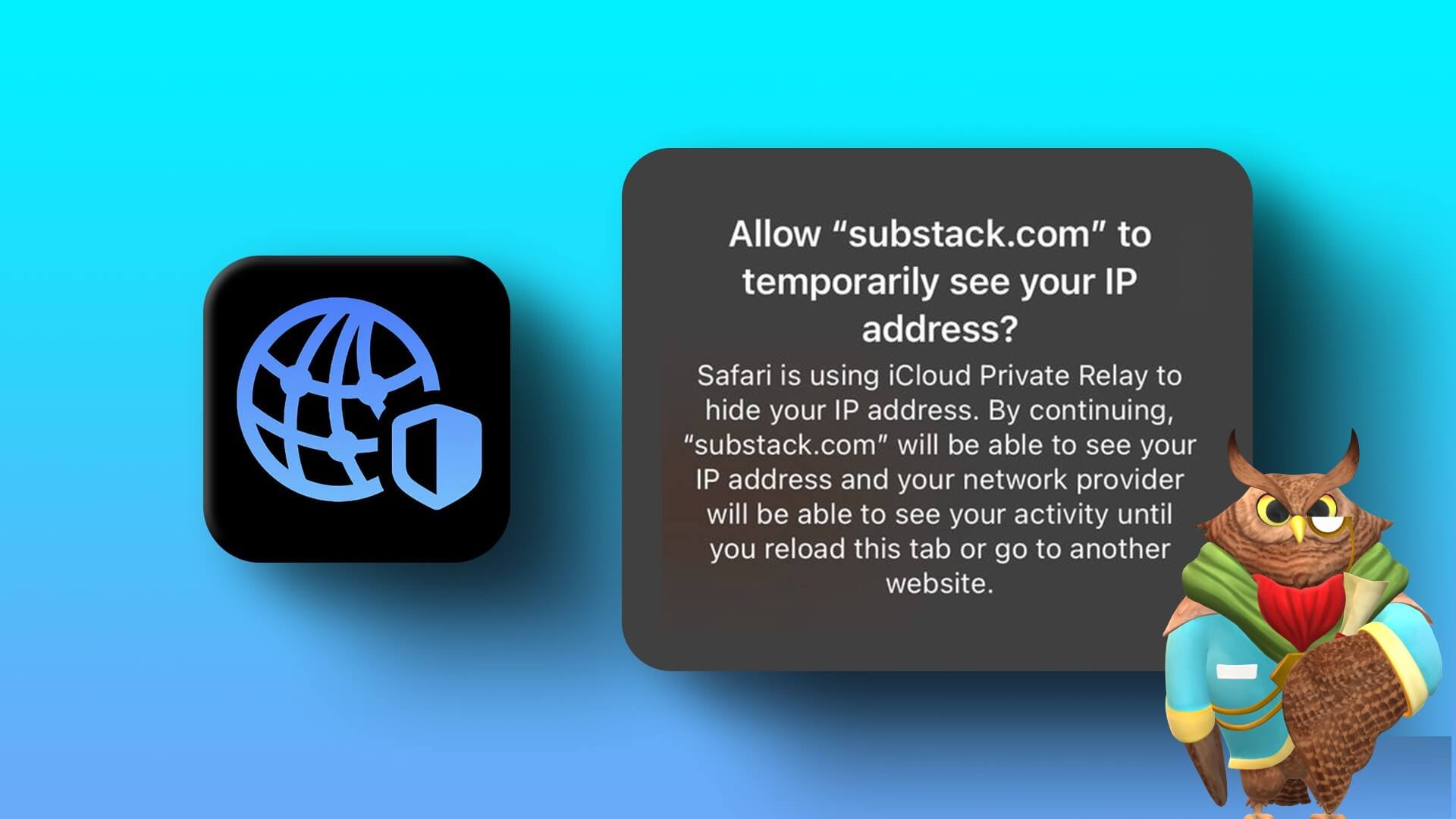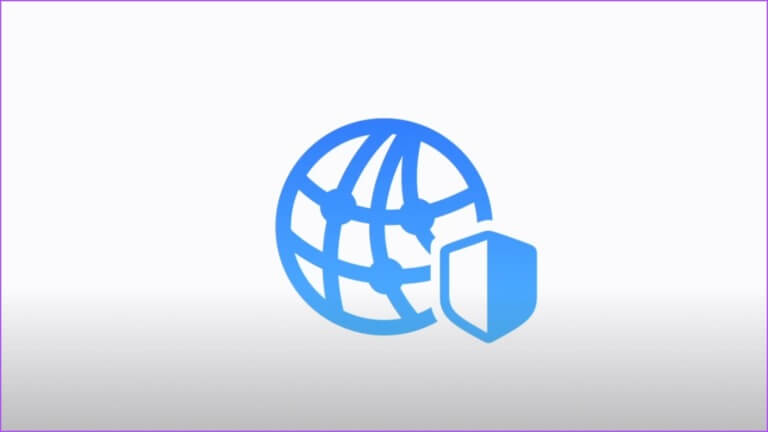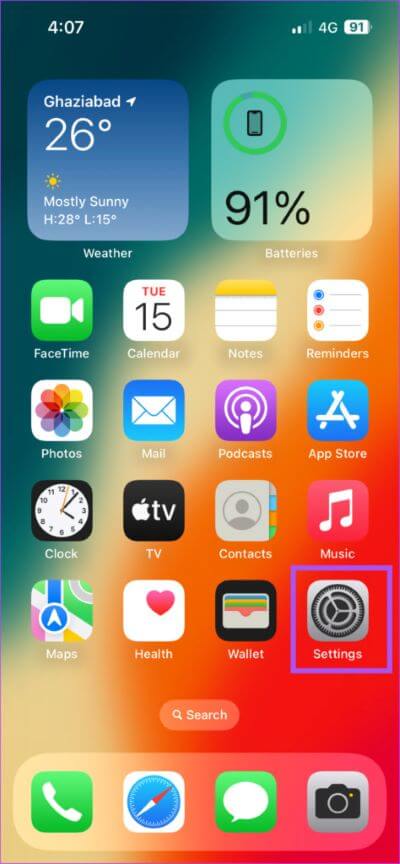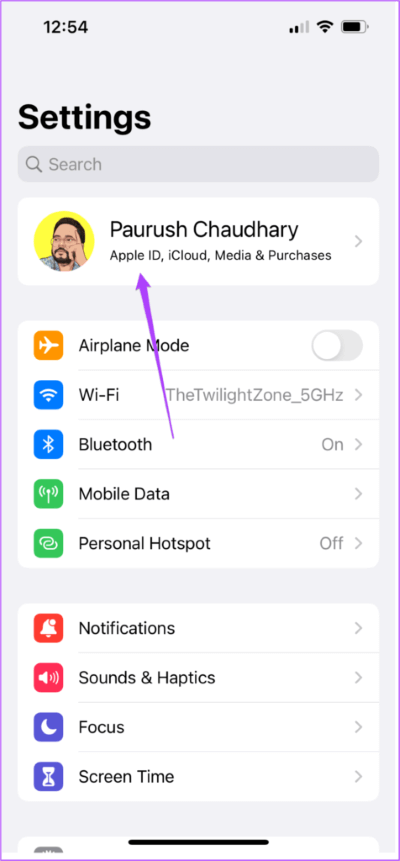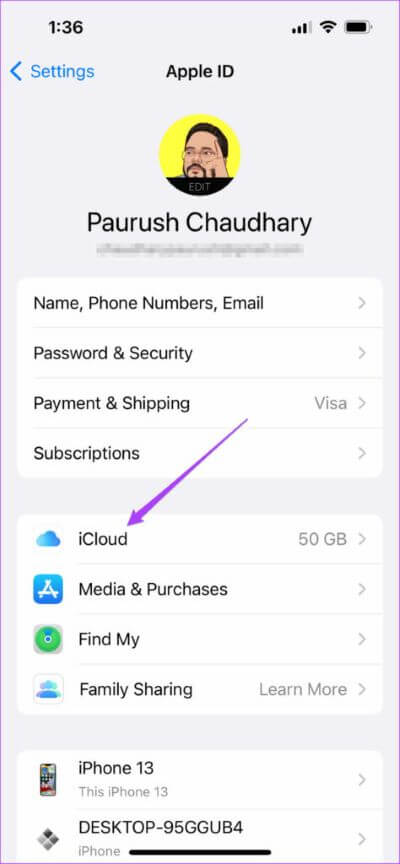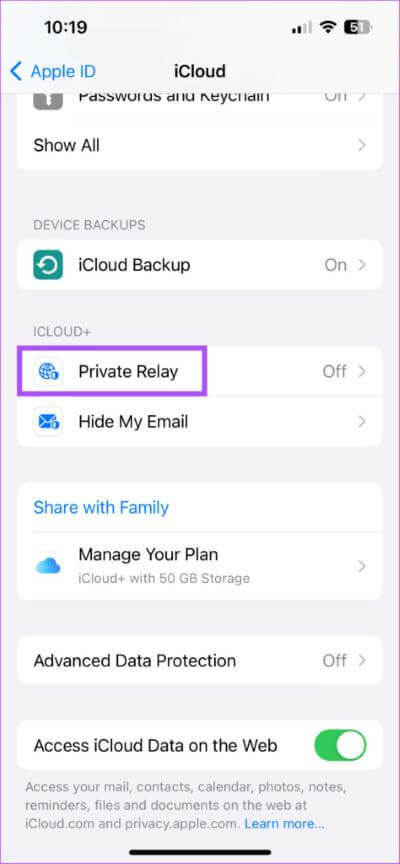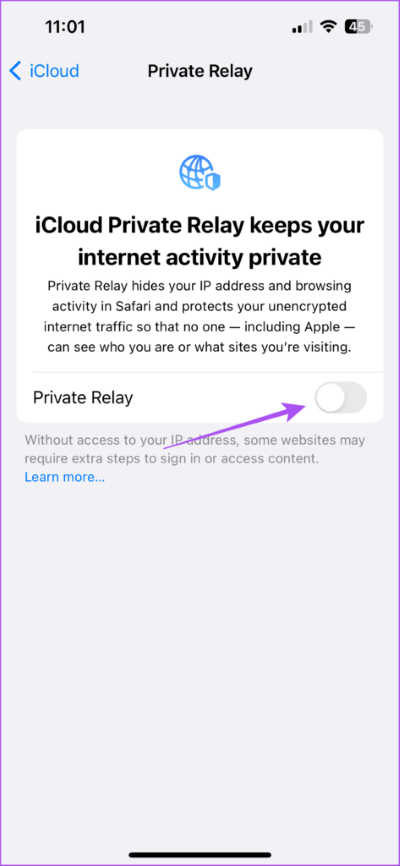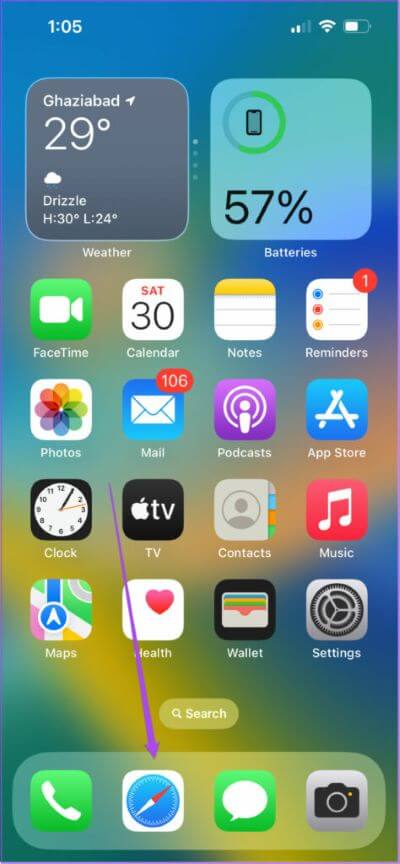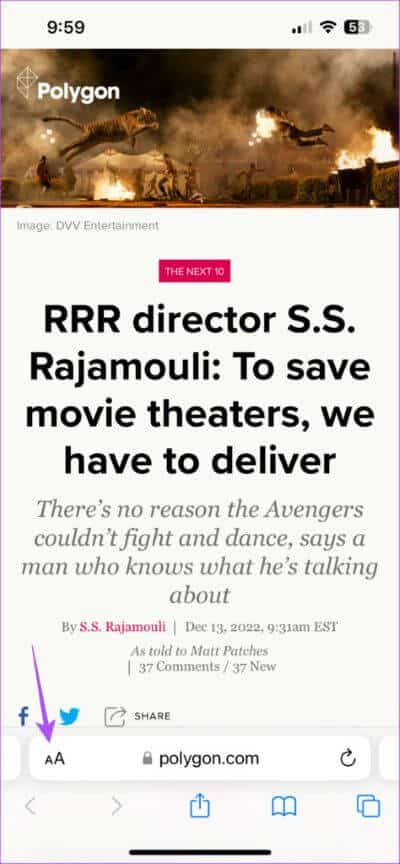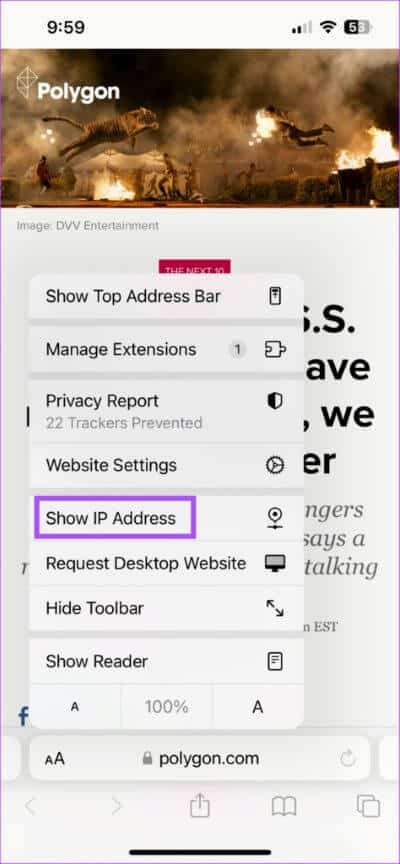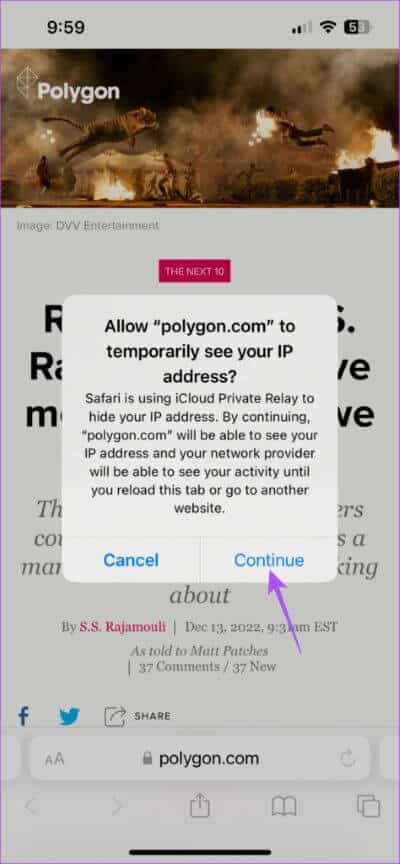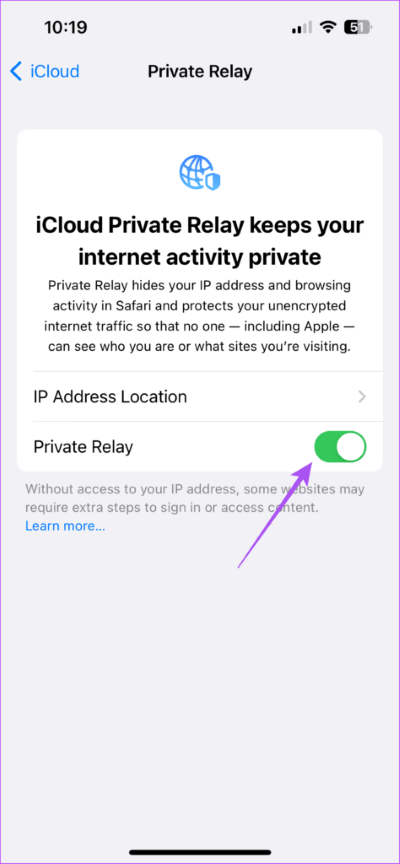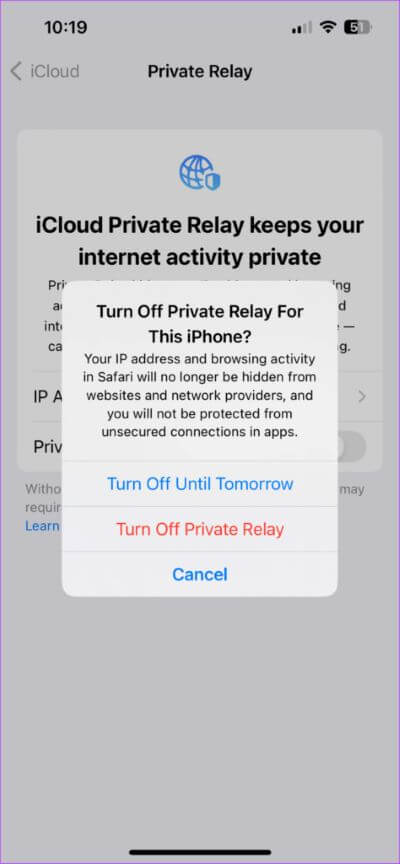iPhone 및 iPad의 특정 웹 사이트에 대해 iCloud Privacy Relay를 비활성화하는 방법
브라우징 경험을 개선하고 광고주의 추적을 제한하기 위해 Apple은 기능을 도입했습니다. iCloud 개인정보 보호 릴레이 iOS 15 사용. Privacy Relay를 활성화하면 Safari에서 탐색하는 모든 웹사이트에 대해 광고 추적이 비활성화됩니다. 이 서비스는 Mail.ru에서도 사용할 수 있습니다.
하지만 특정 웹사이트에 대해 이 서비스를 사용하고 싶지 않다면 어떻게 해야 할까요? Apple이 특정 웹 사이트에 대해 iCloud Privacy Relay를 비활성화할 수 있도록 허용하는 것이 좋습니다. iPhone 및 iPad에서 프라이버시 릴레이 기능을 비활성화하는 방법을 알려드리겠습니다.
프라이버시 릴레이의 필요성은 무엇입니까?
단계를 보여주기 전에 iPhone 및 iPad에서 iCloud Privacy Relay 사용을 빠르게 이해해 봅시다. 웹사이트에서 제품을 검색한 직후 소셜 미디어 앱에 광고가 표시되기 시작했습니까? 이는 Facebook, Instagram 및 Twitter와 같은 회사가 방문하는 웹사이트의 DNS 쿼리를 기반으로 프로필을 구축하기 때문입니다.
이를 방지하기 위해 iCloud Privacy Relay는 웹 트래픽을 타사 서버로 리디렉션하며 Apple도 액세스할 수 없습니다. DNS 요청은 귀하의 IP 주소에서 분할되고 암호화 키를 타사 서버로 전송하여 암호화됩니다. 따라서 Apple은 귀하가 어떤 웹사이트를 방문하고 있는지 알 수 없습니다. 대략적인 위치와 함께 귀하의 IP 주소는 회사에서만 사용할 수 있습니다.
iCloud 프라이버시 릴레이를 켜는 방법
기본적으로 iCloud 개인 정보 마이그레이션은 비활성화되어 있습니다. iPhone 및 iPad에서 수동으로 iCloud Privacy Relay를 활성화하는 방법을 확인해 보겠습니다. 단계는 두 장치에서 동일하게 유지됩니다.
단계1 : 열다 설정 iPhone 또는 iPad에서.
단계2 : 클릭 프로필 이름 위.
단계3 : 클릭 iCloud에.
단계4 : 아래로 스크롤하여 탭 프라이빗 릴레이.
단계5 : 클릭 스위치 키 기능을 활성화하려면 Private Relay 옆에 있습니다.
특정 웹 사이트에 대해 iCloud 개인 정보 릴레이를 비활성화하는 방법
iCloud Privacy Relay를 활성화한 후 특정 웹 사이트에 대해 비활성화할 수 있습니다. 이 기능은 Safari에서만 사용할 수 있습니다. Chrome 또는 Firefox와 같은 타사 브라우저를 선호하는 경우 IP 주소 숨기기를 중지하려면 iCloud Privacy Relay를 완전히 비활성화해야 합니다.
단계는 iPhone 및 iPad에서 동일하게 유지됩니다.
단계1 : 열다 Safari iPhone 및 iPad에서.
단계2 : 열다 웹사이트 기능을 비활성화하려는
3 단계: 아이콘 클릭 aA 주소 표시줄의 왼쪽 하단에 있습니다.
주소 표시줄이 상단에 있으면 다음을 클릭하십시오. AA 아이콘 왼쪽 상단에.
단계4 : 클릭 IP 주소를 표시합니다.
단계5 : 당신이 나타날 때 주장하다 화면에서 계속하다 확인용.
그 후에는 귀하의 IP 주소(iPhone 또는 iPad의 IP 주소)가 웹 사이트와 ISP에 일시적으로 표시됩니다.
다른 웹사이트를 방문하기 위해 동일한 탭을 다시 로드하면 프라이버시 릴레이 기능이 다시 활성화됩니다.
iCloud PRIVACY RELAY를 비활성화하는 방법
iPhone 또는 iPad에서 Chrome 및 Firefox와 같은 타사 브라우저를 사용하려는 경우 iCloud Privacy Relay 기능을 비활성화하여 IP 주소 숨기기를 중지할 수 있습니다. 단계는 iPhone 및 iPad 사용자에게 동일하게 유지됩니다.
단계1 : 열다 설정 iPhone 또는 iPad에서.
단계2 : 클릭 프로필 이름 위.
3 단계: 클릭 iCloud에.
단계4 : 아래로 스크롤하여 탭 프라이빗 릴레이.
단계5 : 클릭 스위치는 Private Relay 옆에 있습니다. 기능을 비활성화합니다.
단계6 : 당신은 클릭 할 수 있습니다 "내일까지 셧다운" أو "비공개 릴레이 끄기" 필요에 따라.
내일까지 끄기를 선택한 경우 동일한 단계를 다시 수행하여 선택에 따라 기능을 영구적으로 끌 수 있습니다.
선택하세요
Apple이 사용자에게 개인 정보 보호에 대한 더 많은 통제권을 제공한다는 것은 대단한 일입니다. iCloud 프라이버시 릴레이 및 내 이메일 숨기기 전반적인 경험을 망칠 수 있는 불필요한 광고 레이더에 노출되지 않도록 하는 두 가지 유용한 기능입니다. 이 기능은 Safari에서만 사용할 수 있지만 iPhone 및 iPad용 기타 개인 정보 보호에 중점을 둔 브라우저 추적기로부터 브라우징 기본 설정을 보호하는 데 도움이 될 수 있습니다. 온라인 개인 정보를 개선하기 위해 설치할 수 있습니다.