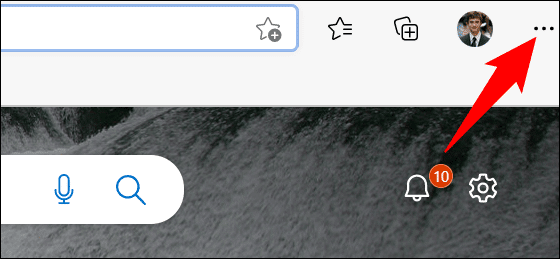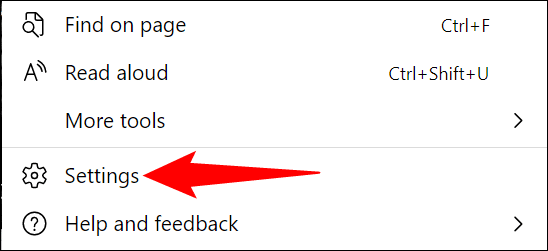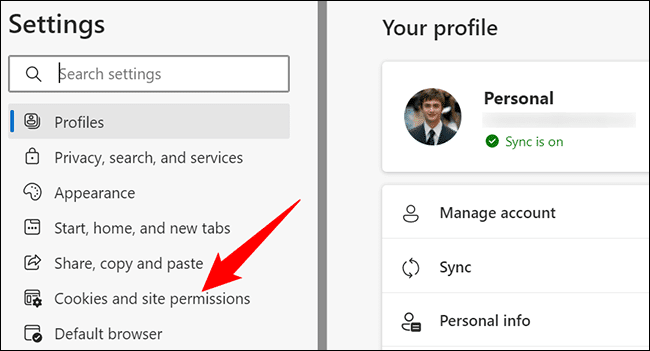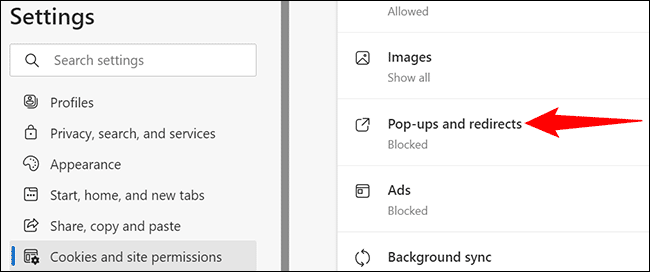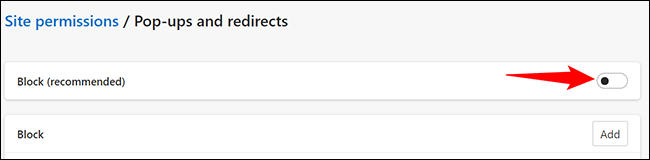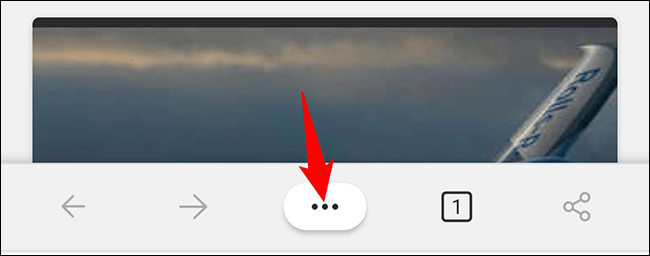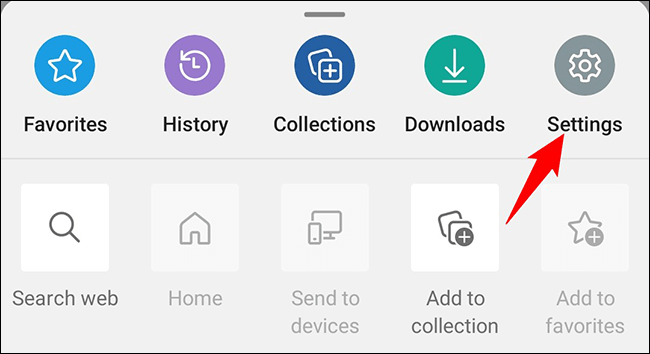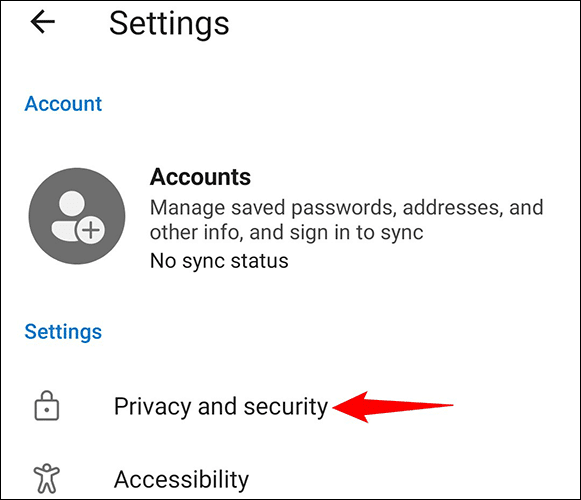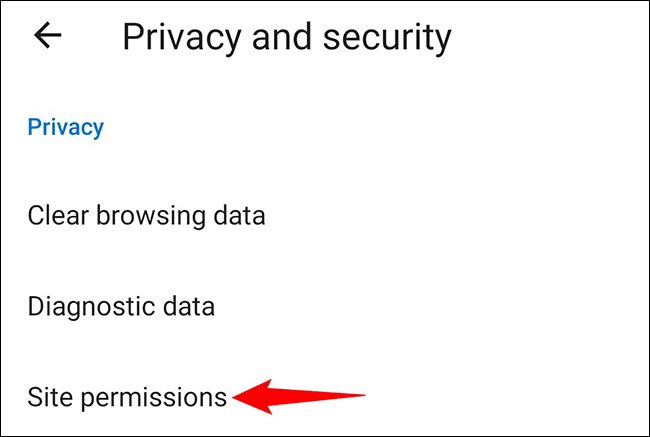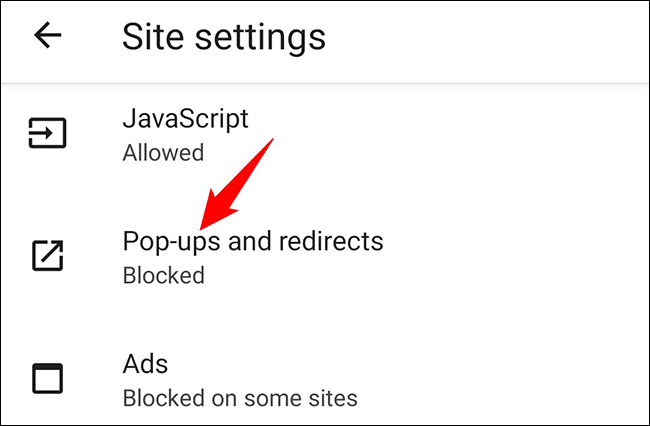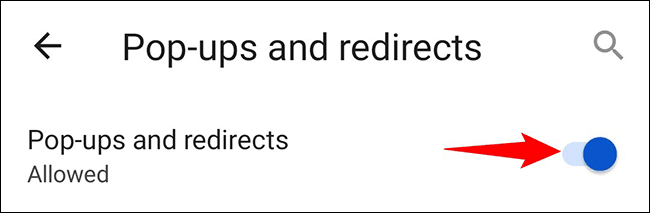Microsoft Edge에서 팝업 차단기를 비활성화하는 방법
웹사이트가 표시되도록 허용하려면 Microsoft Edge의 팝업 Edge에서는 해당 창을 차단하는 팝업 차단기를 비활성화해야 합니다. 데스크톱 및 모바일에서 수행하는 방법은 다음과 같습니다.
Edge에서 팝업 차단기가 비활성화된 이유는 무엇입니까?
일반적으로 Edge의 팝업 차단기는 대부분의 사이트에서 필요하지 않기 때문에 비활성화할 필요가 없습니다. 그러나 일부 사이트는 완전히 작동하려면 팝업이 필요합니다. 이러한 사이트 중 하나를 발견하면 작업을 수행하기 위해 팝업 차단기를 꺼야 합니다.
나중에 원하는 경우 팝업 차단기를 다시 켤 수 있습니다.
데스크톱의 Edge에서 팝업 차단기를 비활성화합니다.
Windows PC, Mac, Linux 또는 Chromebook에서 Edge 팝업 차단기를 끄려면 먼저 PC에서 Edge를 엽니다.
오른쪽 상단 모서리에 Edge , 탭 세 가지 점입니다.
열리는 메뉴에서 "설정".
그리고 페이지에서 "설정" , 오른쪽 사이드바에서 "쿠키 및 사이트 권한".
그리고 오른쪽 창의 "모든 권한" , 클릭 "팝업 및 리디렉션".
페이지에서 "팝업 및 리디렉션옵션 끄기금지" 위에.
그리고 그게 다야. Edge는 이제 팝업 차단기를 비활성화했으며 사이트는 이제 브라우저에서 해당 팝업을 트리거할 수 있습니다.
특정 사이트만 팝업을 열도록 허용하고 다른 모든 사이트는 차단하려면 허용 섹션에서 추가를 클릭하고 팝업을 활성화할 사이트를 추가합니다.
Edge와 함께 Chrome을 사용합니까? 이 경우 Chrome의 팝업 차단기도 비활성화할 수 있습니다.
모바일용 Edge에서 팝업 차단기 비활성화
iPhone, iPad 및 Android용 Edge에도 팝업 차단기가 함께 제공됩니다. 사이트에서 팝업을 열 수 있도록 하려면 이 차단기를 꺼야 합니다.
이렇게 하려면 먼저 Edge 당신의 전화에. 브라우저 하단에서 세 개의 점을 클릭합니다.
열리는 메뉴에서 "설정".
설정 페이지에서 "개인 정보 및 보안".
옵션을 클릭하십시오 "사이트 권한".
페이지에서 "사이트 설정', 아래로 스크롤하여 "팝업 및 리디렉션".
옵션 전환 "팝업 및 리디렉션Edge에서 팝업을 허용합니다.
장치의 즐겨 찾는 웹 브라우저에서 이 작은 창을 즐기십시오! iPhone 또는 iPad에서도 Safari를 사용하는 경우 Safari에서도 팝업을 활성화할 수 있습니다.