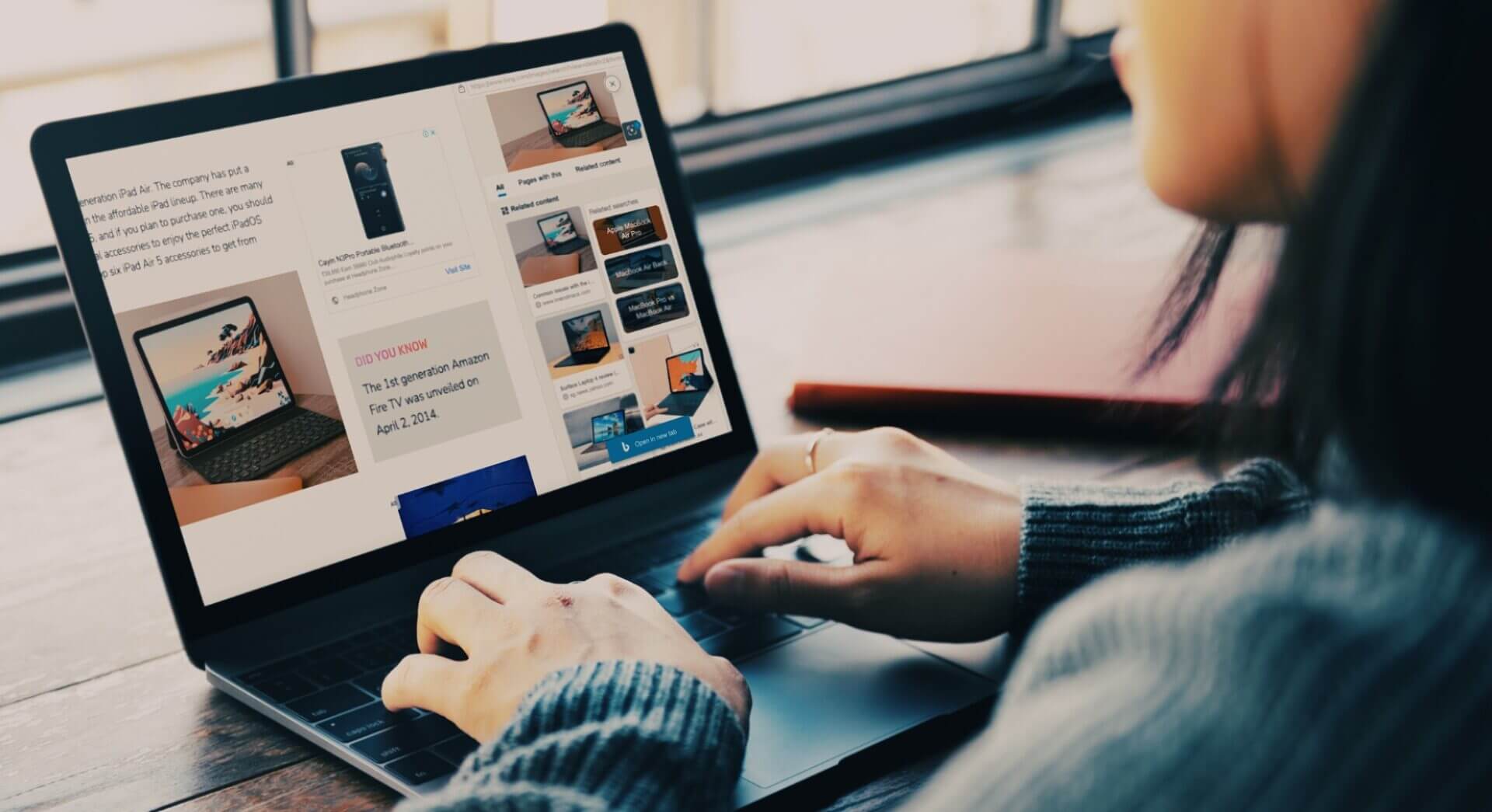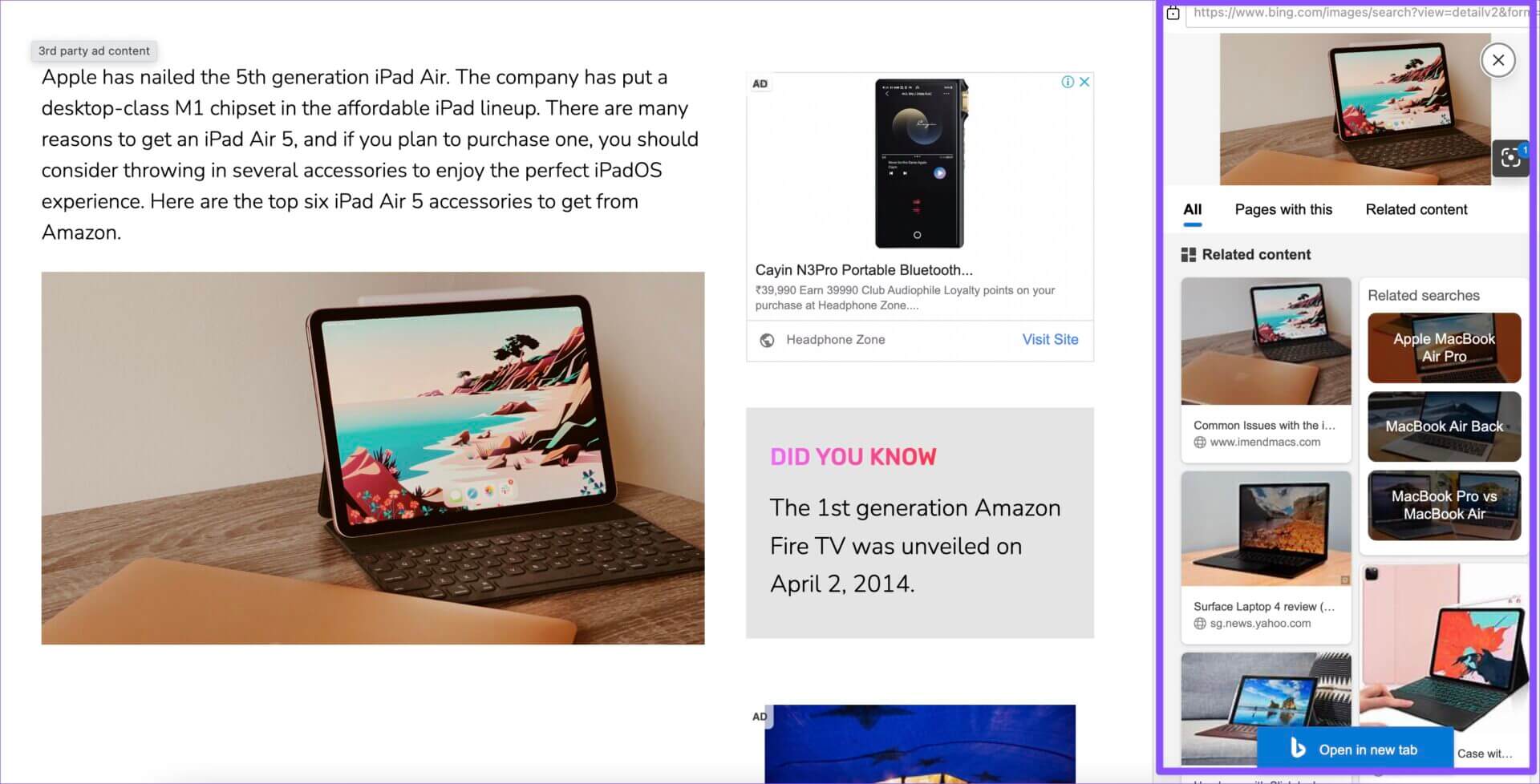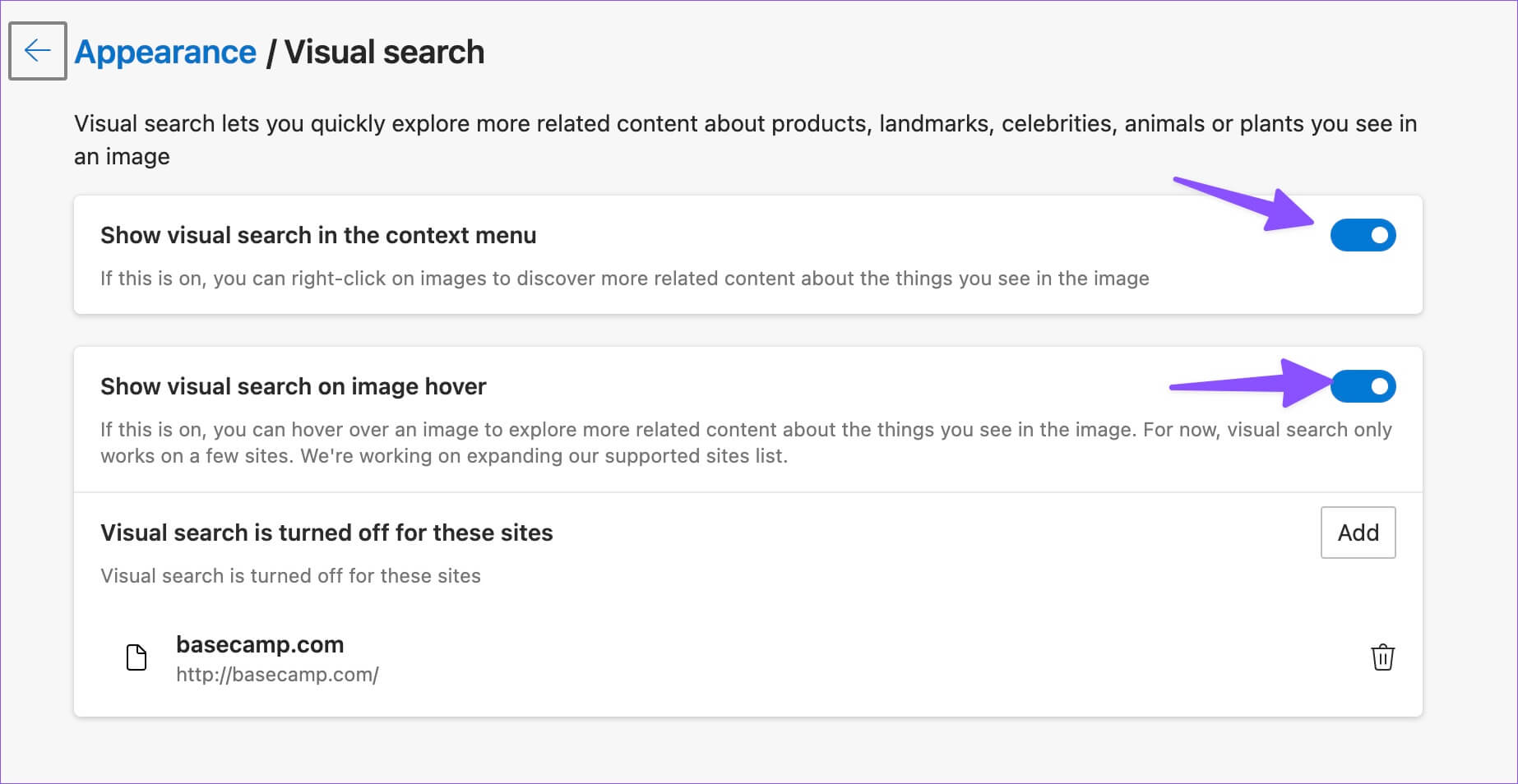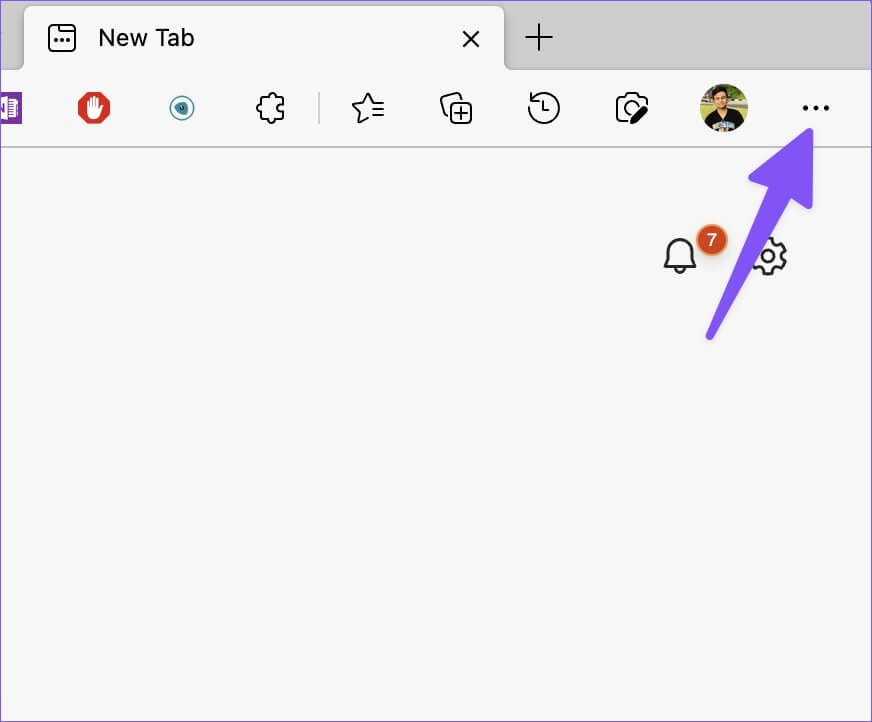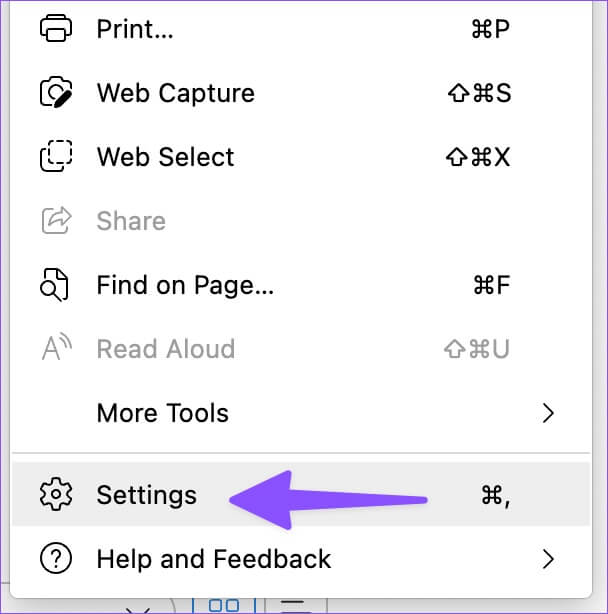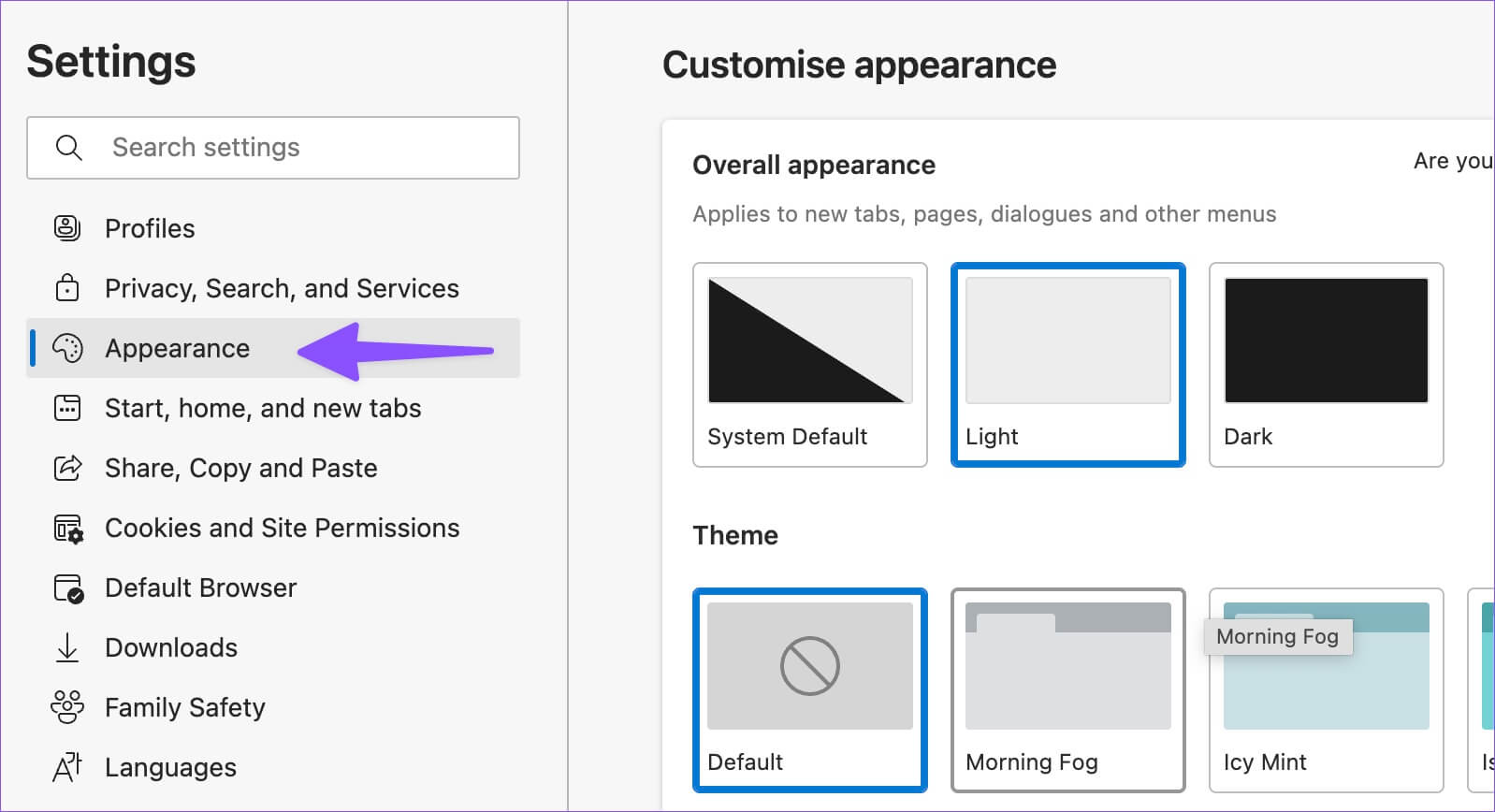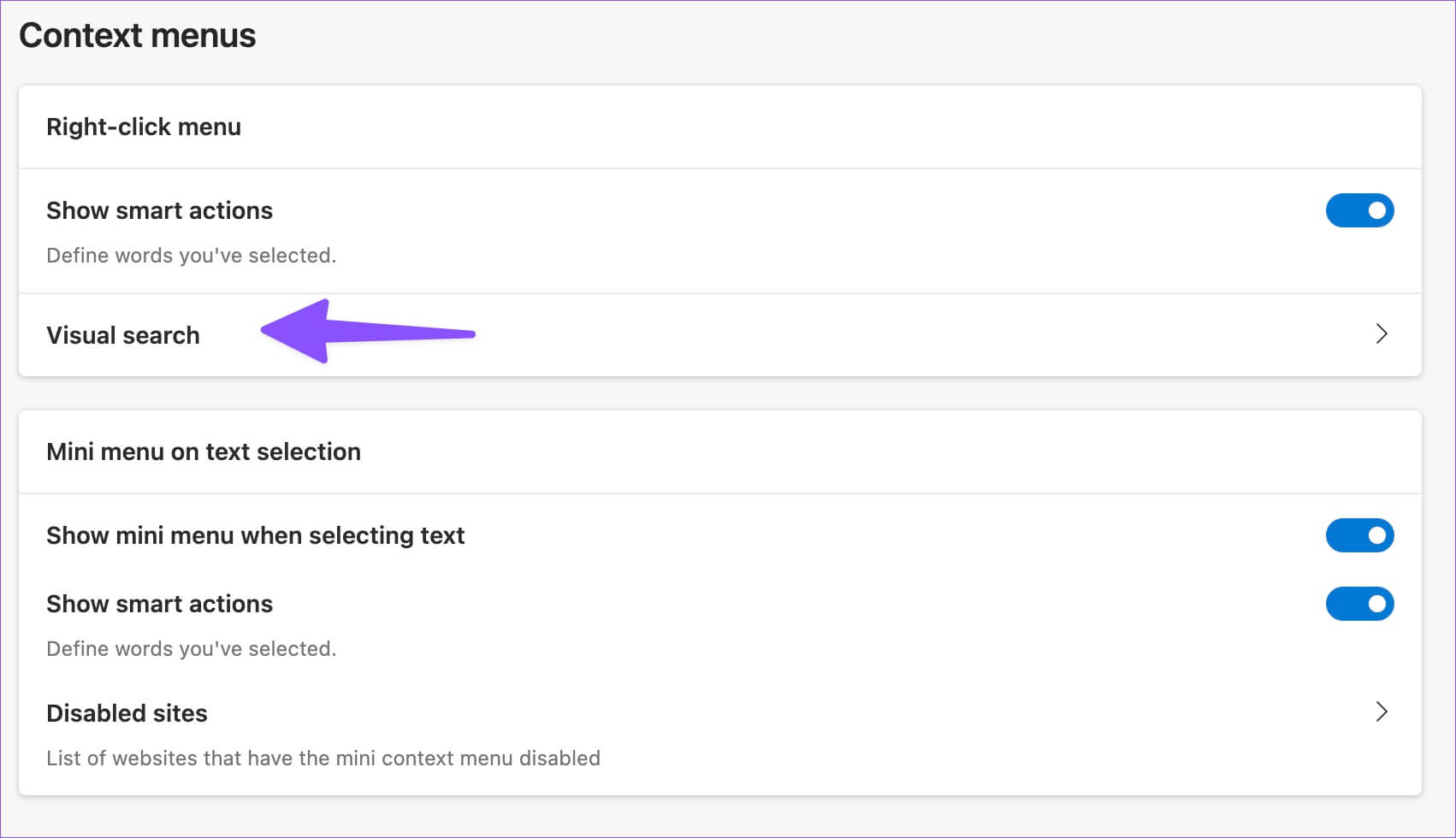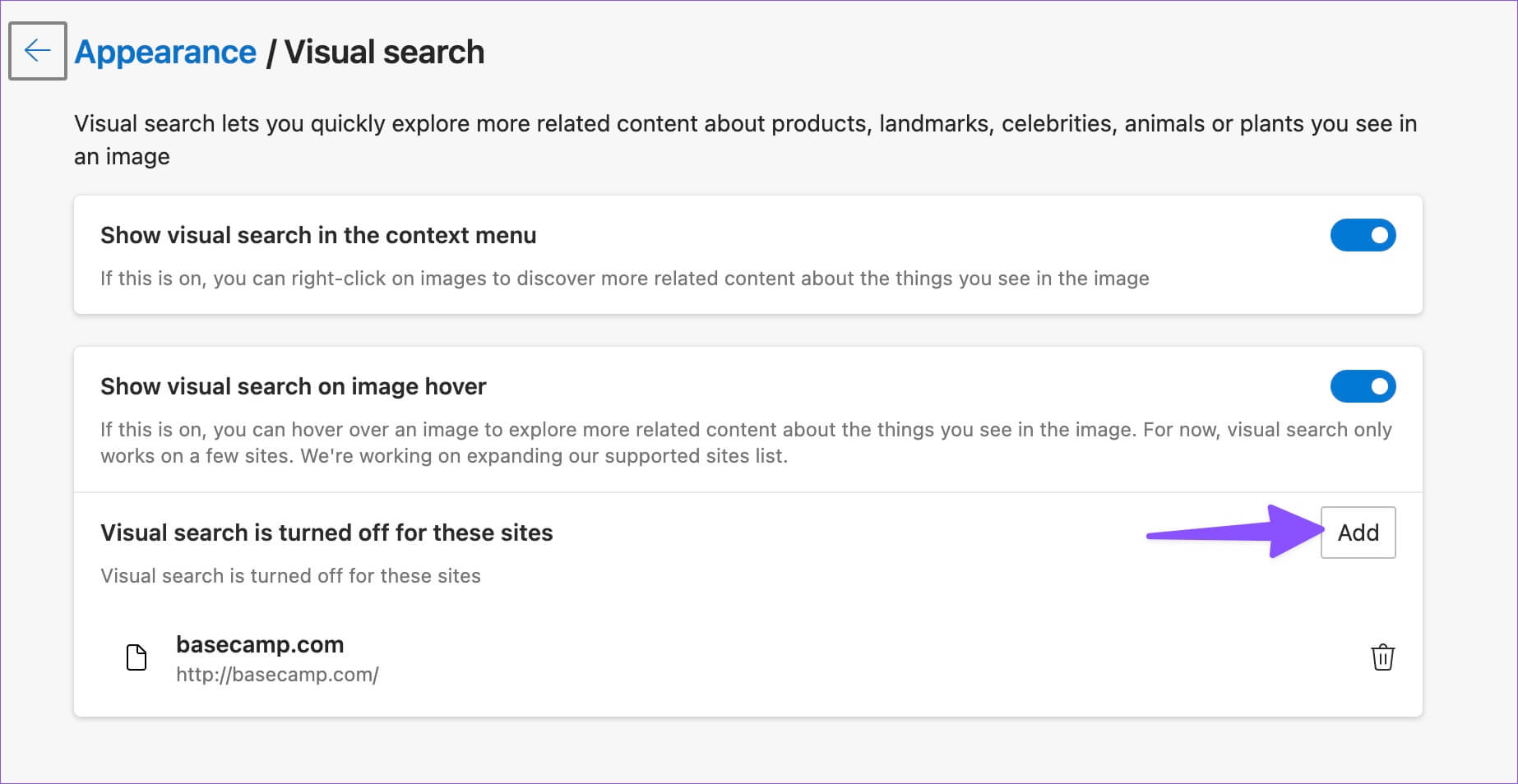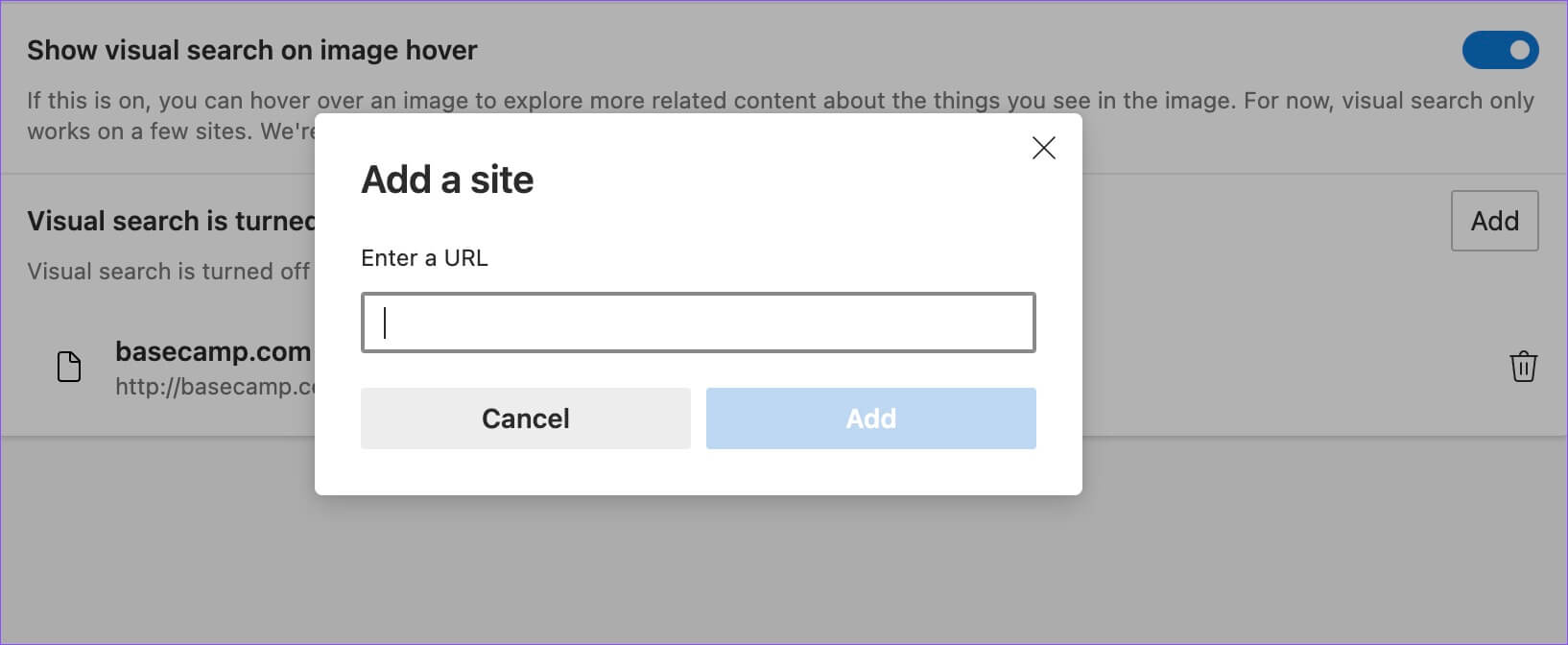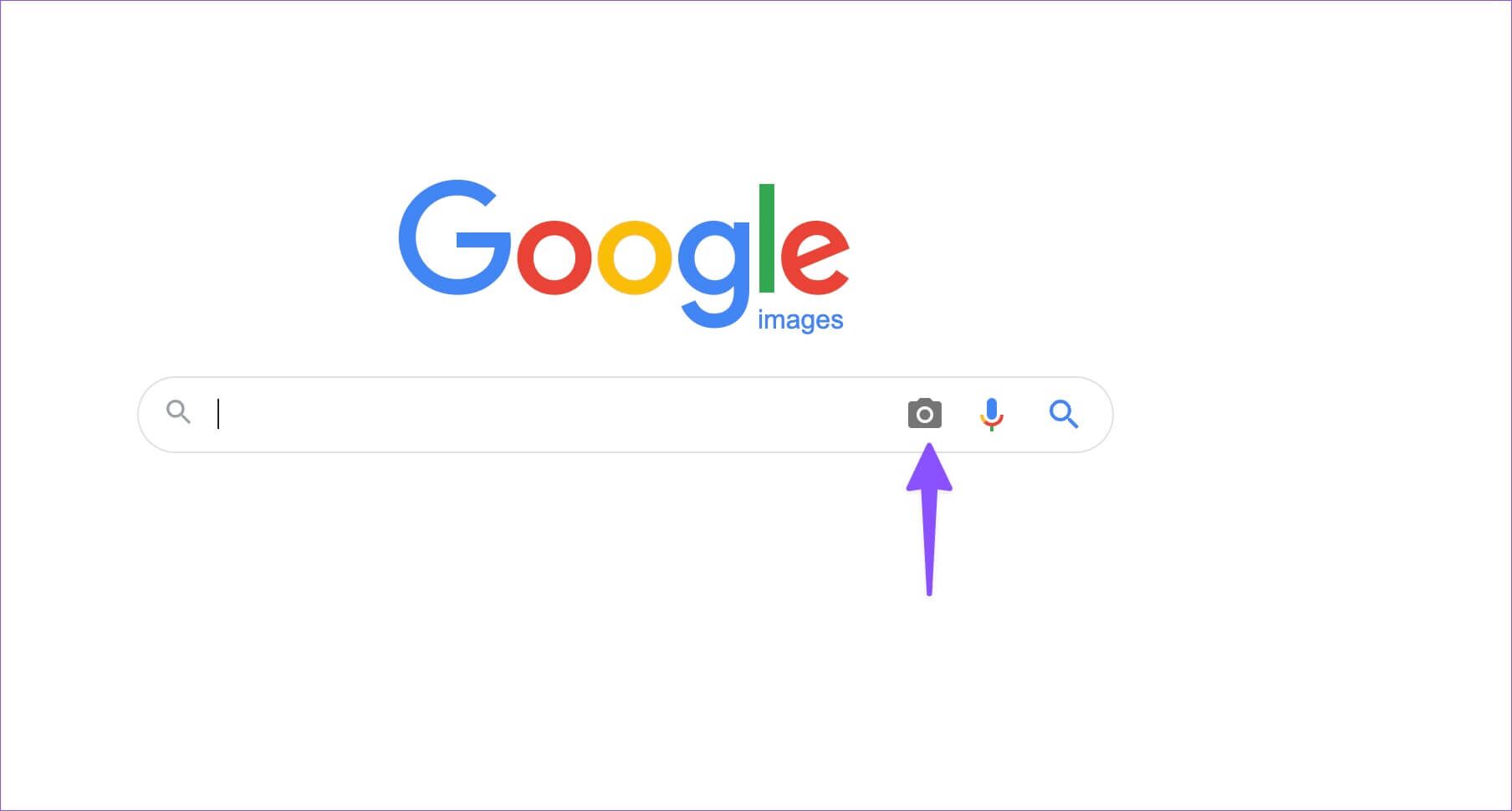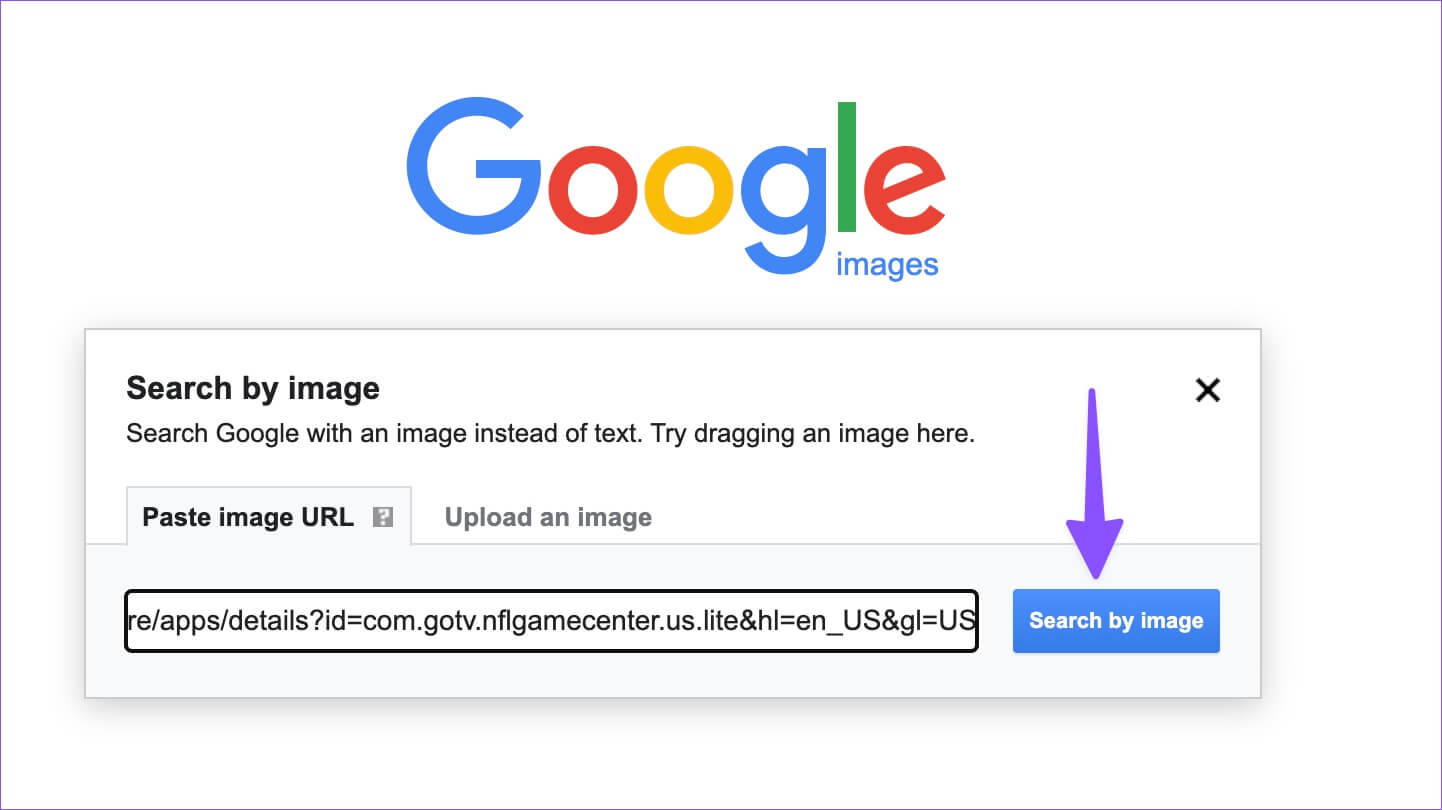Microsoft Edge에서 시각적 검색을 비활성화하는 방법
Microsoft는 디스플레이 엔진에서 전환했습니다. 향상된 웹 호환성 및 확장 지원을 위해 EdgeHTML에서 Chromium으로. Edge 브라우저는 최고의 브라우저 중 하나로 시작되었습니다. Google 크롬 대안 데스크탑에서 불필요한 추가 기능으로 인해 이제 부풀려진 느낌이 듭니다. 회사는 쇼핑 도우미, 게임 뉴스 피드 및 시각적 검색을 추가했습니다. 후자는 혼란스럽고 성가실 수 있습니다. 같은 생각이 든다면 계속 읽어서 Microsoft Edge에서 시각적 검색을 비활성화하는 방법을 알아보세요.
비주얼 검색은 Bing에서 제공하는 이미지 검색이며, 아이디어는 이미지(시각적)를 사용하여 웹을 검색하는 것입니다. Microsoft Edge에서 여러 이미지를 처리할 때 시각적 검색 기능이 웹 페이지를 탐색하는 데 방해가 될 수 있습니다. 비활성화하는 방법을 알아보겠습니다.
MICROSOFT EDGE의 시각적 검색이란?
시각적 검색은 Google 렌즈 검색에 대한 Microsoft의 의견입니다. 때로는 텍스트가 아닌 이미지를 통해 검색어를 검색하고 싶을 수도 있습니다. 시각적 검색은 현재 인터페이스를 벗어나지 않고 이미지 주변에서 더 많은 컨텍스트를 찾는 데 유용할 수 있습니다. 이미지의 오른쪽 상단 모서리에 있는 시각적 검색 아이콘을 클릭하면 자세한 내용을 찾을 수 있습니다.
다음은 주요 시각적 검색 기능입니다.
- 이미지에서 텍스트를 추출합니다.
- Bing에서 이미지를 검색하는 원클릭 솔루션입니다.
- 원본 이미지 출처를 확인하세요
- 웹에서 관련 사진/제품을 확인하세요.
Bing Visual Search 통합은 특정 상황에서 유용할 수 있지만 모든 사람에게 매력적이지 않을 수 있습니다. 다행히 Microsoft에서는 Microsoft Edge에서 비활성화할 수 있습니다.
시각적 검색을 완전히 비활성화
Microsoft Edge에서 Visual Search에 액세스하는 방법에는 두 가지가 있습니다. 컨텍스트 메뉴에서 또는 커서를 이미지의 오른쪽 상단 모서리로 이동할 때 이미지 검색을 활성화할 수 있습니다. 끄려면 아래 단계를 따르세요.
단계1 : 에서 웹 페이지를 열 때 마이크로 소프트 에지 , 커서를 위로 이동 이미지의 오른쪽 상단 모서리입니다.
단계2 : 목록 선택 세 가지 점 아이콘 옆에 시각적 검색.
단계3 : 그것을 클릭하고 엽니 다 설정 사이드 메뉴부터.
단계4 : 열어야 한다 Edge 브라우저의 시각적 검색 설정.
단계5 : 이미지 또는 이미지에서 시각적 검색을 비활성화할 수 있습니다. 컨텍스트 메뉴.
컨텍스트 메뉴에서 항상 액세스할 수 있도록 마우스 커서에 대한 시각적 검색을 비활성화하는 것이 좋습니다.
Microsoft Edge 설정에서 동일한 시각적 검색 메뉴에 액세스할 수도 있습니다. 아래 단계를 따르세요.
단계1 : 열다 마이크로 소프트 에지 훠궈 삼점 메뉴 오른쪽 상단 모서리에 있습니다.
단계2 : 켜다 마이크로소프트 엣지 설정.
단계3 : "를 찾습니다외관왼쪽 사이드바에서.
단계4 : 스와이프 상황에 맞는 메뉴 그리고 열다 "시각적 검색".
단계5 : 이미지 호버 또는 컨텍스트 메뉴에서 기능을 끌 수 있습니다.
MICROSOFT EDGE에서 특정 웹사이트에 대한 시각적 검색 끄기
시각적 검색은 데스크톱에서 Amazon, eBay 또는 Walmart에서 쇼핑할 때 유용할 수 있습니다. Microsoft Edge를 사용하면 특정 웹 사이트에 대한 시각적 검색을 비활성화할 수 있습니다. 설정 방법은 다음과 같습니다.
단계1 : 에서 시각적 검색 메뉴를 엽니다. 마이크로소프트 엣지 설정 (위의 단계 참조).
단계2 : 버튼 선택부가", 아래 스크린샷과 같이.
단계3 : 주소 입력 URL 사이트를 클릭하고 추가 버튼을 클릭합니다.
자주 방문하는 웹 사이트에서 시각적 검색을 비활성화하려면 동일한 단계를 반복합니다. 특정 웹 사이트에서 시각적 검색을 비활성화하기 위해 Microsoft Edge 설정을 자주 열 필요가 없습니다.
단계1 : 홈페이지 오픈과 함께 마이크로소프트 엣지에서는 오른쪽 상단 모서리에 있는 웹사이트 이미지 위로 마우스를 가져갑니다.
단계2 : 점 XNUMX개로 된 메뉴를 클릭하고 "이 사이트에 대해 숨기기".
Google 이미지를 검색해 보세요.
Google 이미지 검색은 Microsoft Edge의 Bing Visual Search만큼 원활하게 통합되지 않지만 웹에서 이미지 정보를 찾는 데 사용할 수 있습니다. 이것이 당신이 해야 할 일입니다.
단계1 : 재미있는 사진을 발견했을 때 마이크로 소프트 에지 , 그것을 마우스 오른쪽 버튼으로 클릭하고 선택하십시오 이미지 링크 복사 컨텍스트 메뉴에서.
단계2 : 방문 구글 이미지 검색 웹에서,
단계3 : 아이콘 클릭 카메라 검색 창에서.
단계 4: 이미지 링크 붙여넣기 또는 이미지 불러오기 후 버튼 누르기 "사진 검색".
단계5 : 웹상에서 이미지에 대한 모든 정보를 확인할 수 있습니다.
MICROSOFT EDGE에서 시각적 검색 중지
일상적인 브라우징에서 시각적 검색이 유용하다고 생각하는 사람은 거의 없습니다. 때로는 결과가 정확하지 않아 더 혼란스러울 수 있습니다. 또는 기능을 비활성화하고 데스크톱에서 Google 이미지 검색을 시도할 수 있습니다.