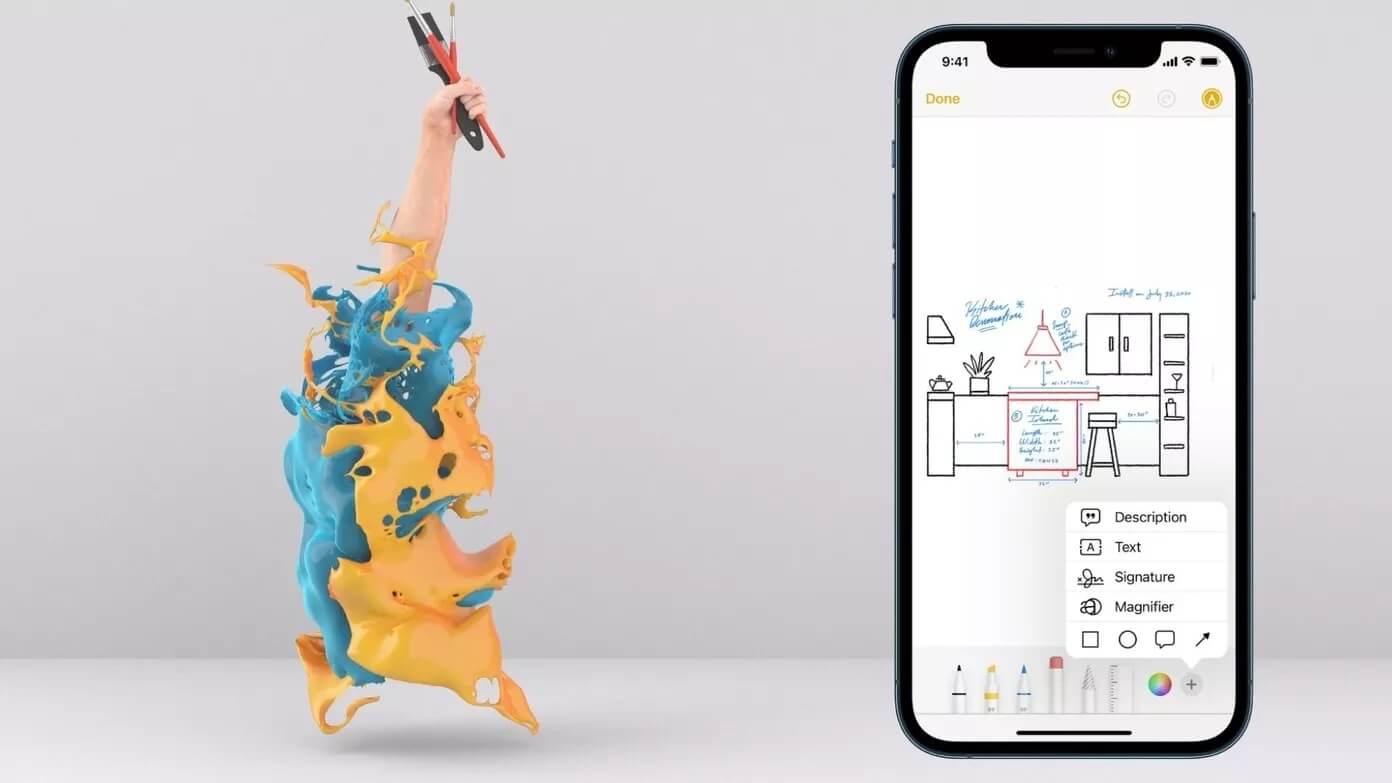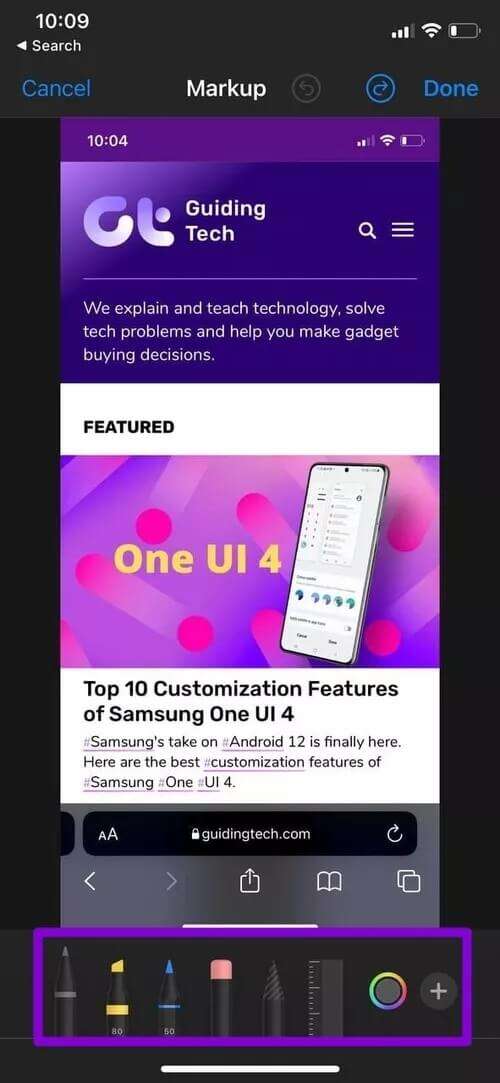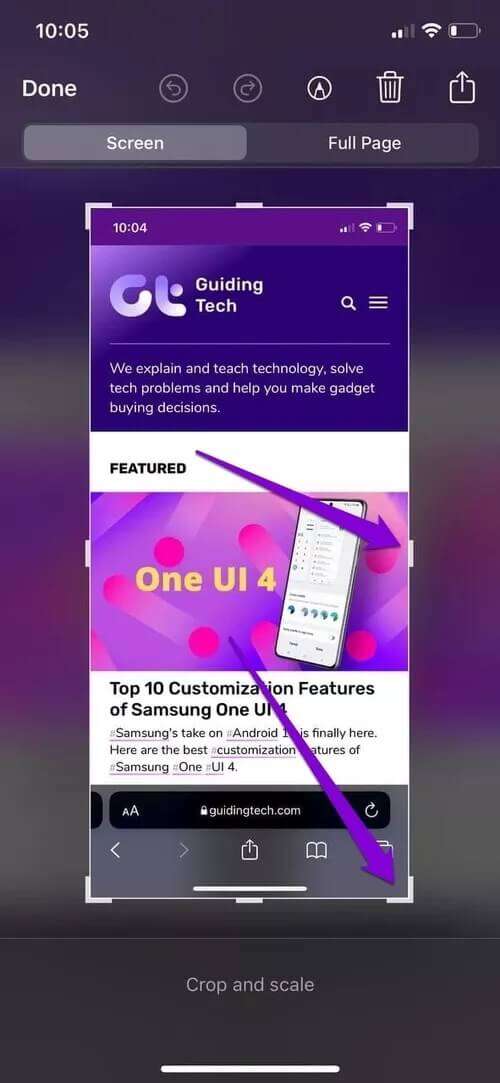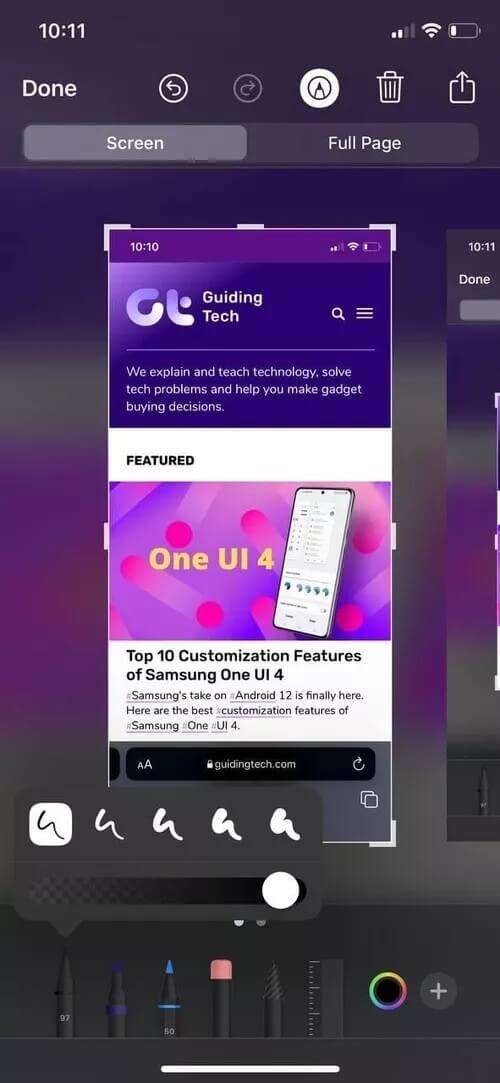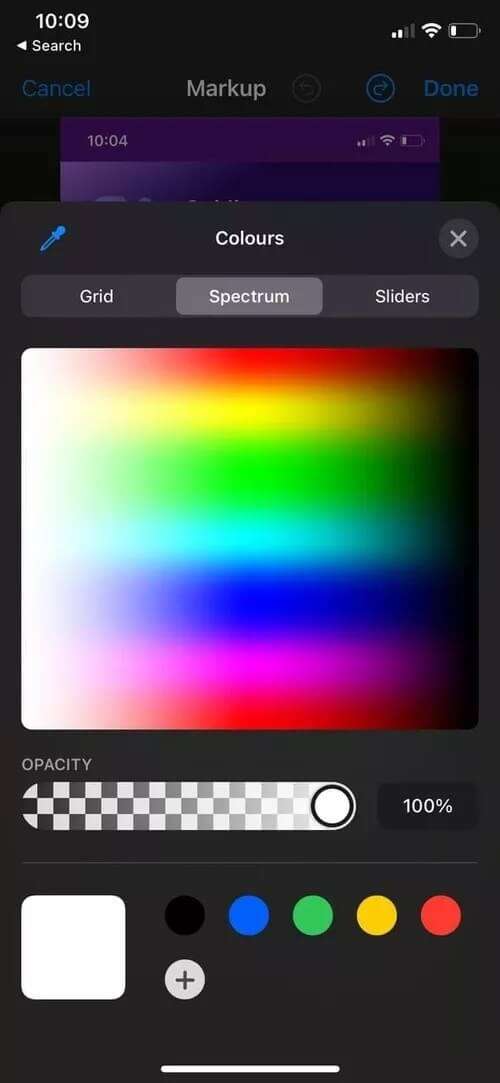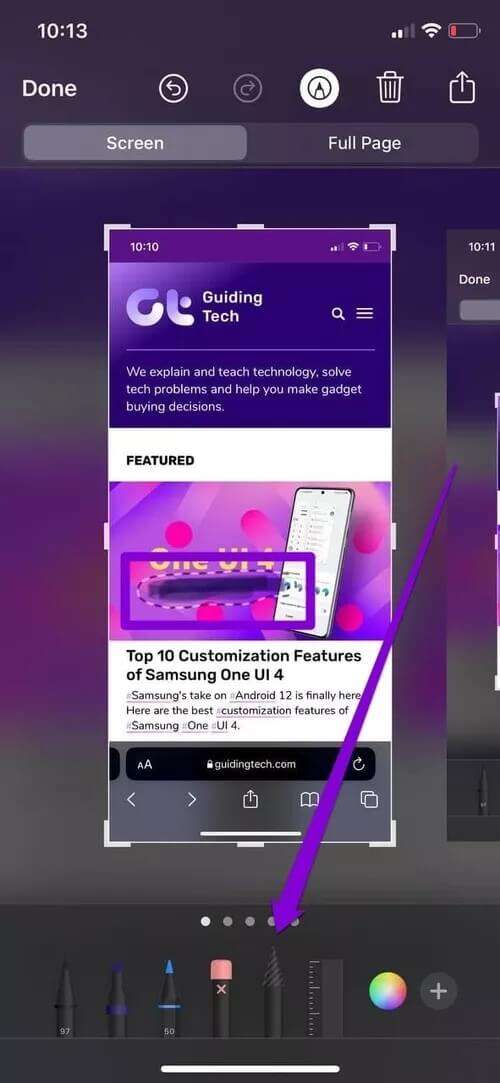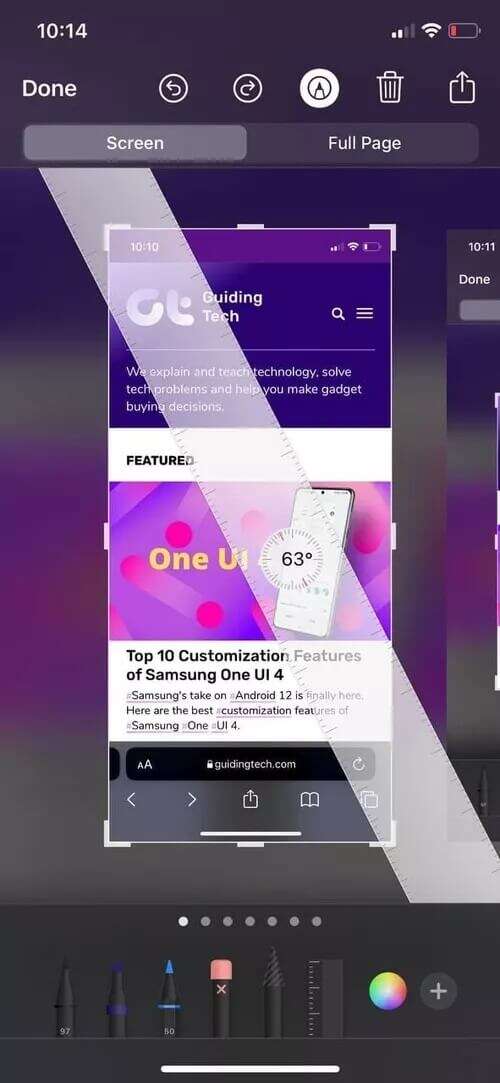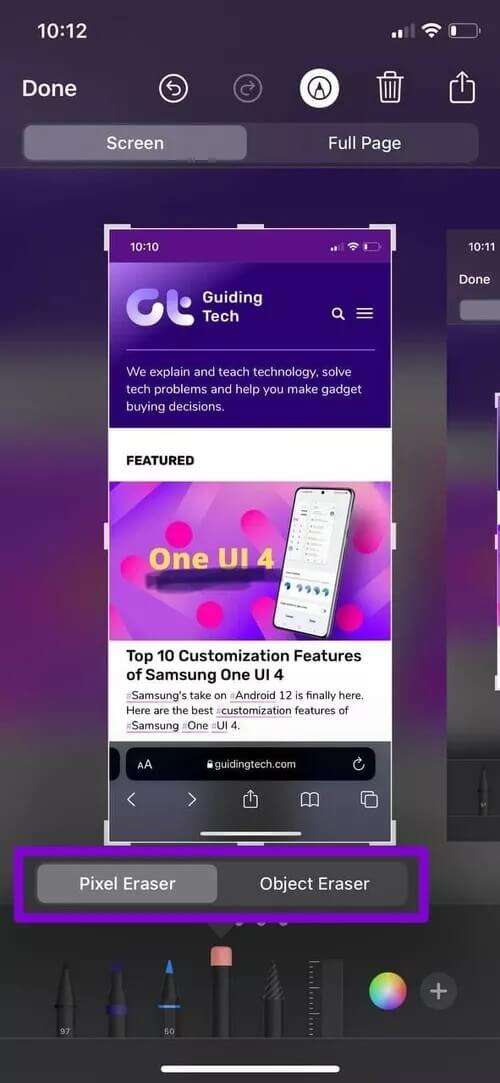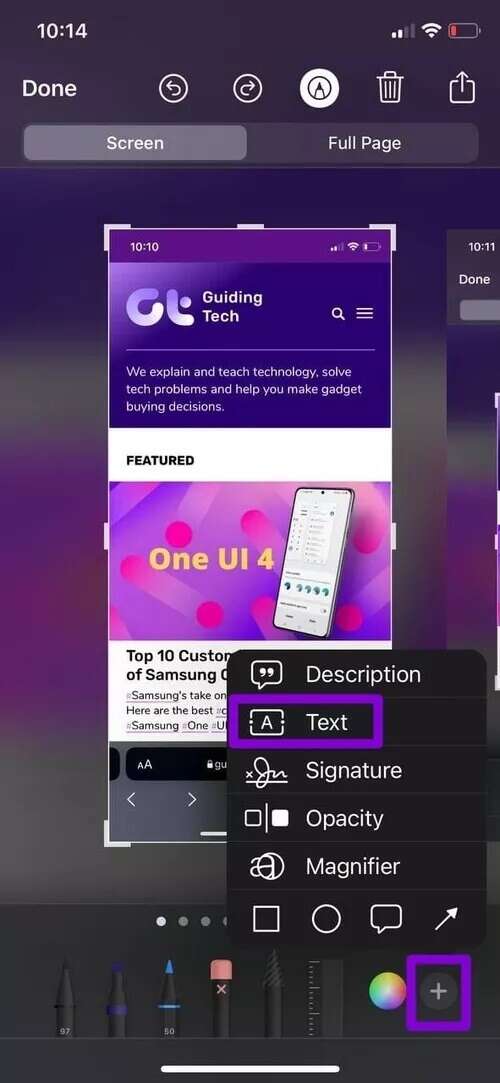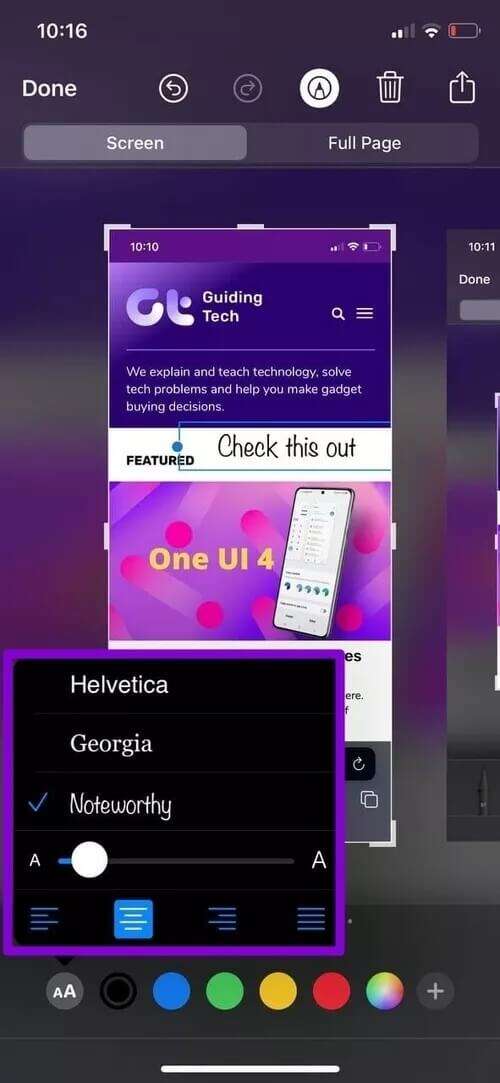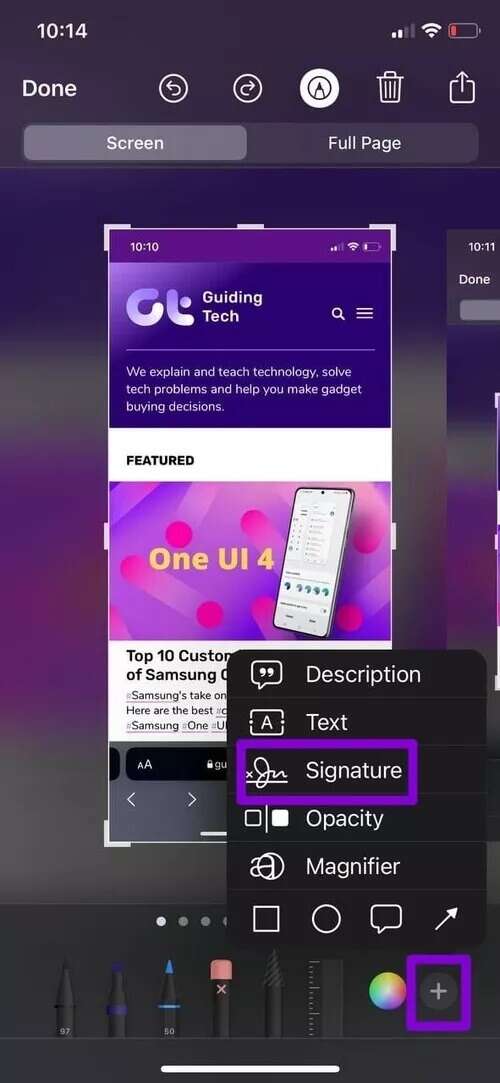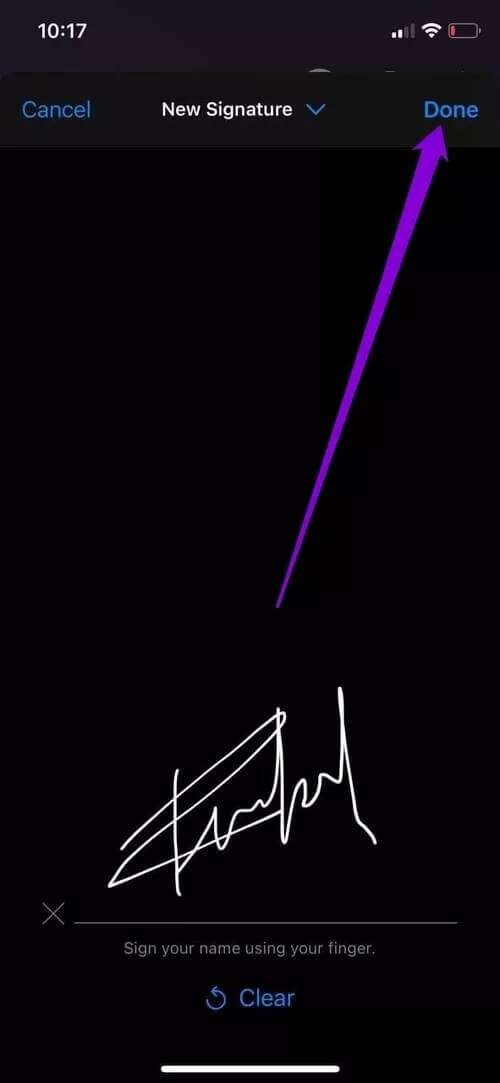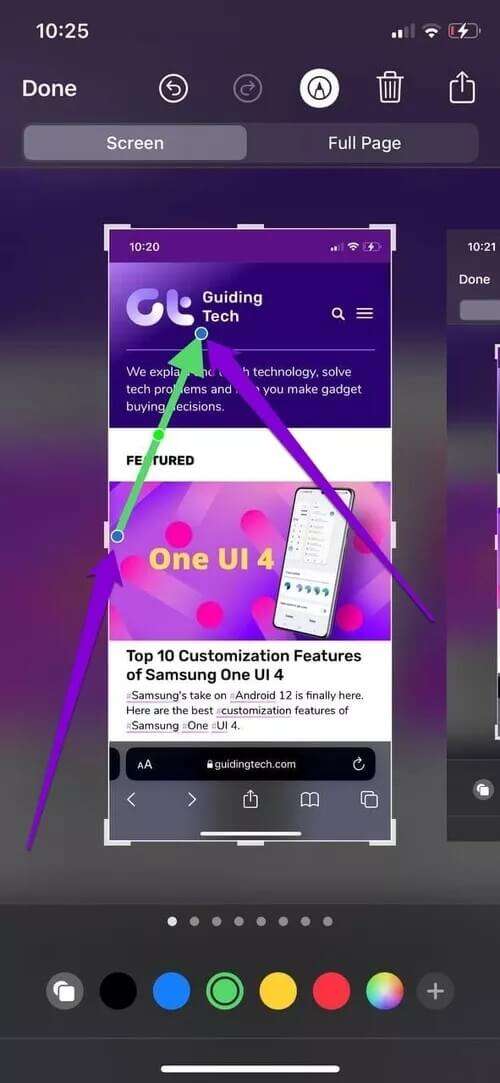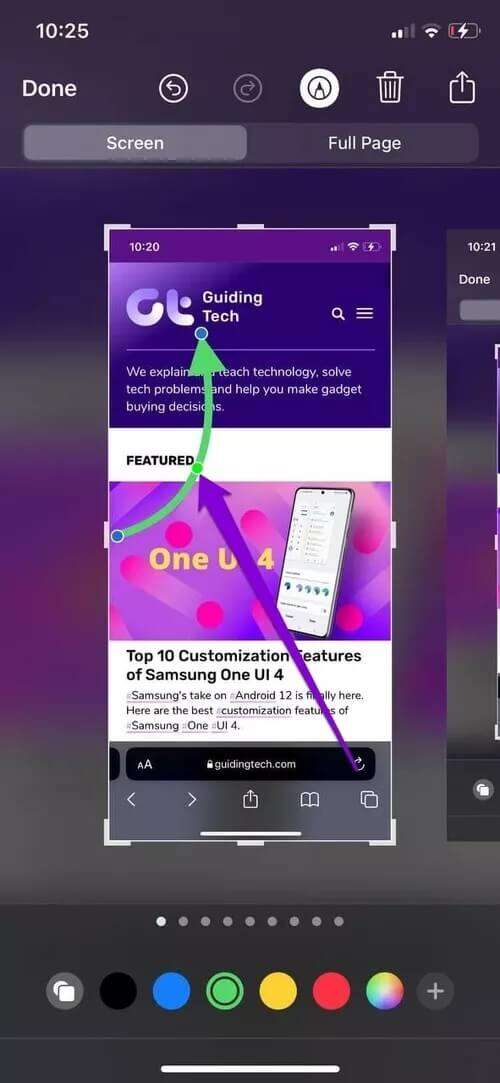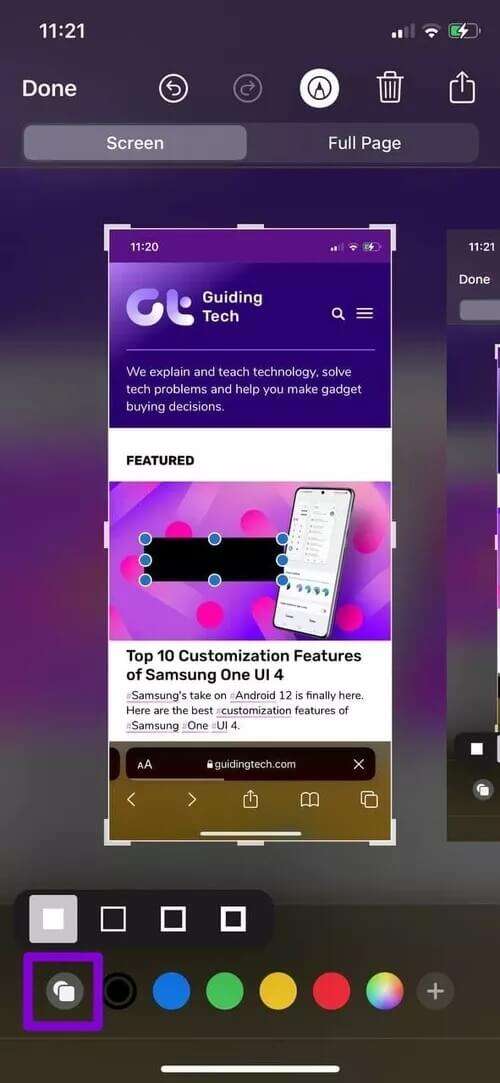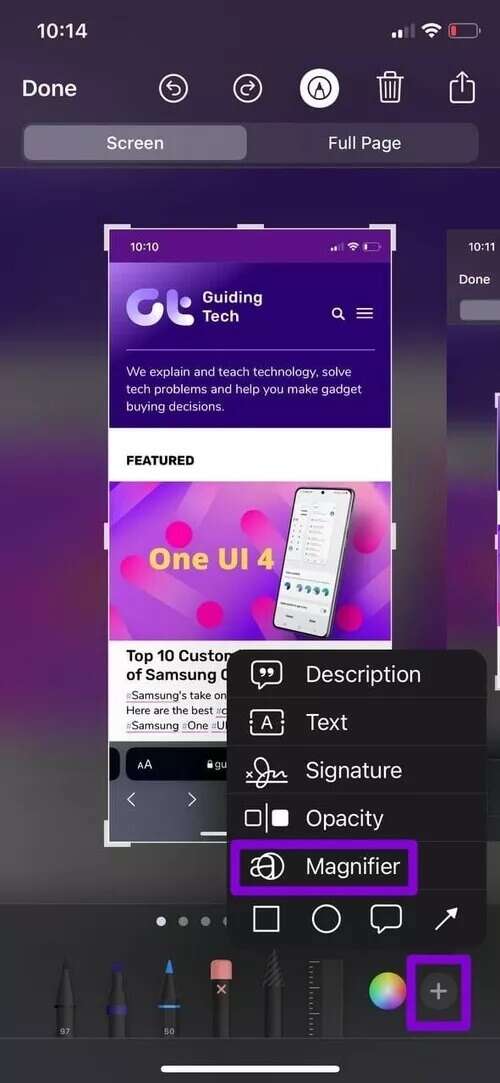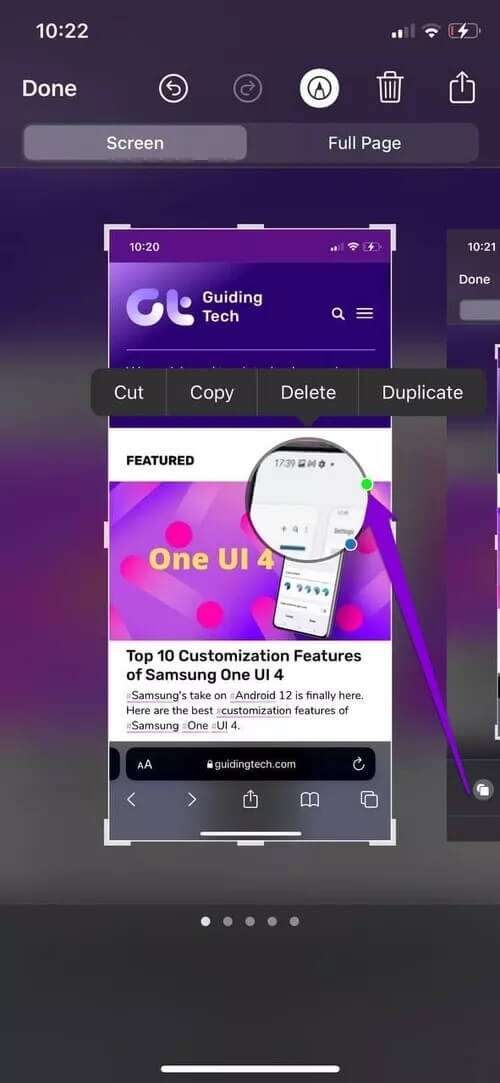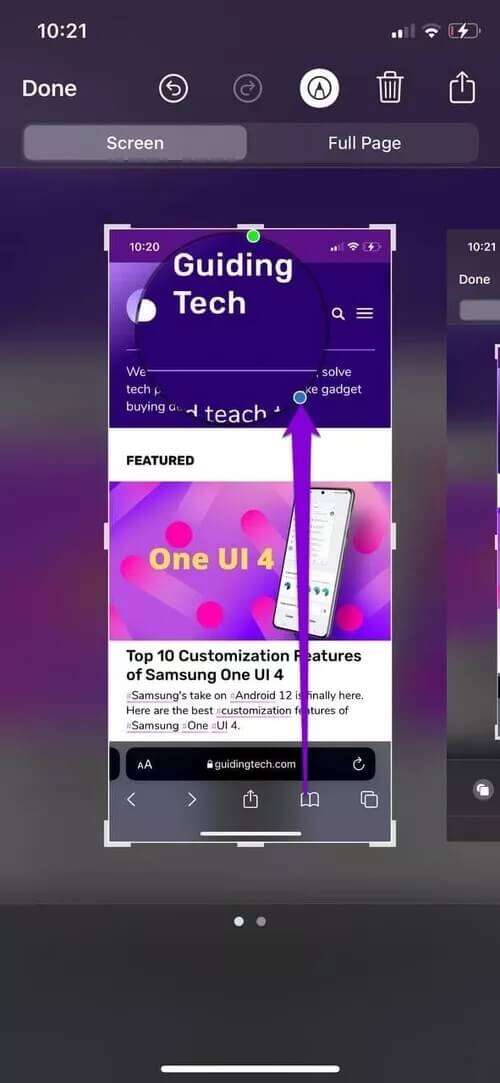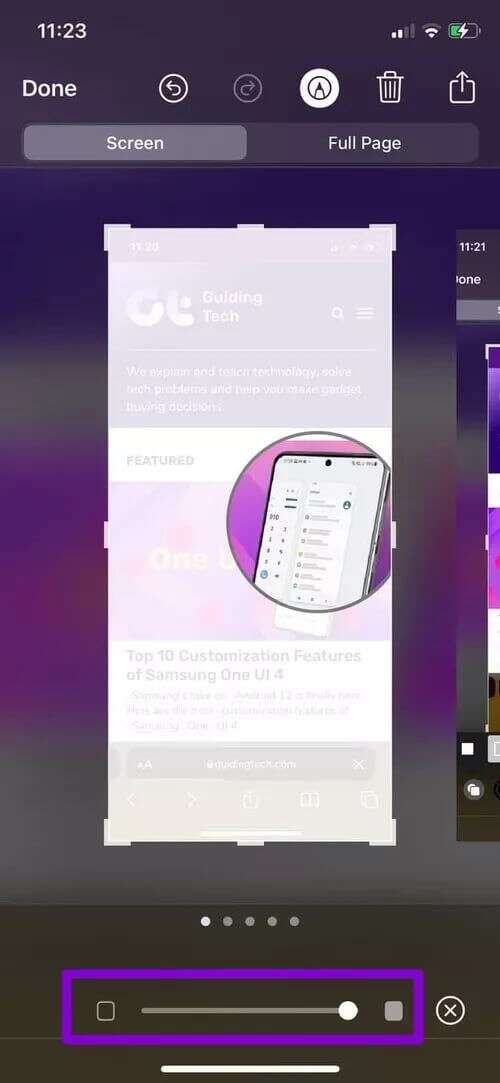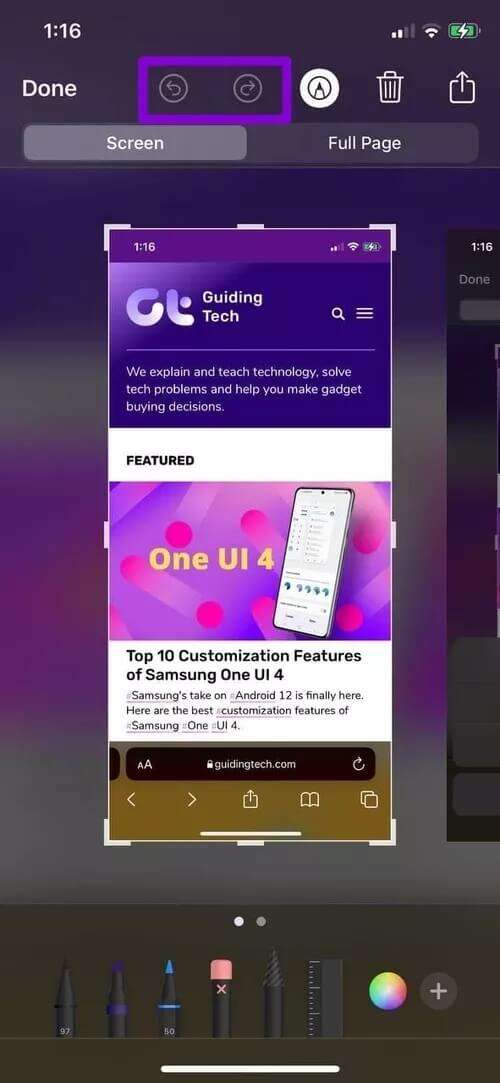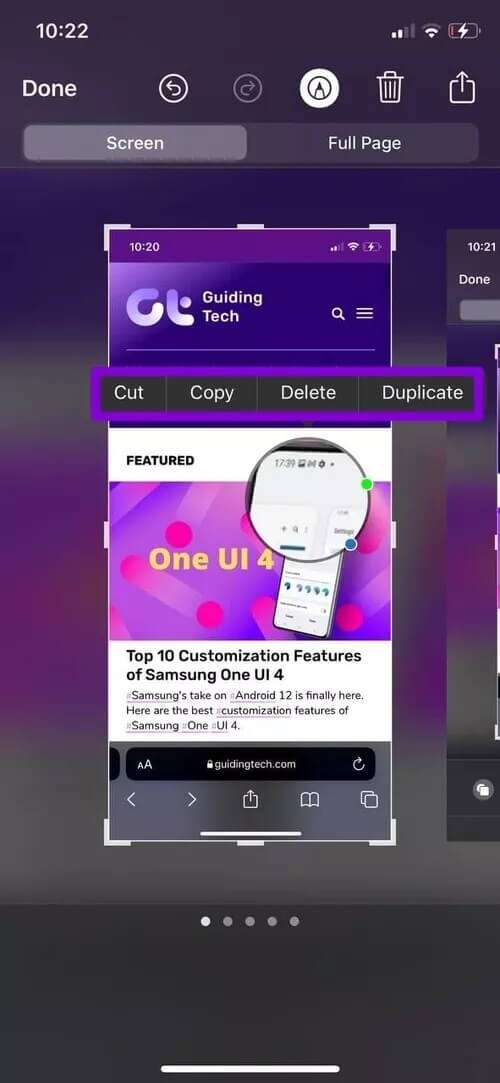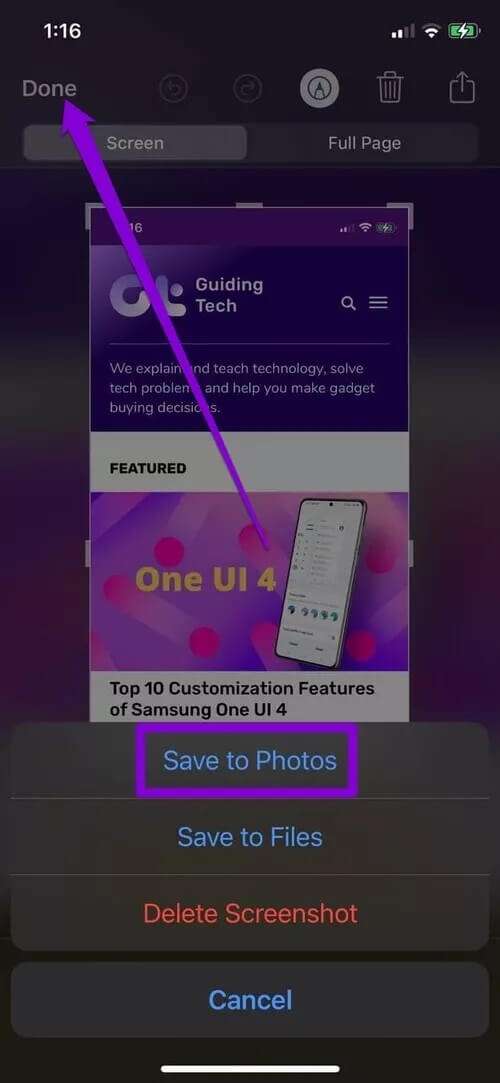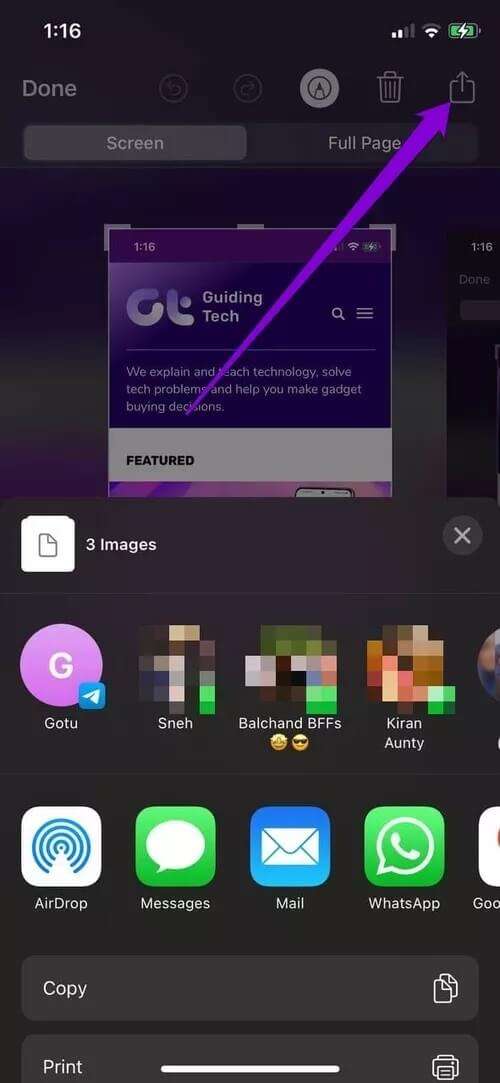iPhone에서 스크린샷을 편집하는 방법
스크린샷을 찍는 것은 현재 화면에 있는 것을 공유하는 좋은 방법입니다. 그러나 스크린샷을 찍는 목적이 누군가와 공유하는 것이라면 도움이 될 수 있습니다. 스크린샷 수정 이 메시지를 효과적으로 전달합니다. 여기에서 iPhone의 마크업 도구가 유용할 수 있습니다. iPhone에서 스크린샷을 편집하는 방법은 다음과 같습니다.
스크린샷을 찍는 것은 매우 간단하지만 다음에 할 수 있는 일은 많습니다. 이 게시물에서는 iPhone에서 스크린샷을 편집하는 데 사용할 수 있는 모든 도구를 살펴보겠습니다. 그래서, 그것에 대해 바로 가자.
시작
한 번 iPhone에서 스크린샷 찍기 , 화면 왼쪽 하단에 썸네일이 나타납니다. 스크린샷을 보려면 클릭하세요.
개봉 후 화면 캡처 , 탭 마크업 아이콘 상단에 표시되며 편집 도구 세트 하단에.
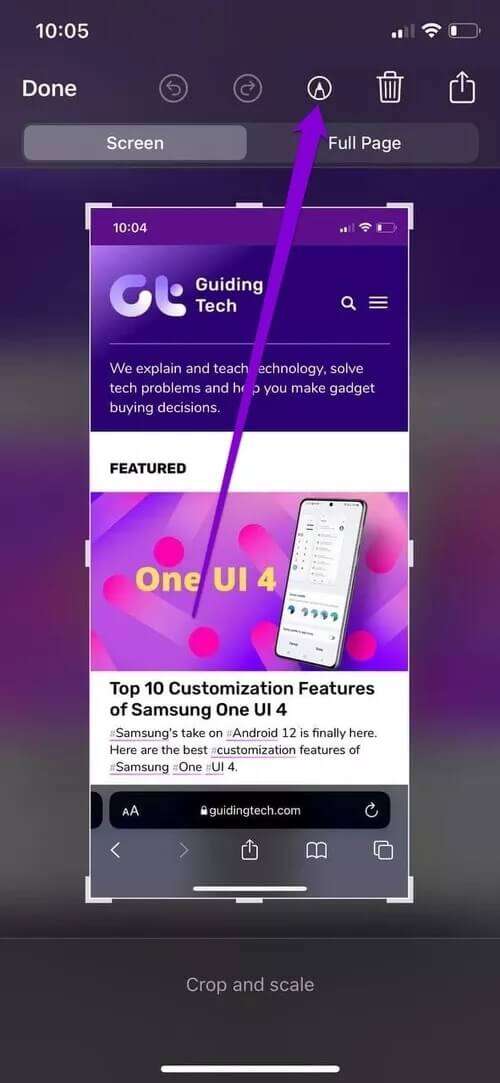
스크린샷 자르기 및 크기 조정
스크린샷의 모든 요소가 항상 중요한 것은 아닙니다. 따라서 스크린샷에서 원하지 않는 부분을 잘라내는 것으로 시작합니다. 획의 모서리 또는 측면 중 하나를 누르고 드래그하여 이미지를 자릅니다.
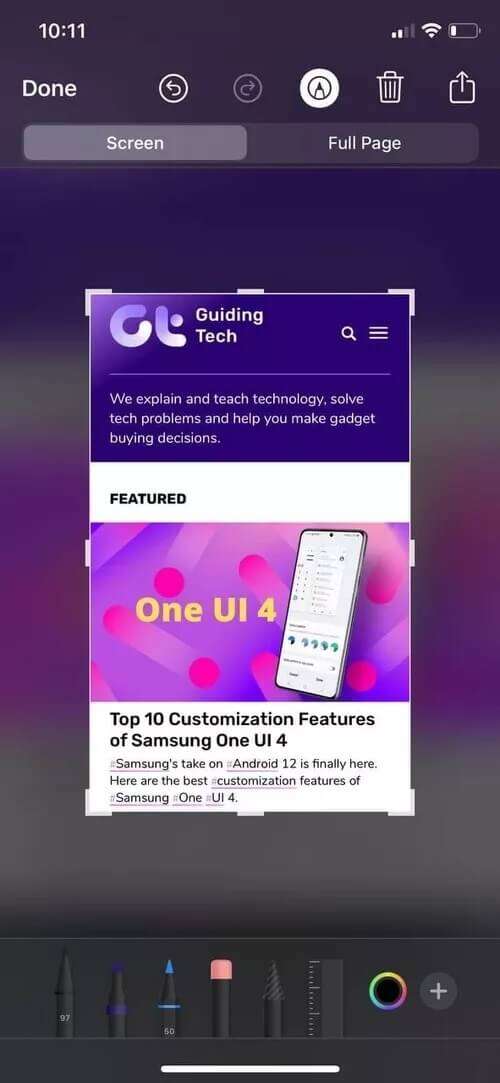
마찬가지로 손가락을 사용하여 핀치 제스처를 안쪽이나 바깥쪽으로 수행하여 스크린샷의 크기를 조정할 수도 있습니다.
스크린샷에 그리기
구성 화면의 맨 아래에 여러 도구가 표시됩니다. 사용 가능한 펜 스타일 중에서 선택하여 임의의 모양을 쉽게 그리거나 스크린샷의 일부를 강조 표시할 수 있습니다.
퍄퍄퍄 펜 أو 형광펜 아래 도구 모음에서 선택하고 선호하는 펜 크기 그리기 시작합니다.
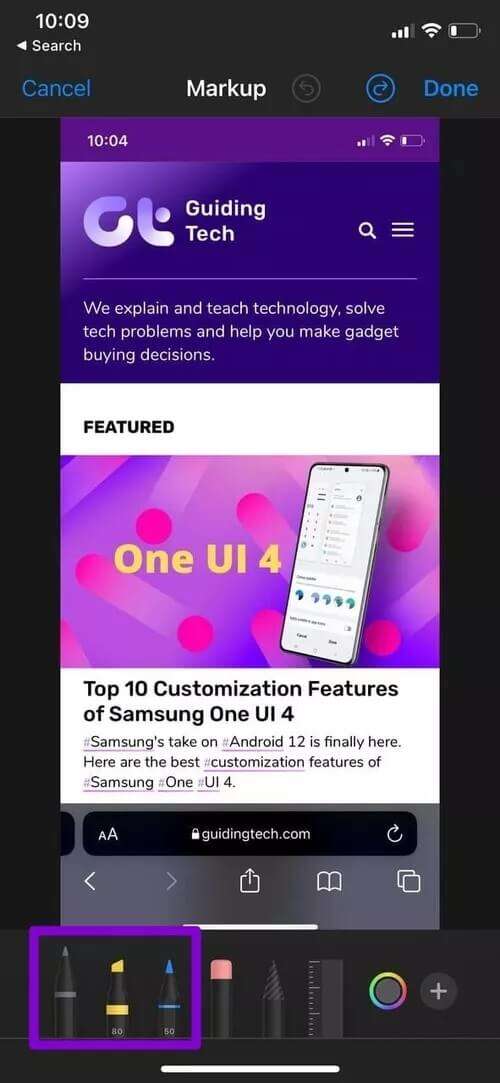
사용하다 색상 선택 도구 펜, 연필 또는 형광펜의 색상을 선택합니다.
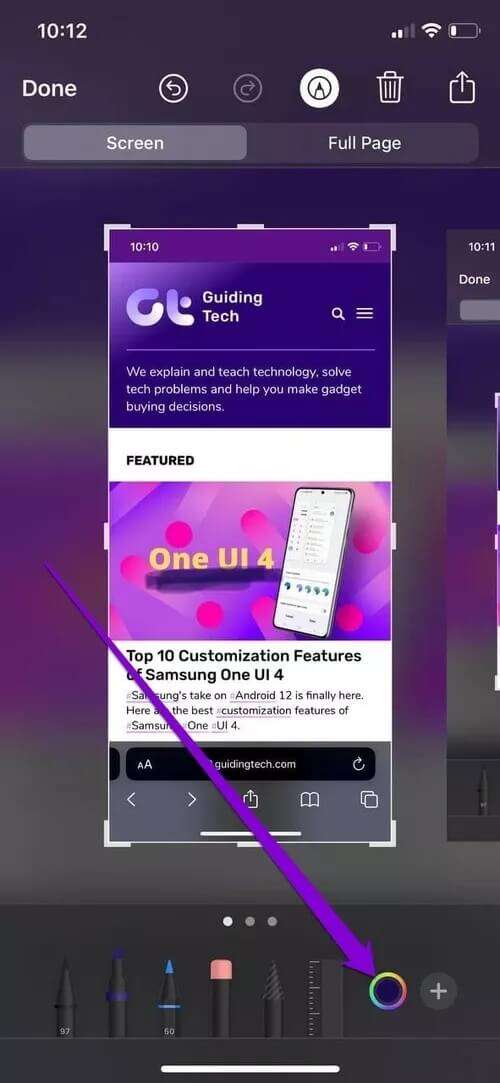
당신이 사용할 수있는 올가미 도구 도면 주위의 원을 추적하고 끕니다.
또한, 눈금자 도구 직선을 그리려면. 클릭 자 스크린샷에 추가하고 좋아하는 장소에 넣으려면.
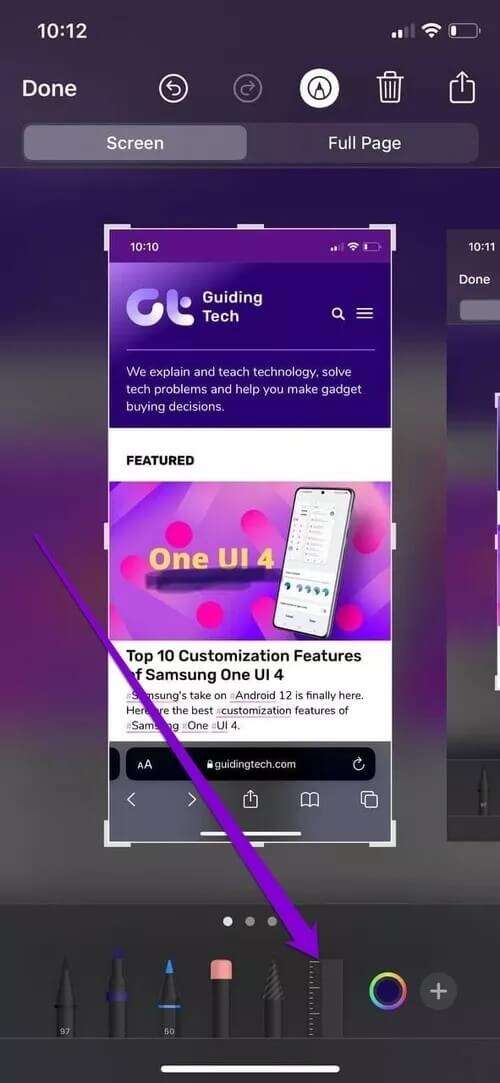
실수를 했다면 다음을 사용하십시오. 지우개 도구 개체의 일부 또는 전체를 지우다.
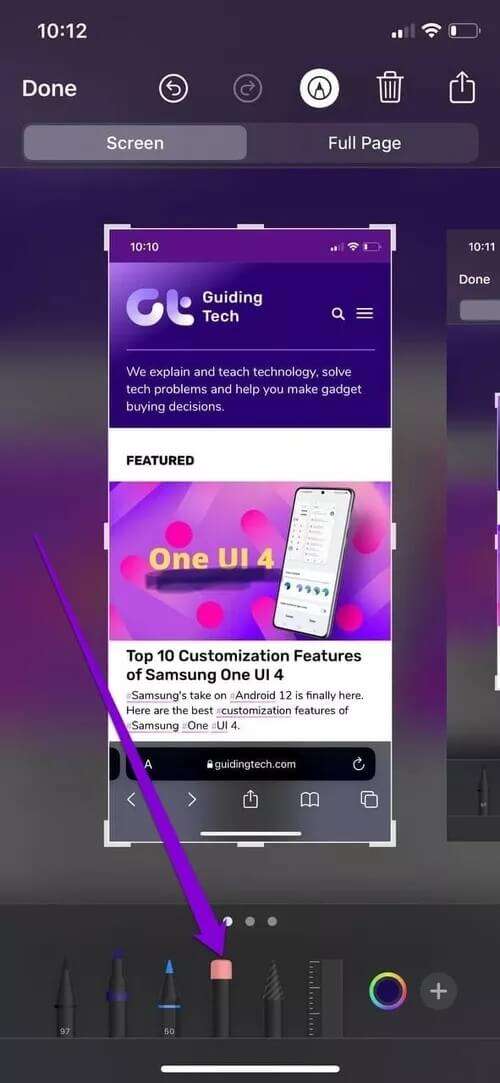
스크린샷에 텍스트 추가
그림 외에도 사진에 텍스트를 추가할 수도 있습니다. 이를 위해 플러스 아이콘 오른쪽 하단 모서리에서 선택하고 텍스트 오픈 메뉴에서
유형 당신의 텍스트 텍스트 상자를 원하는 위치로 이동합니다. 클릭 상 왼쪽 하단 모서리에서 색상, 글꼴, 크기, 정렬 등을 변경합니다.
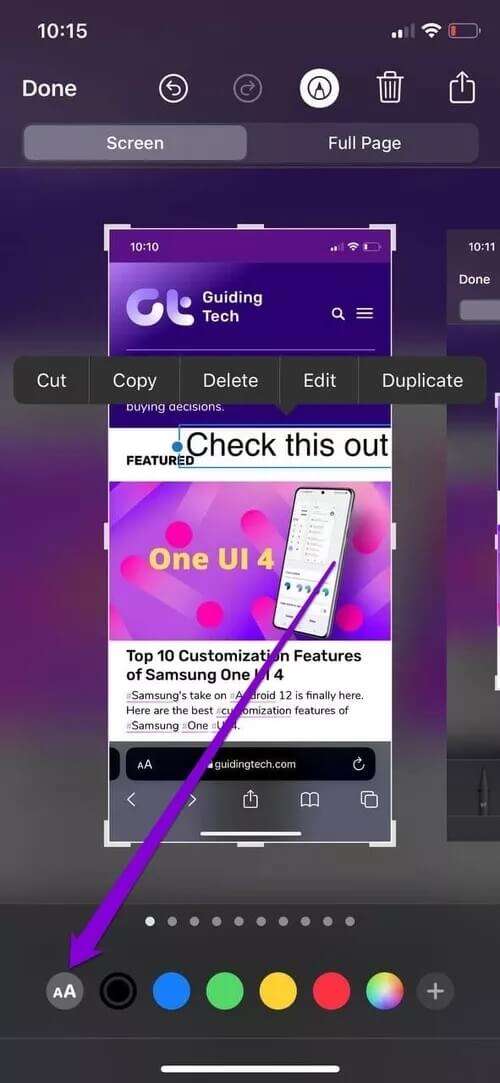
스크린샷에 서명 추가
텍스트 상자를 추가하는 것처럼 마크 업 또한 서명 추가 스크린샷으로. 당신은 클릭해야 플러스 아이콘 그리고 목록에서 서명을 선택합니다.
يمكنك 새 서명 추가 أو 저장된 서명 삭제 팝업 메뉴에서 사전 설정합니다.
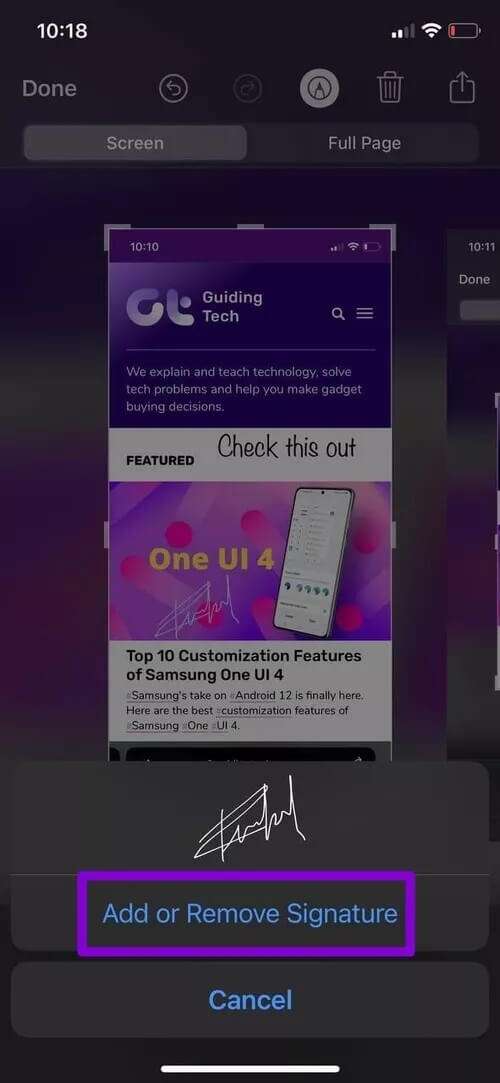
스크린샷에 모양 추가
마크업 도구는 스크린샷에 사용할 수 있는 몇 가지 기본 모양도 제공합니다.
클릭 을 더한 에서 선택 사용 가능한 형식. 추가되면 사용 파란색 점 개체의 크기를 변경하는 모양 정보.
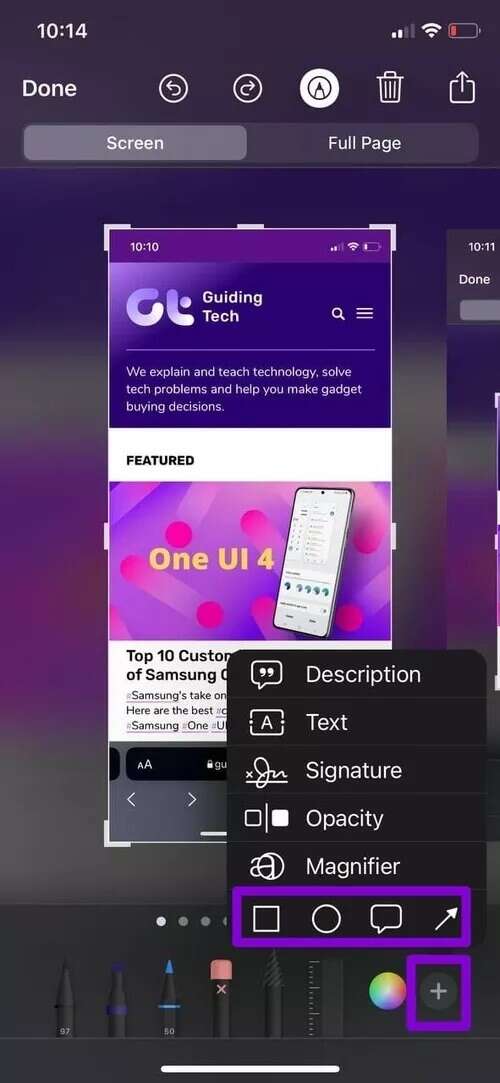
클릭 및 드래그 녹색 점 곡선 모양을 추가하려면.
정사각형이나 둥근 모양이나 말풍선으로도 이것을 달성할 수 있습니다. 예를 들어 직사각형 모양과 테두리 크기를 조정하여 이메일 주소, 연락처 세부 정보 등과 같은 민감한 정보를 숨길 수 있습니다.
스크린샷의 마스크 정보
스크린샷의 일부 확대
스크린샷을 자르지 않고 부품에 직접 초점을 맞추는 또 다른 방법은 돋보기 도구를 사용하는 것입니다. 시청자가 집중하게 하려는 특정 영역을 확대하는 데 사용할 수 있습니다.
클릭 플러스 아이콘 결정 돋보기 도구.
추가되면 녹색 점을 시계 방향 또는 시계 반대 방향으로 돌려 각각 배율을 높이거나 낮춥니다.
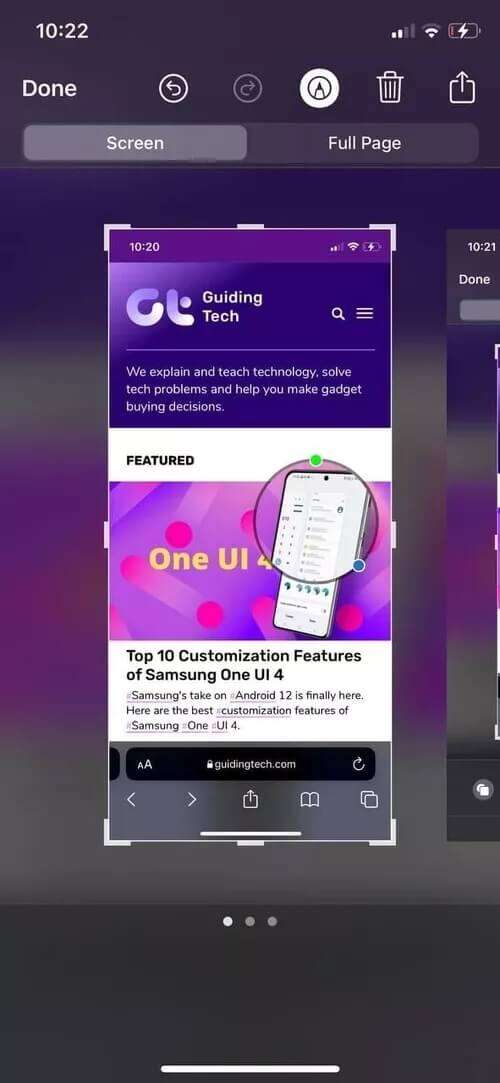
마찬가지로 파란색 점을 클릭하고 안쪽이나 바깥쪽으로 끌어 돋보기를 확대합니다.
불투명도 도구를 확대/축소 도구와 함께 사용하여 관련 없는 정보를 숨길 수 있습니다.
클릭 더하기 기호 그리고 선택 정전 목록에서. 그런 다음 슬라이더를 사용하여 강도를 높이거나 낮춥니다.
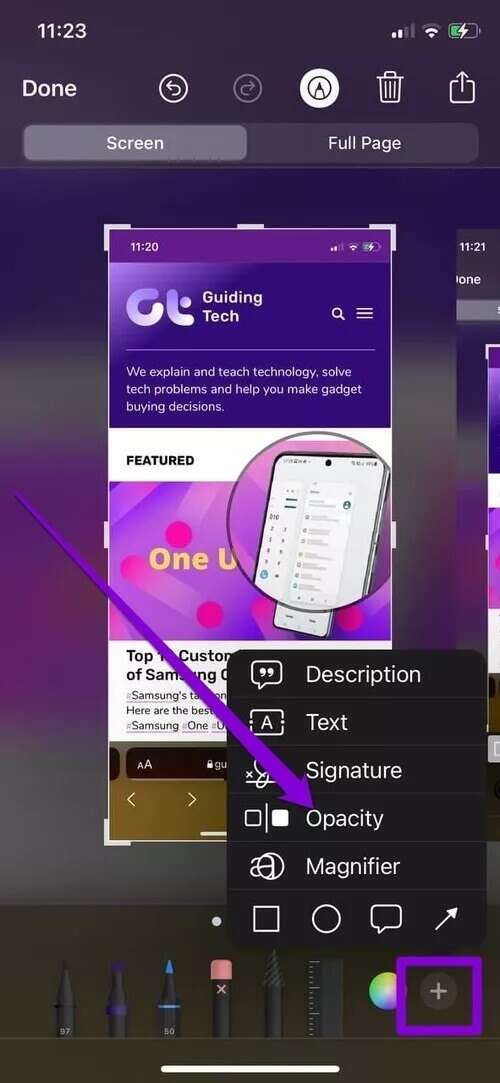
실행 취소 또는 다시 실행 도구
사진을 편집하는 동안 실수를 하면 다음을 사용할 수 있습니다. 뒤로 또는 앞으로 화살표 변경 사항을 실행 취소하거나 다시 실행하려면 맨 위에 있습니다.
또는 모양, 텍스트 상자 또는 서명을 앞뒤로 이동하지 않고 제거하려면 물체 훠궈 목록에서 삭제.
스크린샷 저장 및 공유
스크린샷을 편집한 후 버튼을 클릭합니다. "완료했다" 편집된 스크린샷을 저장하려면 왼쪽 상단 모서리에
대신 공유 버튼 를 위해 상단에스크린샷을 공유합니다.
손쉬운 편집
iPhone의 마크업 도구를 사용하면 다양한 옵션으로 스크린샷을 쉽게 편집할 수 있습니다. 위의 가이드가 iPhone에서 스크린샷을 편집하는 방법과 사용 가능한 모든 도구에 대해 명확하게 이해하는 데 도움이 되었기를 바랍니다. 질문이 있는 경우 아래 의견에 질문하십시오.