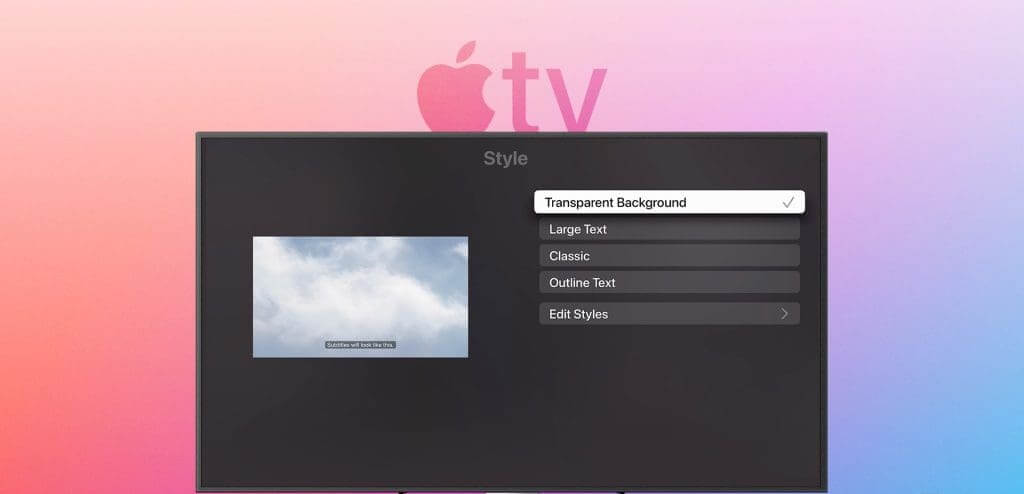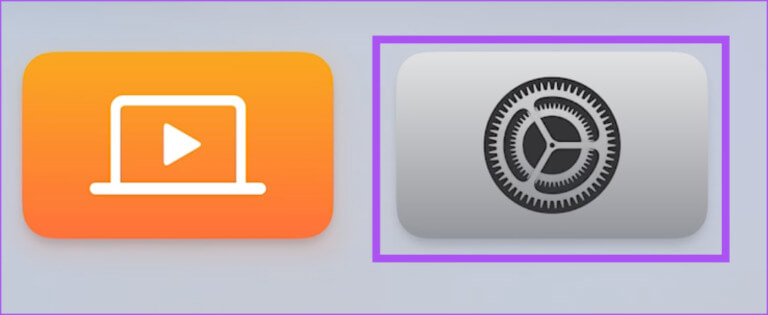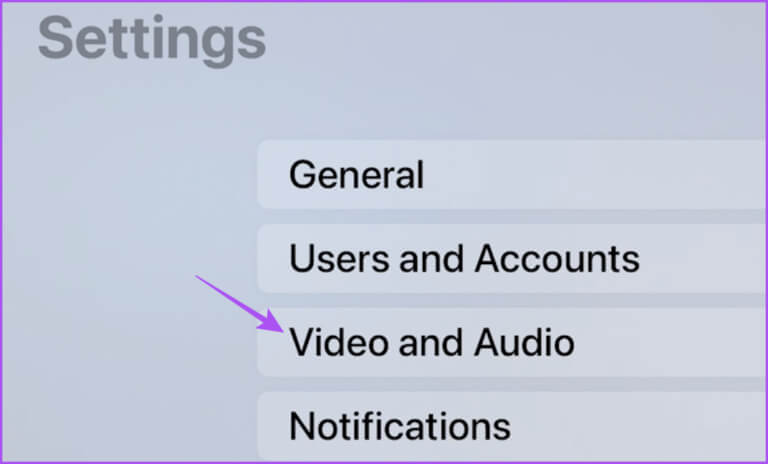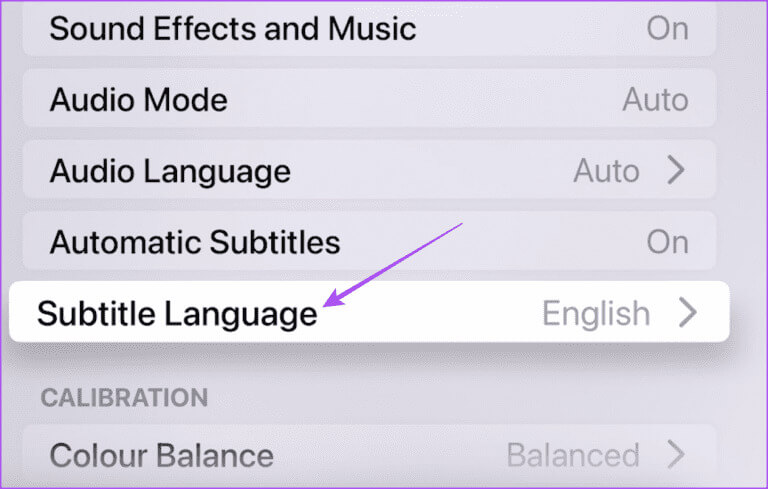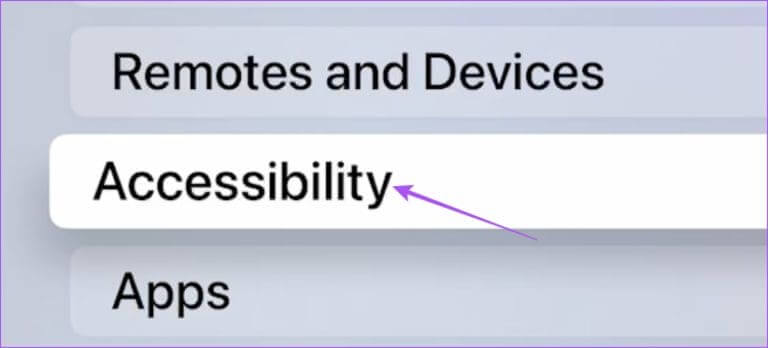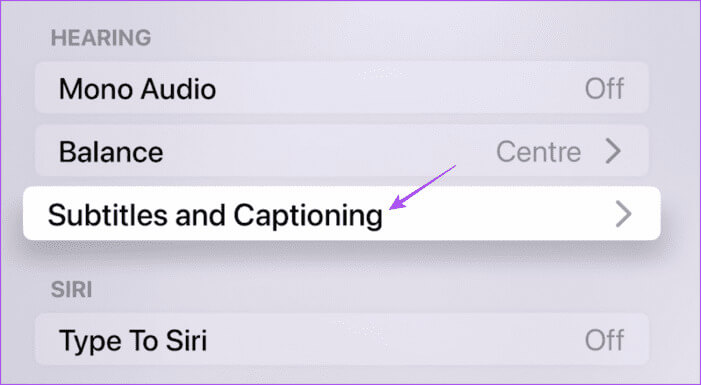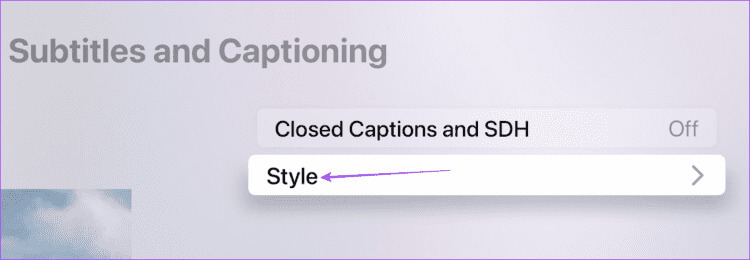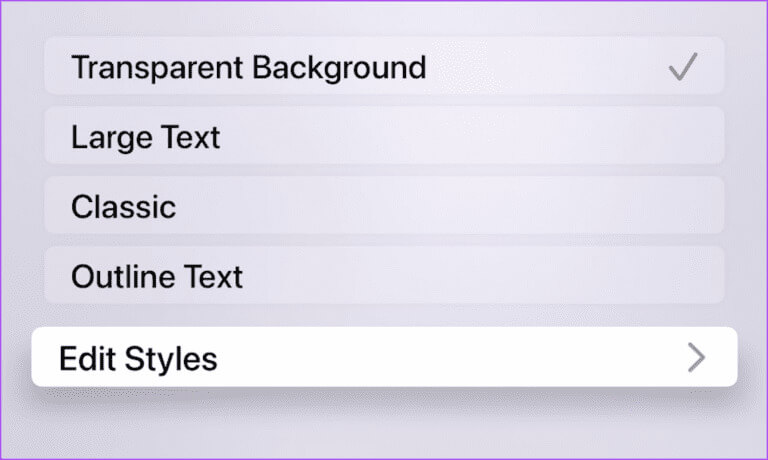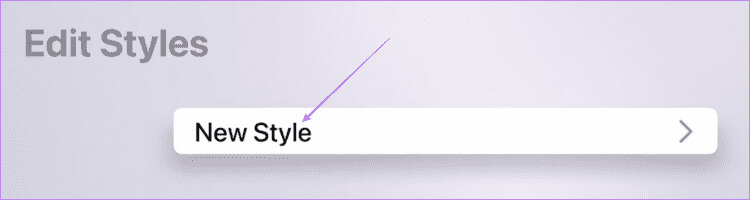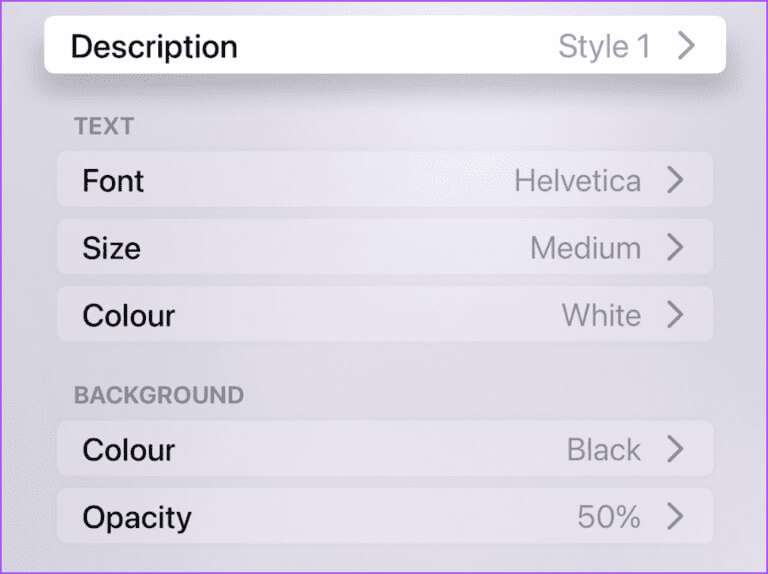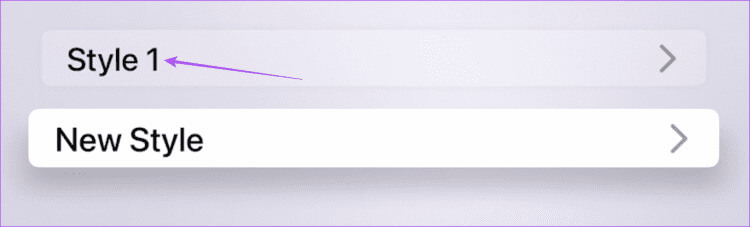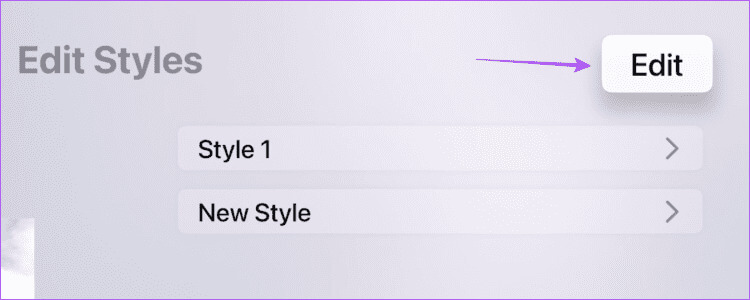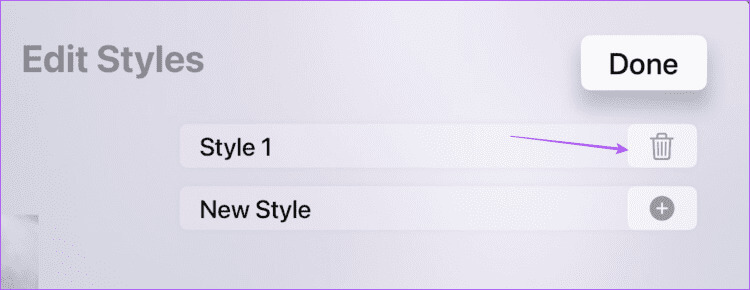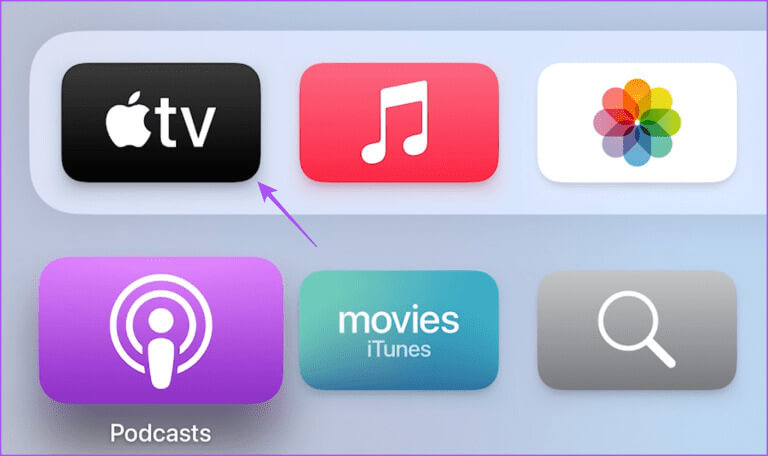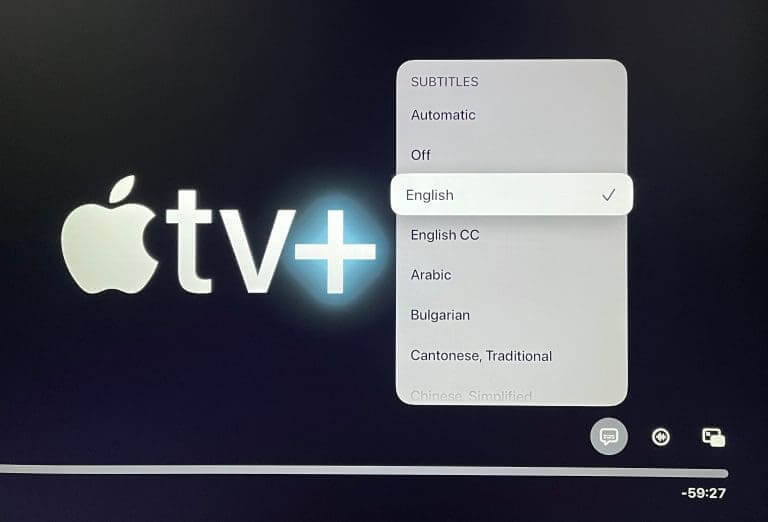Apple TV 4K에서 자막을 사용자 정의하는 방법
번역은 항상 전 세계의 이야기를 풀어내는 열쇠였습니다. 영화, TV 쇼, 다큐멘터리, 만화 등 무엇이든 자막은 화면에서 무슨 일이 일어나고 있는지 이해하는 데 큰 도움이 됩니다. Apple TV 4K를 사용하면 콘텐츠를 시청하는 동안 원하는 언어로 자막을 활성화할 수 있습니다. Apple TV 4K에서 자막을 사용자 정의하는 방법은 다음과 같습니다.
또한 선택에 따라 번역의 모양과 느낌을 변경할 수 있는 옵션도 제공됩니다. 이 게시물에서는 Apple TV 4K에서 자막을 활성화하고 사용자 정의하는 방법을 보여줍니다. 기기에서 최신 버전의 tvOS를 실행하고 있는지 확인하세요.
Apple TV 4K에서 자막 언어를 변경하는 방법
모든 콘텐츠에 자막이 제공되지 않을 수 있으므로 Apple TV 4K에서 원하는 언어로 자막을 켤 수 있습니다. 이 변경 사항은 Apple TV 앱과 iTunes에서 시청하는 영화에 적용됩니다. 특정 타이틀에서는 작동하지 않을 수 있지만 여기에는 원래 Apple 릴리스가 포함됩니다.
단계1 : على 애플 TV 홈 화면, 앱을 엽니다 설정.
단계2 : 아래로 스크롤하여 선택 비디오 및 오디오.
표 3 : 아래로 스크롤하여 선택 번역 언어을 탭한 다음 원하는 언어를 선택하세요.
Netflix와 같은 앱의 경우프라임 비디오번역 언어를 변경하려면 앱 내 설정을 사용해야 합니다.
Apple TV 4K에서 자막 모양을 변경하는 방법
Apple TV 4K에서 자막 스타일을 변경할 수도 있습니다. 이러한 변경 사항은 iTunes에서 구입한 Apple TV 앱과 영화에만 적용됩니다. 번역 스타일을 변경하는 방법은 다음과 같습니다.
단계1 : على 애플 TV 홈 화면, 앱을 엽니다 설정.
단계2 : 아래로 스크롤하여 선택 접근성.
표 3 : 아래로 스크롤하여 선택 번역 및 주석.
단계4 : 퍄퍄퍄 패턴.
이제 시청 중인 콘텐츠에 대해 다양한 자막 스타일 중에서 선택할 수 있는 옵션이 제공됩니다.
Apple TV 4K에 사용자 정의 자막 스타일 추가
기본 옵션 외에도 Apple TV 앱에서 청각 장애인용 자막에 대한 사용자 정의 스타일을 추가할 수 있습니다. 방법은 다음과 같습니다.
단계1 : على 애플 TV 홈 화면, 앱을 엽니다 설정.
단계2 : 아래로 스크롤하여 선택 접근성.
표 3 : 아래로 스크롤하여 선택 번역 및 주석.
단계4 : 퍄퍄퍄 패턴.
단계5 : 퍄퍄퍄 새로운 스타일 스타일 편집에서.
표 6 : 퍄퍄퍄 새로운 스타일.
단계7 : 에서 선택 모든 환경설정 자신만의 맞춤 번역 스타일을 원합니다.
그런 다음 이전 화면으로 돌아가 자막 표시에 대한 사용자 정의 스타일 이름을 지정합니다.
Apple TV 4K에서 사용자 정의 자막 스타일 삭제
단계1 : 자막 및 캡션에서 스타일 편집.
단계2 : 퍄퍄퍄 해제 내부 오른쪽 상단에 스타일 편집.
표 3 : 퍄퍄퍄 삭제 아이콘 제거할 번역 스타일 이름 옆에 있습니다.
Apple TV 앱에서 자막을 켜는 방법
자막 및 언어의 모양을 사용자화한 후 Apple TV 모델의 Apple TV 앱에서 자막을 켜는 방법은 다음과 같습니다.
단계1 : 앱 열기 애플 TV 홈 화면에서 원하는 타이틀 스트리밍을 시작하세요.
단계2 : 퍄퍄퍄 번역 아이콘 재생 창의 오른쪽 하단에 있습니다.
표 3 : 고르다 번역 언어 당신이 선택 사용 가능한 옵션 목록.
이는 또한 Apple TV+에서 시청 중인 특정 타이틀이나 iTunes에서 구입한 영화에 사용할 수 있는 언어 자막 옵션 수에 따라 달라집니다.
자막 켜기
선호하는 언어로 방송되지 않는 더 많은 콘텐츠에 접근하기 위해 Apple TV 4K에서 자막을 사용자 정의하고 활성화하는 방법. 자막은 청각 장애가 있는 사람들에게도 유용하며 다른 사람을 방해하지 않도록 소리가 음소거된 경우에도 콘텐츠를 계속 시청하는 데 도움이 될 수 있습니다. 그러나 일부 사용자는 Apple TV 설정에서 소리가 들리지 않는 경우가 있다고 불평합니다. 동일한 문제에 직면한 경우 다음을 제안하는 게시물을 참조할 수 있습니다. Apple TV에서 소리가 나지 않는 문제를 해결하는 최선의 방법. 이러한 해결 방법은 집의 Apple TV 설정에 따라 문제를 해결하는 데 도움이 됩니다.