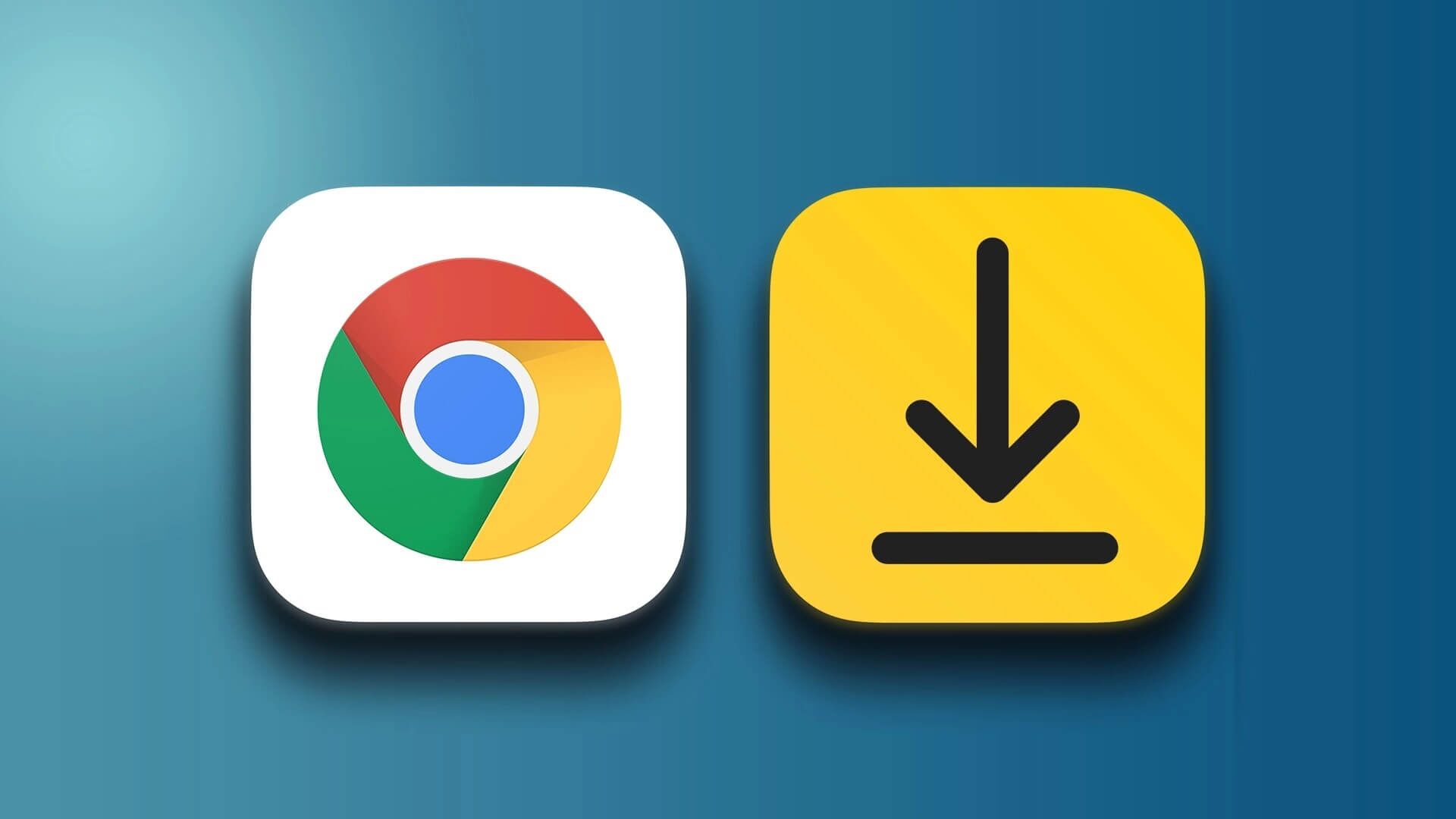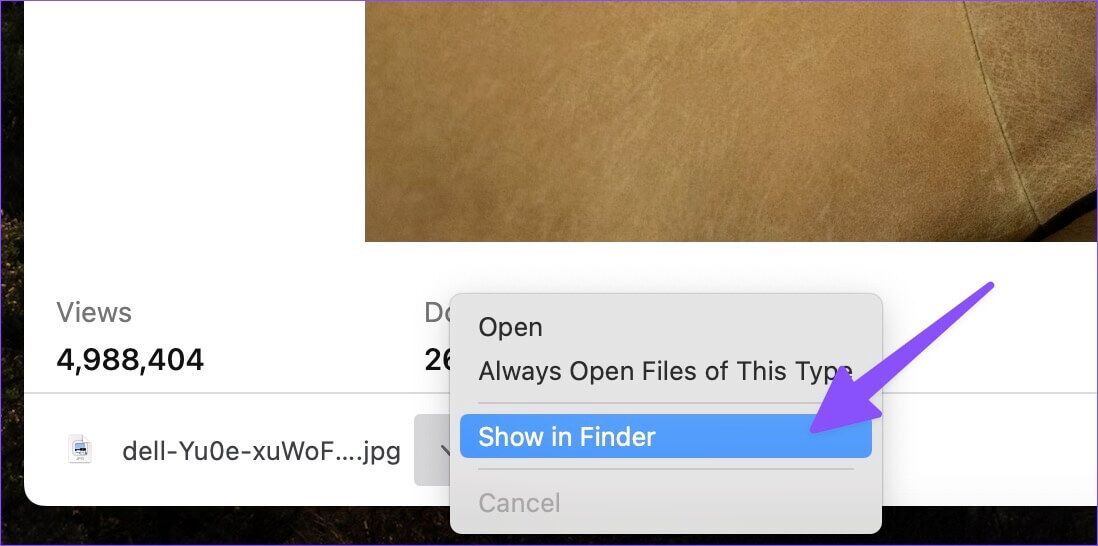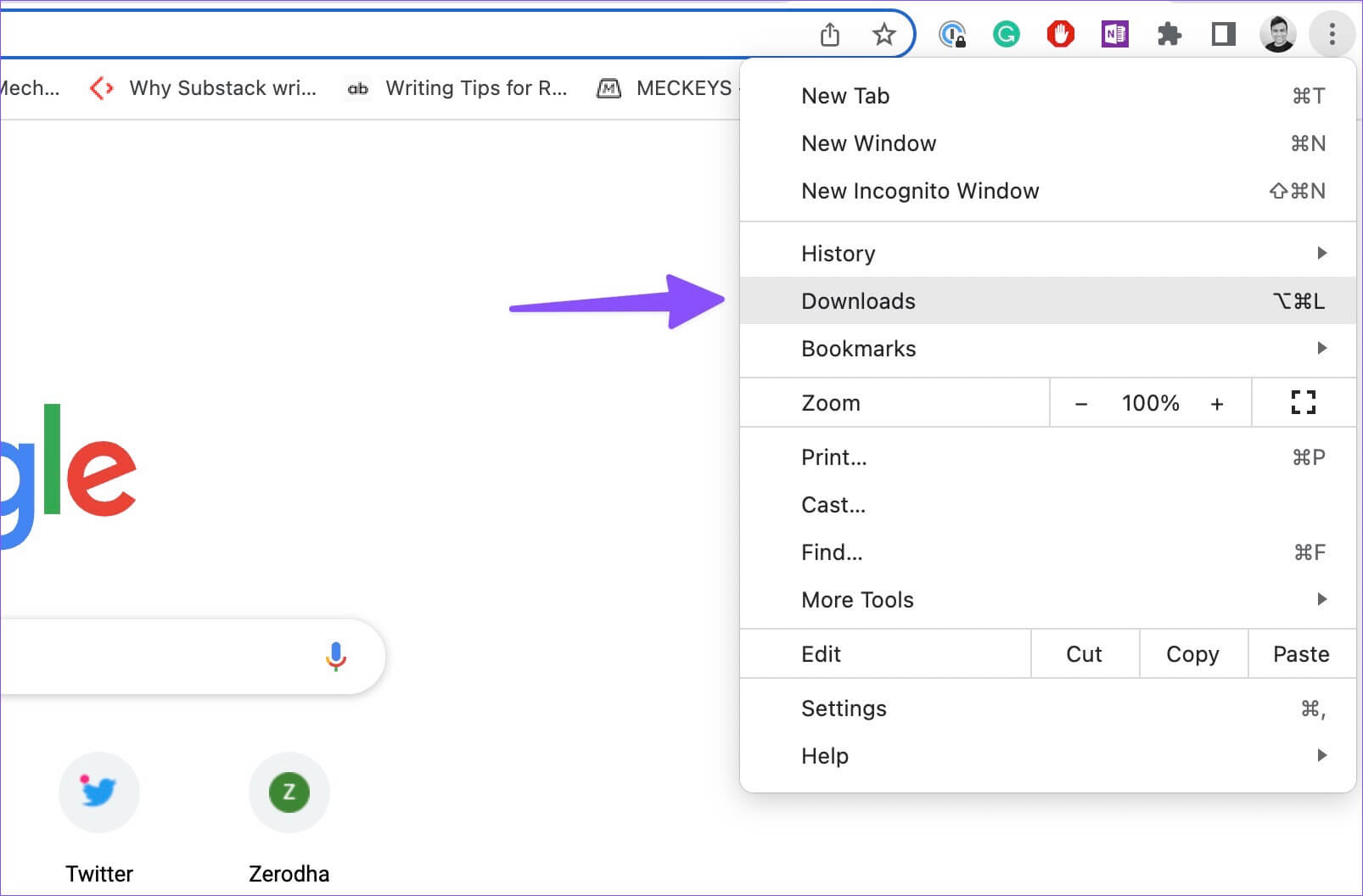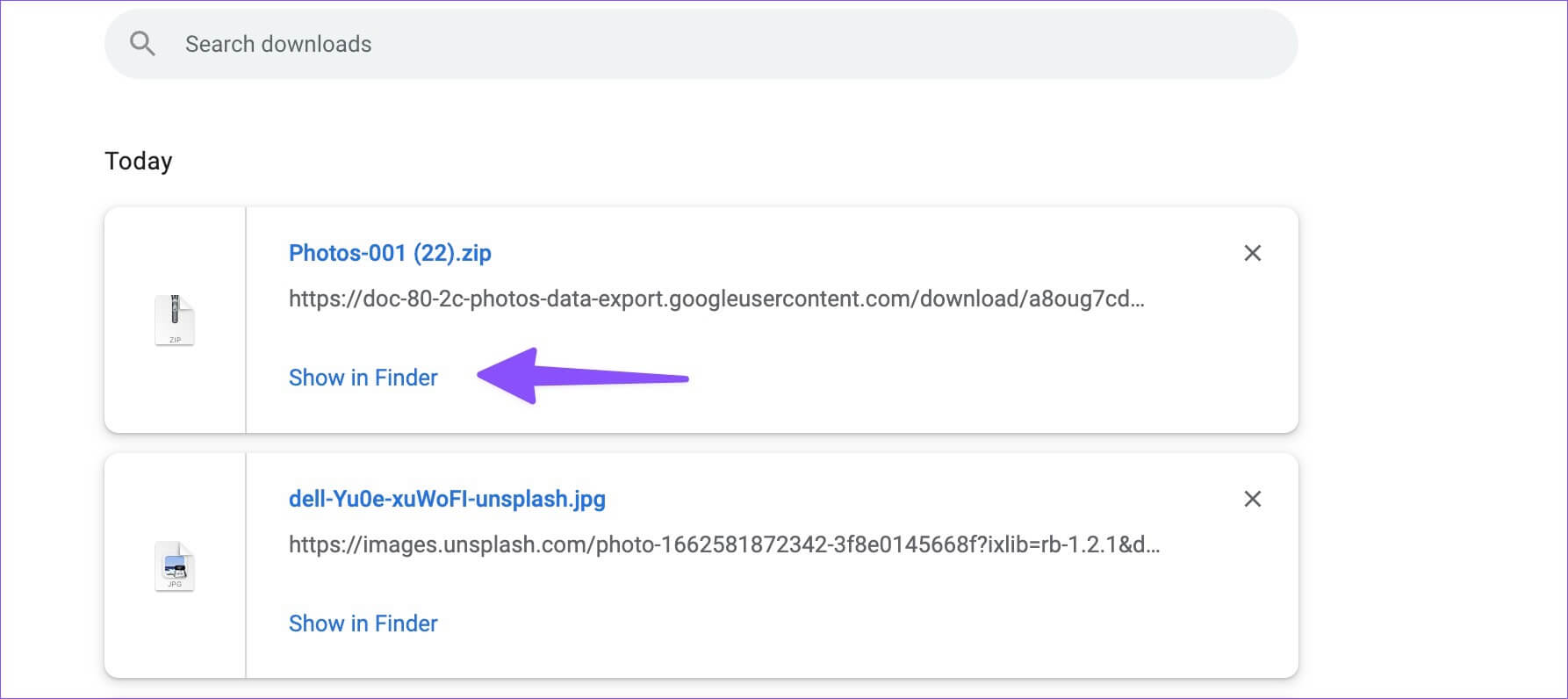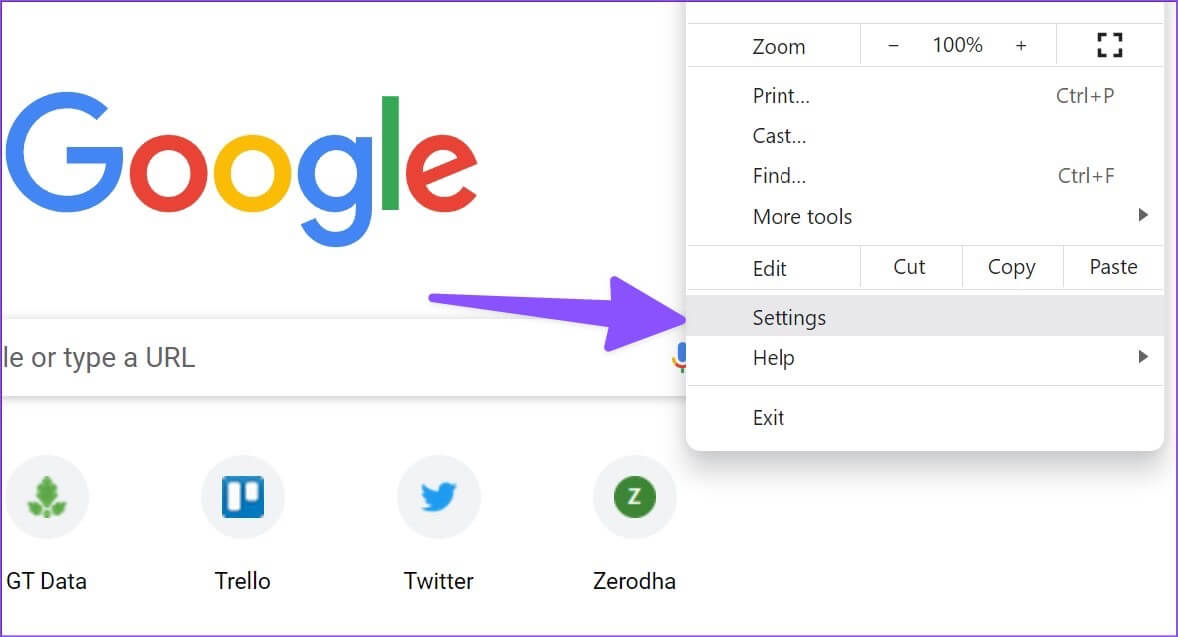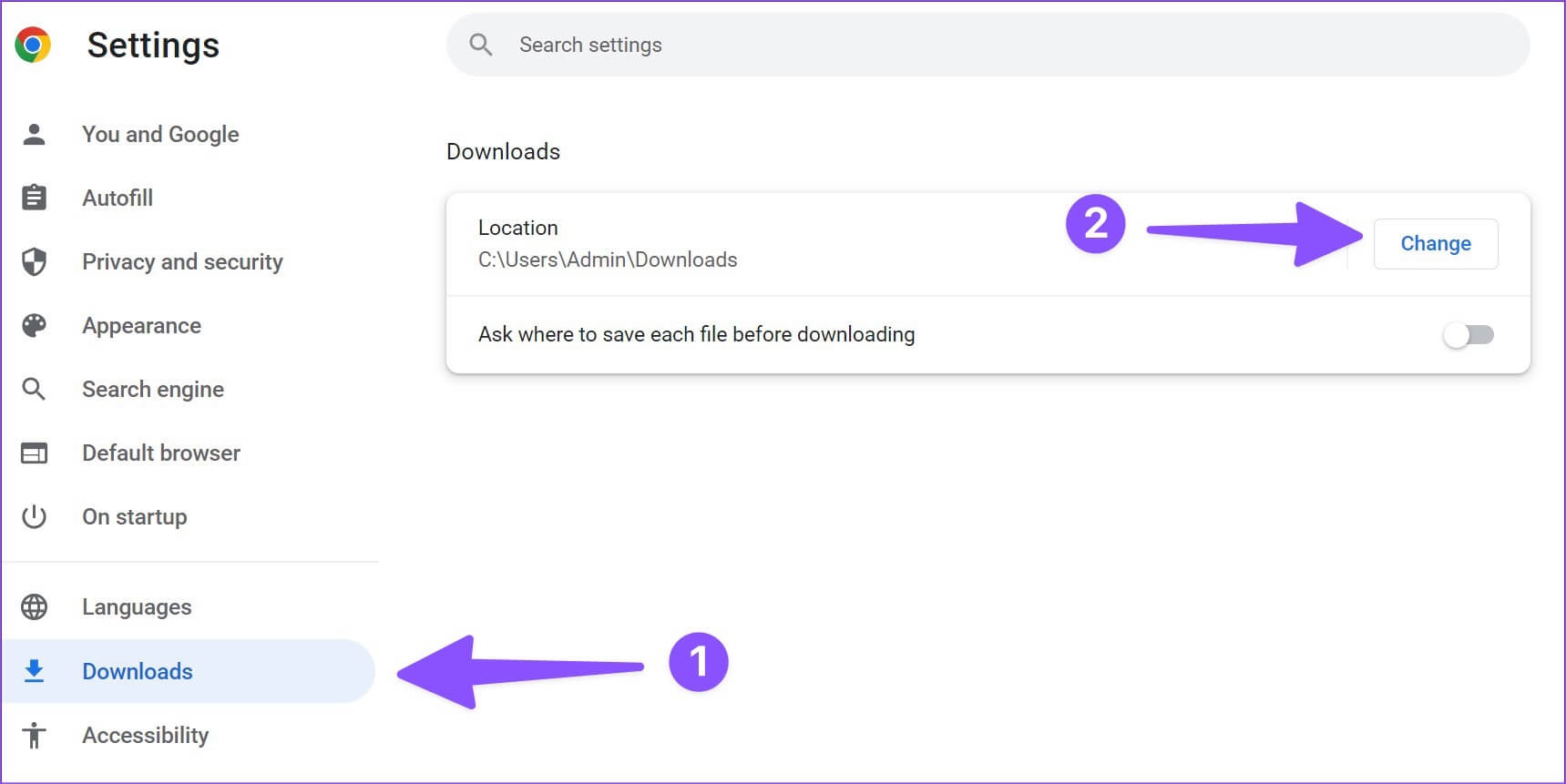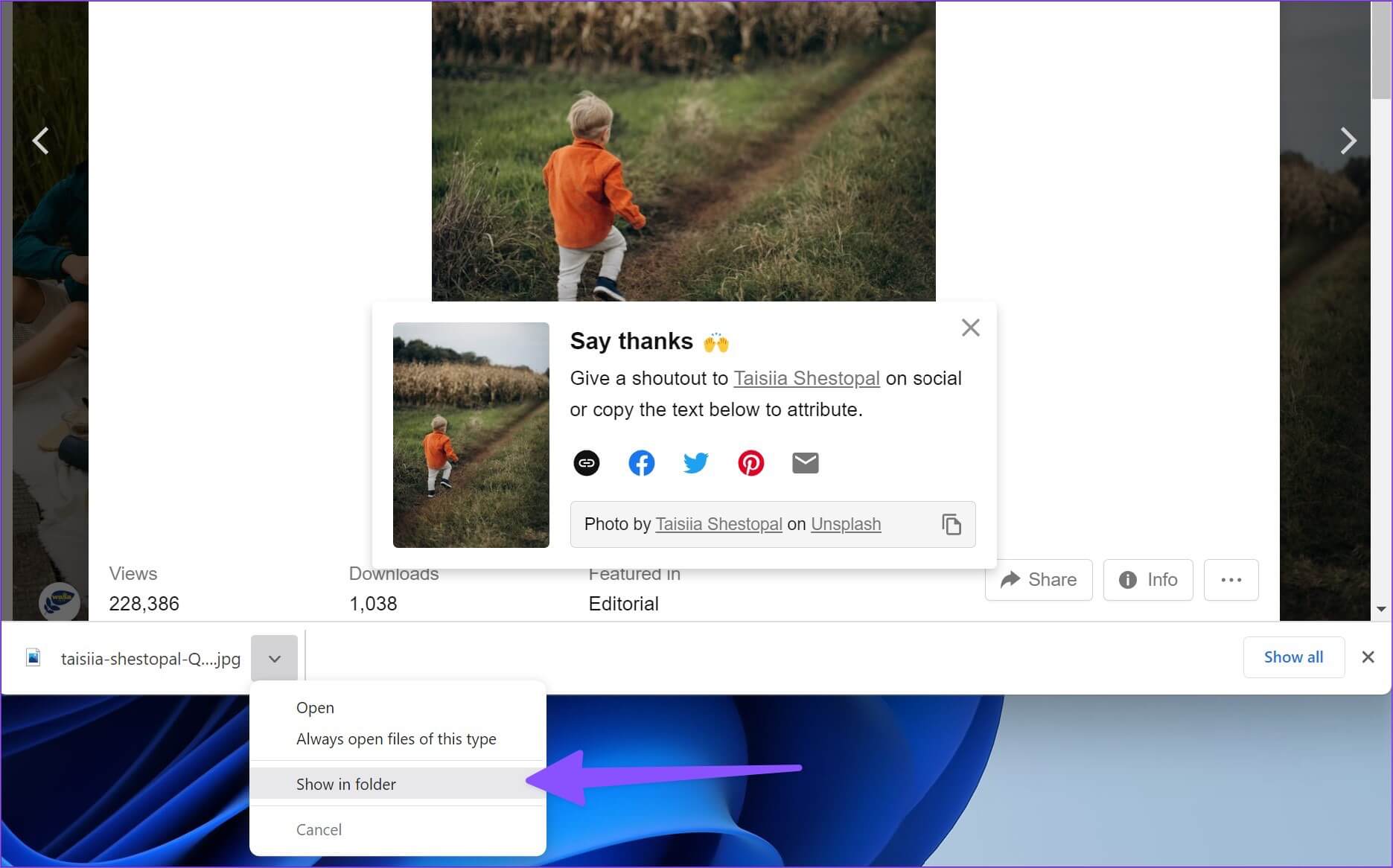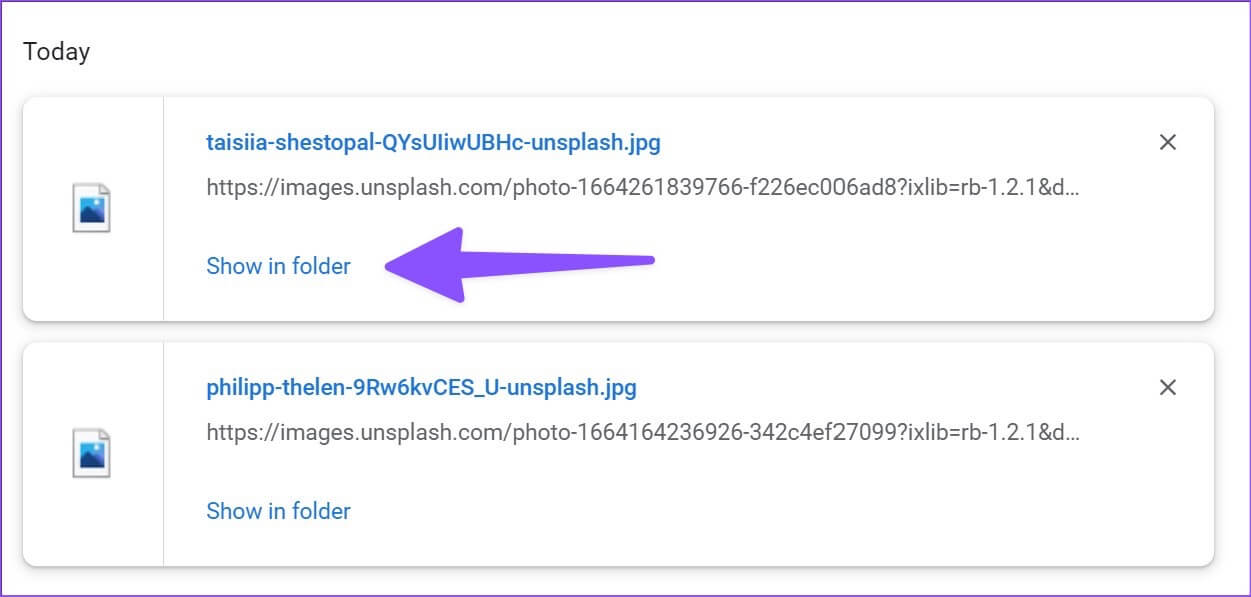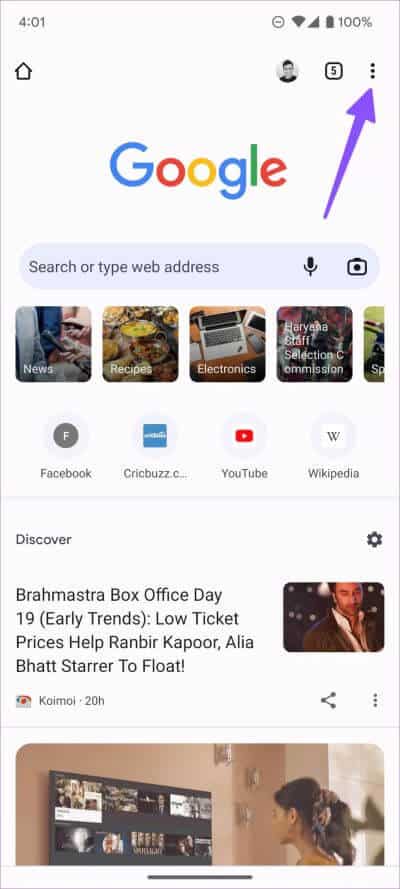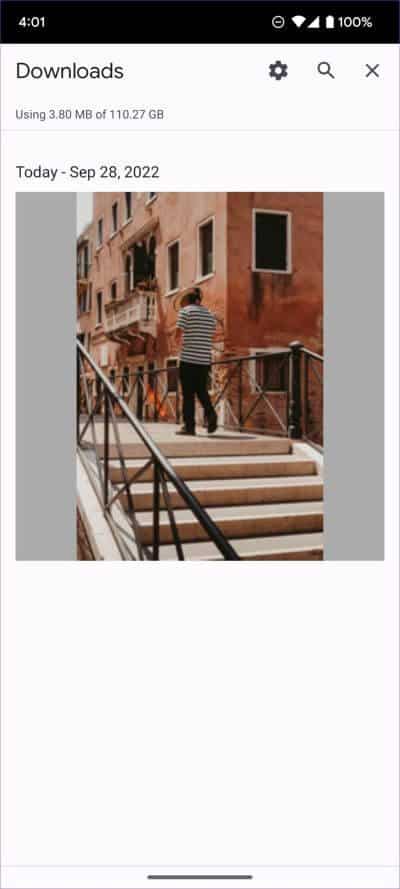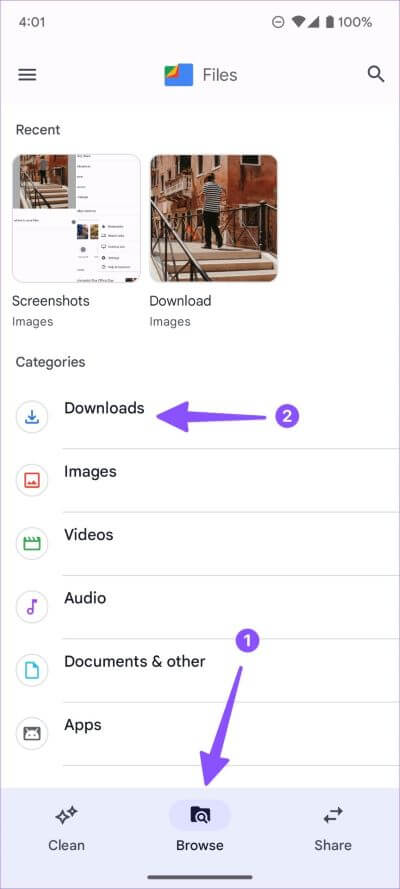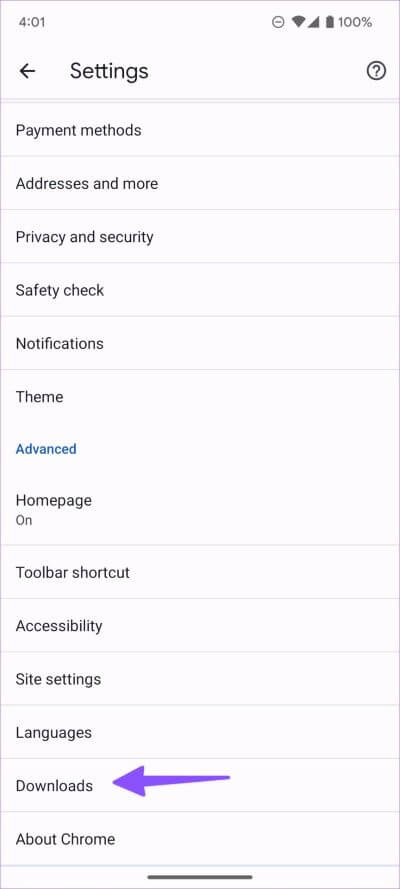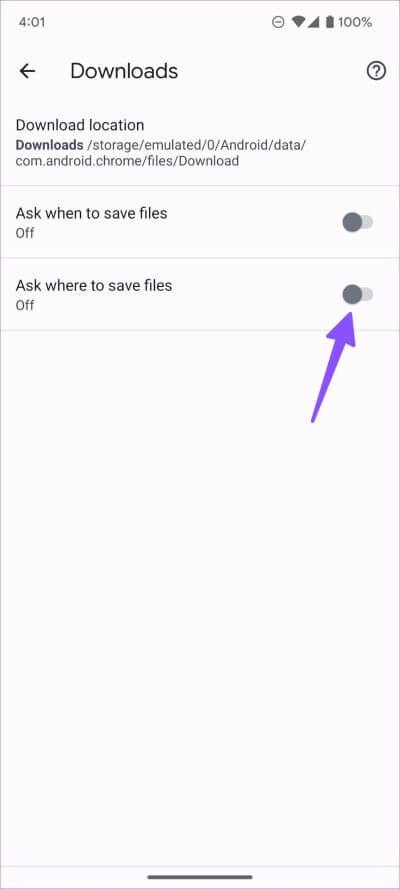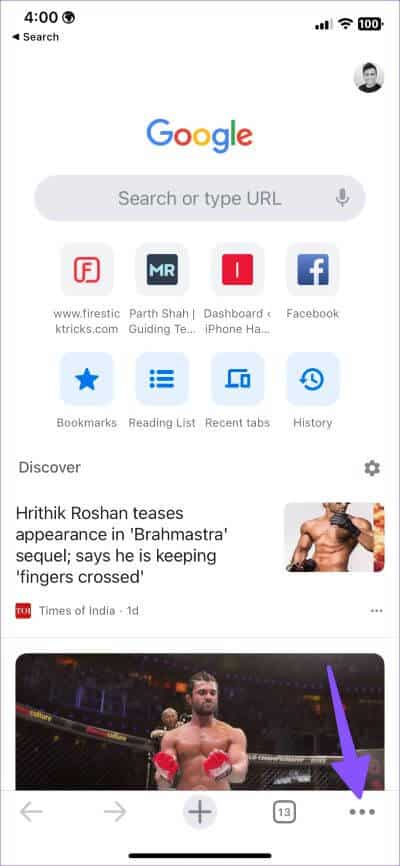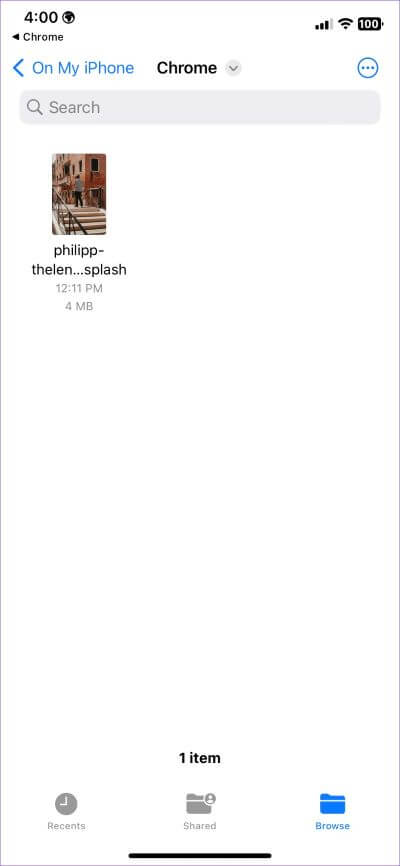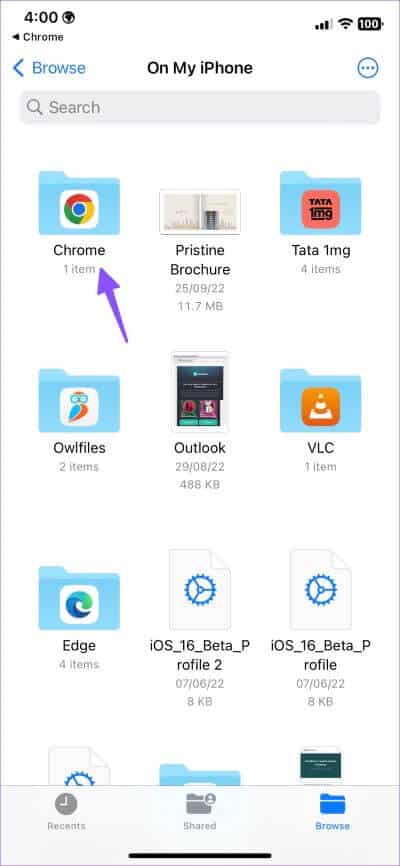모바일 및 데스크톱에서 Chrome 다운로드를 찾는 방법
스트리밍 서비스를 통해 수백만 개의 음악 트랙과 엔터테인먼트를 손쉽게 이용할 수 있지만 사람들은 때때로 Google Chrome을 사용하여 앱, 음악, 비디오, 배경화면, 파일 등을 다운로드합니다. 컴퓨터나 모바일에서 Chrome 다운로드를 찾을 수 없을 때 문제가 발생합니다. 동일한 문제가 발생하면 iPhone, Android, Windows 및 Mac에서 Chrome 다운로드를 찾을 수 있도록 도와드리겠습니다.
이 게시물에서는 모바일 및 데스크톱의 기본 Chrome 다운로드 위치와 원하는 폴더 또는 드라이브로 변경하는 단계에 대해 설명합니다.
MAC에서 Google 크롬 다운로드 찾기
다운로드 폴더에서 Chrome 다운로드를 찾고 동일한 메뉴에서 위치를 변경할 수 있습니다.
단계1 : 열다 Google Chrome 그리고 기다릴 때까지 다운로드 프로세스가 완료되었습니다.
단계2 : 딸깍 하는 소리 화살 다운로드한 파일 옆에 있는 "Finder에 표시". Finder에서 해당 폴더를 직접 엽니다.
다운로드 목록을 닫은 경우 Chrome 다운로드로 이동하여 파일을 찾으십시오.
단계1 : 딸깍 하는 소리 점 세 개 아이콘 오른쪽 상단 모서리에 Google 크롬
단계2 : 퍄퍄퍄 다운로드.
단계3 : 찾고자 하는 파일을 찾아 선택 "파인더에 표시".
Mac에서 Chrome 다운로드 위치 변경
기본 Chrome 다운로드 위치를 변경하려면 아래 단계를 따르세요.
단계1 : 하다 Chrome을 실행하고 점 XNUMX개로 된 메뉴를 선택합니다. 오른쪽 상단 모서리에 있습니다.
2 단계: 찾기 설정.
단계3 : 퍄퍄퍄 다운로드.
단계4 : "를 탭변화"를 클릭하면 Finder가 열리고 다운로드한 파일의 새 위치를 선택할 수 있습니다.
토글 스위치 "를 활성화할 수도 있습니다.다운로드하기 전에 각 파일을 저장할 위치를 묻습니다.매번 다운로드를 찾으려면.
Windows에서 Google 크롬 다운로드 찾기
Google 크롬은 Windows 플랫폼에서 동일한 사용자 인터페이스를 사용합니다. Chrome 다운로드를 찾는 단계는 Windows에서 대부분 동일합니다.
단계1 : 찾다 파일 하단에 다운로드 후 클릭 화살표 기호 도전까지d "폴더에 표시".
단계2 : 또는 다운로드 폴더를 열 수 있습니다 크롬 Windows의 경우(위의 단계 참조).
3단계: A찾고자 하는 파일을 찾아 선택 "폴더에 표시".
Windows용 Chrome에서 다운로드 위치 변경
Google 크롬은 파일 탐색기의 다운로드 폴더를 사용하여 파일을 저장합니다. 바꿔봅시다.
단계1 : 열다 크롬 설정 그리고 향했다 다운로드 (위의 단계 참조).
단계2 : 딸깍 하는 소리 변화 파일 탐색기가 열립니다. 위치하고 있다 적절한 드라이브 및 폴더.
Android에서 Google 크롬 다운로드 찾기
브라우저와 파일 또는 솔리드 탐색기와 같은 파일 관리자 앱에서 Chrome 다운로드를 찾을 수 있습니다.
단계1 : 열다 Google Chrome 그리고 누르다 트리플 메뉴 아이콘 점은 오른쪽 상단 모서리에 있습니다.
단계2 : 퍄퍄퍄 다운로드 및 검색 모든 파일.
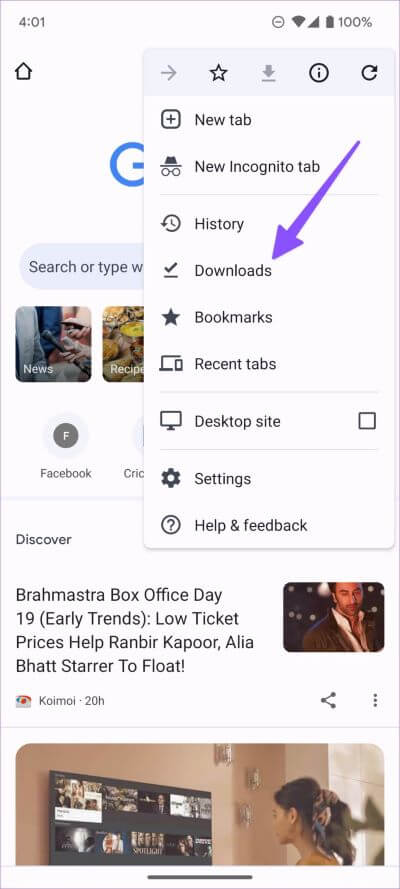
기본 파일 앱이나 Solid Explorer와 같은 타사 파일 관리자를 사용하여 모든 파일을 찾을 수도 있습니다.
단계1 : 다운로드 및Google에서 파일 설치 플레이 스토어에서.
단계2 : 열다 파일 신청.
단계3 : 이동 찾아보기 탭.
단계4 : 퍄퍄퍄 다운로드 카테고리 내.
Chrome 다운로드를 다른 폴더로 이동하거나 친구 및 가족과 공유하려면 점 XNUMX개로 된 메뉴를 탭하세요.
Android의 Chrome에서 다운로드 위치 변경
단계1 : 크롬 켜기 Android انقر فوق 삼점 메뉴 오른쪽 상단 모서리에 있습니다.
단계2 : 열다 설정 그리고 가다 다운로드.
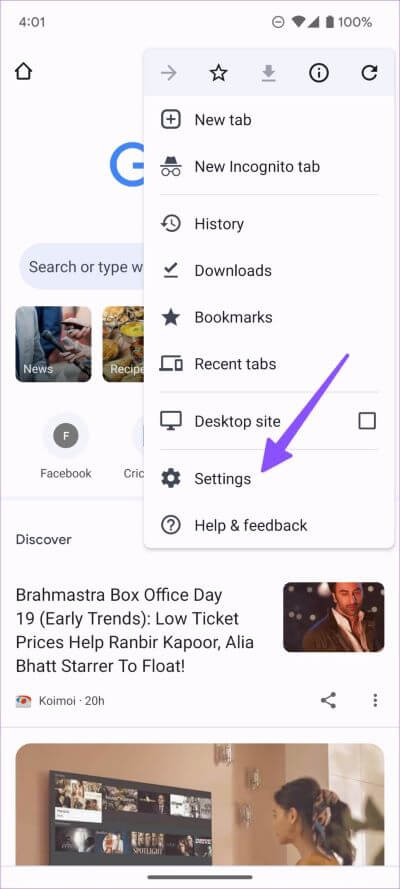
단계3 : 토글 스위치 활성화 "파일 저장 위치 묻기", Chrome은 매번 다운로드 위치를 묻습니다.
아이폰에서 구글 크롬 다운로드 찾기
iPhone 또는 iPad에서 Google Chrome 다운로드를 찾으려면 아래 단계를 따르세요.
단계1 : 하다 구글 크롬 실행 당신의 아이폰에.
단계2 : 일단 다운로드 파일 세트 , 오른쪽 하단 모서리에 있는 점 XNUMX개 메뉴를 선택합니다.
단계3 : 다운로드를 열면 폴더로 이동합니다. 크롬 에 파일 신청.
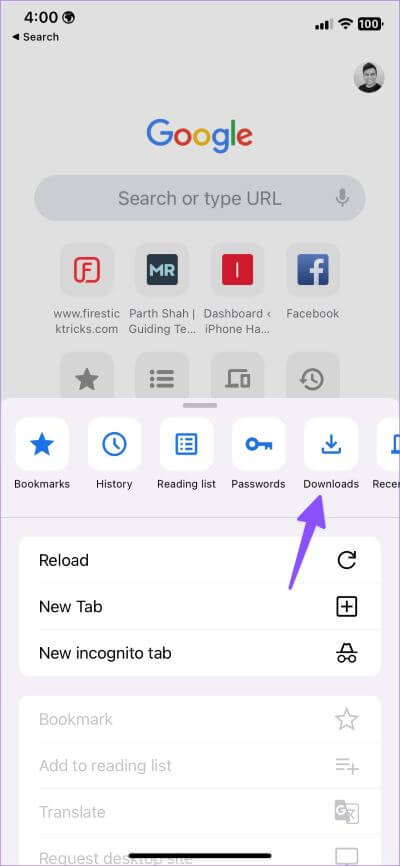
다운로드한 모든 구글 크롬 파일을 순서대로 확인할 수 있습니다.
또는 iPhone의 기본 파일 앱을 사용하여 Chrome 다운로드를 확인할 수 있습니다.
단계1 : 열다 파일 앱 아이폰.
단계2 : 퍄퍄퍄 "내 아이폰에서" 및 검색 크롬 폴더 다음 목록에서.
유감스럽게도 iPhone 또는 iPad에서는 Chrome 다운로드 위치를 변경할 수 없습니다.
Chrome 다운로드 살펴보기
데스크톱이나 모바일에서 Chrome을 사용하든 기기에서 Chrome 다운로드를 찾고 변경하는 것은 매우 쉽습니다. 모든 Chrome 파일을 빠르게 찾으려면 다운로드 위치를 데스크톱의 관련 폴더로 변경하는 것이 좋습니다.