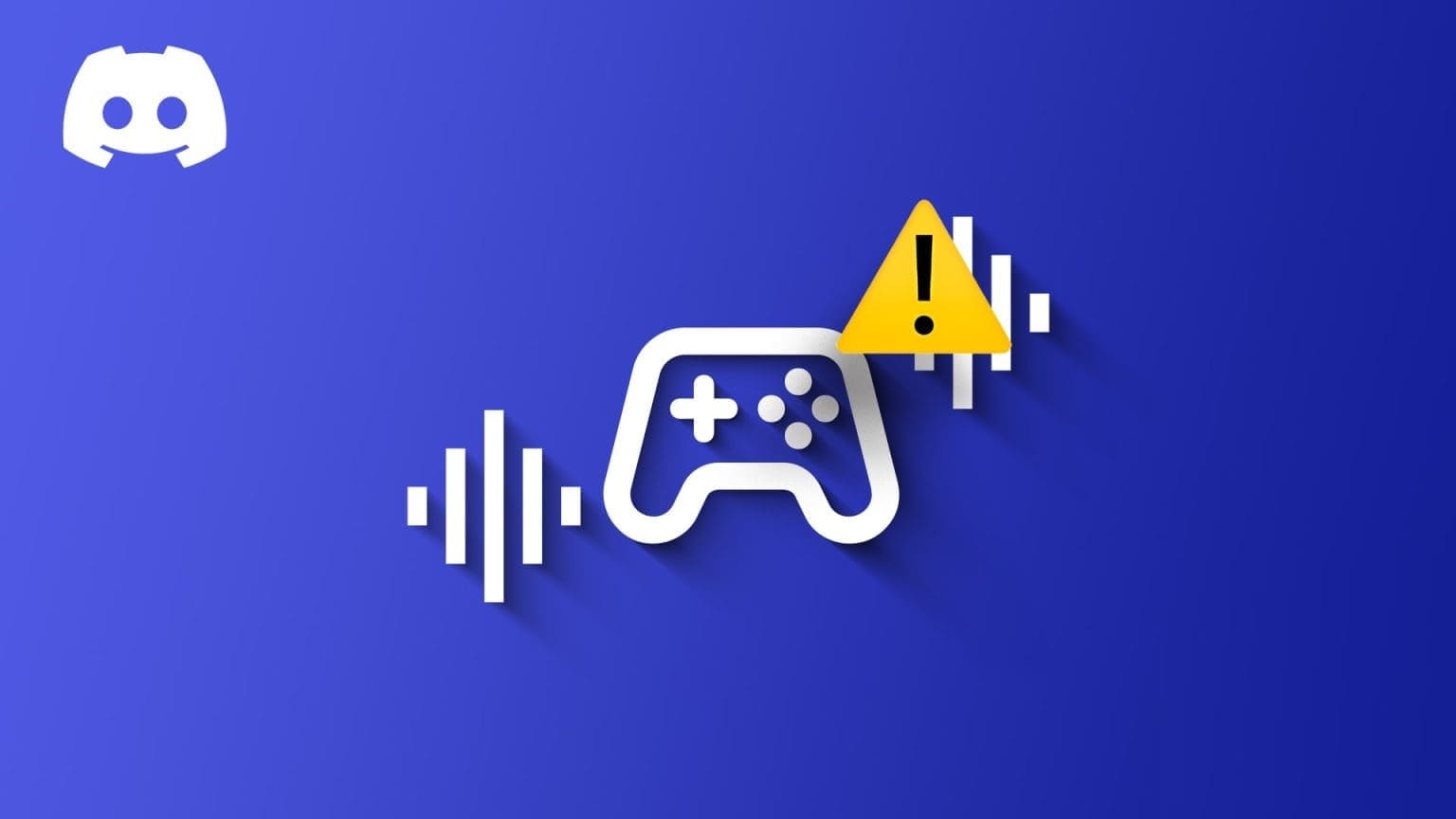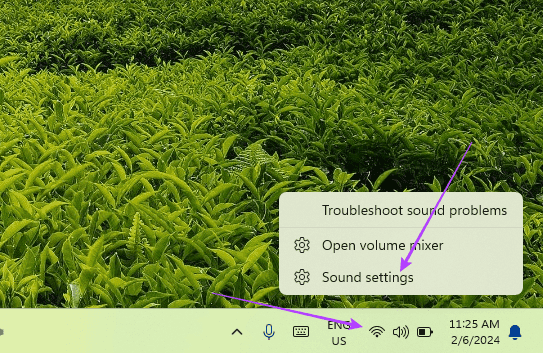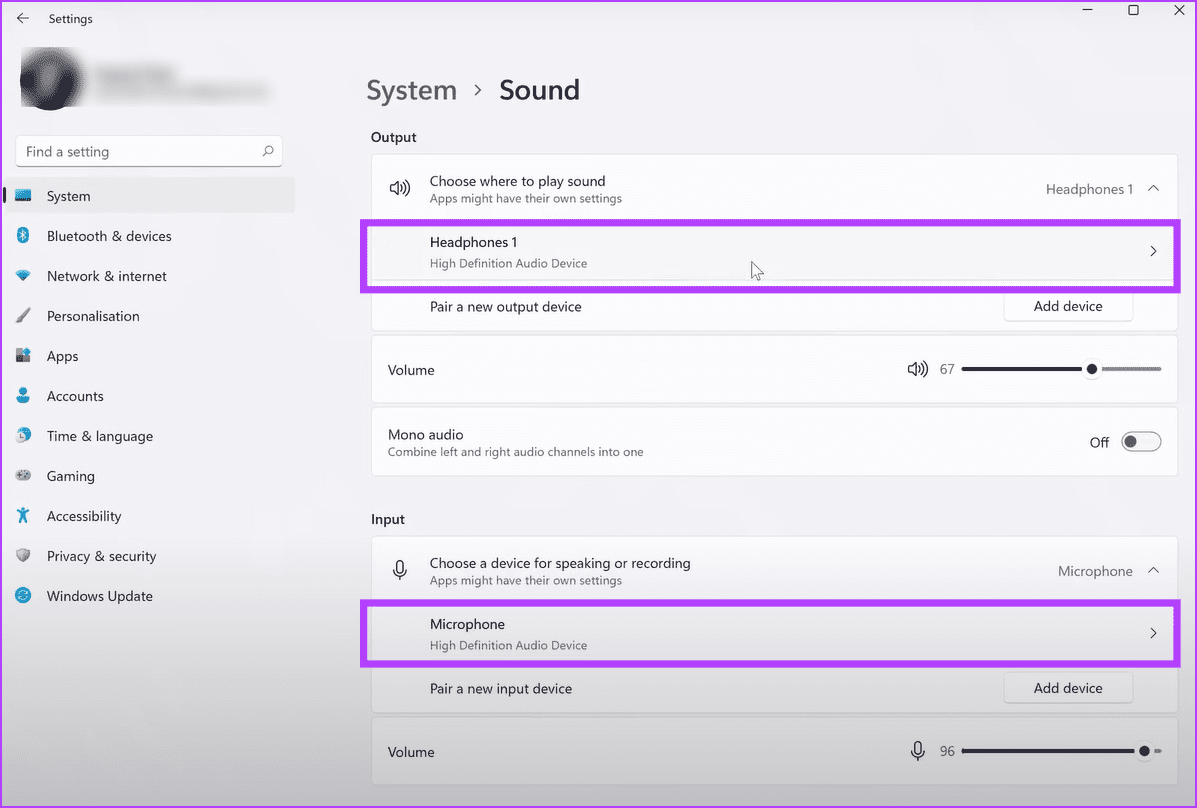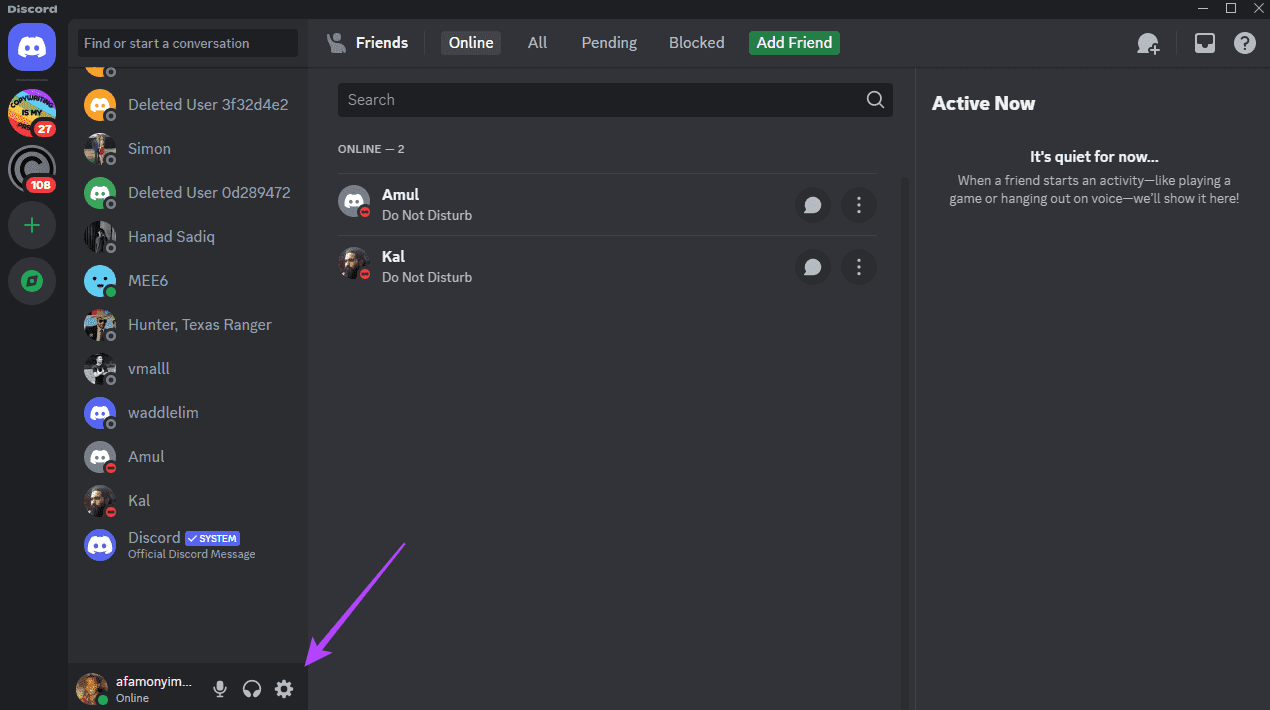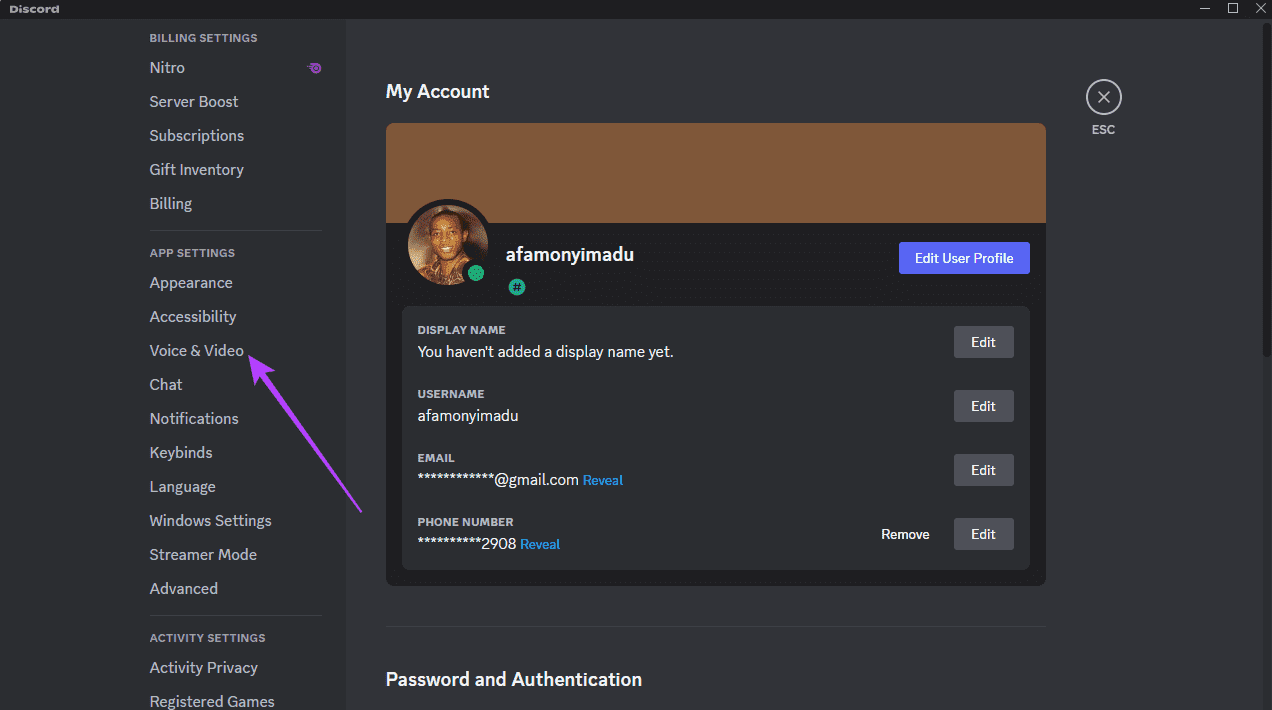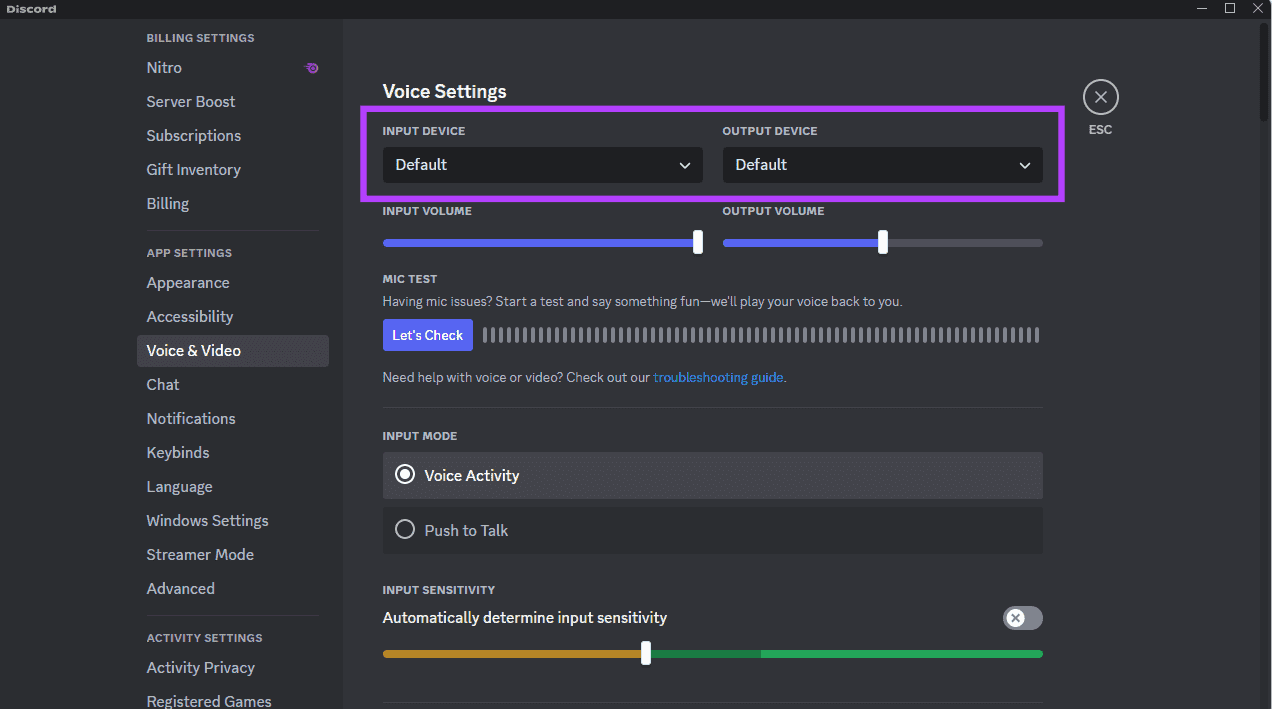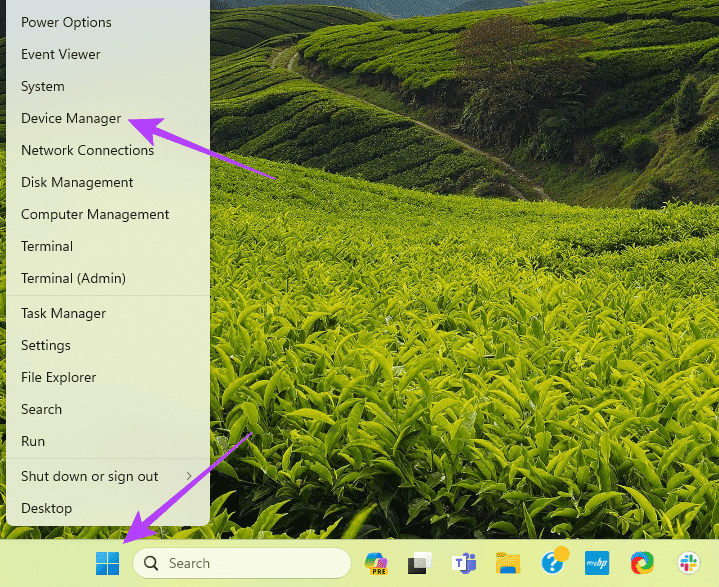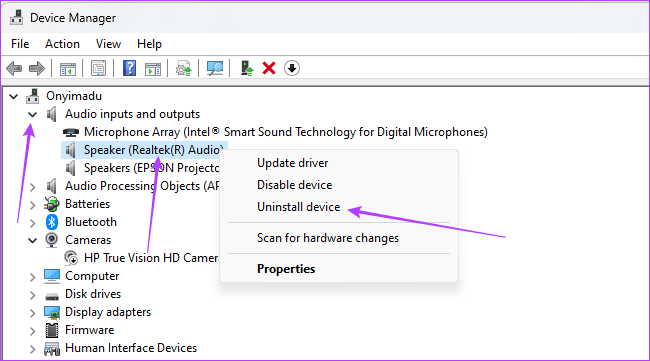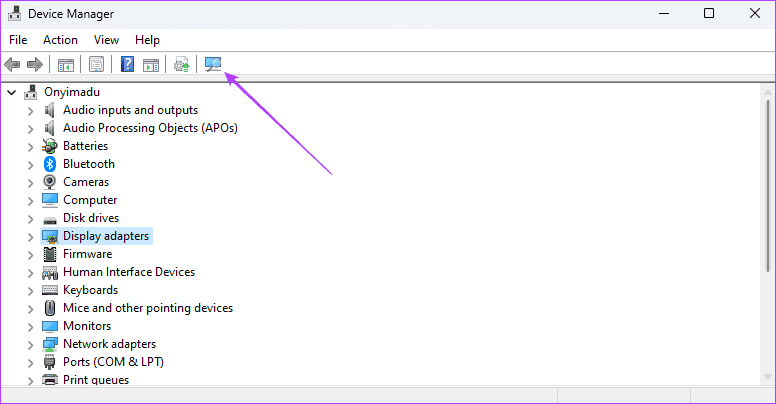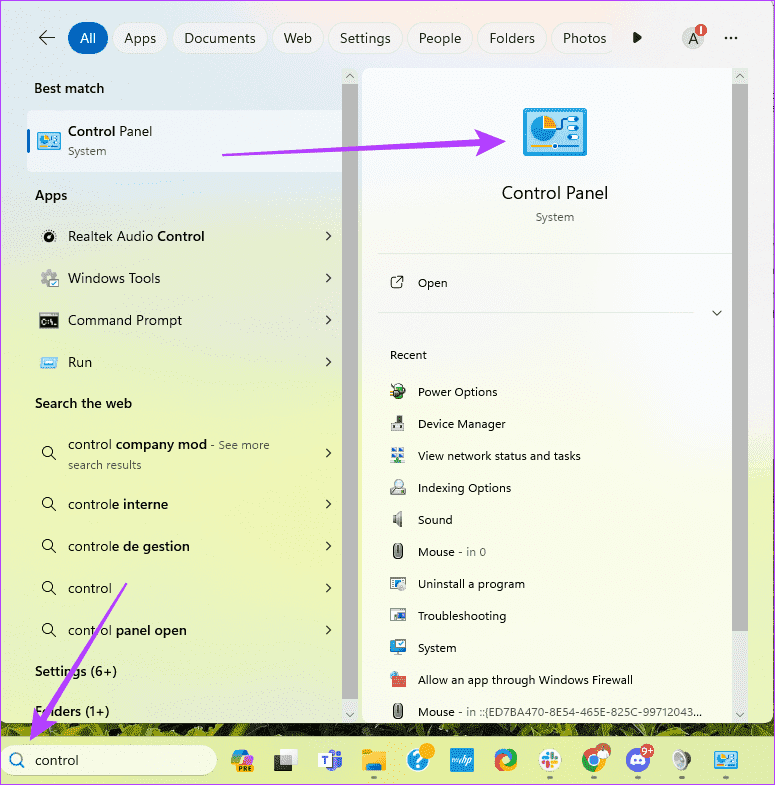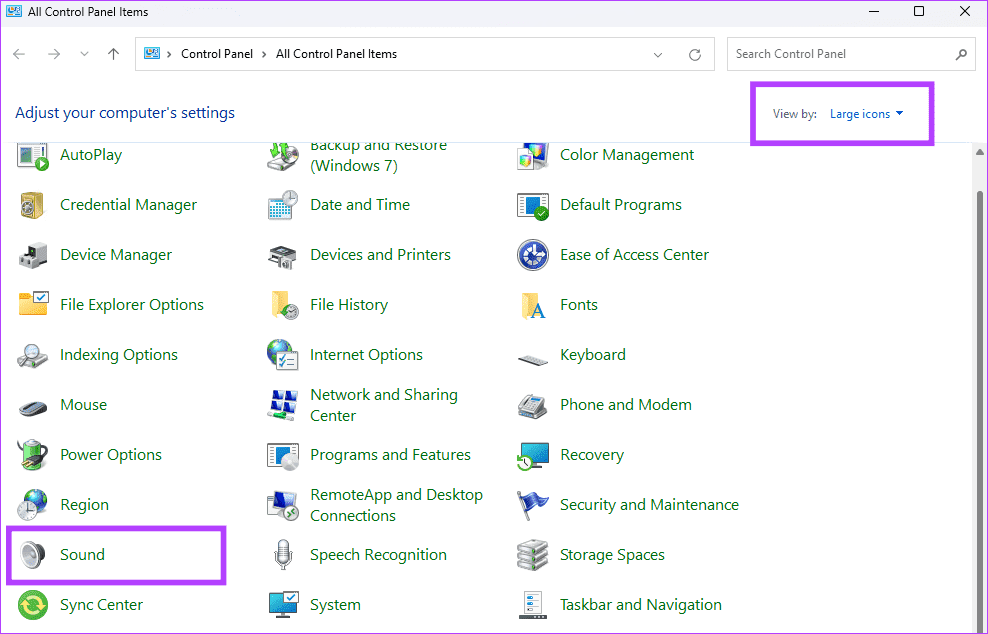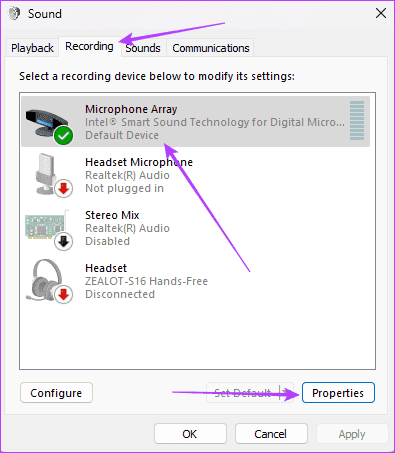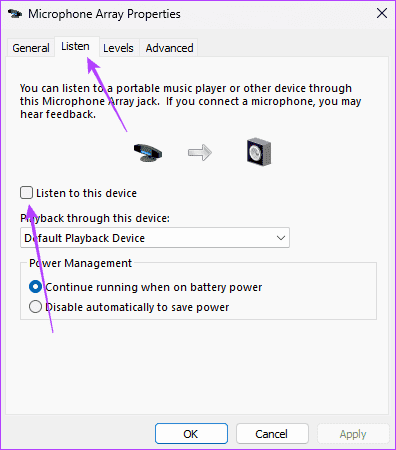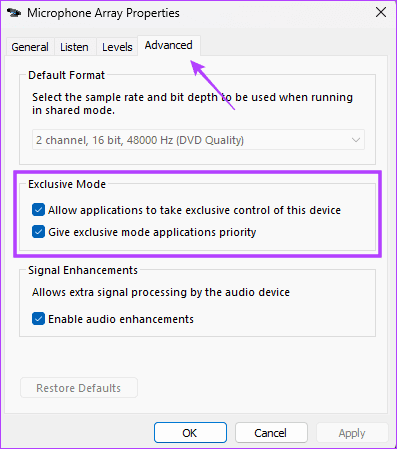Windows 6에서 Discord가 게임 오디오를 선택하는 데 대한 상위 11가지 수정 사항
때때로 Discord 사용자는 앱이 게임 오디오를 포착하여 음성과 함께 전송하는 문제에 직면합니다. 이런 일이 자주 발생하면 매우 실망스러울 수 있습니다. 그러나 이 문제를 해결하는 간단한 해결책이 있습니다.
오디오 오작동을 일으키는 데에는 여러 가지 이유가 있습니다. 이는 오래된 드라이버, 잘못된 구성(특히 게임이나 USB 동글) 또는 출력 구성 문제로 인해 발생할 수 있습니다. 이 가이드에서는 가장 효과적인 솔루션을 살펴봅니다.
1. USB 커넥터가 마더보드의 USB 포트에 연결되어 있는지 확인하십시오.
이 오디오 문제의 주요 원인 중 하나는 마이크가 사용자의 소리가 아닌 다른 소리를 포착하는 마이크 블리드입니다. 실수로 USB 커넥터를 키보드 포트에 연결한 경우 의도치 않게 보조 오디오 경로가 생성되었을 수 있습니다. 이는 키보드에 적절한 오디오 처리 기능이 없기 때문입니다. 따라서 게임 오디오가 마이크 입력으로 누출됩니다.
USB 커넥터가 키보드에서 제거되어 마더보드의 USB 포트에 연결되어 있는지 확인해야 합니다. 이 작업이 완료되면 더 이상 Discord에서 게임 오디오를 들을 수 없습니다.
2. 헤드폰과 마이크를 출력 및 입력 장치로 설정
컴퓨터의 입력 및 출력 장치를 잘못 구성하면 게임 플레이 중 Discord 앱의 오디오 설정에 영향을 미칠 수 있습니다. 대체 솔루션은 Windows 11 설정 앱에서 기본 게임 옵션에 대한 입력 및 출력 장치를 구성하는 것입니다.
단계1 : 소리 아이콘을 마우스 오른쪽 버튼으로 클릭하세요. 작업 표시줄 클릭 사운드 설정.
단계2 : 이내에 산출, 퍄퍄퍄 필수 게임 헤드폰, 입력에서 다음을 선택합니다. 마이크로폰 기초적인. 헤드셋에 마이크가 내장되어 있는 경우 목록에서도 마이크를 선택할 수 있는 옵션이 표시됩니다.
3. DISCORD의 입력 및 출력 설정 업데이트
Discord의 입력 및 출력 장치를 기본 마이크 및 헤드폰이 아닌 다른 것으로 설정하면 Discord가 게임 오디오를 포착하는 것을 볼 수 있습니다. 아래 단계를 사용하여 이러한 설정을 재구성할 수 있습니다.
단계1 : 앱 실행 불일치.
단계2 : 톱니바퀴 아이콘을 클릭하세요 설정.
3단계: 왼쪽 창에서 오디오 및 비디오.
단계4 : 세트 헤드폰 및 마이크 기초적인 출력 및 입력 장치 등.
4. 사운드 및 오디오 드라이버 업데이트
오디오 드라이버는 사운드 카드와 Windows 11 간의 통신을 돕는 필수 구성 요소입니다. 오래된 경우 Discord와 같은 앱의 오디오 끊김을 포함하여 다양한 문제가 발생할 수 있습니다. 당신은해야합니다 오디오 드라이버 업데이트 이 문제를 해결하기 위해.
5. 오디오 드라이버 재설치
드라이버를 업데이트한 후에도 오디오가 계속 누출되면 더 광범위한 드라이버 손상 문제가 발생한 것일 수 있습니다. 이 경우 업데이트로 문제가 해결되지 않을 수 있습니다. 따라서 오디오 드라이버를 제거하고 손상되지 않은 새 버전을 다시 설치하는 것이 좋습니다. 다음 단계를 따르십시오.
단계1 : 시작 메뉴를 마우스 오른쪽 버튼으로 클릭한 다음 옵션을 클릭합니다. 기기 관리자.
단계2 : 오디오 입력 및 출력 범주를 확장하고 드라이버를 마우스 오른쪽 버튼으로 클릭한 다음 장치를 제거하고, 선택을 확인합니다.
3단계: 장치를 다시 시작하고 다시 시작하세요 "기기 관리자", 그리고 아이콘을 클릭해주세요 "하드웨어 변경 사항 검색".
6. 이 장치의 마이크 청취 설정을 비활성화합니다.
마이크 설정도 Discord의 오디오를 방해할 수 있습니다. 이를 위해 마이크에 대고 말할 때 자신의 목소리가 들리거나 앱이 사용자의 음성으로 게임 오디오를 전송하는 경우 "이 장치로 듣기" 마이크 설정이 활성화될 가능성이 높습니다. 아래 단계에 따라 비활성화해야 합니다.
단계1 : 딸깍 하는 소리 확대경 작업 표시줄에 컨트롤을 입력하고 클릭합니다. 제어판 응용 프로그램입니다.
단계2 : 표시를 큰 아이콘으로 설정하고 오디오 옵션.
3단계: 녹음, 마이크, 버튼 탭을 클릭하세요. 속성.
4 단계: 탭으로 이동 "청취" 그리고 체크 해제 “이 장치를 들어보세요.”
단계5 : 고급 탭을 클릭하고 단독 모드 섹션에서 두 옵션을 모두 활성화합니다.
6단계로: 클릭 "구현" 그런 다음 "확인".
사운드 문제 없이 DISCORD를 사용했습니다.
게임 오디오 누출과 같은 오디오 문제는 Discord 앱에서 흔히 발생하지 않습니다. 그러나 보시다시피 몇 번의 클릭만으로 솔루션을 얻을 수 있는 경우가 많습니다. Discord가 게임 오디오를 선택하면 구성이 잘못된 문제인 경우가 많으며 위에서 언급한 해결 방법 중 하나를 사용해야 합니다.
문제 해결에 성공하셨나요? 아래 댓글 섹션에서 어떤 효과가 있었는지 알려주세요.