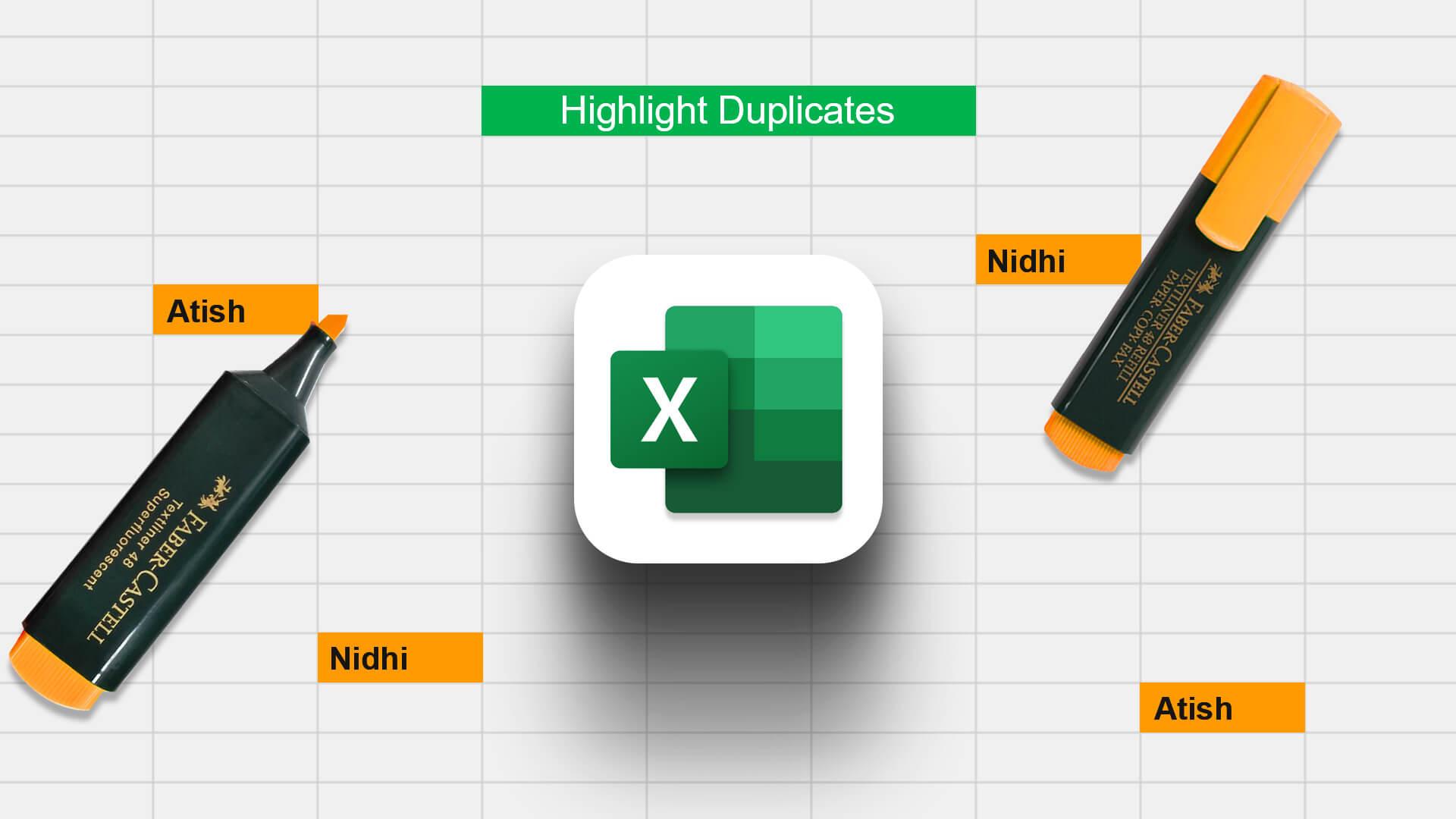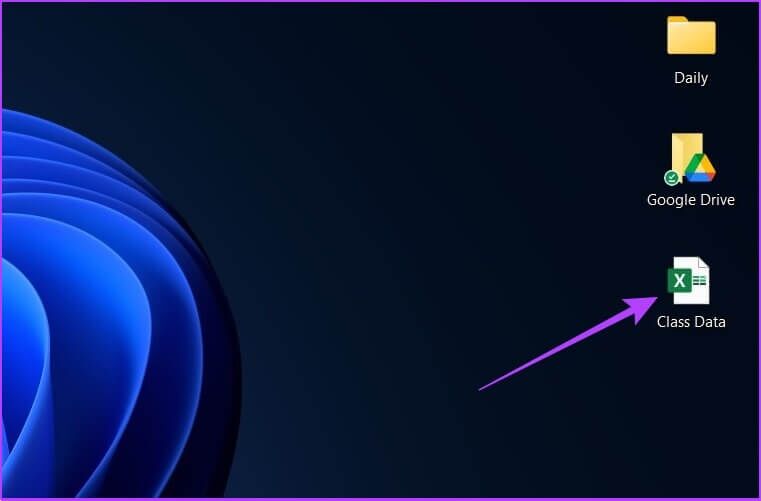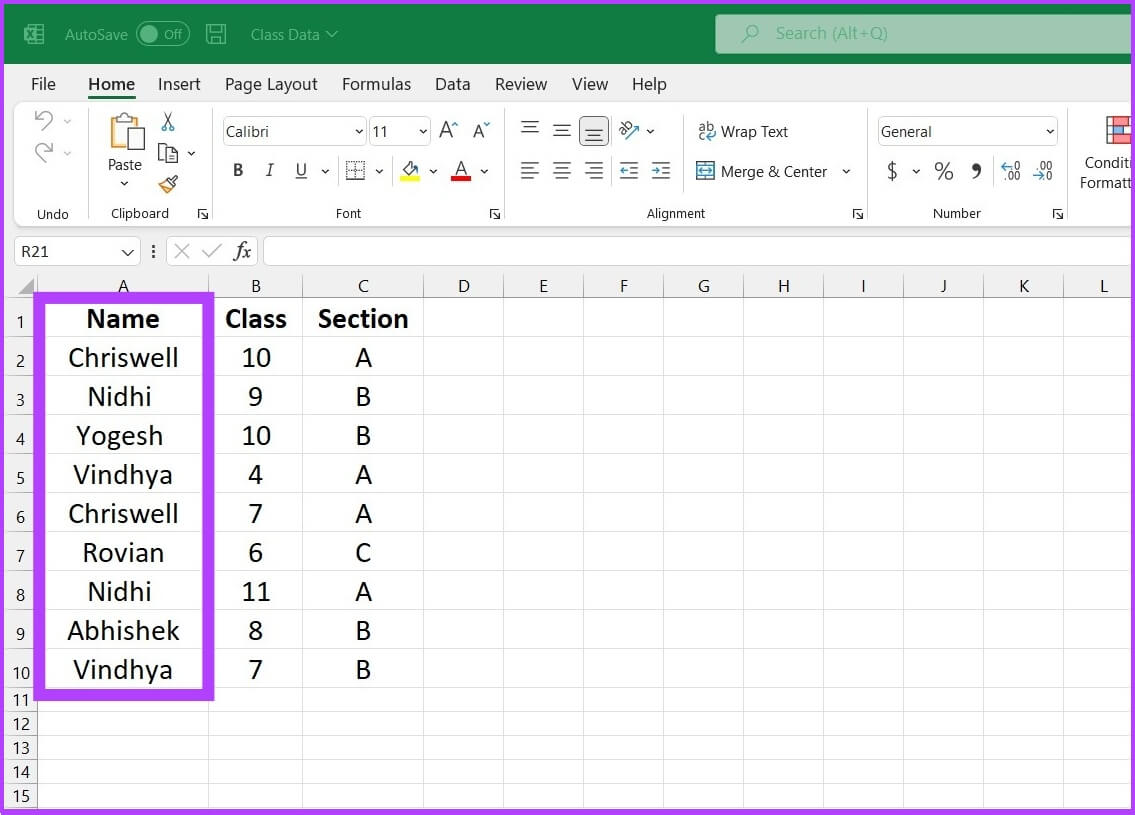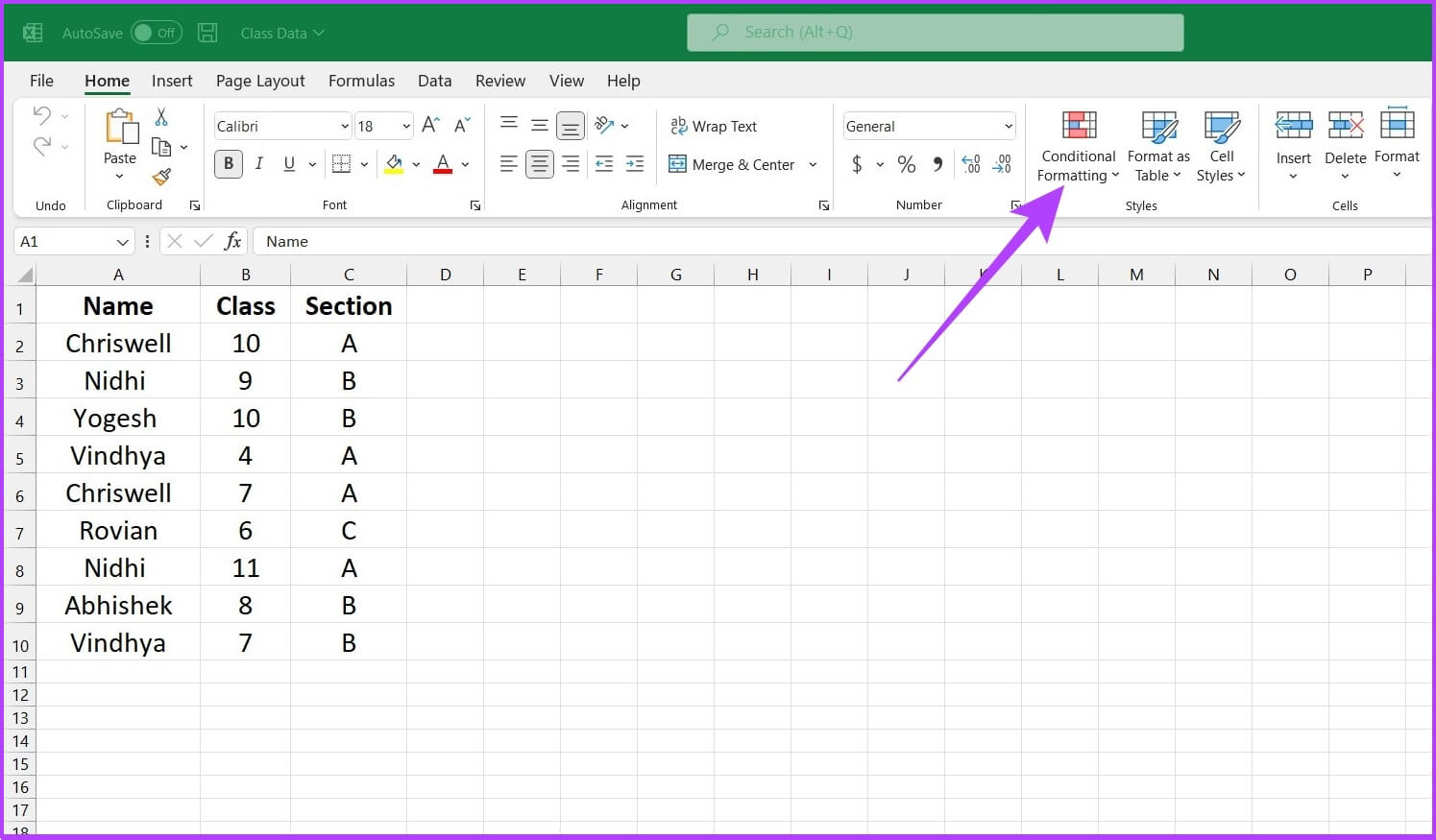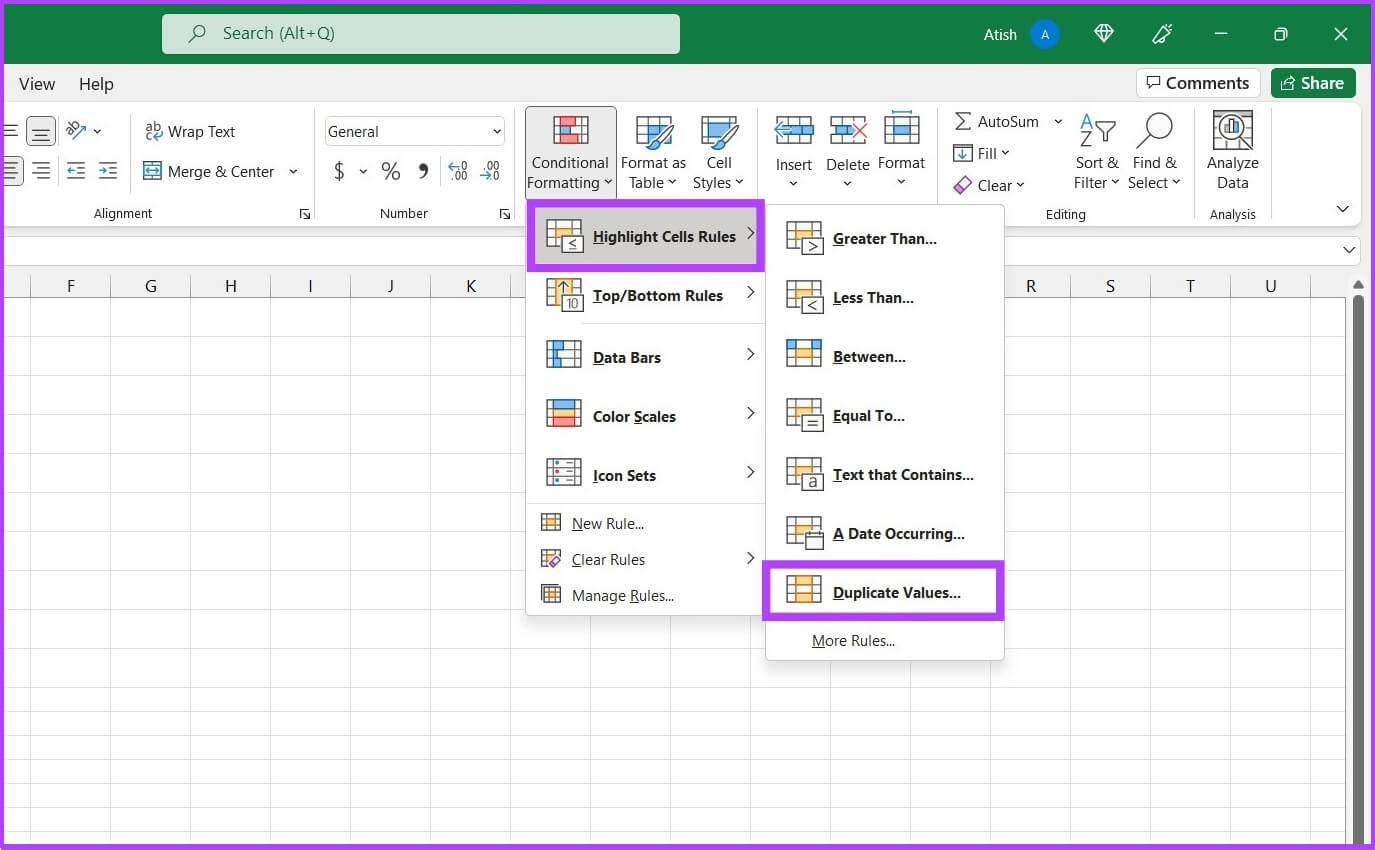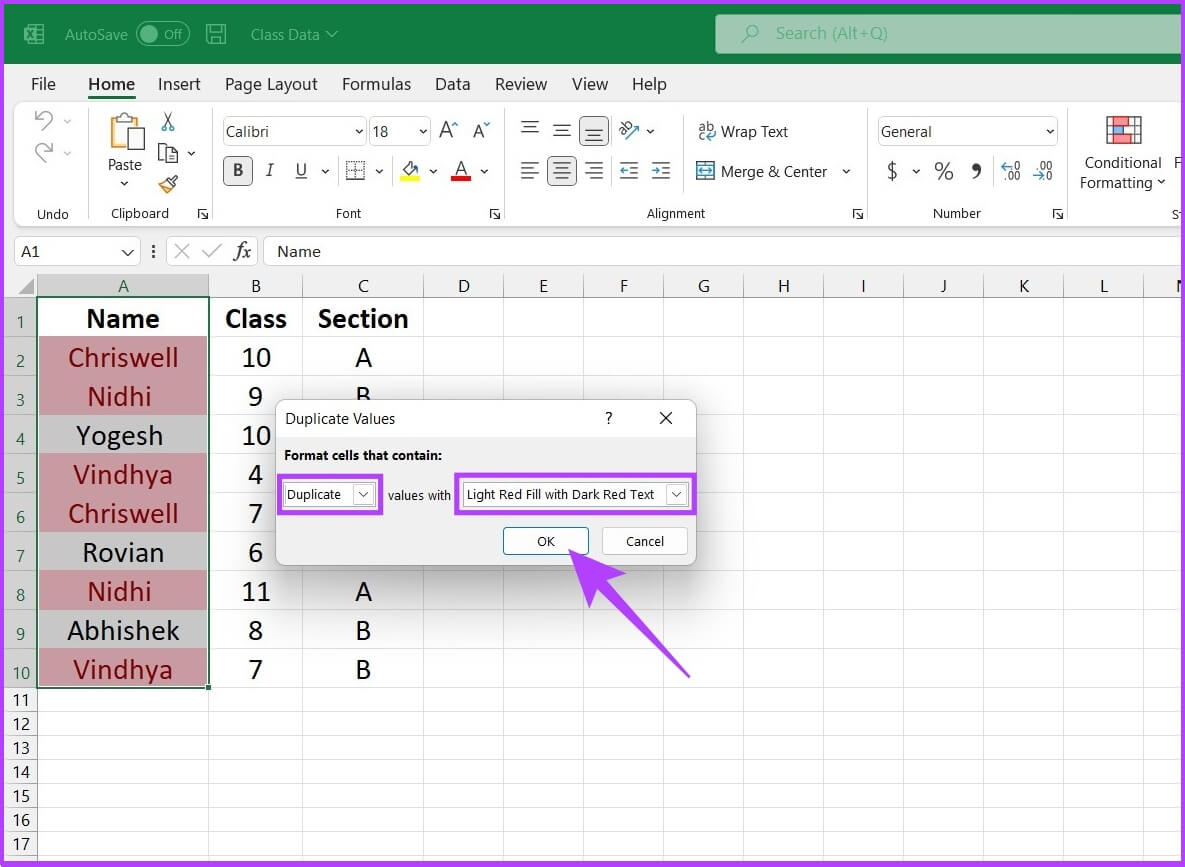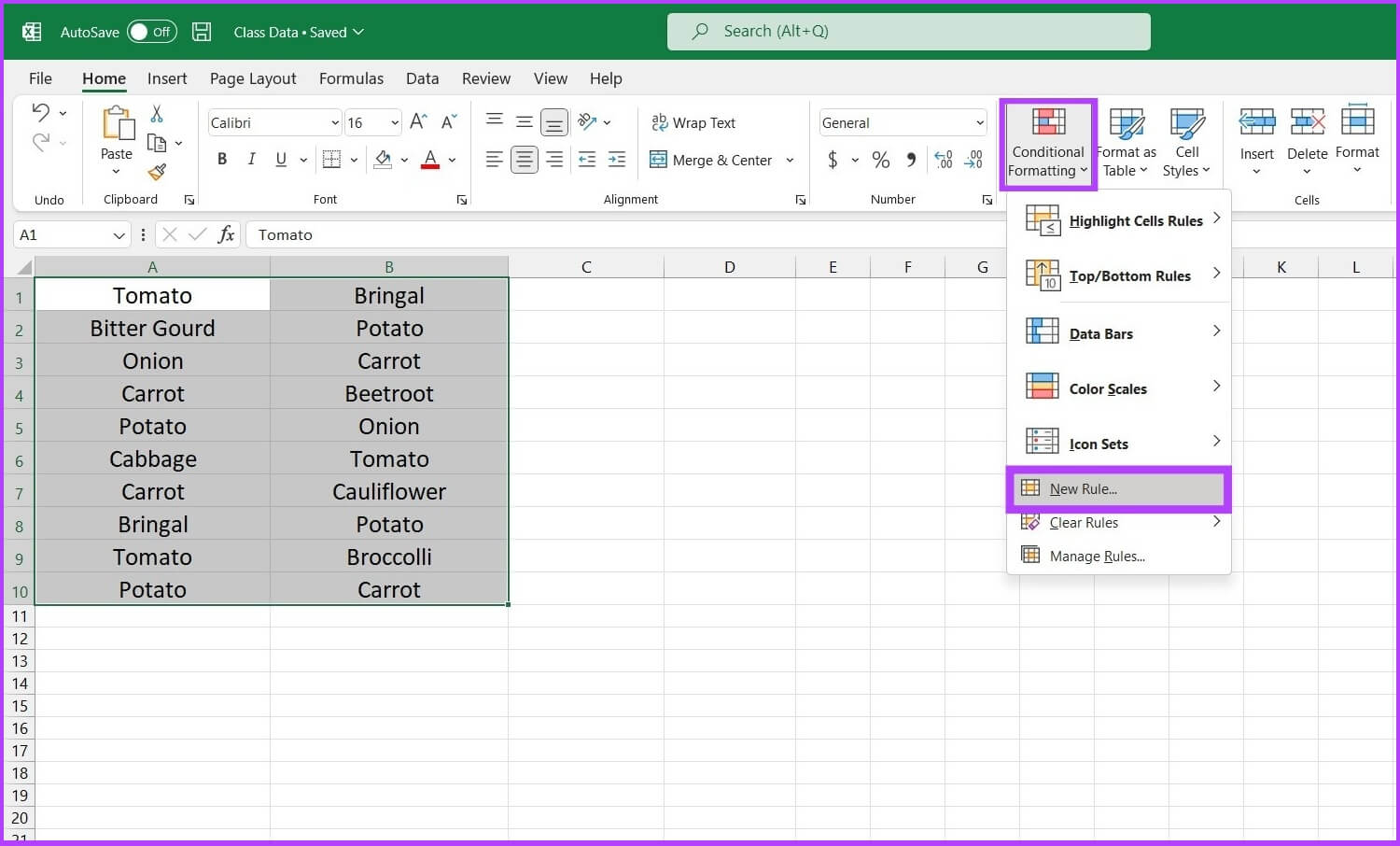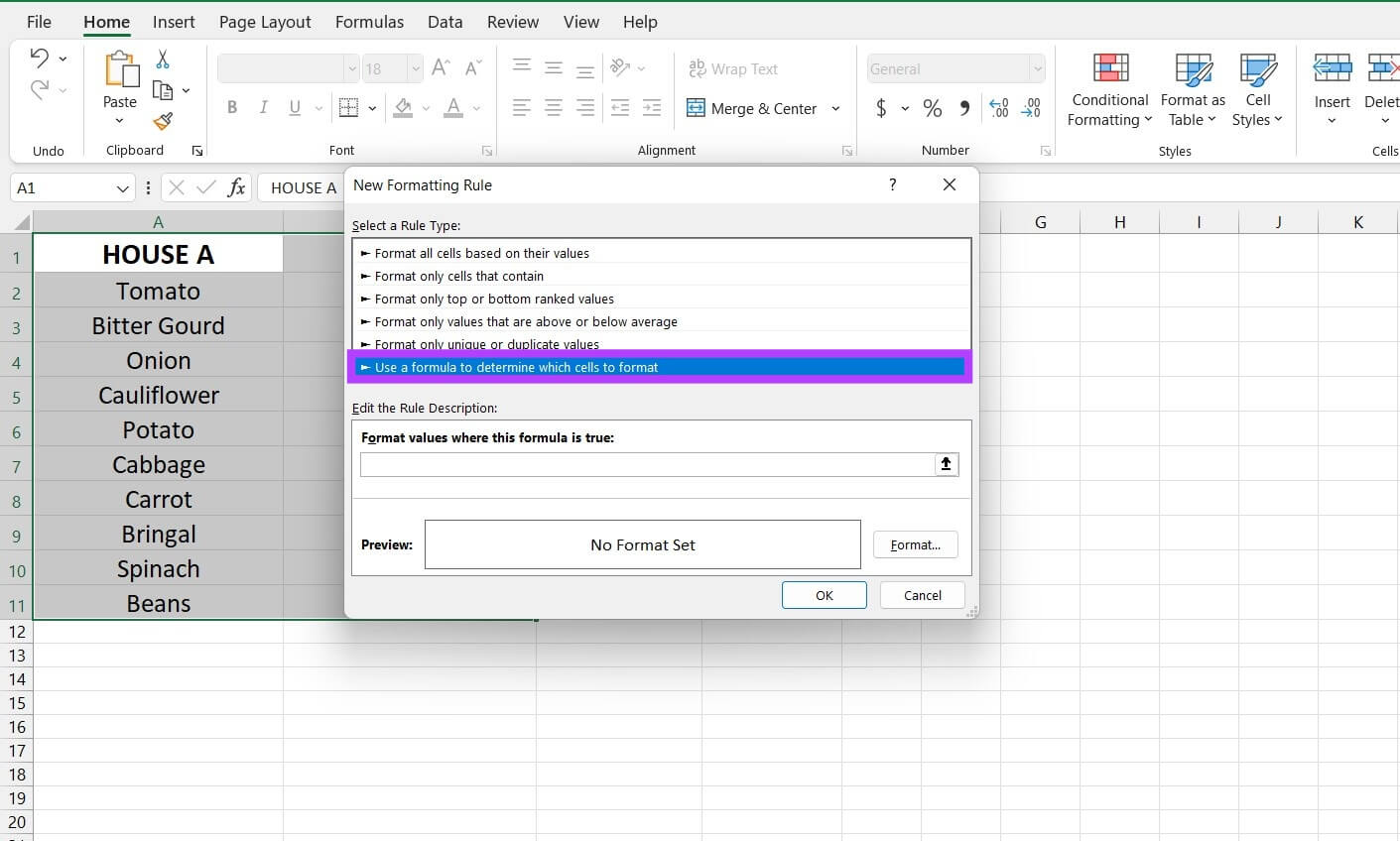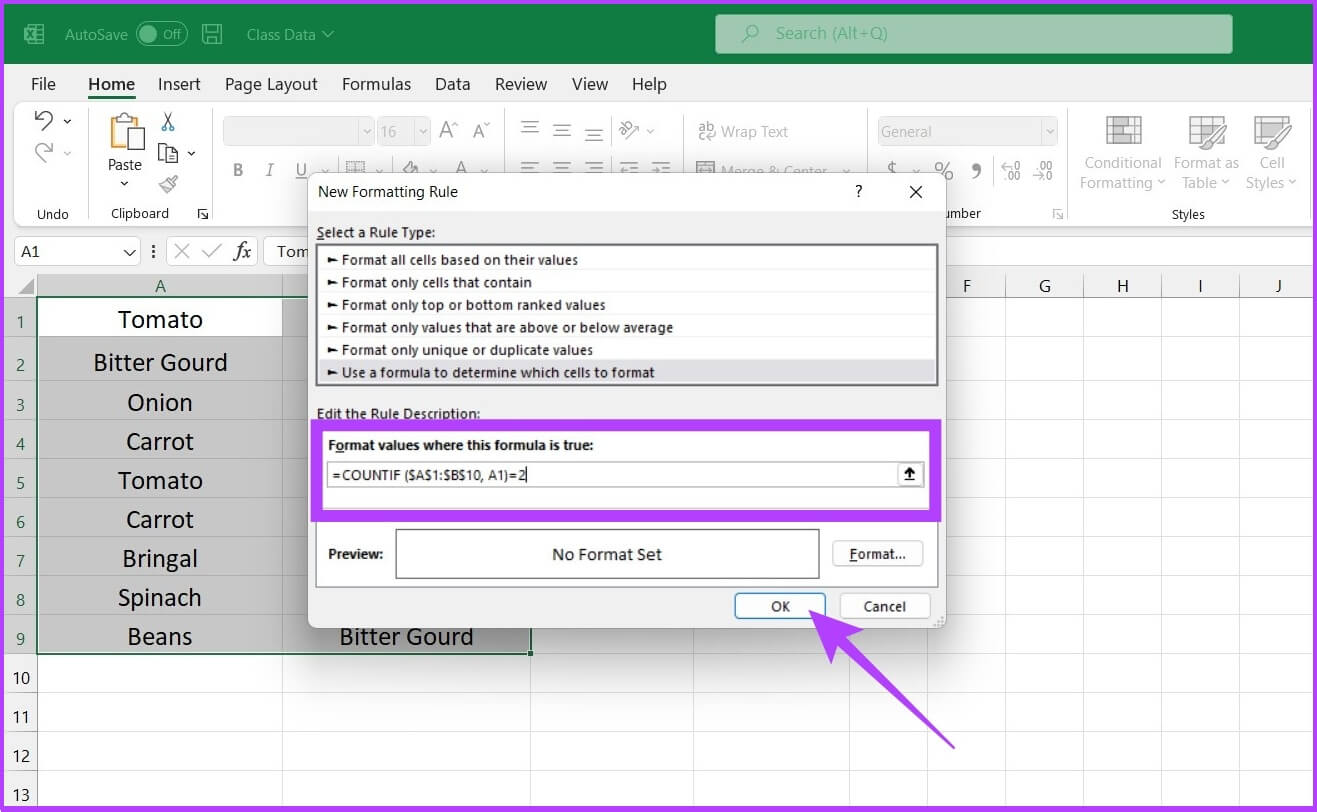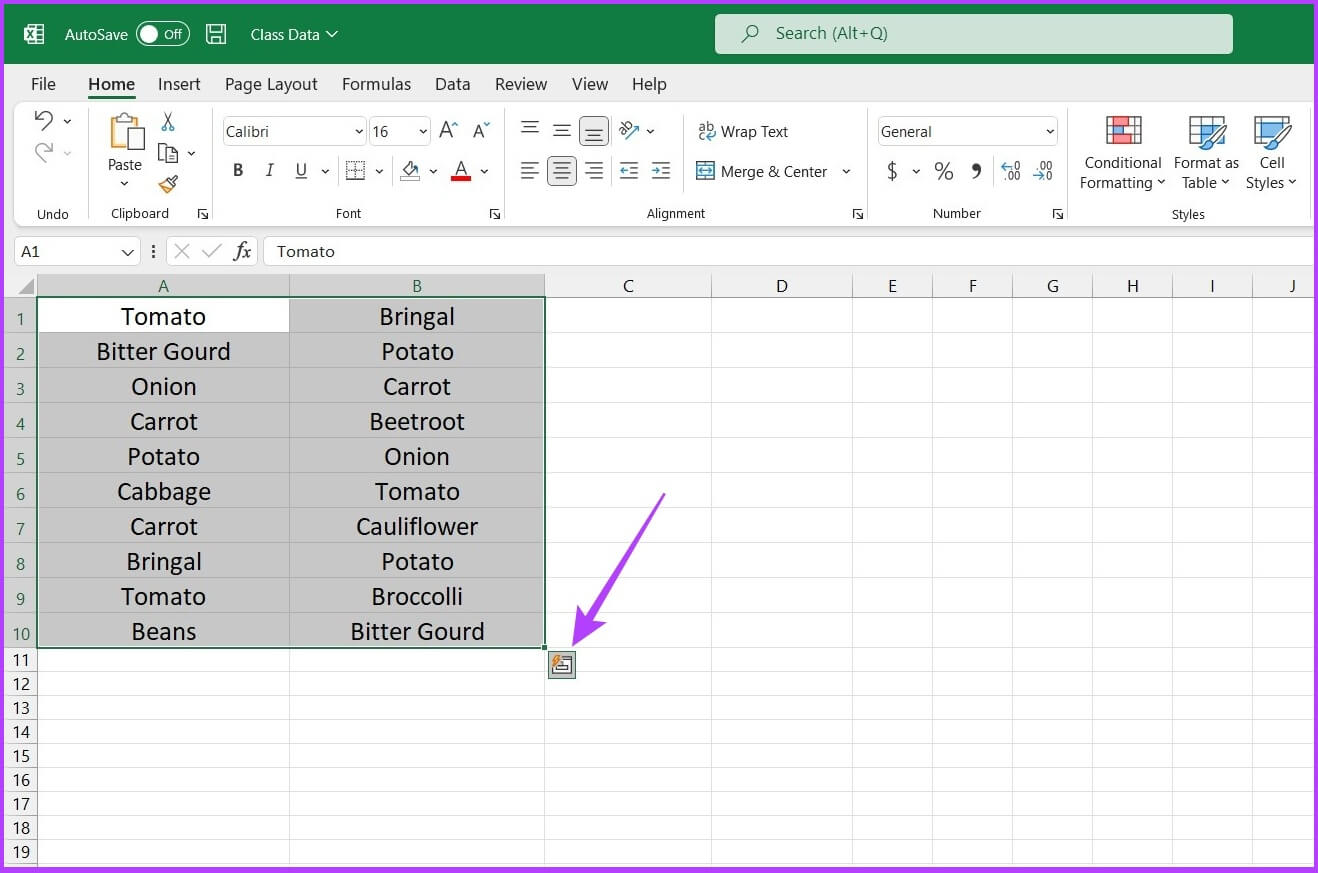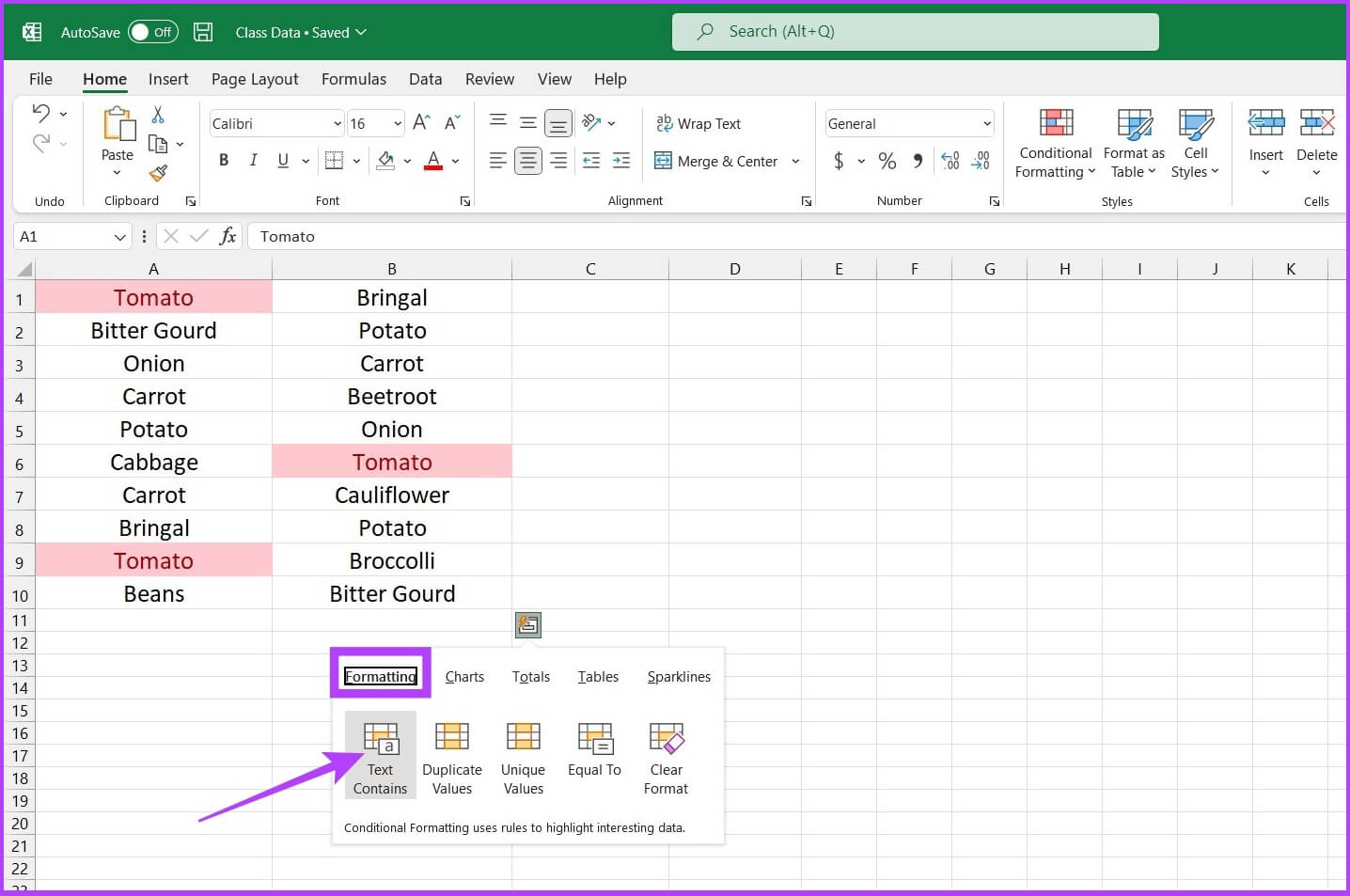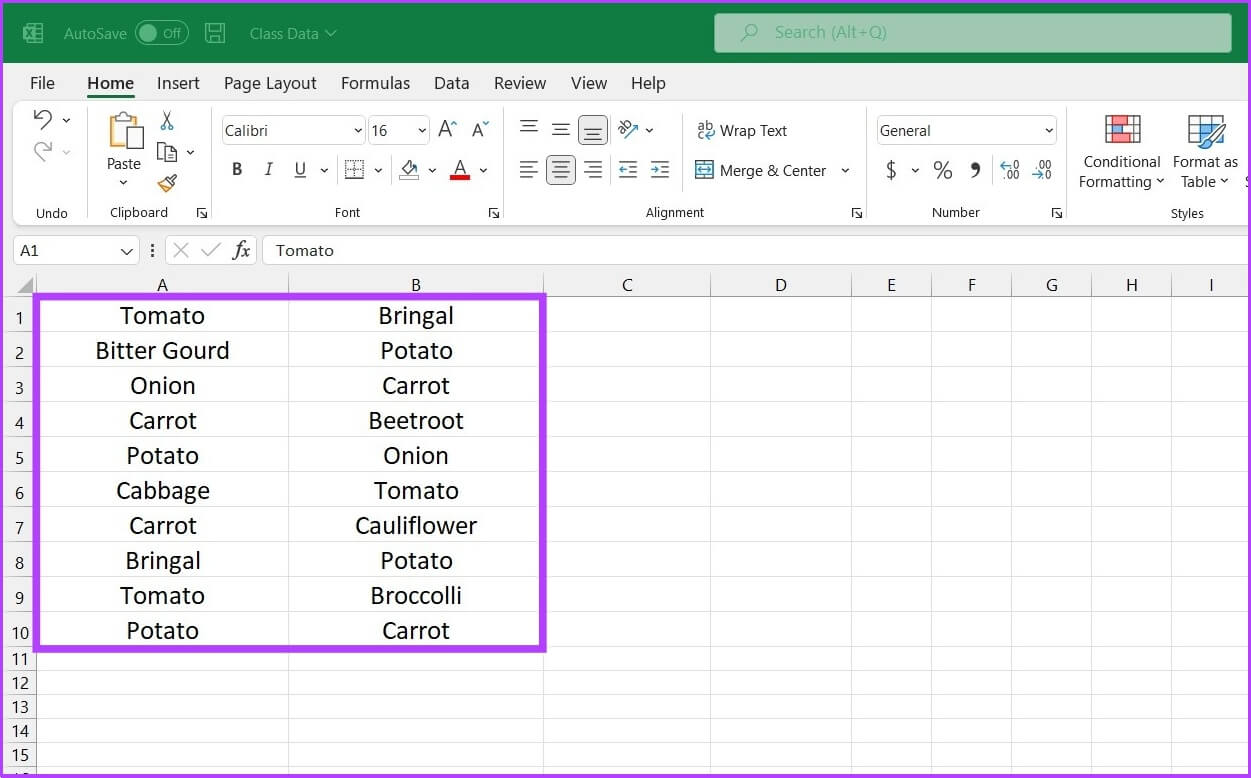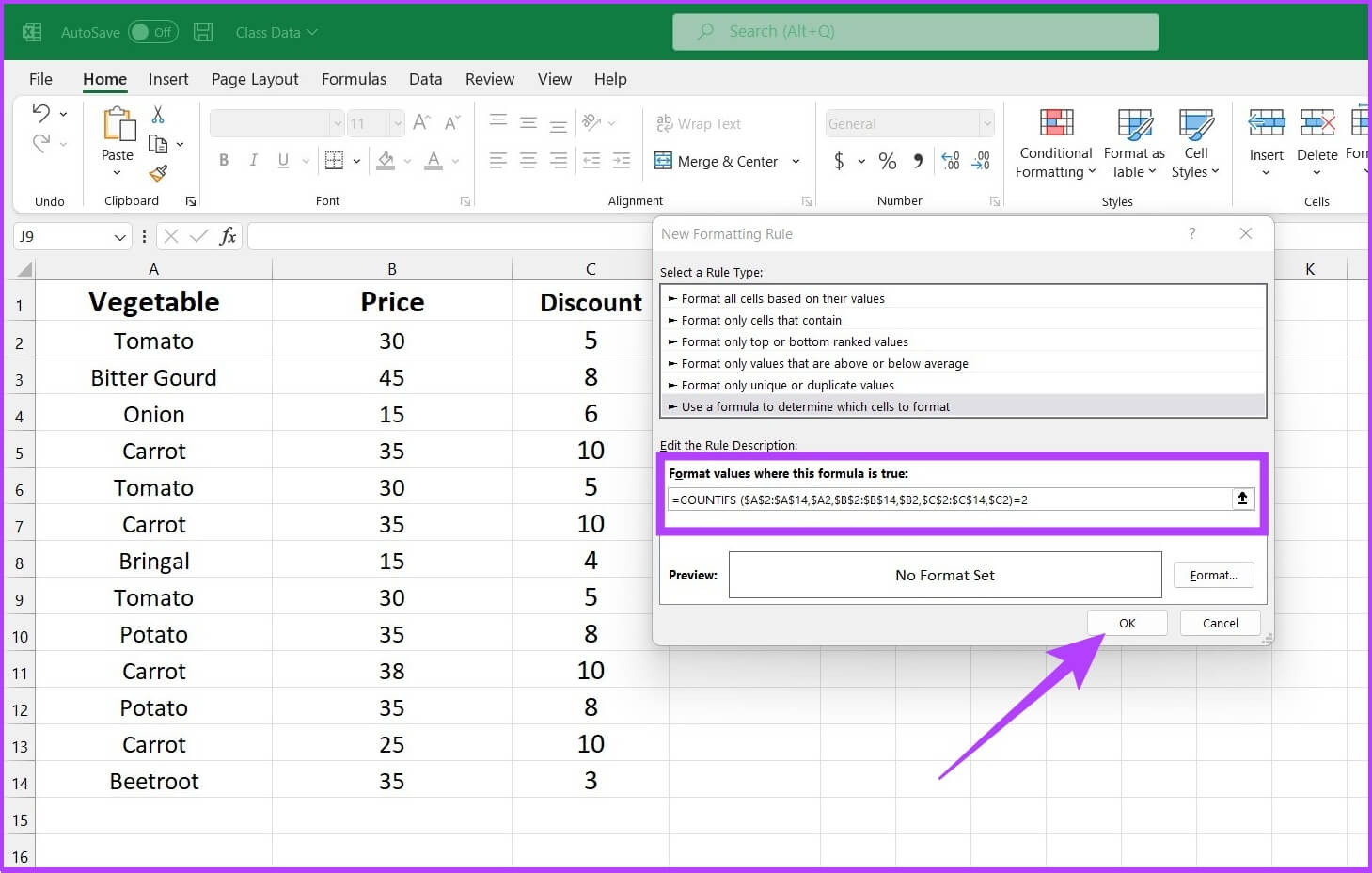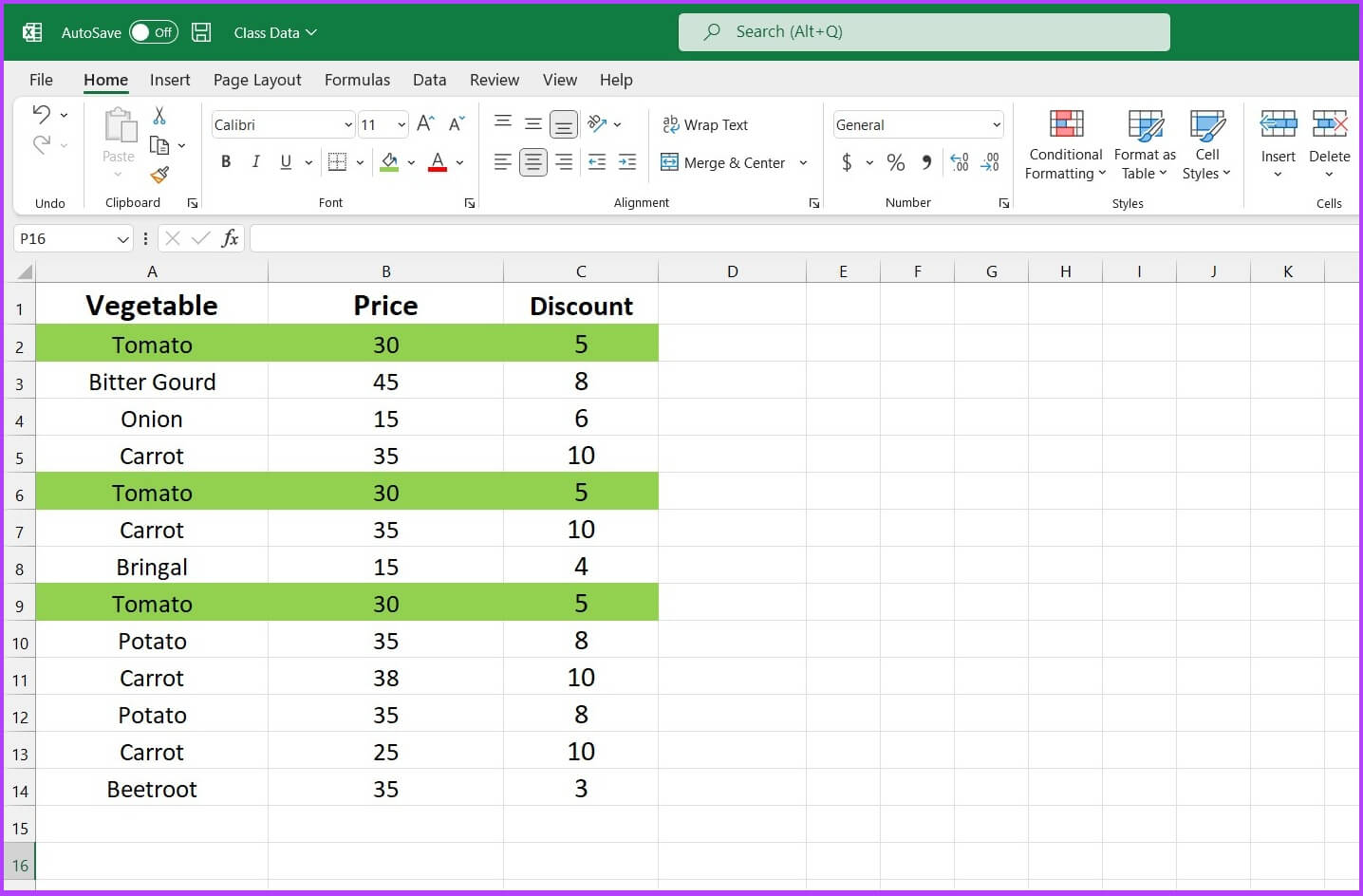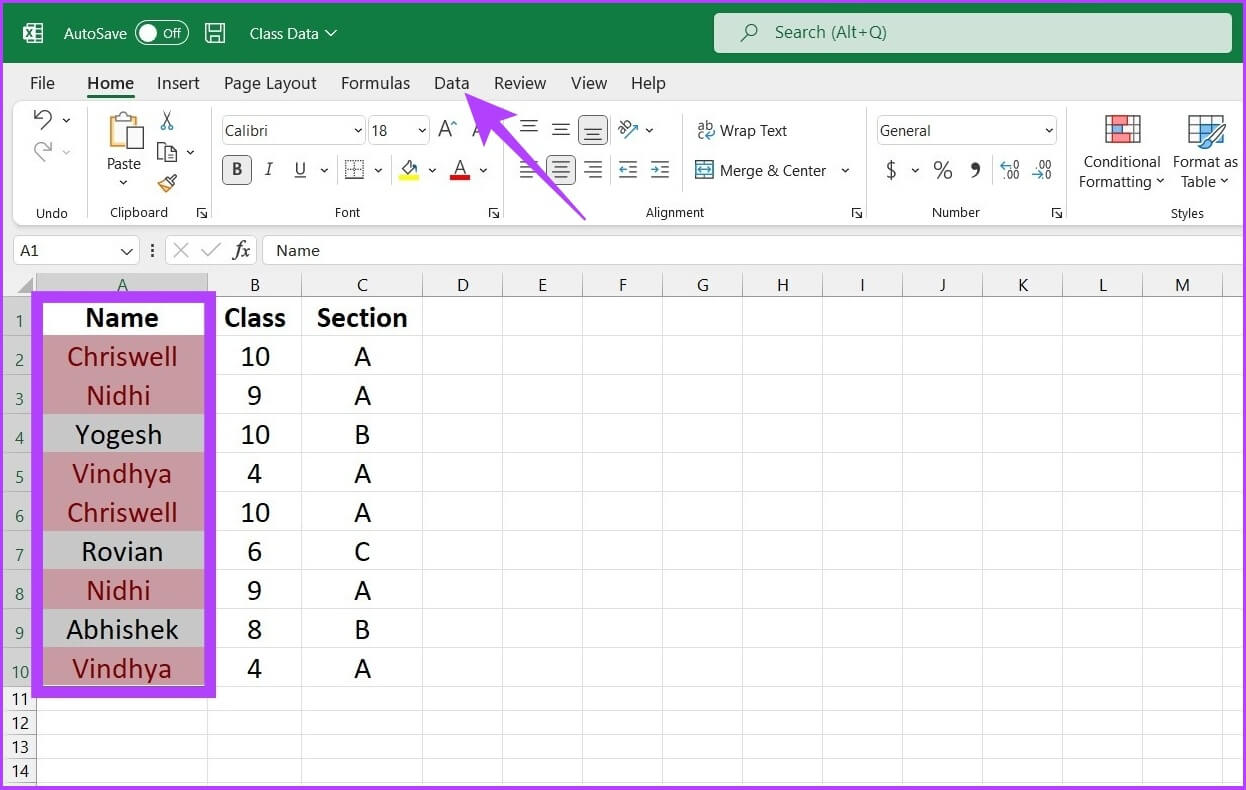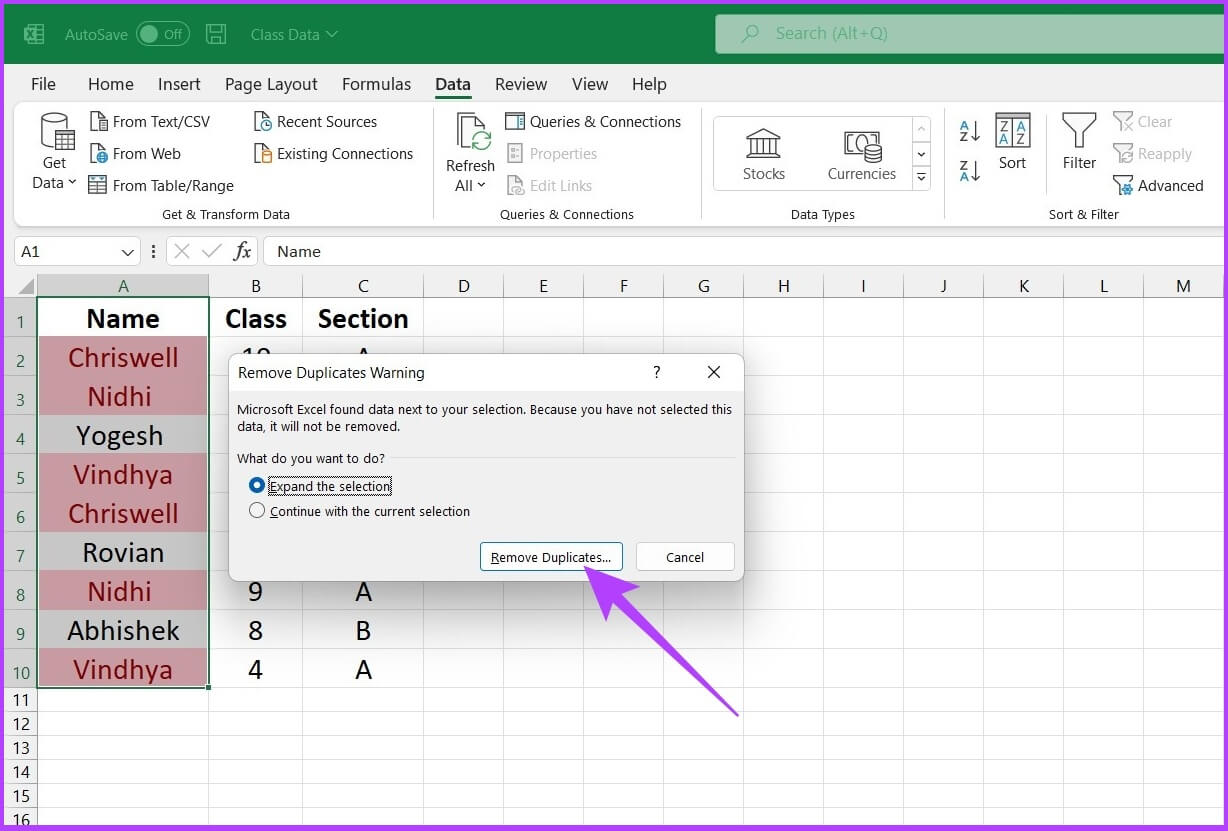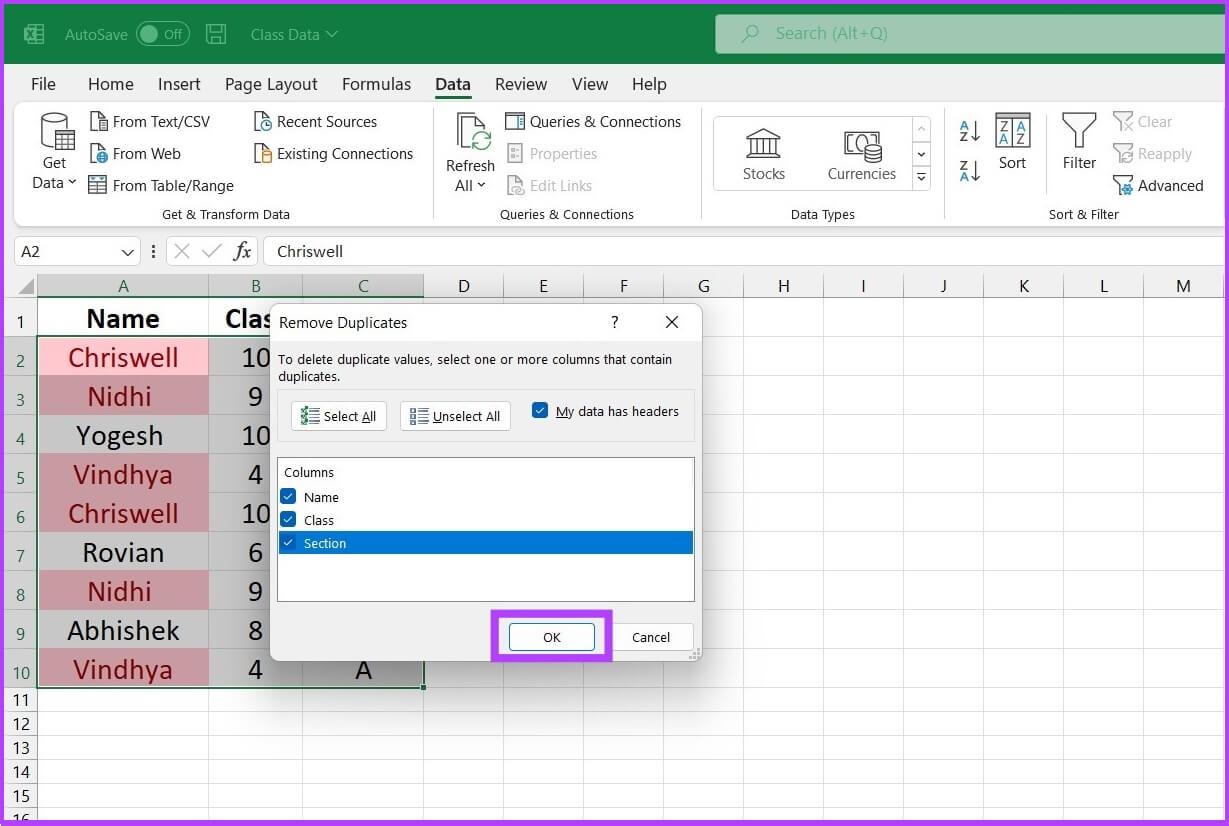Excel에서 중복을 식별하고 강조 표시하는 방법: 두 가지 쉬운 방법
Excel에서 큰 스프레드시트로 작업할 때 중복 항목을 찾기 어려울 수 있습니다. 또한 동일한 정보를 두 번 실수로 입력할 수도 있습니다. 이러한 오류를 빠르게 식별하고 데이터가 깨끗하고 정확한지 확인하려면 몇 번의 클릭만으로 Excel에서 중복 항목을 강조 표시하는 것이 가장 좋습니다. 이것은 장기적으로 많은 시간과 좌절을 절약할 수 있습니다.
Excel에서 중복을 표시하는 방법에는 여러 가지가 있으며 사용하는 방법은 작업 중인 데이터에 따라 다릅니다. 이 기사에서는 효율적으로 작업을 수행하는 다양한 방법을 모두 보여줍니다. 의 시작하자.
중복 값을 처리할 때 고려해야 할 사항
- 빈도가 정확한지 근사적인지 지정해야 합니다. 정확한 반복은 레코드의 정확한 사본이지만 대략적인 반복은 약간의 차이가 있을 수 있습니다.
- 반복실험이 동일한 데이터 세트 내에 있는지 아니면 다른 데이터 세트 내에 있는지 확인해야 합니다. 동일한 데이터 세트 내에 있는 경우 중복을 간단히 삭제할 수 있습니다. 그러나 반복이 서로 다른 데이터 세트에 걸쳐 있는 경우 두 복사본을 유지하고 병합해야 할 수 있습니다.
- 마지막으로 수행할 분석에 대한 반복의 영향을 고려하는 것이 중요합니다. 중복은 편향 및 왜곡 결과를 초래할 수 있으므로 중복 작업을 할 때 이를 인식하는 것이 중요합니다.
Excel에서 중복 값을 찾는 방법
다음은 Excel에서 중복 항목을 찾는 몇 가지 방법입니다.
- COUNTIF 사용 – 이 내장 함수는 지정한 기준을 충족하는 셀 수를 계산합니다. 각 값이 열에 나타나는 횟수를 계산합니다. 값이 두 번 이상 나타나면 중복으로 간주됩니다.
- 조건부 서식 기능 사용 이 기능을 사용하면 특정 기준을 충족하는 셀을 강조 표시할 수 있습니다. 따라서 중복을 찾으려면 조건부 서식을 사용하여 중복 값이 포함된 셀을 표시할 수 있습니다.
- اVBA 매크로를 사용합니다. 이 방법은 더 고급스럽고 강력합니다. 중복을 찾기 위해 매크로를 작성하는 방법에는 여러 가지가 있으므로 여기서는 자세히 설명하지 않겠습니다. 그러나 매크로 작성 방법을 배우는 데 관심이 있다면 온라인에서 사용할 수 있는 많은 리소스가 있습니다.
어떤 방법을 사용하든 Excel에서 중복 항목을 찾는 것은 데이터를 정리하는 데 유용할 수 있습니다. 가장 쉬운 방법을 단계별로 살펴보겠습니다.
Excel의 개별 행/열에서 중복 값 식별
중복 값과 고유하지 않은 값을 구별하려면 다음 단계를 따르십시오.
단계1 : 열다 스프레드시트 마이크로소프트 엑셀을 사용하여
단계2 : 이제 선택 데이터 세트 중복을 확인하려는 곳. 선택 항목에 열 머리글을 포함하는 것을 잊지 마십시오.
3단계: 스타일 섹션에서 조건부 조정.
단계4 : 퍄퍄퍄 구별 규칙 셀을 클릭하고 중복 값으로 스크롤합니다.
5 단계: 첫 번째 드롭다운 메뉴를 클릭하고 반복을 선택합니다. 다음 드롭다운 목록에서 중복 항목을 표시하는 데 사용할 형식을 선택합니다. 이제 "확인".
여기 있어요. 스프레드시트에서 Excel이 중복 항목을 식별했음을 알 수 있습니다. 간단하지 않았나요? 그러나 표 형식을 지정하는 데 어려움이 있는 경우 다음을 확인하십시오. Microsoft Excel에서 테이블 데이터의 서식을 지정하는 가장 좋은 방법.
Excel 수식을 사용하여 중복 열 또는 행을 찾는 방법
COUNTIF는 중복 표시에 가장 널리 사용되는 Excel 공식 중 하나입니다. 위에서 설명한 것처럼 주로 지정된 범위 내에 나타나고 미리 정의된 기준을 충족하는 셀의 수를 계산하는 데 사용됩니다. 또한 중복만 선택하는 조건부 서식과 달리 사용자가 명령을 선택할 수 있기 때문에 현대의 "조건부 서식" 기능을 능가합니다.
COUNTIF 함수를 사용하면 중복 값뿐만 아니라 XNUMX중 값 및 기타 반복 값도 구별할 수 있습니다. 또한 하나의 특정 열, 여러 열 또는 모든 열의 중복 값을 기반으로 전체 행을 쉽게 강조 표시할 수도 있습니다.
구문: =COUNTIF(범위, 기준)
범위는 수식을 적용해야 하는 셀 범위를 지정하고 기준은 중복을 결정할 기준을 지정합니다.
스프레드시트의 모든 값을 선택하는 방법
단계1 : 셀 범위를 선택합니다. 이제 홈 탭의 조건부 서식 기능으로 이동하여 새 규칙을 선택합니다.
단계2 : 옵션 선택 "수식을 사용하여 서식을 지정할 셀 결정".
단계3 : 이제 수식에 범위와 기준을 입력하고 "확인".
예: "=COUNTIF($A$1: $B$10, A1) = 2"
이 예에서 ($A$1:$B$10)은 Excel의 경우 A1:B10 범위를 선택하고 A1은 표준입니다. 즉, Excel은 A1 셀의 동일한 값을 강조 표시된 셀(예: A1:B10)과 비교하여 선택합니다. . A1의 값이 A1에서 B10까지 반복되는 횟수만큼 이후의 숫자를 지정하여 구별합니다.
단계4 : 수식을 선택했으면 선택한 범위를 선택하고 하단 코드 서식 스타일을 설정합니다.
이거 야. 값이 두 번 나타나면 Excel에서 셀을 강조 표시합니다.
눈치채셨겠지만, 브링갈 & 당근은 두 번 이상 나타나지 않기 때문에 강조 표시되지 않습니다. COUNTIF 수식을 수정하여 원하는 결과를 얻을 수 있습니다.
예를 들어 수식을 =COUNTIF($A$1:$B$10,A1) = 3으로 변경하여 모든 트리플을 강조 표시할 수 있습니다. 또는 수식을 =COUNTIF($A$1:$B$10,A1)>3으로 변경하여 세 번 이상 나타나는 셀을 강조 표시합니다.
Excel에서 행의 중복 표시
내장형 형광펜은 셀 수준에서만 값을 반복합니다. 그러나 중복 값의 전체 행을 강조 표시하려면 원하는 결과를 얻기 위해 COUNTIF 함수를 수정해야 합니다.
단계1 : 먼저 선택 세포 에 대해 확인 반복.
단계2 : 이동 조건부 서식 기능 스타일 섹션에서 다음을 선택합니다. 새로운 기지.
단계3 : 옵션 선택수식을 사용하여 서식을 지정할 셀을 선택합니다.
단계 4: 수식 입력, 즉 "=COUNTIFS ($A$2:$A$14,$A2,$B$2:$B$14,$B2,$C$2:$C$14,$C2) = 2 "
여기 있어요. Excel은 쿼리를 기반으로 결과를 생성합니다.
COUNTIFS 함수는 COUNTIF 함수와 동일하게 작동합니다. 삼중항을 지정하려면 위 공식의 "2"를 "3"으로 바꿉니다. ">1" 또는 "<3"과 같은 기준을 설정할 수도 있습니다.
예: "=COUNTIFS($A$2: $A$14, $A2, $B$2: $B$14, $B2, $C$2: $C$14, $C2) = 3"
Mac에서 Excel을 사용하는 동안 문제가 발생하면 가장 좋은 해결 방법을 확인하세요. Microsoft Excel은 Mac에서 열리지 않습니다.
Excel에서 중복 값을 제거하는 방법
중복 데이터 집합을 표시할 수 있을 뿐만 아니라 Excel을 사용하여 쉽게 제거할 수도 있습니다. 방법은 다음과 같습니다.
단계1 : 먼저 중복을 제거할 데이터 세트를 선택합니다. 선택한 열이 있는 열 머리글을 선택하는 것을 잊지 마십시오.
단계2 : 상단 엑셀 메뉴에서 기호 클릭 데이터 탭.
단계3 : 이제 도구 섹션에서 ا٠„بيا٠† ات , 아이콘을 클릭 중복을 제거하십시오.
단계4 : 중복 경고 제거 대화 상자에서 선택 확장을 선택하고 중복 제거를 클릭합니다.
단계5 : 중복 제거에서 삭제할 중복 열을 선택하고 확인.
Excel은 선택한 데이터 세트에서 중복 항목을 제거하고 처리할 고유 데이터를 남겨둡니다.
Excel의 고유하고 중복 없는 배포 테이블
큰 데이터 세트를 다루는 경우 중복 셀 값을 강조 표시하는 것이 현명한 조치가 될 것입니다. Excel을 정기적으로 사용하든 가끔 사용하든 위의 방법은 확실히 도움이 될 것입니다. 이 가이드가 Excel에서 중복 항목을 강조 표시하는 데 도움이 되기를 바랍니다. Excel 작업을 효율적으로 관리하기 위해 더 많은 트릭이 필요하십니까? 아래 댓글 섹션에 엄지손가락을 남겨주세요.