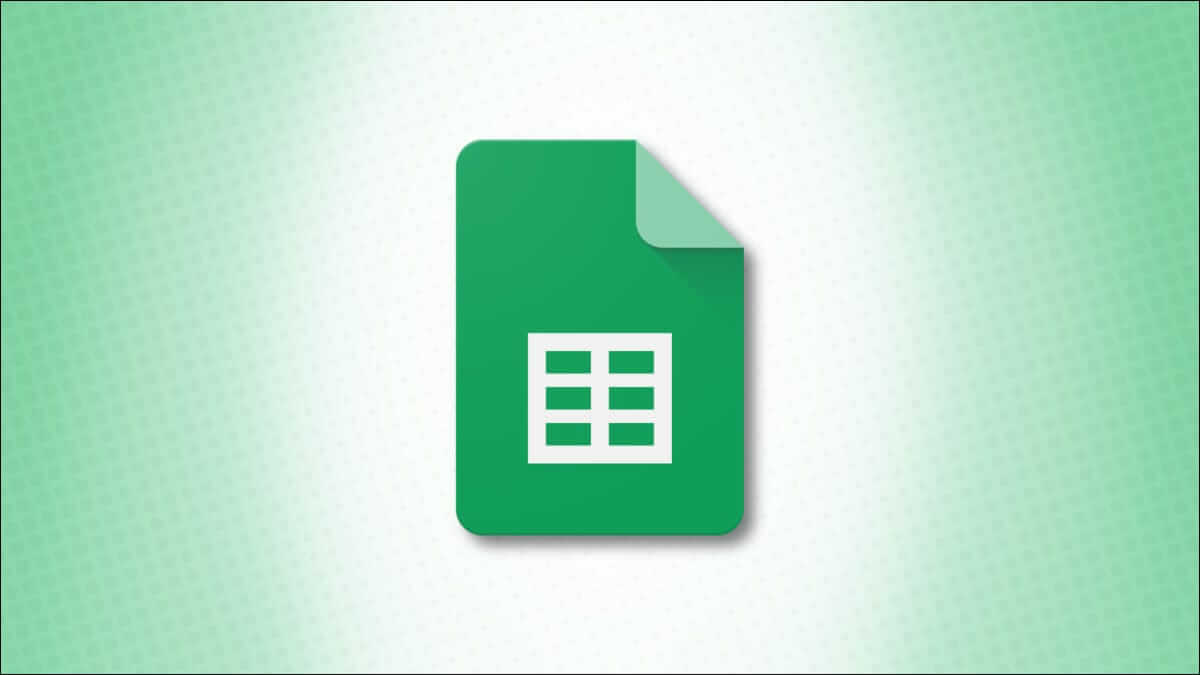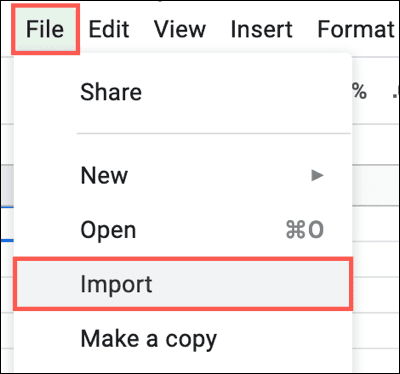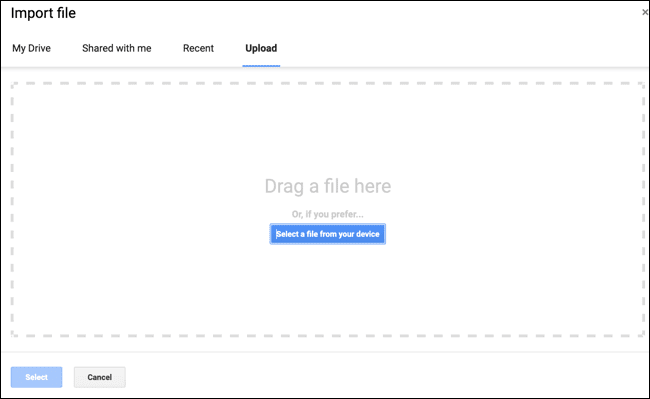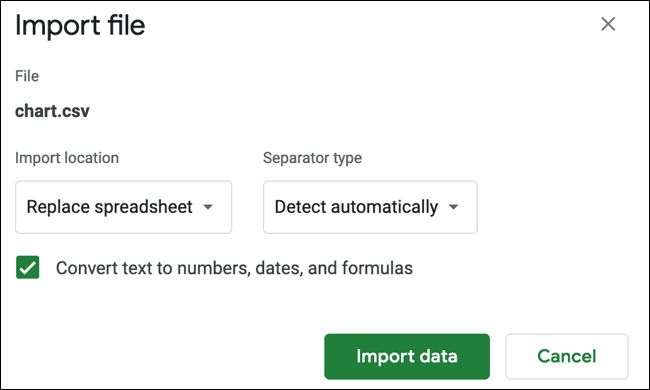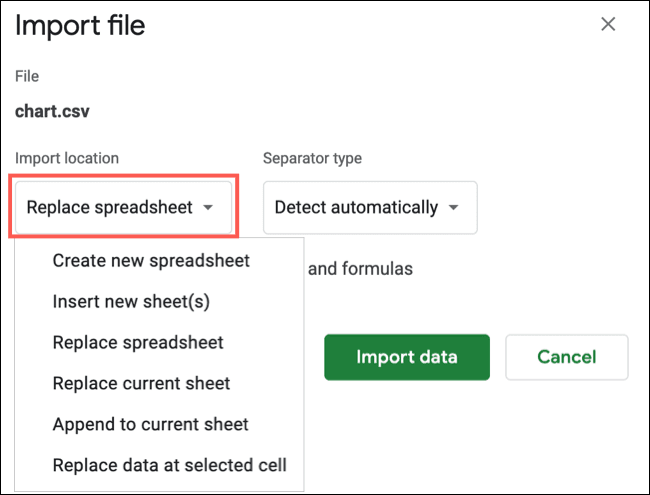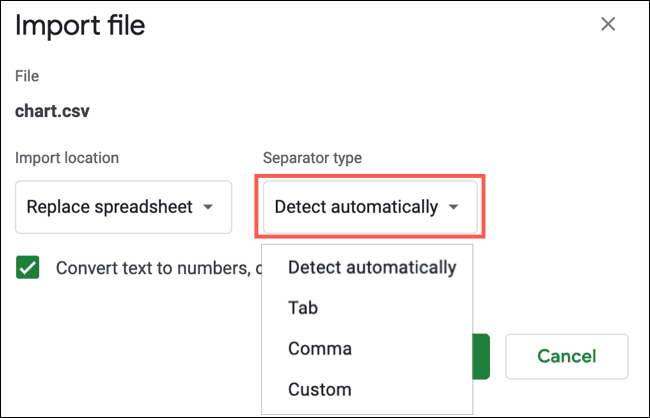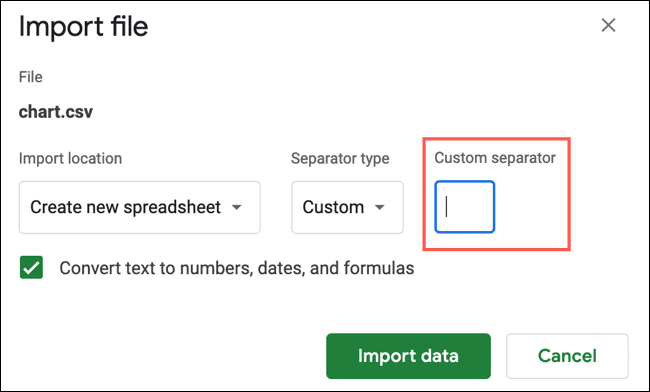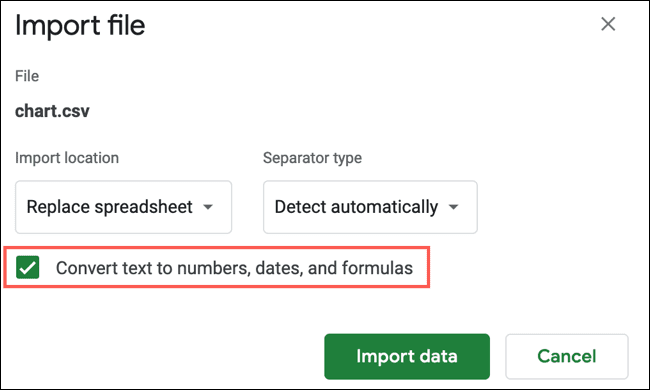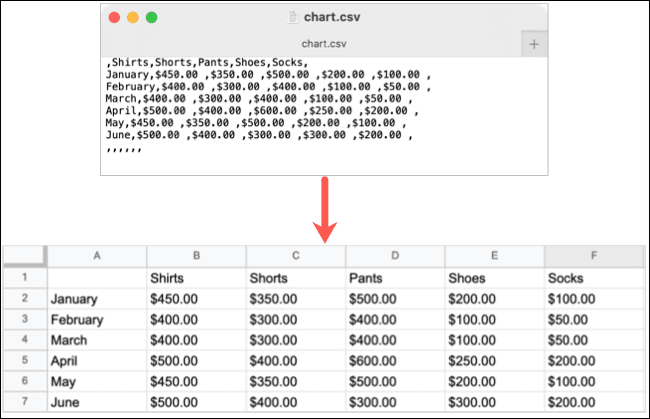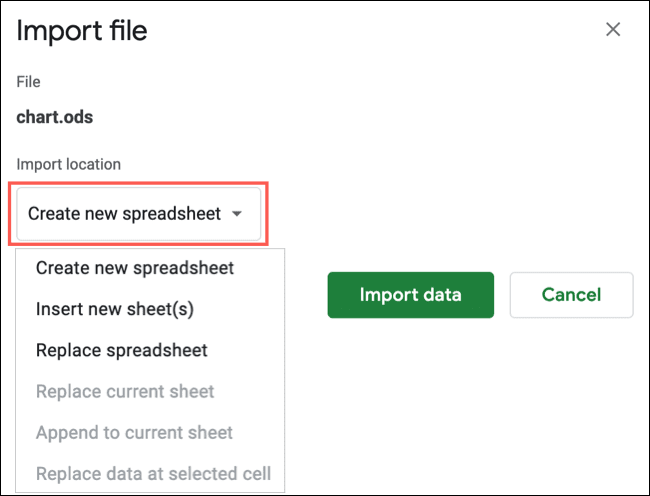다양한 파일 형식을 Google 스프레드시트로 가져오는 방법
데이터는 다양한 형태로 제공됩니다. 다행히 Google 스프레드시트는 다양한 형식의 외부 데이터를 가져올 수 있습니다. 이렇게 하면 데이터를 수동으로 입력하거나 복사하여 붙여넣는 번거로움을 줄일 수 있습니다.
Google 스프레드시트는 10개 이상의 가져오기 파일 형식을 지원합니다. 앱이 Google 스프레드시트와 밀접하게 일치하기 때문에 Microsoft Excel 파일을 가져오는 것이 간단합니다. 그러나 추가 서식이 필요한 일반, 쉼표 또는 탭으로 구분된 텍스트 파일이 있을 수 있습니다.
지원되는 파일 형식
다음은 현재 Google 스프레드시트로 가져올 수 있는 파일 형식 목록입니다. 특정 항목에 관심이 있는 경우 쉽게 볼 수 있도록 알파벳순으로 나열했습니다.
- CSV
- ODS
- TAB
- TSV
- TXT
- XLS
- XLSM
- XLSX
- XLT
- XLTM
- XLTX
Google 스프레드시트로 파일 가져오기
이동 구글 스프레드시트 웹에서 로그인하고 통합 문서를 엽니다. 상단 메뉴에서 파일 > 가져오기를 클릭합니다.
팝업의 탭을 사용하여 파일을 찾은 다음 선택을 클릭합니다. Google 드라이브의 내 파일, 나와 공유된 파일, 최근 파일 또는 업로드 파일 중에서 선택할 수 있습니다. 예를 들어 업로드 기능을 사용하여 컴퓨터에서 파일을 가져왔습니다.
파일 형식에 따라 다음 창에 다양한 옵션이 표시됩니다. 여기에서 사용 가능한 모든 옵션을 표시하기 위해 CSV 파일을 가져옵니다. 모든 파일 유형이 여기에 표시되는 모든 옵션을 제공하는 것은 아닙니다.
가져오기 위치를 선택합니다. 새 시트를 만들거나, 새 시트를 삽입하거나, 시트를 바꾸거나, 현재 시트를 바꾸거나, 현재 시트를 추가하거나, 선택한 셀의 데이터를 바꿀 수 있습니다.
CSV, TSV 또는 TXT와 같은 별도의 파일 유형을 가져오는 경우 구분자 유형을 선택하십시오. 탭, 쉼표 또는 맞춤설정을 선택하거나 Google 스프레드시트가 파일을 기반으로 구분자를 자동으로 감지하도록 할 수 있습니다.
사용자 지정을 선택한 경우 나타나는 상자에 사용할 구분 기호를 입력합니다.
마지막 옵션은 텍스트를 숫자, 날짜 및 수식으로 변환하는 것입니다. 이 옵션을 사용하려면 확인란을 선택하기만 하면 됩니다.
완료되면 "데이터 가져오기".
그리고 그게 전부입니다! 데이터는 지정한 위치에 나타나야 하고 별도의 파일은 모두 올바르게 나타나야 합니다.
파일 유형에 따른 가져오기 옵션의 차이점을 설명하기 위해 다음은 ODS, XLS 및 XLSX를 포함하여 선택할 수 있는 설정입니다.
가져오기 위치만 선택하면 됩니다. 하지만 보시다시피 새 시트를 만들거나 새 시트를 삽입하거나 시트를 교체하는 것만 가능합니다. 나머지 사이트 옵션은 회색입니다.
가져오려는 파일 유형이 Google 스프레드시트에서 지원되기를 바랍니다. 또한 다른 Google 스프레드시트에서 데이터를 가져올 수도 있습니다.