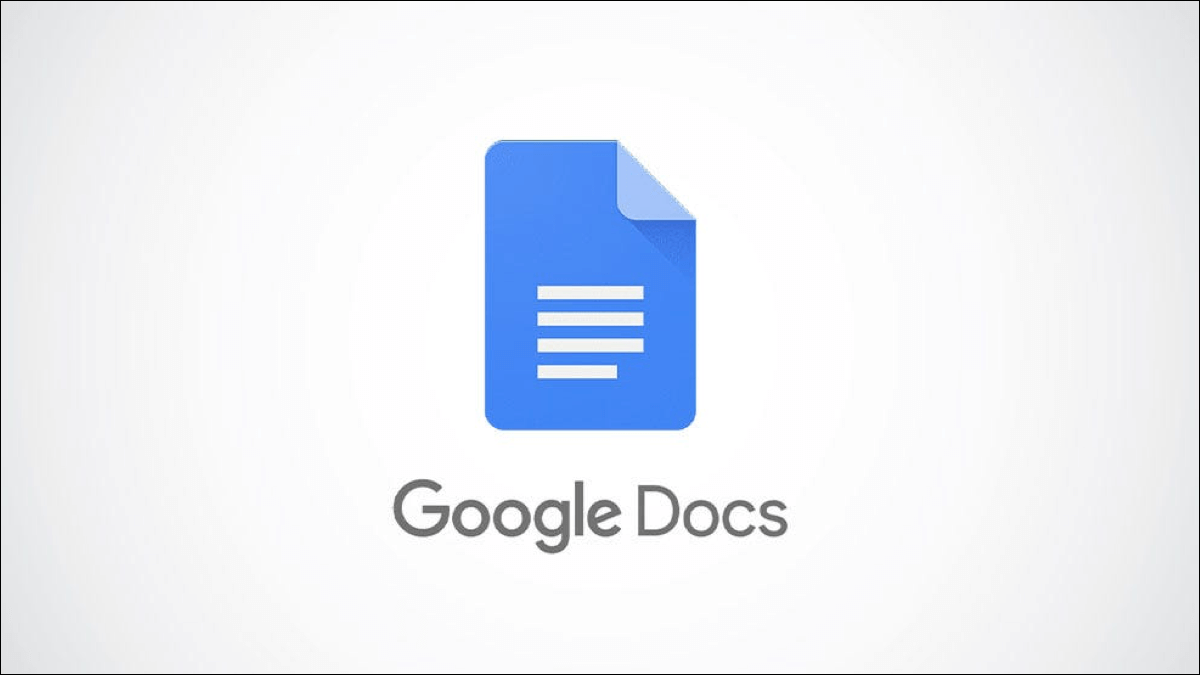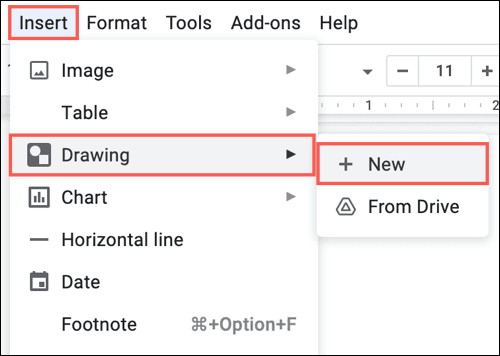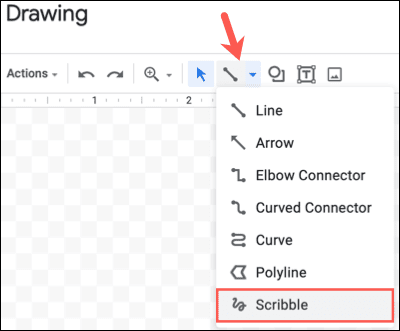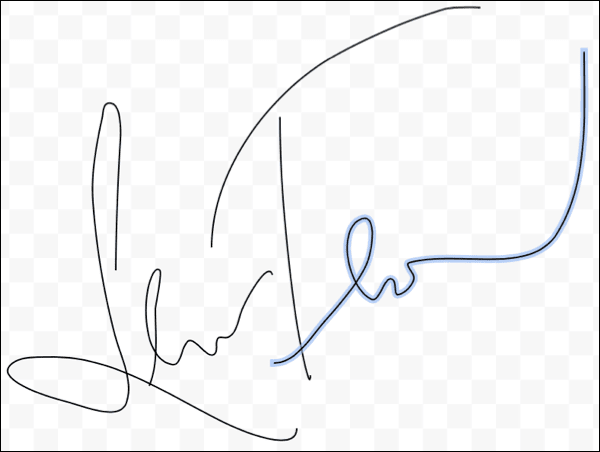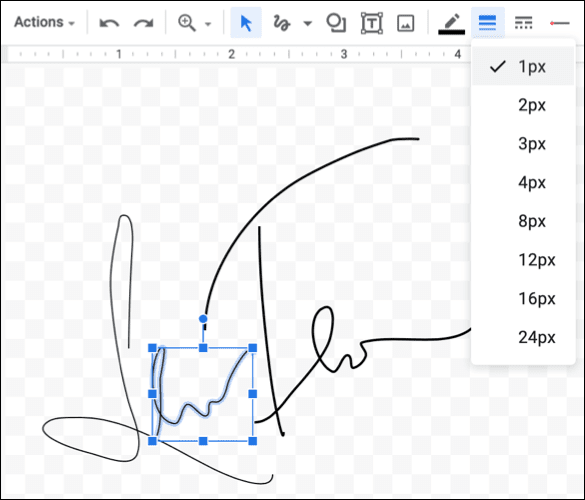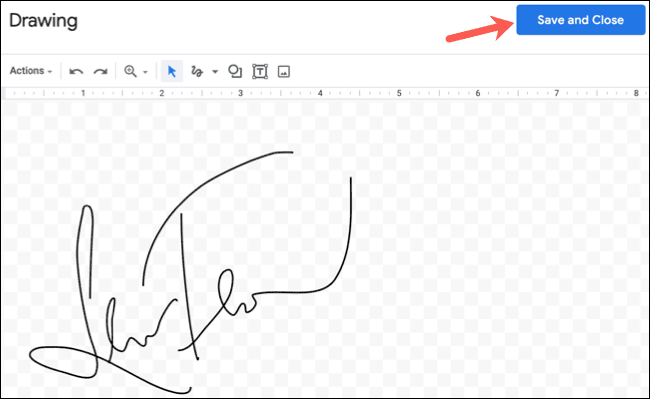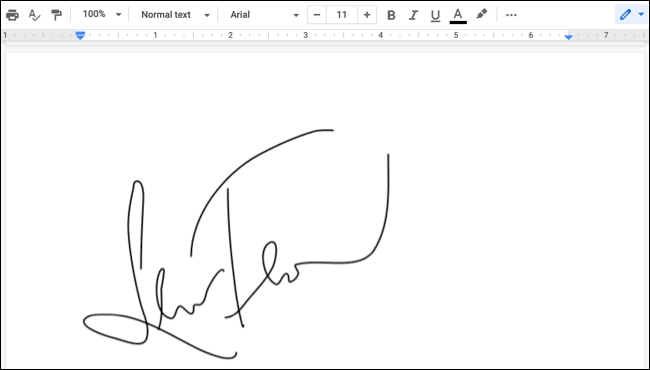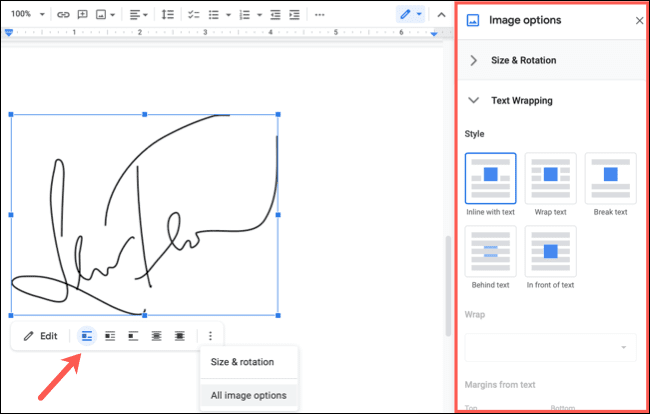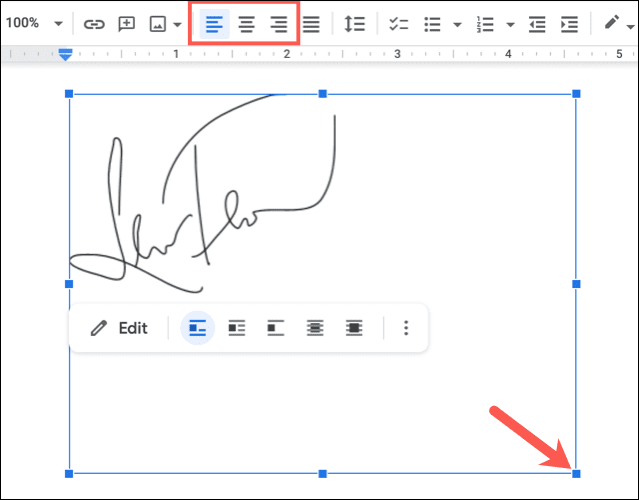Google 문서에서 자필 서명을 삽입하는 방법
되는 동안 디지털 서명 문서에 서명하는 일반적인 방법으로, 서명만 손으로 쓰고 싶은 자신만의 문서가 있을 수 있습니다. Google Draw 도구를 사용하면 서명을 쉽게 만들고 입력할 수 있습니다.
서명 생성 및 삽입
당신은 사용 구글 그래픽스 웹사이트 이미 서명을 만들려면? 그렇다면 새 서명을 만드는 대신 문서에 이 그래픽을 포함하기만 하면 됩니다.
새 서명 만들기를 시작하려면 다음을 방문하십시오. 구글 문서 , 로그인하고 문서를 엽니다. 서명을 삽입할 문서에 커서를 놓습니다. 목록에서 삽입 > 그리기를 선택하고 "새로 만들기"를 선택합니다.
서명을 위한 크고 빈 캔버스와 함께 Google 그리기 도구가 열립니다. 드롭다운 상자를 클릭하고 글꼴을 선택합니다. "갈겨 쓰다".
표시되는 더하기 기호를 사용하여 서명을 그립니다. 하나의 흐르는 선으로 만들거나 몇 개를 모두 함께 만들 수 있습니다. 가지고 있다면 iPad를 드로잉 태블릿으로 사용할 수 있습니다.
그런 다음 원하는 경우 글꼴 색상, 너비 또는 스타일을 조정할 수 있습니다. 서명 또는 서명 전체를 선택하고 확인란을 선택합니다. 도구 옵션 드롭다운.
서명에 만족하면 다음을 클릭하십시오. "저장하고 닫습니다" 문서에 포함됩니다.
그리기 도구가 닫히고 서명이 준비된 상태로 문서로 돌아갑니다.
서명 수정 또는 입력
문서에 그래픽을 배치하면 이미지로 나타납니다. 이를 통해 다른 텍스트에 상대적인 위치를 선택하고 크기와 회전을 조정할 수 있습니다. 필요한 경우 삽입 후 편집할 수도 있습니다.
이미지를 선택하고 그 아래에 나타나는 부동 도구 모음의 옵션을 사용합니다. 서명을 편집(그리기 도구가 다시 열림)하거나 텍스트로 서명을 정렬하거나 모든 이미지 옵션을 볼 수 있는 옵션이 표시됩니다.
도구 모음의 옵션을 사용하여 문서의 모서리나 가장자리를 끌거나 정렬하여 서명 크기를 변경할 수도 있습니다.
Google 드로잉을 사용하면 쉽게 만들고 삽입할 수 있습니다. Google 문서도구의 서명. 그리고 당신이 있었다면 Microsoft Word를 사용합니다. Google 문서도구 외에도 사용 방법을 살펴보세요. Word 문서에 서명 삽입 또한.