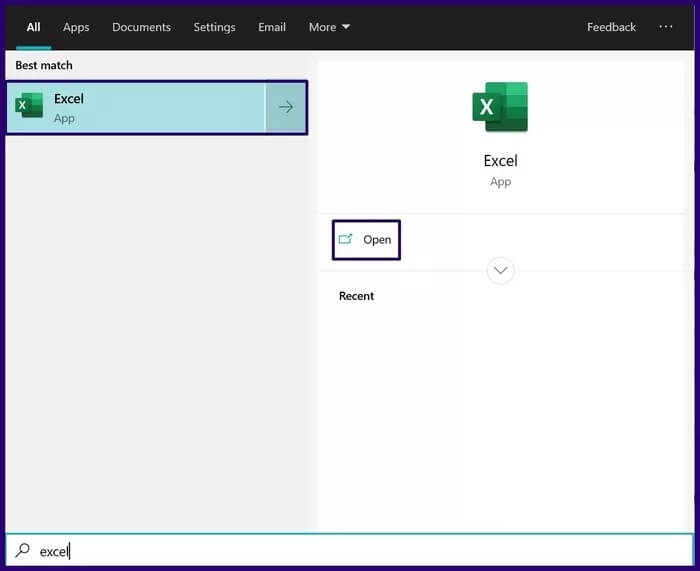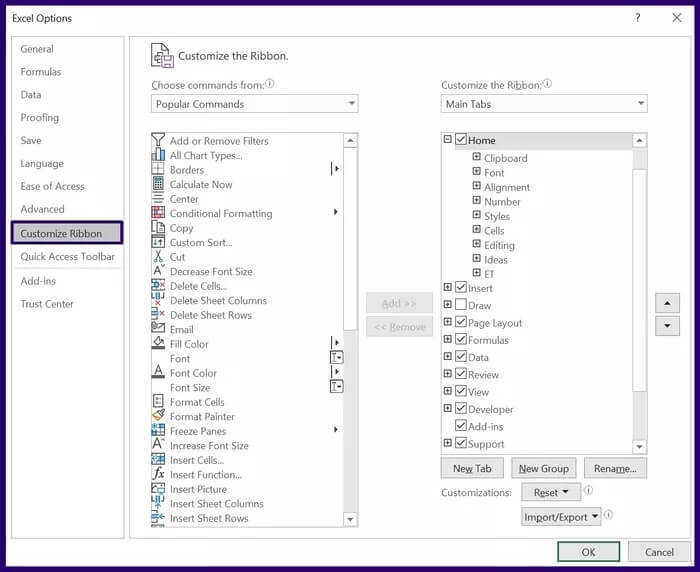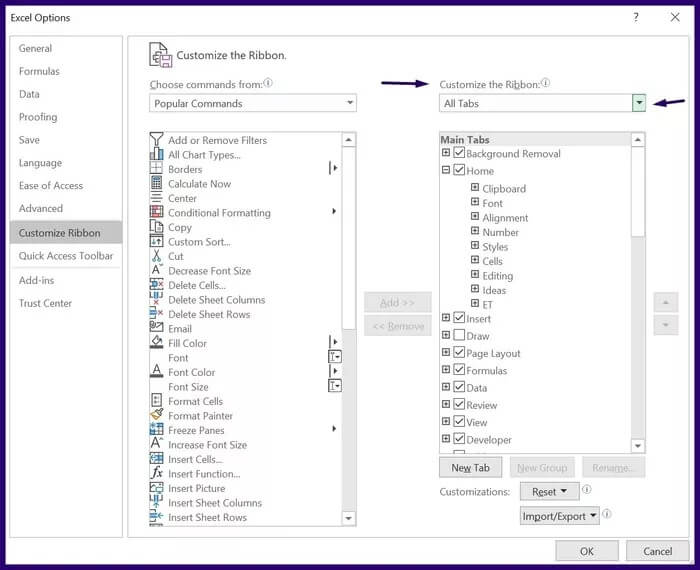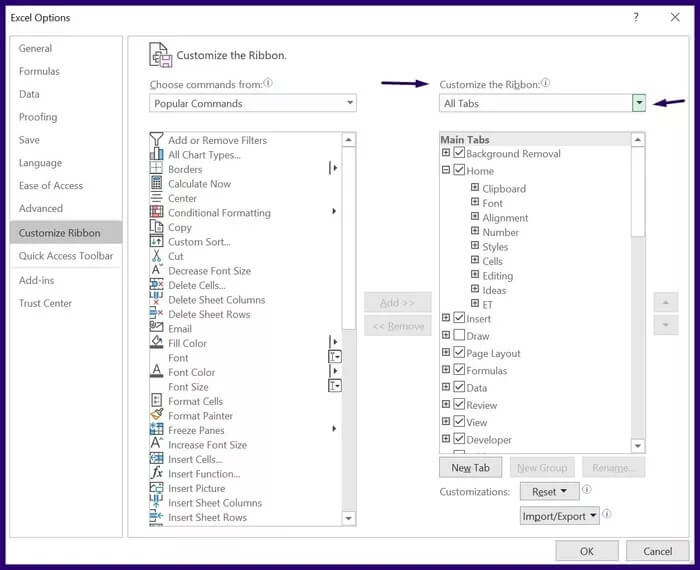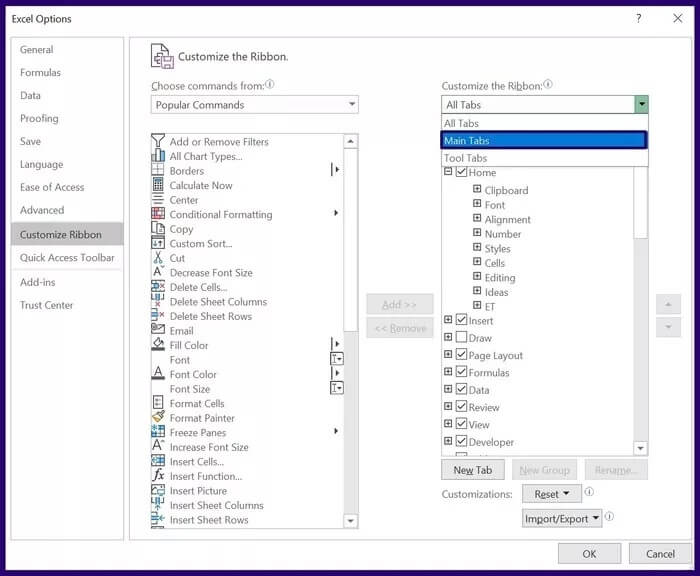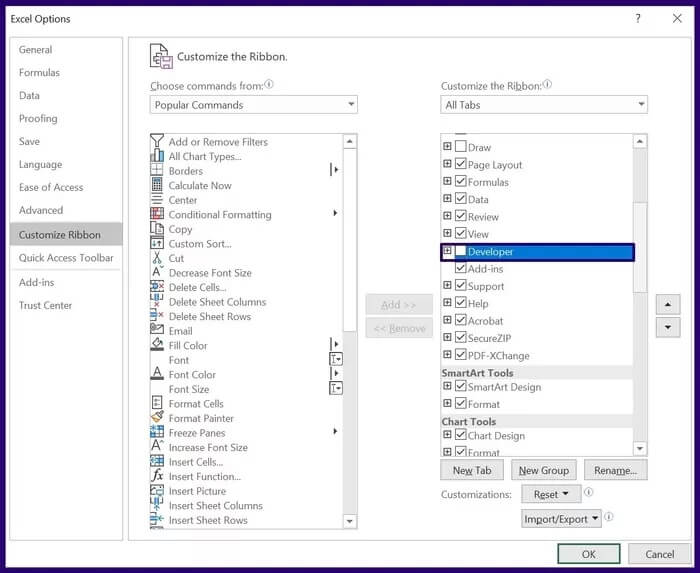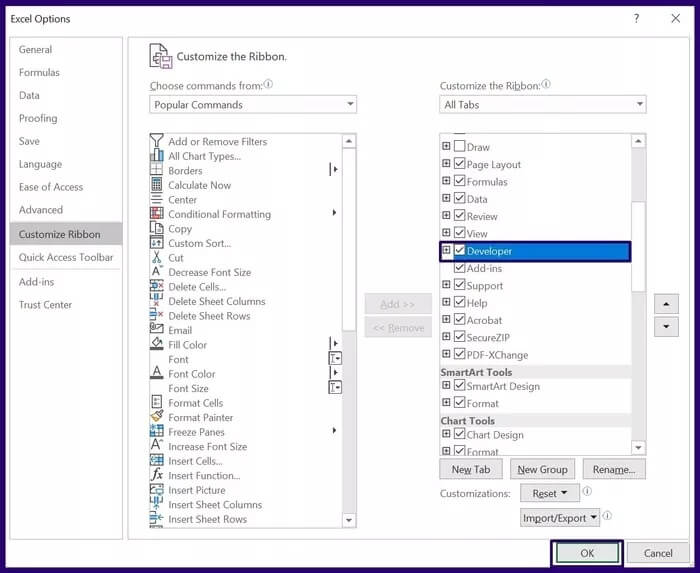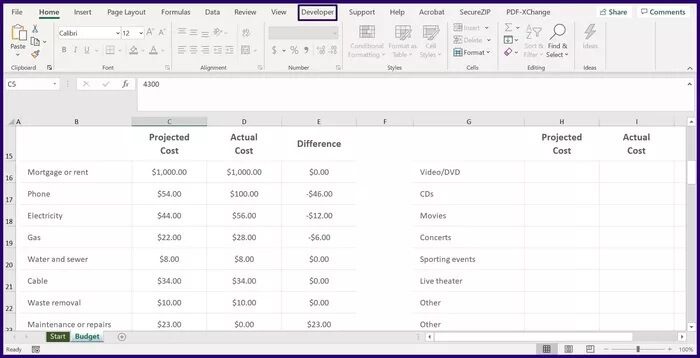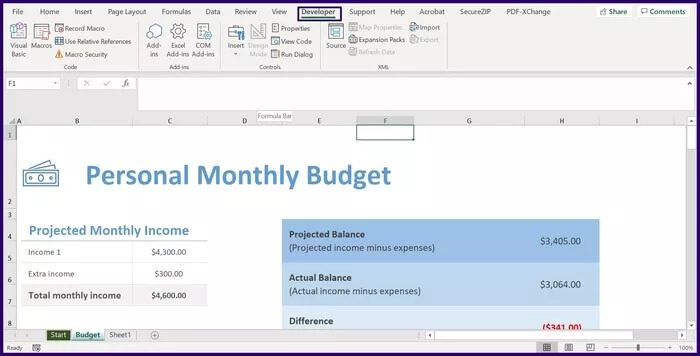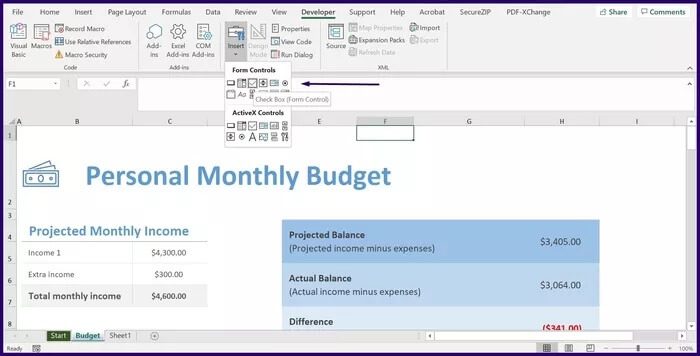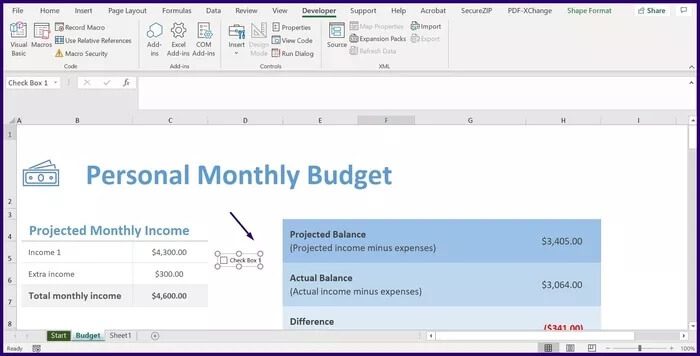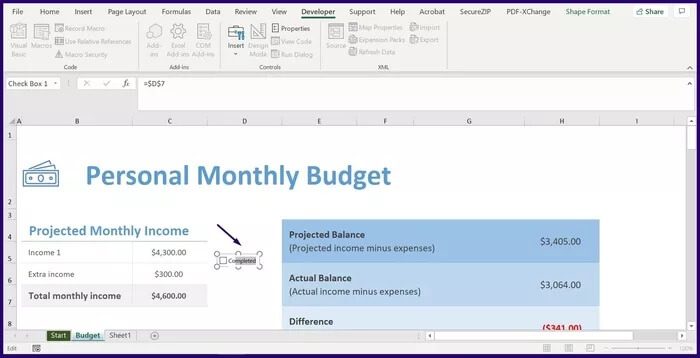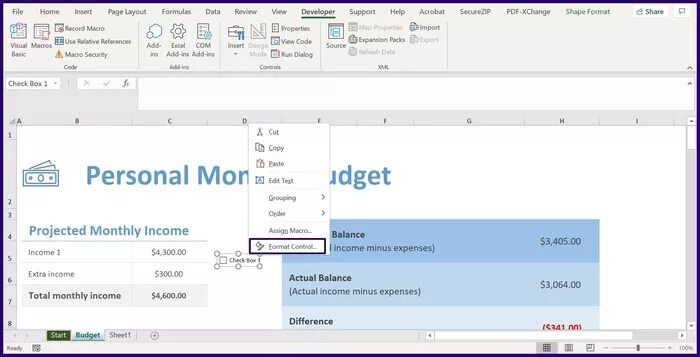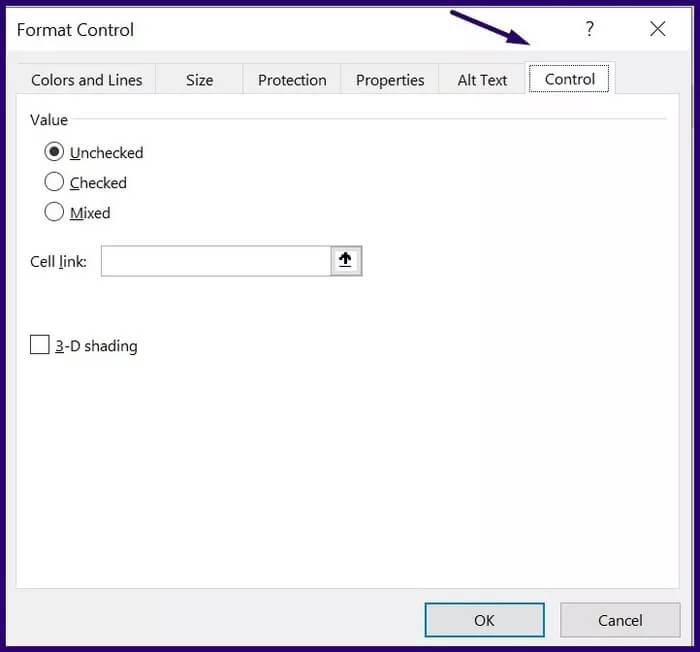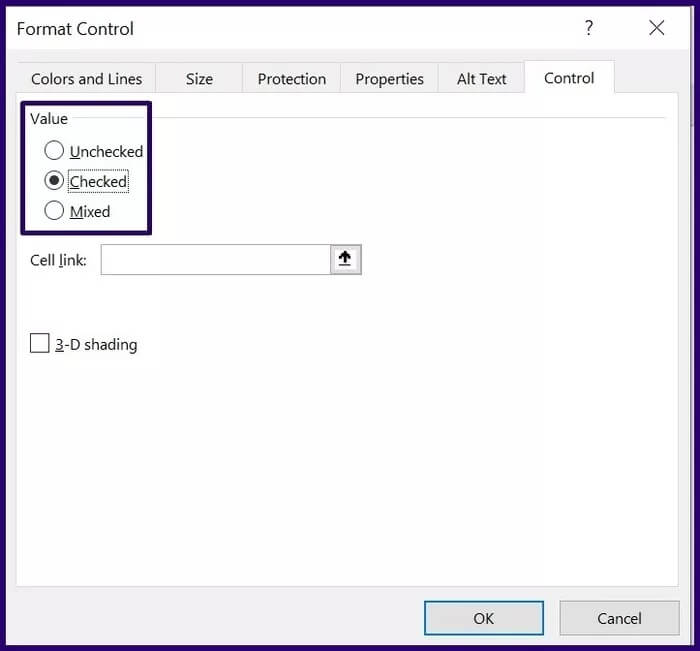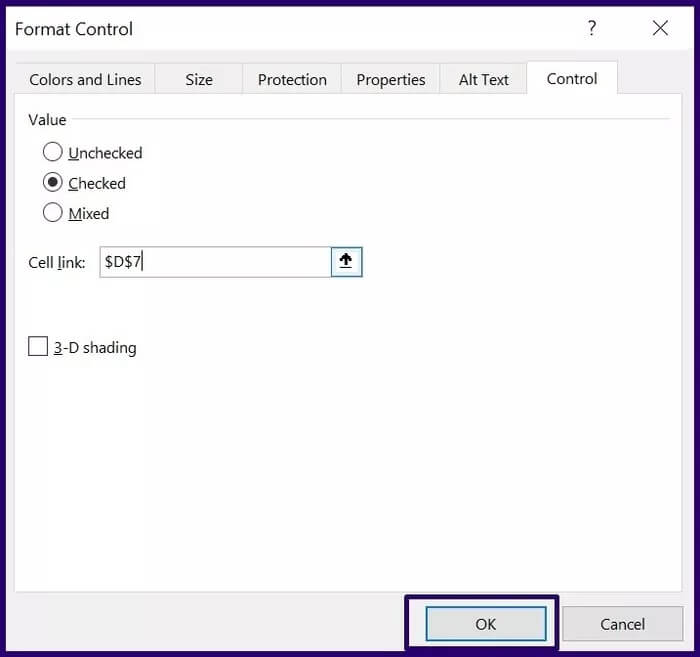Microsoft Excel에서 확인란을 삽입하는 방법
더 긴 삽입 선택 상자 또는 Microsoft Excel 파일의 확인란은 상호 작용을 개선하는 좋은 방법입니다. 예를 들어 Excel 스프레드시트 사용자는 확인란과 상호 작용하여 긍정적 또는 부정적 선택을 나타낼 수 있습니다. 스프레드시트를 사용하여 설정을 활성화하거나 결론에 도달하는 경우에 유용합니다. 확인란을 삽입하는 방법은 다음과 같습니다. Microsoft Excel에서.
Microsoft Excel 파일에 확인란을 삽입하는 것은 매우 간단합니다. 그러나 이를 위해서는 Excel 리본의 개발자 탭이 필요합니다. 개발자 탭은 모든 버전의 Excel(2007, 2010, 2013, 2016, 2019 및 Office 365)에서 사용할 수 있습니다. Excel에서 확인란을 포함하기 위해 액세스하는 방법은 다음과 같습니다.
개발자 탭을 표시하도록 Excel 리본을 사용자 지정하는 방법
개발자 탭에서는 Excel의 고급 기능 및 기능에 대한 액세스를 제공합니다. 그러나 기본적으로 개발자 탭은 항상 숨겨져 있습니다. 개발자 탭을 표시하도록 리본을 사용자 지정하는 방법은 다음과 같습니다.
단계1 : Microsoft Excel 응용 프로그램을 시작합니다.
단계2 : Excel 리본에 마우스 커서를 놓고 마우스 오른쪽 버튼을 클릭합니다.
표 3 : 나열된 옵션에서 리본 사용자 지정을 선택합니다. 이 작업은 Excel 옵션이라는 대화 상자를 시작합니다.
단계4 : Excel 옵션 대화 상자의 왼쪽에 있는 옵션에서 리본 사용자 지정을 선택합니다.
단계5 : Excel 옵션 대화 상자의 맨 오른쪽과 리본 사용자 지정 필드 아래에서 드롭다운 메뉴를 선택합니다.
표 6 : 드롭다운 메뉴에서 기본 탭을 선택합니다.
단계7 : 표시된 옵션 목록에서 개발자 옵션으로 스크롤합니다.
단계8 : 개발자 옵션 옆의 확인란을 선택하고 확인을 클릭합니다. 개발 도구 탭은 탭 중 하나로 Excel 리본에 표시되어야 합니다.
개발자 탭을 사용하여 Excel에 확인란을 삽입하는 방법
이제 Excel 리본에 개발 도구 탭이 표시되므로 확인란을 쉽게 삽입할 수 있습니다. 이를 위해 따라야 할 단계는 다음과 같습니다.
단계1 : Excel 창의 리본에서 개발자 탭을 클릭합니다.
단계2 : 제어 그룹 아래에 나열된 옵션에서 삽입 아래의 드롭다운 메뉴를 클릭합니다.
표 3 : Form Controls라는 제목의 목록 아래에서 이름 확인란(Form Control)이 보일 때까지 각 아이콘 위로 커서를 이동합니다. 기호를 선택합니다.
단계4 : 체크박스 아이콘을 클릭하면 커서가 +로 바뀌어야 합니다. 커서로 워크시트의 아무 부분이나 클릭하면 체크박스가 자동으로 삽입됩니다.
단계5 : 확인란이 나타나면 표시되는 기본 이름은 확인란 번호와 확인란입니다. 체크박스의 이름을 변경하려면 체크박스의 이름에 커서를 놓고 이름을 변경합니다.
체크박스의 목적이 정보를 시각적으로 표현하는 것이라면 여기서 멈출 수 있습니다. 그러나 다른 결과를 트리거하기 위해 확인란의 결과가 필요한 경우 확인란을 바인딩하는 방법을 알아야 합니다.
MICROSOFT EXCEL에서 확인란의 형식을 지정하는 방법
Microsoft Excel의 확인란은 수식에서 사용하거나 특정 작업을 호출하는 데 사용할 수도 있습니다. 이렇게 하려면 확인란을 Excel의 다른 셀에 연결해야 합니다. 작동 방식은 다음과 같습니다.
단계1 : 새로 추가된 확인란을 마우스 오른쪽 버튼으로 클릭한 다음 컨트롤 서식을 선택합니다. 바로 가기 Ctrl + 1을 사용하여 컨트롤 서식 대화 상자를 시작할 수도 있습니다.
ملاحظة : 핫키를 사용할 때 확인란이 선택되어 있는지 확인하십시오. 그렇지 않으면 서식 컨트롤 대신 셀 서식 대화 상자가 시작됩니다.
단계2 : 컨트롤 형식 대화 상자에서 컨트롤 탭을 선택합니다.
표 3 : 값 그룹 아래에 Unchecked, Checked Mixed라는 세 가지 옵션이 표시됩니다. 최적의 가치를 결정하기 위해 각 옵션이 나타내는 것은 다음과 같습니다.
-
- 선택 안 함: Excel 파일을 실행할 때 확인란이 선택 취소되어 있는지 확인합니다.
- 선택: Excel 파일을 실행할 때 확인란이 선택되어 있는지 확인합니다.
- 혼합: 확인란이 회색으로 표시됩니다.
단계4 : 셀 링크라는 옵션 옆에 확인란과 연결할 셀의 세부 정보를 입력하고 확인을 선택합니다.
ملاحظة : 셀이 확인란에 바인딩되면 플래그를 나타내는 TRUE를 표시합니다. 그러나 상태가 False로 표시되면 선택되지 않은 확인란을 나타냅니다.
확인란의 연결된 셀에 표시된 결과는 다른 Microsoft Excel 수식에서 사용할 수 있습니다.
Excel의 여러 확인란에 도형 적용
Microsoft Excel에서 확인란을 삽입하고 사용하면 스프레드시트를 시각적으로 매력적으로 만들고 특정 작업을 자동화할 수 있습니다. 예를 들어 매크로를 사용하여 Microsoft Excel의 여러 확인란에 서식을 적용할 수 있습니다.