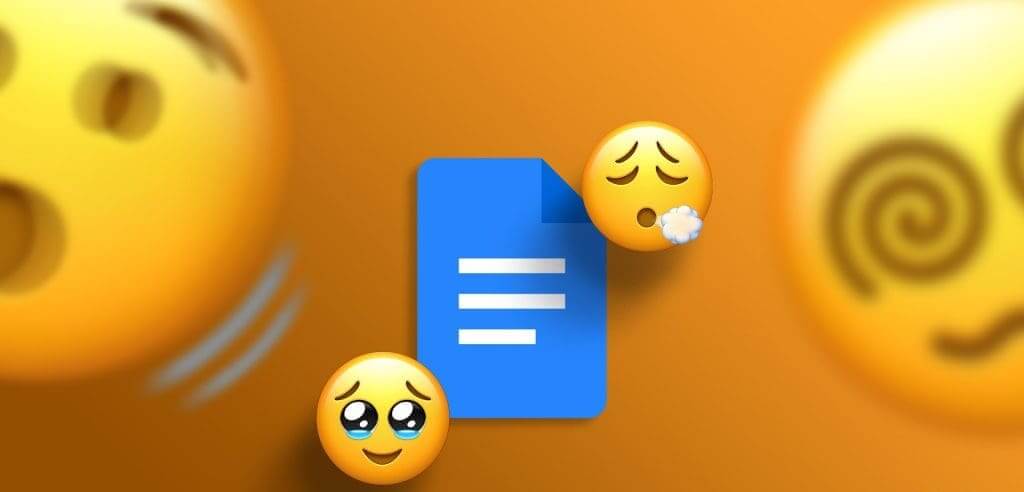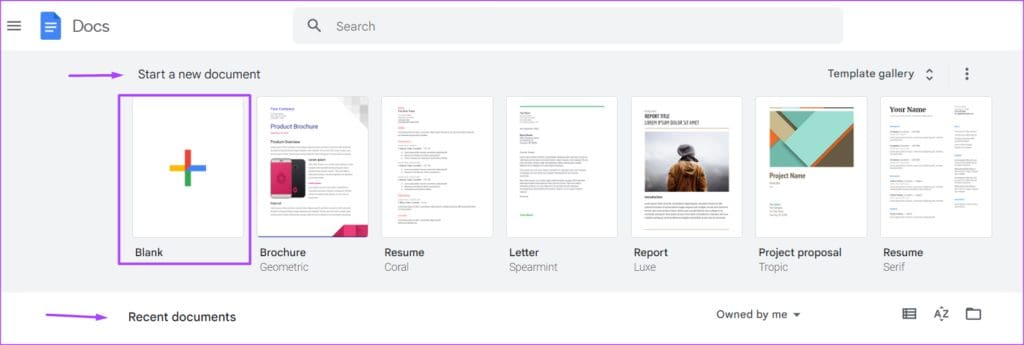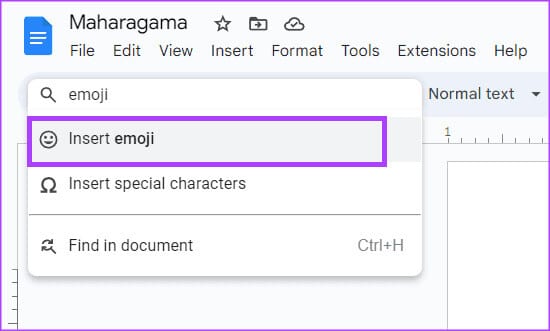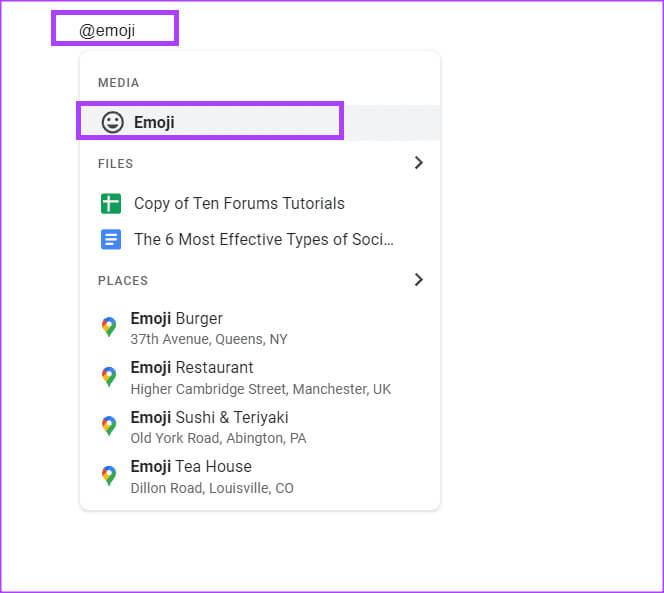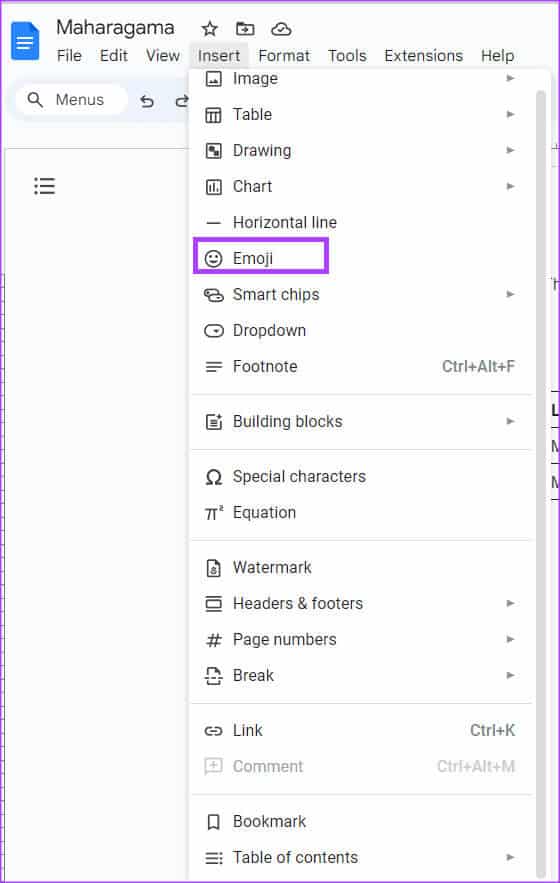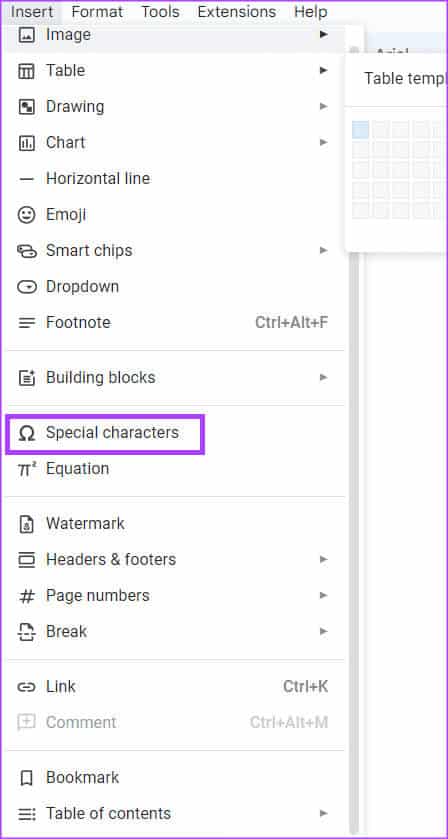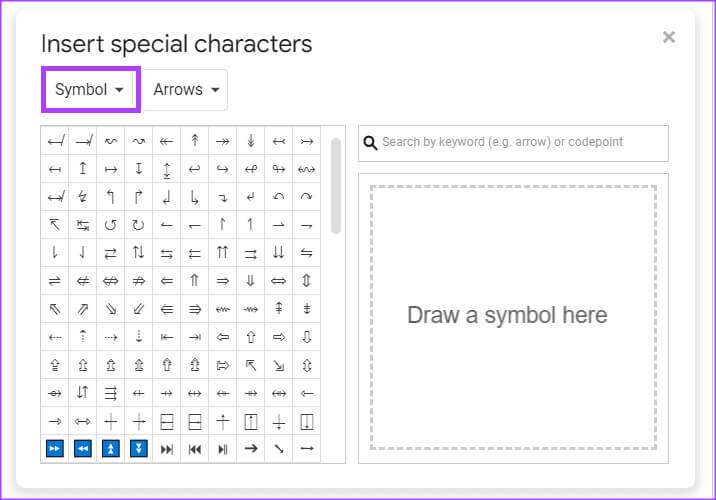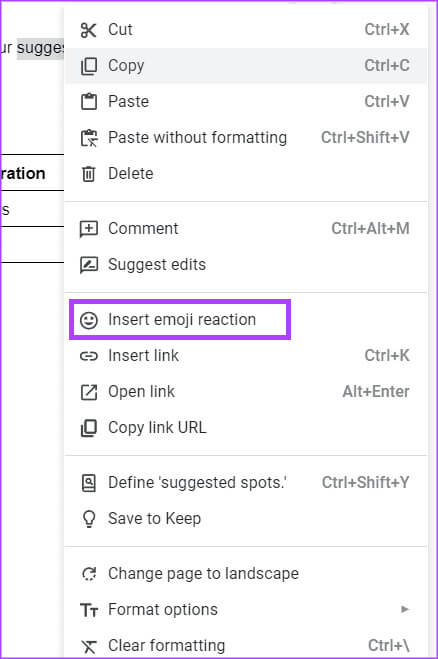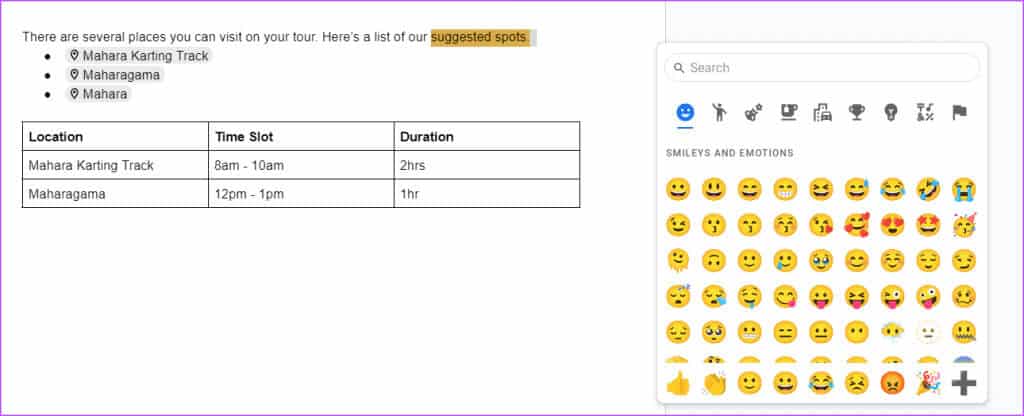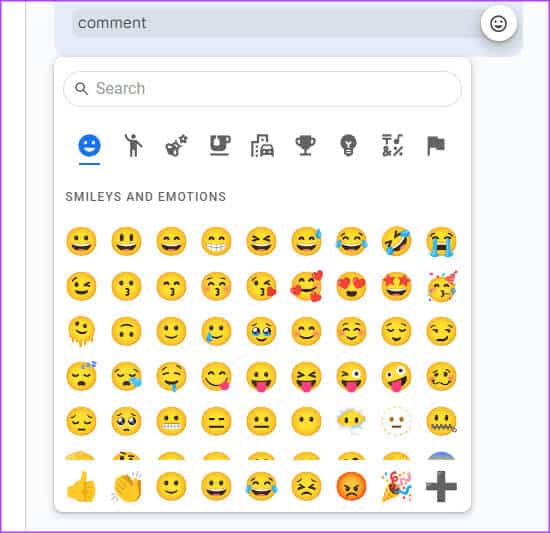Google 문서 도구에 이모티콘을 삽입하는 7가지 가장 좋은 방법
사용이 늘어남에 따라 소셜 미디어 플랫폼 같은 트위터 و 페이스북이모티콘은 이제 현대 사회의 대화의 필수 요소가 되었습니다. 우리는 문자 메시지를 보내거나 소셜 미디어 앱을 통해 다른 사람과 상호 작용할 때 반응을 나타내기 위해 이모티콘을 추가하는 데 익숙합니다. 따라서 다음과 같은 워드 프로세싱 응용 프로그램이 Google 문서 도구 기능으로 이모티콘. Google Docs에서는 캔버스에 글을 쓰면서 이모티콘을 추가할 수 있습니다. Google Docs에서 주석을 추가하는 동안 이모티콘을 사용하여 텍스트와 상호작용할 수 있습니다. Google Docs에 이모티콘을 삽입하는 방법을 알고 싶다면 다음과 같은 다양한 방법을 참조하세요.
텍스트와 함께 Google Docs에 이모티콘을 삽입하는 방법
Google Docs 파일에 입력하는 동안 이모티콘을 추가할 수 있습니다. 이를 수행하는 다양한 방법은 다음과 같습니다.
키보드 단축키를 사용하여 이모티콘을 추가하는 방법
간단한 키보드 단축키를 사용하여 Google Docs 파일에 이모티콘을 추가할 수 있습니다. 수행 방법은 다음과 같습니다.
단계1 : 열다 Google 문서 도구 즐겨 사용하는 브라우저에서 Google 계정 세부정보로 로그인하세요.
단계2 : 만들 때 새 문서, 클릭 빈 템플릿 그룹 내 "새 문서 시작". 그렇지 않고 기존 파일을 사용하려는 경우 최근 문서에서 해당 파일을 클릭하세요.
표 3 : 보려는 Google 문서의 쓰기 패드 위치 안에 커서를 놓습니다. 이모티콘 삽입 그 안에.
단계5 : 메뉴 검색창에 다음을 입력하세요. 이모티콘.
표 6 : 퍄퍄퍄 이모티콘 삽입 표시된 목록에서 그러면 Google 문서의 화이트보드에 이모티콘 트레이가 실행됩니다.
단계7 : 이모티콘 선택 특히 잘하는 당신에겐 계단이 있습니다.
@ 기호를 사용하여 이모티콘을 추가하는 방법
더 긴 코드 “@” Google Docs에 이모티콘을 삽입하는 또 다른 방법입니다. 수행 방법은 다음과 같습니다.
단계1 : 열다 Google 문서 도구 원하는 브라우저에서 세부 정보로 로그인하세요.
단계2 : 만들 때 새 문서, 그룹 아래의 빈 템플릿을 클릭하세요. "새 문서 시작". 그렇지 않고 기존 파일을 사용하려는 경우 최근 문서에서 해당 파일을 클릭하세요.
표 3 : 보려는 Google 문서의 쓰기 패드 위치 안에 커서를 놓습니다. 이모티콘 삽입 그 안에.
단계4 : 코드 입력 “@” 그리고 이모티콘을 함께 사용하면 목록이 시작됩니다.
단계5 : 옵션을 선택하세요 이모티콘 목록에서. 그러면 Google 문서의 화이트보드에 이모티콘 트레이가 실행됩니다.
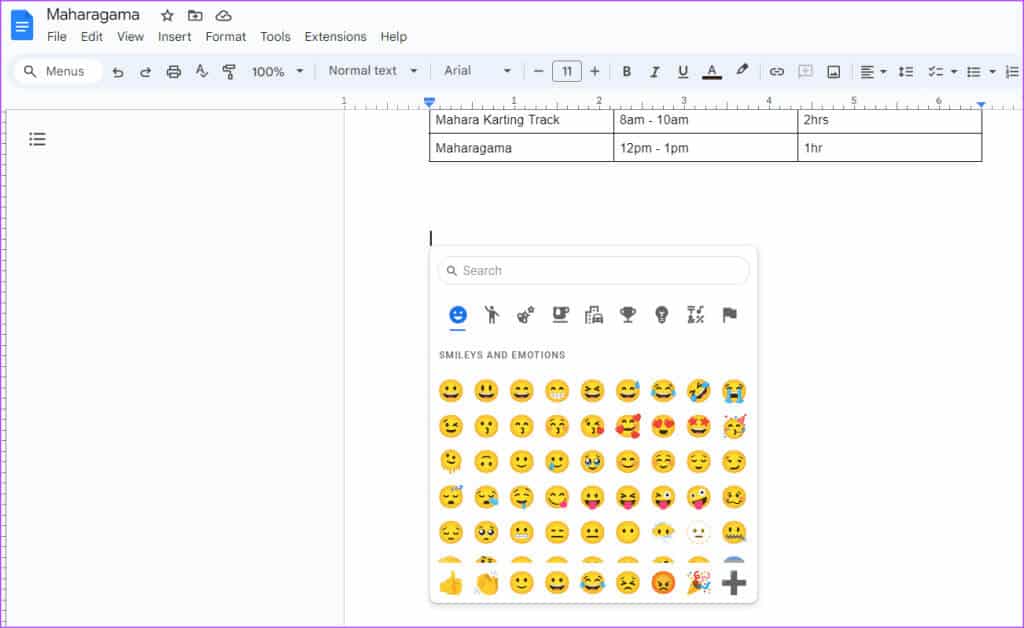
삽입 탭을 사용하여 이모티콘을 추가하는 방법
단축키를 잊어버렸거나 코드를 사용한 경우 @ Google 문서도구에 이모티콘을 삽입하려면 리본 탭에서 "끼워 넣다". 수행 방법은 다음과 같습니다.
단계1 : 열다 Google 문서 도구 원하는 브라우저에서 세부 정보로 로그인하세요.
단계2 : 만들 때 새 문서, 그룹 아래의 빈 템플릿을 클릭하세요. "새 문서 시작". 그렇지 않고 기존 파일을 사용하려는 경우 최근 문서에서 해당 파일을 클릭하세요.
표 3 : 보려는 Google 문서의 쓰기 패드 위치 안에 커서를 놓습니다. 삽입 그 안에 이모티콘이 있어요.
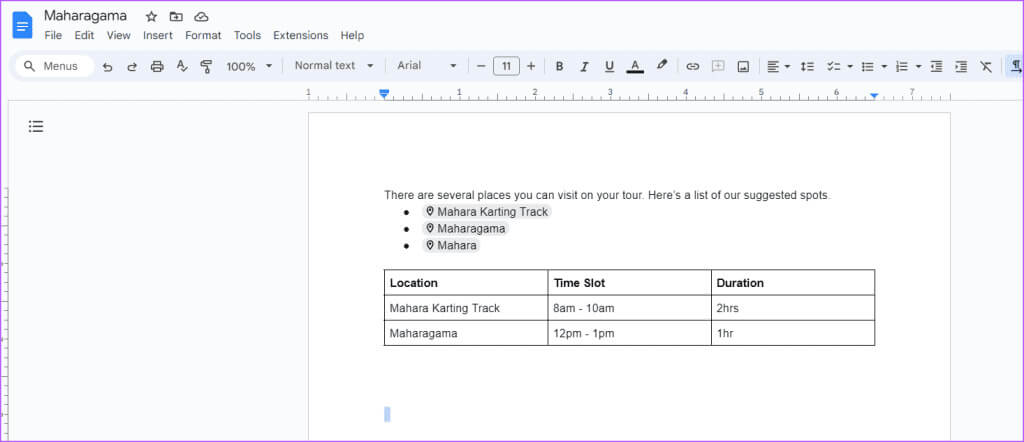
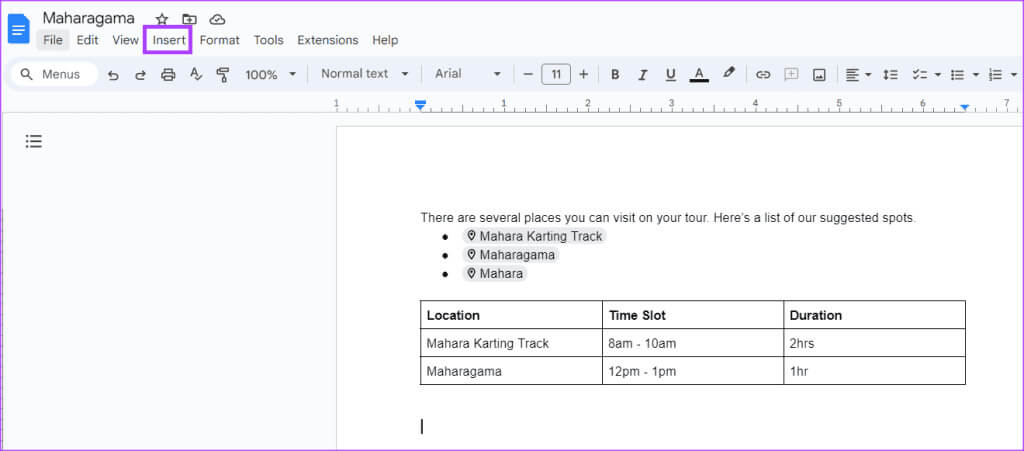
표 6 : 이모티콘 선택 특히 잘하는 당신에겐 계단이 있습니다.
특수 문자 옵션을 사용하여 이모티콘을 추가하는 방법
삽입 탭을 사용하면 특수 문자 옵션에서 문서에 이모티콘을 추가할 수도 있습니다. 수행 방법은 다음과 같습니다.
단계1 : 열다 Google 문서 도구 원하는 브라우저에서 세부 정보로 로그인하세요.
단계2 : 새 문서를 생성할 때 그룹 아래의 빈 템플릿을 클릭하세요. "새 문서 시작". 그렇지 않고 기존 파일을 사용하려는 경우 최근 문서에서 해당 파일을 클릭하세요.
표 3 : 사이트 내부에 커서를 놓습니다. Google 문서 쓰기 패드 이모티콘을 삽입하고 싶은 곳입니다.
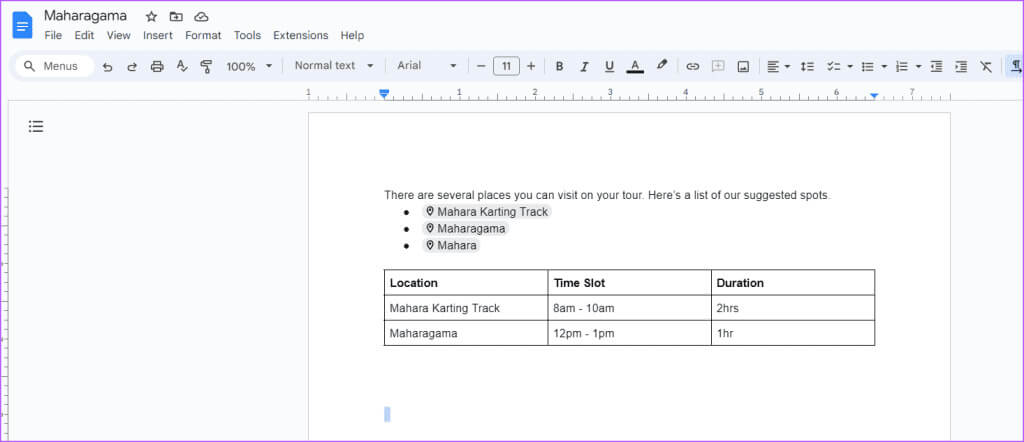
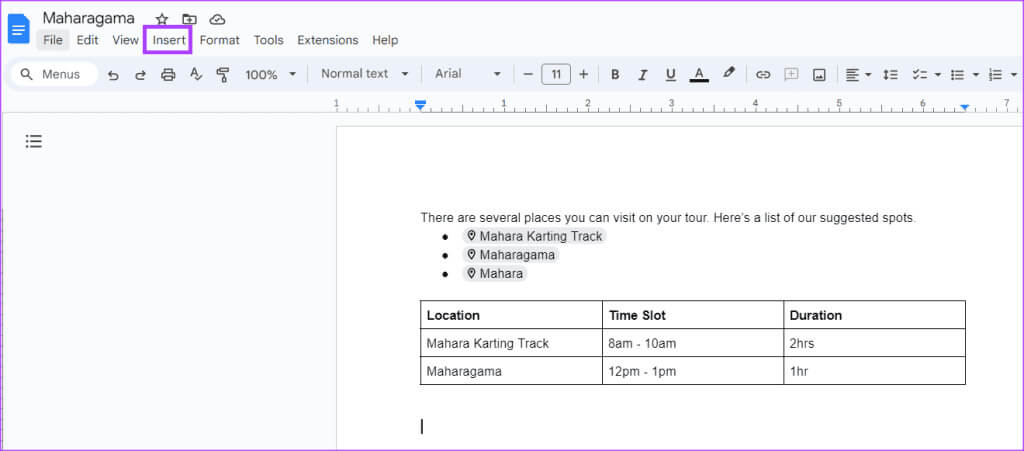
표 6 : 트레이 삽입에서 첫 번째 드롭다운 목록을 클릭하고 특수 문자를 선택합니다. 이모티콘
단계7 : 이모티콘 선택 특히 잘하는 당신에겐 계단이 있습니다.
Google Docs에 이모티콘을 반응으로 삽입하는 방법
Google Docs 파일에서 텍스트를 선택하고 이모티콘을 댓글이나 반응으로 남길 수 있습니다. 이를 수행하는 다양한 방법은 다음과 같습니다.
상황에 맞는 메뉴를 사용하여 이모티콘 반응을 추가하는 방법
상황에 맞는 메뉴는 Google 문서 내의 기능이나 작업에 대한 바로가기를 제공하는 팝업 메뉴입니다. 이 경우 Google Docs 파일에 이모티콘 반응을 삽입하는 바로가기가 포함되어 있습니다. 액세스 방법은 다음과 같습니다.
단계1 : 열다 Google 문서 도구 원하는 브라우저에서 세부 정보로 로그인하세요.
단계2 : 만들 때 새 문서, 클릭 빈 템플릿 그룹 내 "새 문서 시작". 그렇지 않고 기존 파일을 사용하려는 경우 최근 문서에서 해당 파일을 클릭하세요.
표 3 : 퍄퍄퍄 텍스트 당신이 상징적인 상호작용을 제공하고 싶은 사람.
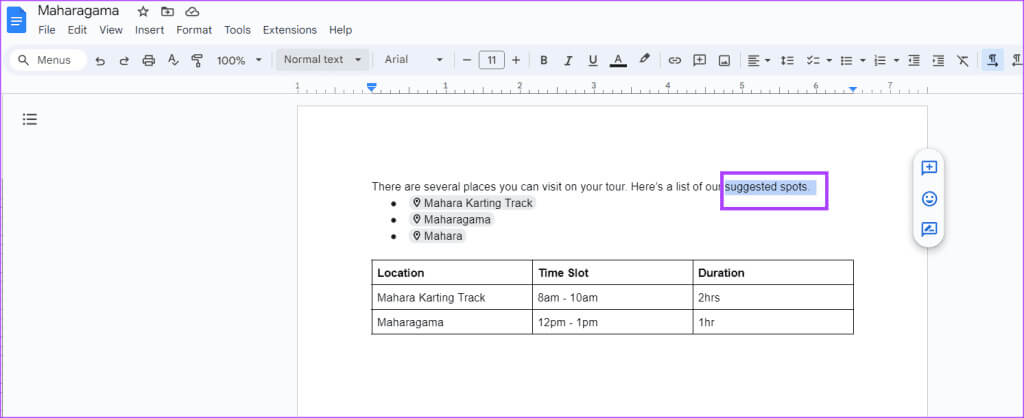
단계5 : 퍄퍄퍄 "이모지 상호작용 삽입" 표시된 옵션 중 그러면 Google 문서의 화이트보드에 이모티콘 트레이가 실행됩니다.
표 6 : 퍄퍄퍄 상호 작용 트레이에서 가장 좋아하는 이모티콘.
측면 패널을 사용하여 이모티콘 반응을 추가하는 방법
Google Docs 파일의 오른쪽 여백에는 강조 표시된 텍스트에 이모티콘 반응을 삽입하는 옵션을 선택할 수 있는 사이드 메뉴가 있습니다. 액세스 방법은 다음과 같습니다.
단계1 : 열다 Google 문서 도구 원하는 브라우저에서 세부 정보로 로그인하세요.
단계2 : 새 문서를 생성할 때 그룹 아래의 빈 템플릿을 클릭하세요. "새 문서 시작". 그렇지 않고 기존 파일을 사용하려는 경우 최근 문서에서 해당 파일을 클릭하세요.
표 3 : 상징적인 상호 작용을 제공하려는 텍스트를 선택합니다. 이 공개됩니다 사이드 메뉴.
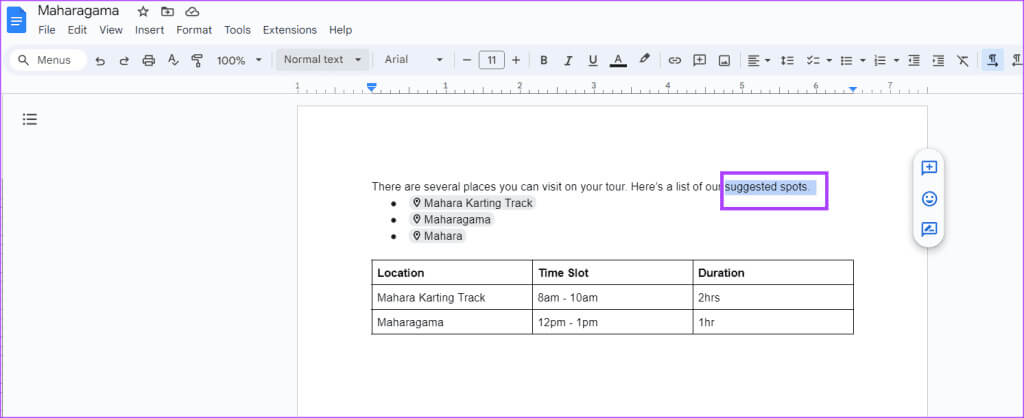
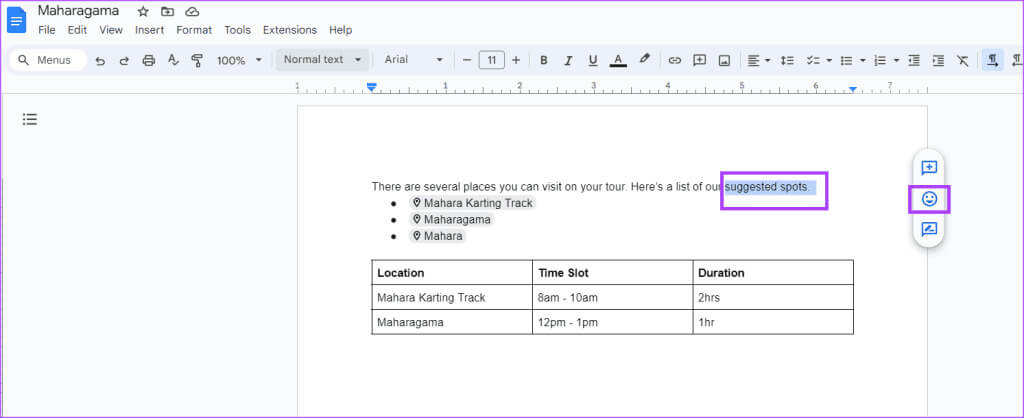
댓글에 이모티콘 반응을 추가하는 방법
댓글에 이모티콘을 사용해 답글을 달 수도 있습니다. 수행 방법은 다음과 같습니다.
단계1 : 열다 Google 문서 도구 원하는 브라우저에서 세부 정보로 로그인하세요.
단계2 : 새 문서를 생성할 때 그룹 아래의 빈 템플릿을 클릭하세요. "새 문서 시작". 그렇지 않고 기존 파일을 사용하려는 경우 최근 문서에서 해당 파일을 클릭하세요.
표 3 : 위에 마우스 포인터를 올려 논평 댓글 옆에 이모티콘 아이콘이 나타날 때까지 답글을 달고 싶습니다.
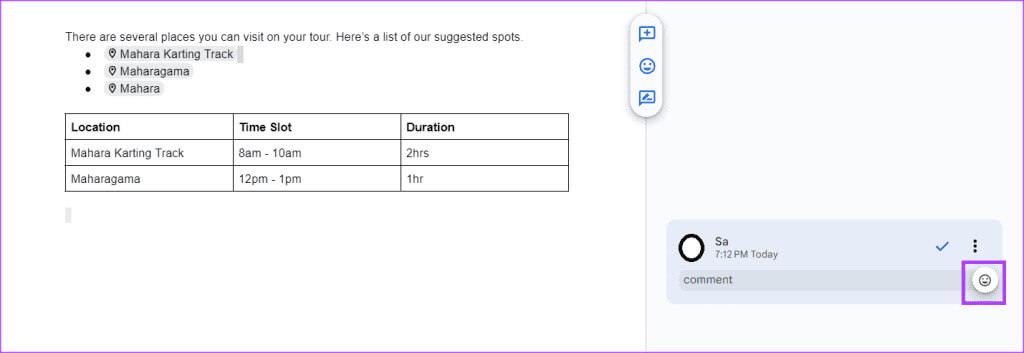
단계5 : 이모티콘 선택 특히 잘하는 당신에겐 계단이 있습니다.
전문가처럼 Google 문서도구 사용
대부분의 기술 도구와 마찬가지로 Google 문서도구도 합리적인 경험을 얻으려면 지속적인 사용이 필요합니다. 그러나 도움이 될 수 있는 몇 가지 팁이 있습니다. Google Docs를 사용하여 전문가 수준의 경험을 쌓으세요. 예를 들어 문서를 빠르게 선택하거나 요약을 만드는 방법에 대한 팁이 있습니다.