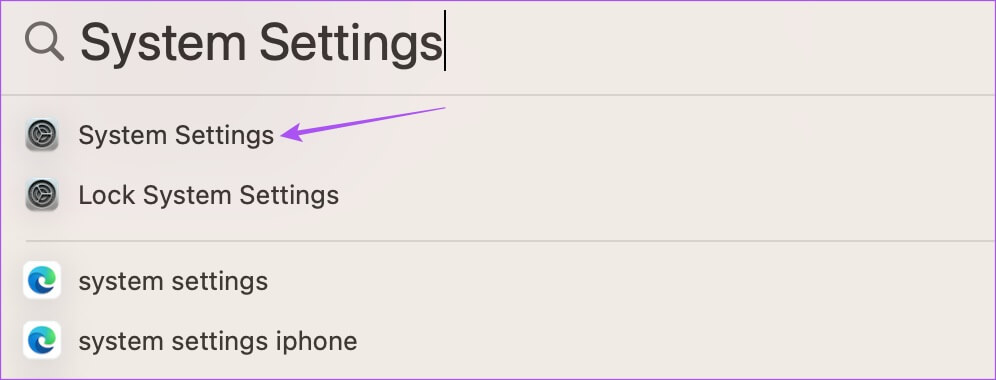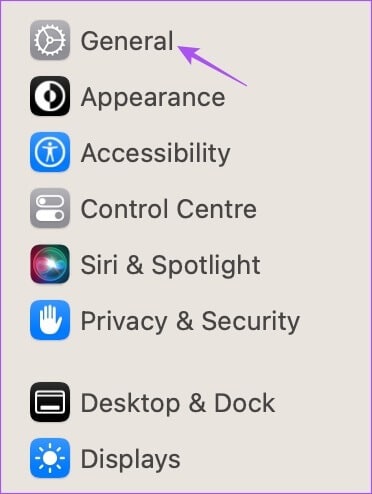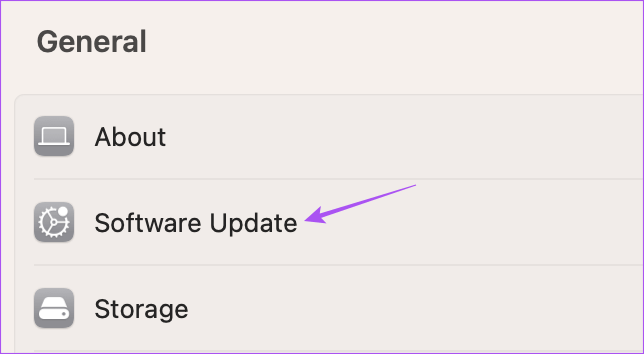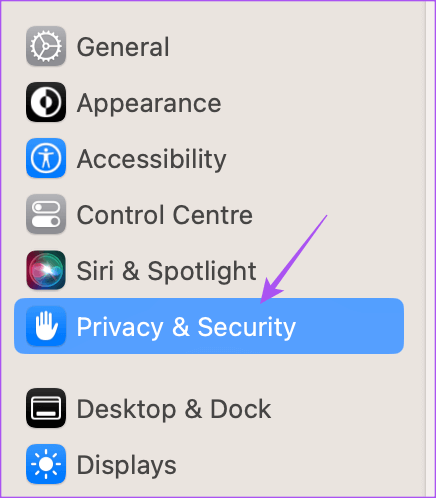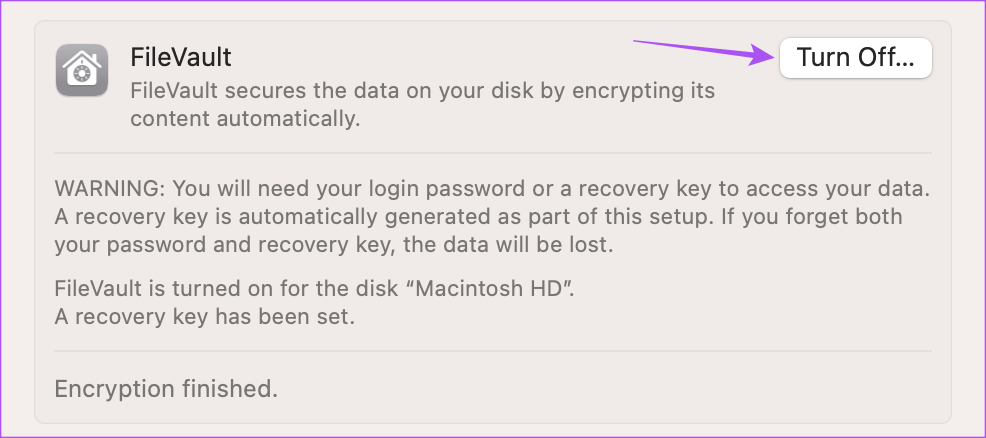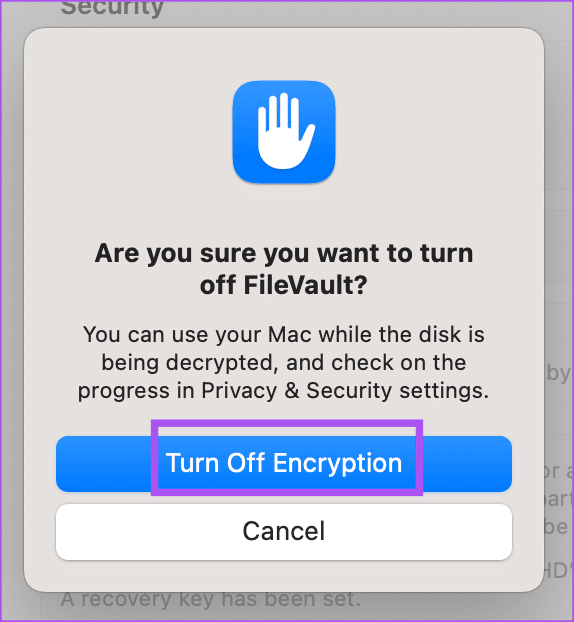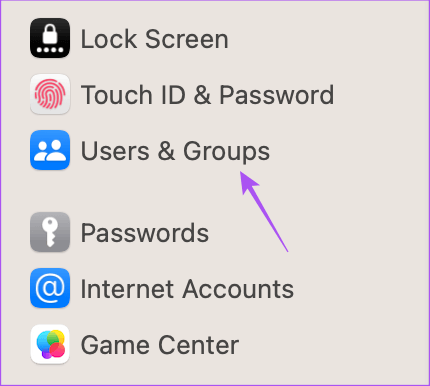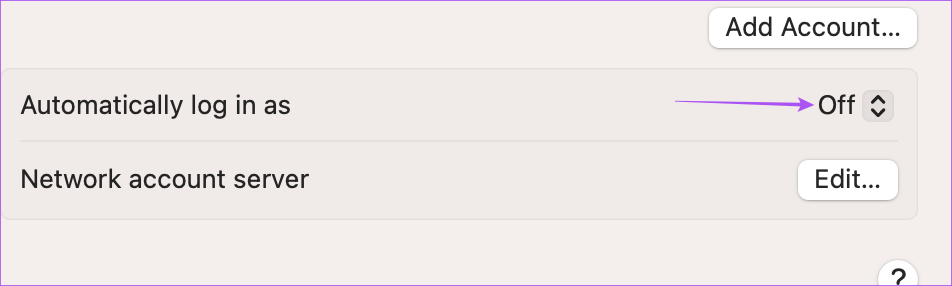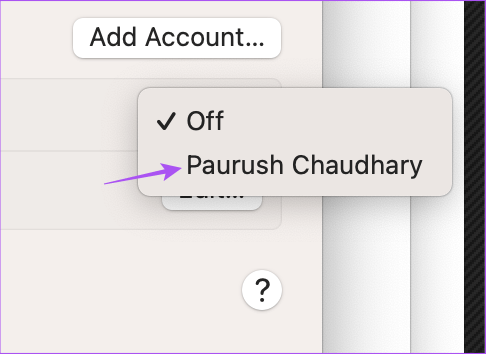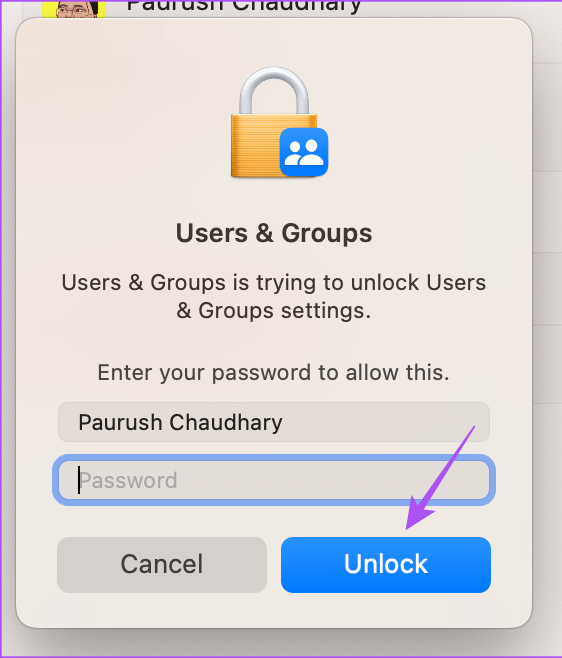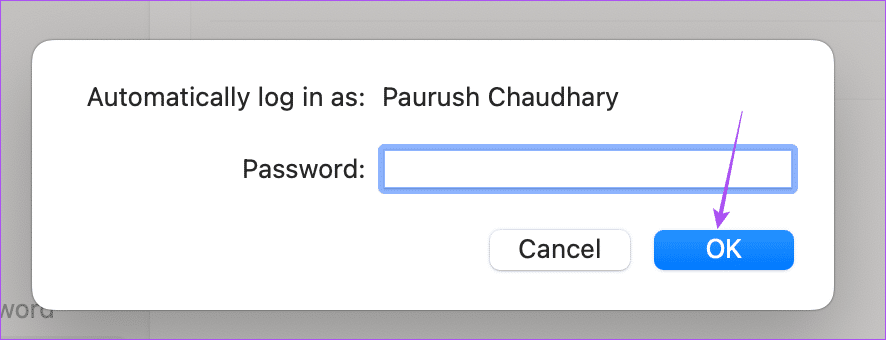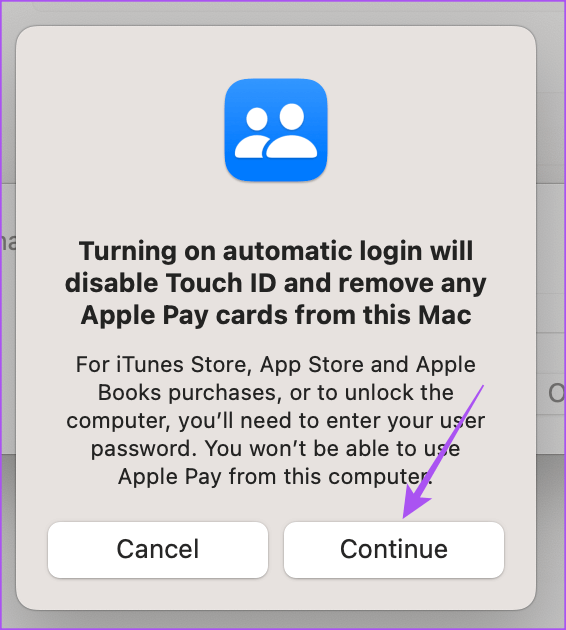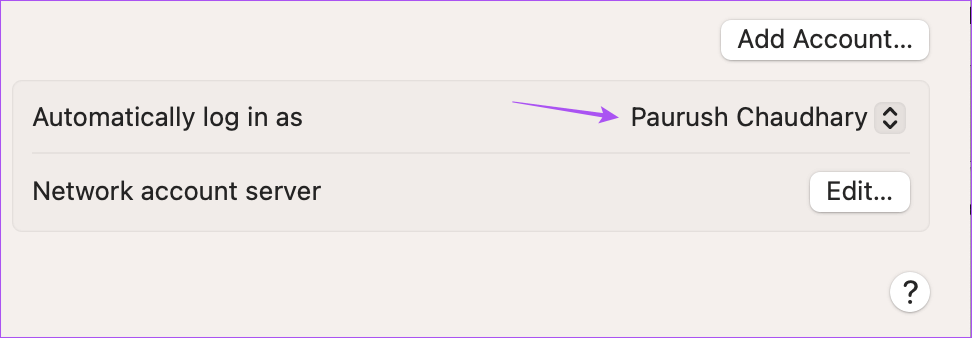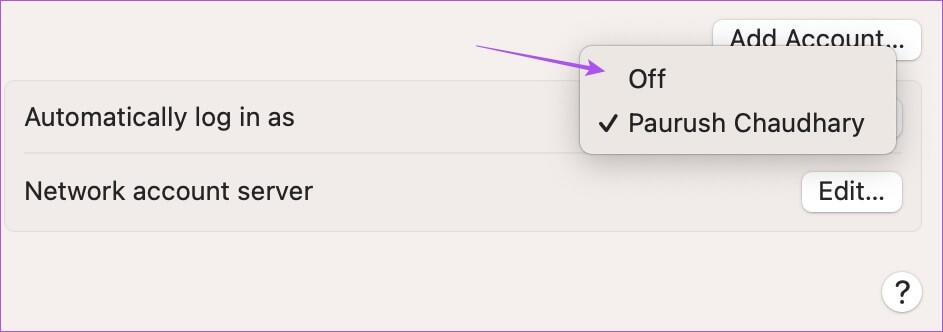Mac에서 자동으로 로그인하는 방법
가족 구성원이나 신뢰할 수 있는 연락처가 사용하는 Mac이 있는 경우 Mac에서 자동 로그인 기능을 활성화할 수 있습니다. 이렇게 하면 누군가 Mac에 로그인하려고 할 때 암호를 입력하거나 Touch ID를 사용할 필요가 없습니다.
이 기능을 활성화하면 불편함 없이 바로 Mac에서 작업을 시작할 수 있습니다. 깨어난 후 Mac에서 암호를 묻지 않는 경우 절전 모드에서는 이 기능을 사용하지 않는 것이 좋습니다. 그러나 그것에 대해 더 알고 싶다면 Mac에서 자동으로 로그인하는 방법을 설명하는 이 게시물을 계속 읽으십시오.
시작하기 전에
아래 나열된 단계를 수행하는 동안 딸꾹질이 발생하지 않도록 최신 macOS 업데이트를 확인하는 것이 좋습니다.
단계1 : Command + 스페이스바를 눌러 Spotlight 검색을 열고 다음을 입력하십시오. 환경 설정 를 누른 다음 반품.
단계2 : 딸깍 하는 소리 년 왼쪽 사이드바에서.
단계3 : 딸깍 하는 소리 소프트웨어를 업그레이드합니다.
단계4 : 업데이트가 있으면 업데이트하십시오. 다운로드하여 설치하십시오.
FILEVAULT를 비활성화하여 자동 로그인 활성화
최신 버전의 소프트웨어로 업데이트한 후에는 FileVault 기능을 비활성화하여 Mac에서 자동 로그인을 활성화해야 합니다. FileVault는 128비트 키와 함께 XTS-AES-256 암호화를 사용하여 Mac의 내장 시동 디스크의 모든 콘텐츠를 보호하는 전체 디스크 암호화입니다. 이것은 FileVault가 Mac에 민감한 데이터나 다른 사람의 접근을 원하지 않는 정보가 포함되어 있을 때 도움이 되는 방법입니다.
즉, Mac을 도난당하거나 분실하더라도 데이터는 안전하게 유지됩니다. Mac 암호를 입력하지 않으면 파일과 데이터에 액세스할 수 없습니다. Mac에서 FileVault를 설정하는 동안 안전하게 보관해야 하는 디지털 복구 키도 제공됩니다. Mac 암호가 기억나지 않거나 복구 키를 저장하지 않으면 데이터가 손실됩니다.
Mac에서 FileVault를 비활성화하는 방법은 다음과 같습니다.
단계1 : 클릭 Command + 스페이스 바 화이팅 스포트라이트 검색, 그리고 유형 환경 설정, 그런 다음 반품.
단계2 : 아래로 스크롤하여 탭 개인 정보 및 보안 왼쪽 사이드바에서.
3 단계: 아래로 스크롤하여 버튼 클릭 일시 휴업 옆에 파일볼트.
단계4 : 딸깍 하는 소리 암호화 끄기 선택을 확인합니다.
이렇게 하면 FileVault 기능이 비활성화됩니다.
MAC에서 자동 로그인 활성화
이제 FileVault가 비활성화되었으므로 Mac에서 자동 로그인을 켜는 단계는 다음과 같습니다. 이 기능을 활성화하면 Touch ID가 비활성화되고 Mac에서 모든 Apple Pay 카드가 제거됩니다. 또한 조직에서 Mac을 사용하는 경우 이 기능을 사용하지 못하도록 차단될 수 있습니다. 이 경우 고용주에게 확인해야 합니다.
단계1 : 클릭 Command + 스페이스 바 화이팅 스포트라이트 검색 , 그리고 유형 환경 설정 를 누른 다음 반품.
단계2 : 아래로 스크롤하여 탭 사용자 및 그룹 왼쪽 사이드바에서.
단계3 : 옆에 있는 드롭다운 메뉴를 클릭합니다. "다음으로 자동 로그인".
단계4 : 드롭다운 메뉴에서 프로필 이름을 선택합니다.
단계5 : 입력하다 맥 비밀번호 당신과 클릭 터놓다.
단계6 : 동일한 비밀번호를 다시 입력하고 "확인".
단계7 : "를 클릭하십시오.계속하다선택을 확인합니다.
이렇게 하면 Mac에서 자동 로그인이 활성화됩니다.
MAC에서 자동 로그인 비활성화
보안 또는 기타 이유로 Mac에서 자동 로그인 기능을 비활성화하려면 변경 사항을 실행 취소해야 합니다. 또한 데이터 보안을 위해 FileVault를 다시 켜는 것이 좋습니다. 다음은 Mac에서 자동 로그인을 비활성화하는 단계입니다.
단계1 : 클릭 Command + 스페이스 바 Spotlight 검색을 열려면 다음을 입력하십시오. 환경 설정 를 누른 다음 반품.
단계2 : 아래로 스크롤하여 탭 사용자 및 그룹.
단계3 : 옆에 있는 드롭다운 메뉴를 클릭합니다. "다음으로 자동 로그인".
단계4 : 퍄퍄퍄 ㅇㅇ.
확인을 위해 Mac 암호를 다시 입력해야 할 수도 있습니다.
그러면 Mac을 켜고 로그인할 때마다 Mac 암호를 입력하거나 Touch ID를 사용해야 합니다.
MAC에서 자동으로 로그인
자동 로그인 기능을 사용하면 몇 초를 절약하고 Mac 데스크탑에 빠르게 액세스할 수 있습니다. 그러나 데이터를 보호하기 위해 암호를 설정하거나 Touch ID를 사용하면 보안 계층이 추가되고 Mac의 데이터에 대해 안심할 수 있습니다. 그러나 Mac의 암호를 잊어버린 몇 가지 시나리오가 있을 수 있습니다. 그것은 우리 중 최고에게 발생합니다. 잊었을 때 해야 할 일에 대한 게시물을 읽어보세요. 맥 비밀번호.