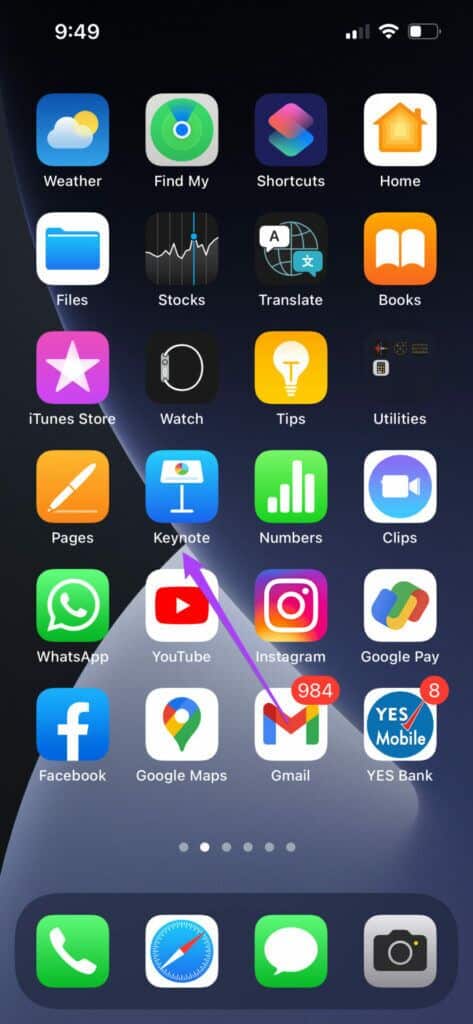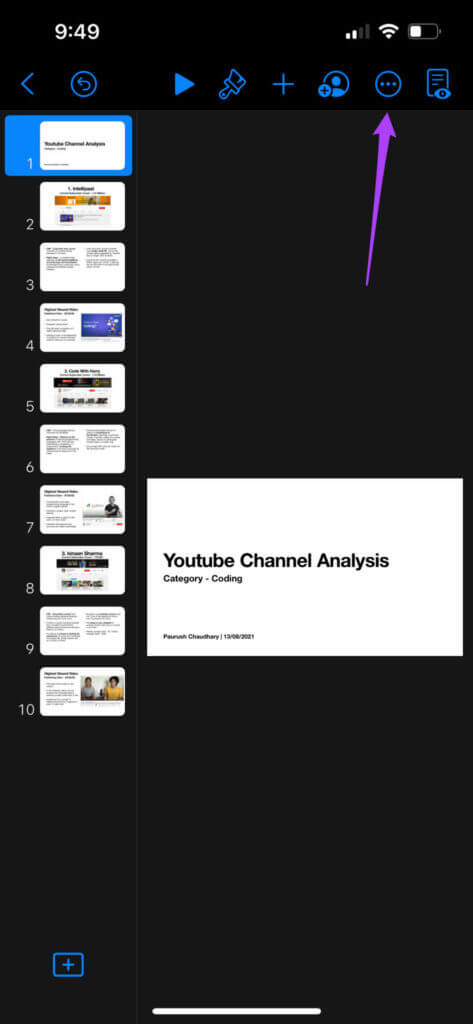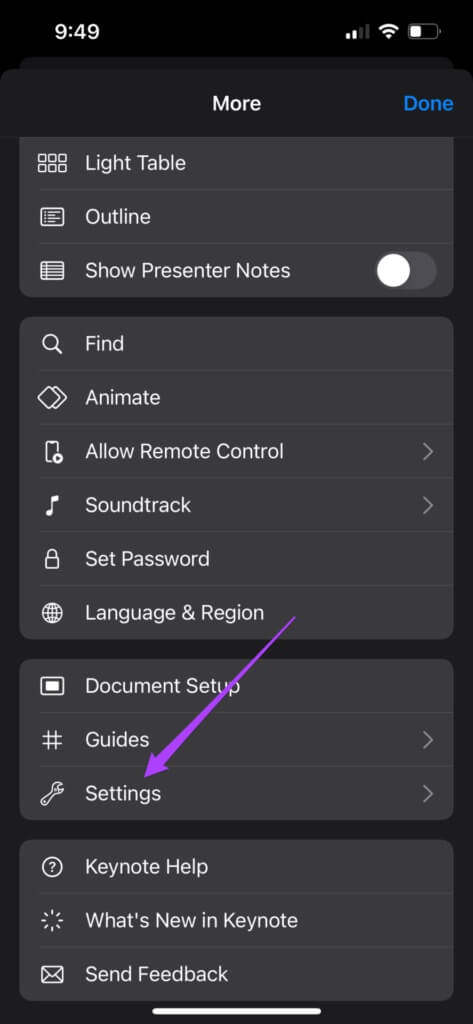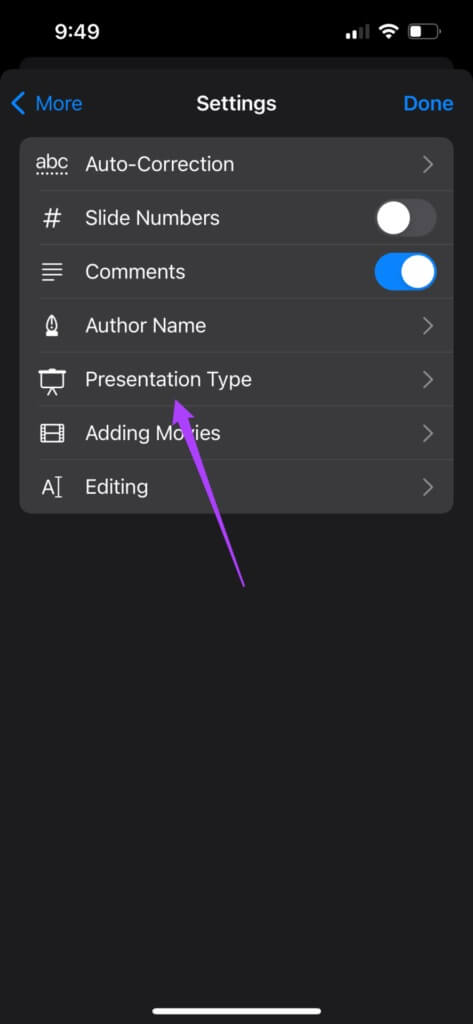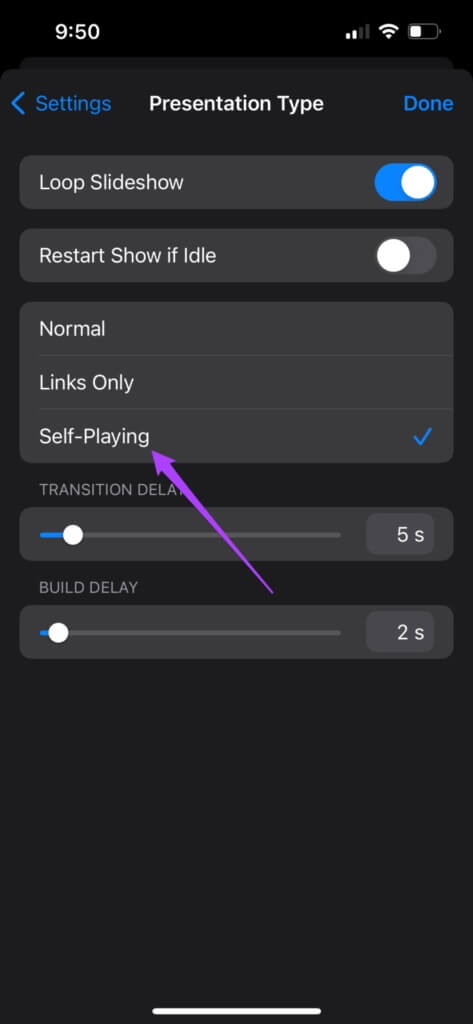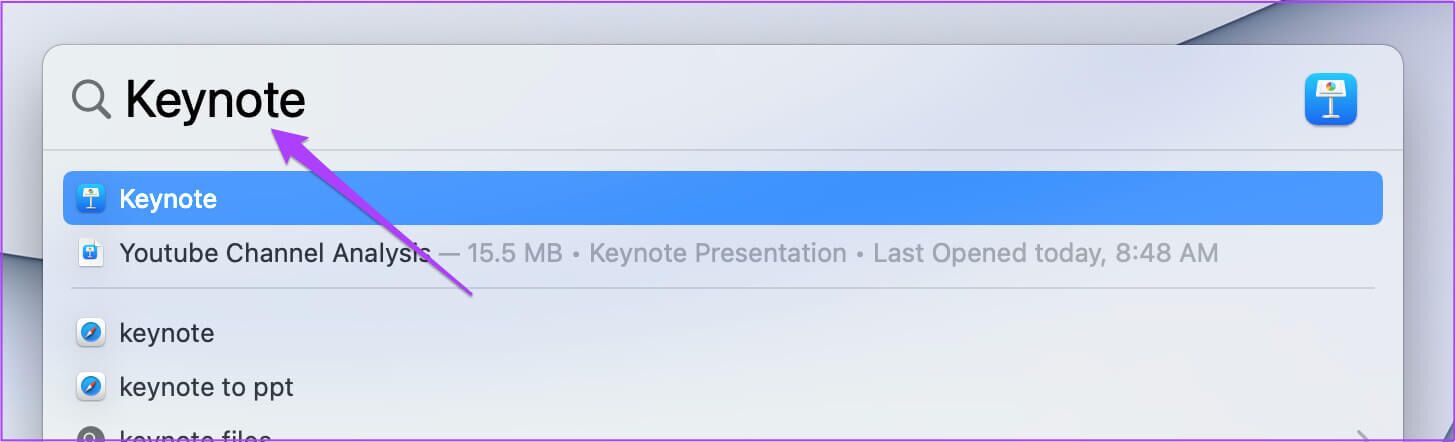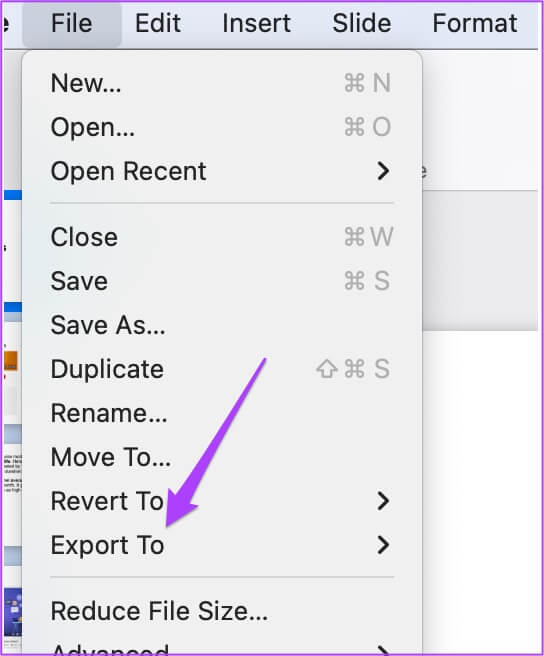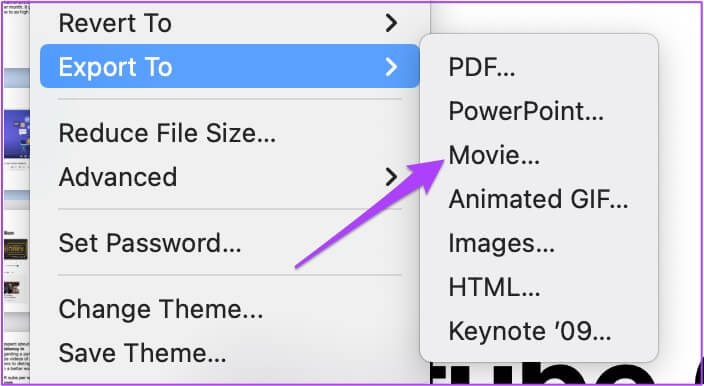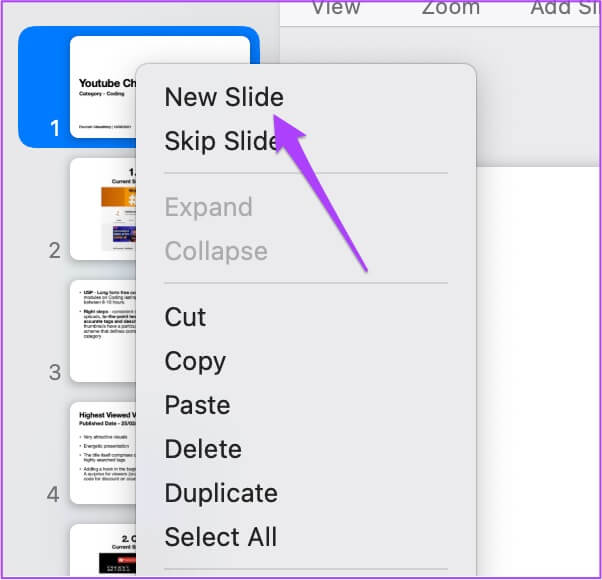iPhone 및 Mac의 Keynote에서 슬라이드쇼를 반복하는 방법
준비 애플 기조 연설 거의 모든 경우에 프레젠테이션을 만드는 잘 알려진 응용 프로그램 중 하나입니다. 다음을 사용하여 대화형 슬라이드쇼 또는 스토리북을 만들 수 있습니다. 기조. 이 앱은 iPhone 및 iPad에 사전 설치되어 제공되므로 이동 중에도 프레젠테이션에 액세스하고 관리할 수 있습니다. 슬라이드 쇼를 만드는 것 외에도 자동으로 계속 실행되도록 하려면 Keynote를 사용하여 프레젠테이션을 반복해서 재생할 수 있습니다. 이 게시물은 iPhone 및 Mac의 Keynote에서 슬라이드쇼를 복제하는 방법을 보여줍니다.
IPHONE의 Keynote에서 슬라이드 쇼 재생
먼저 다음을 사용하여 슬라이드쇼를 복제하는 방법을 보여 드리겠습니다. 키노트 앱 당신의 아이폰에. 이 기능은 이벤트에서 슬라이드 쇼를 계속 재생하려는 경우에 유용합니다. 새로운 제품의 발표나 새로운 패션 라인의 출시일 수 있습니다. 반복 기능은 놀라운 프레젠테이션을 처리합니다.
시작하기 전에 Keynote 앱을 최신 버전으로 업데이트했는지 확인하십시오.
iPad 사용자에게도 적용되는 다음 단계를 따르십시오.
단계1 : Keynote 앱을 엽니다.
단계2 : 반복할 프레젠테이션을 선택합니다.
표 3 : 상단 메뉴바에서 점 XNUMX개를 클릭합니다.
단계4 : 조금 아래로 스크롤하여 설정을 선택합니다.
단계5 : 설정 메뉴에서 디스플레이 유형을 누릅니다.
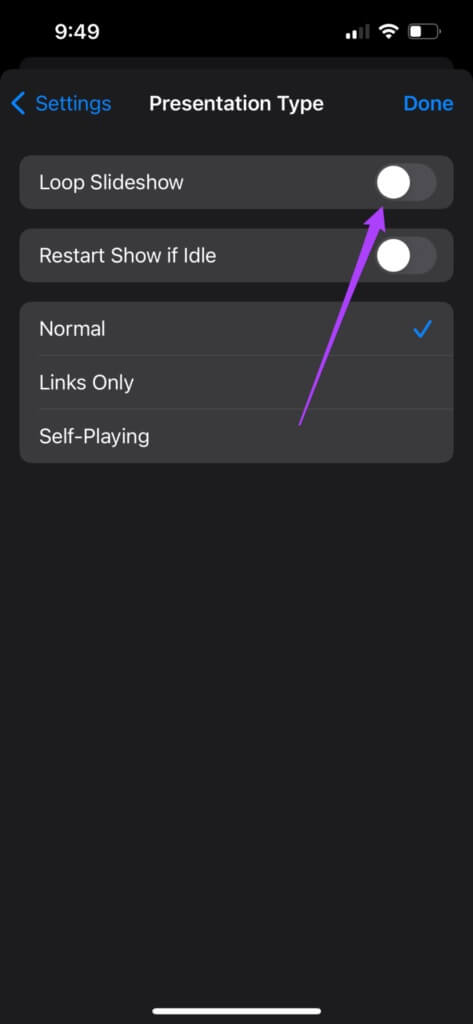
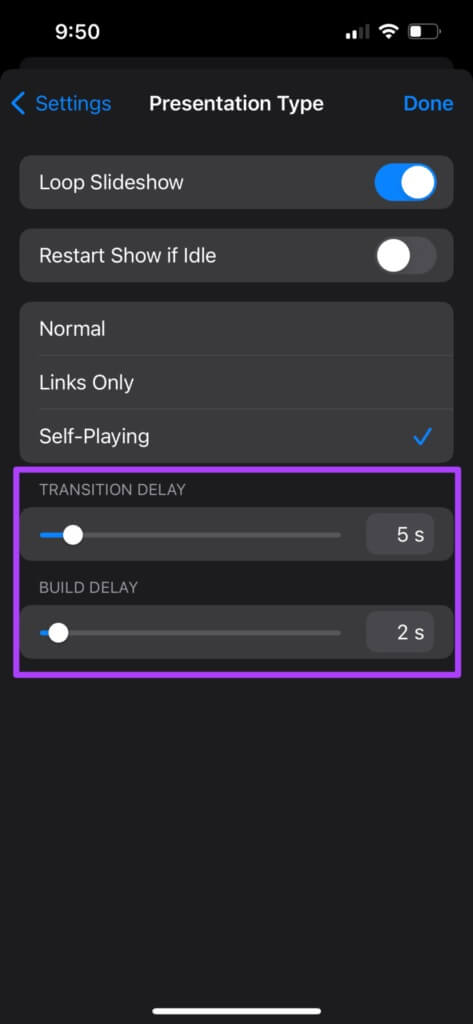
단계8 : 완료를 클릭하여 변경 사항을 저장합니다.
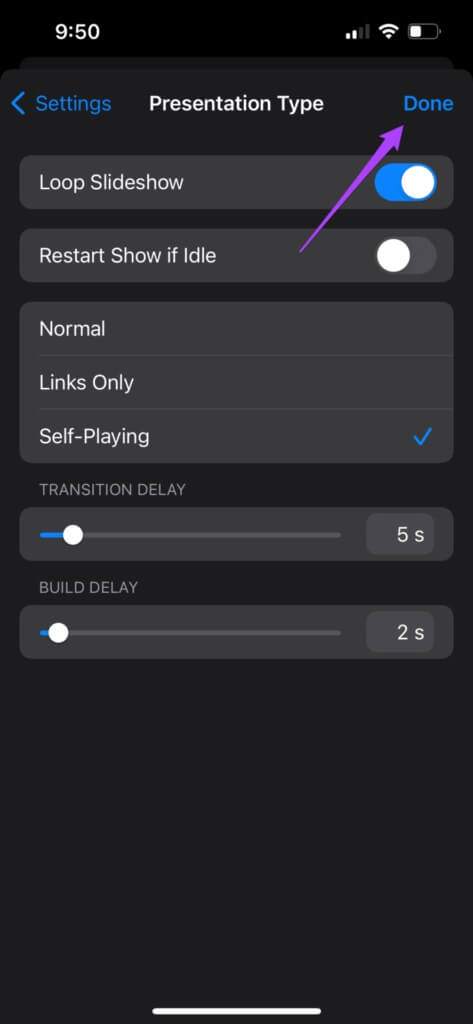
MAC의 KEYNOTE에서 슬라이드쇼 열기
Mac을 사용하여 Keynote에서 슬라이드쇼를 복제하는 방법을 보여드리겠습니다. 교사는 기조 연설에서 이 기능을 사용하여 학생들을 가르칠 수 있습니다. 루프 기능을 사용하여 개념을 복습함으로써 수업에서 배운 내용을 쉽게 반복할 수 있습니다. 온라인으로 강의를 진행하는 경우 이 기능이 유용합니다.
이 단계를 따르세요.
단계1 : Command + 스페이스바를 눌러 Spotlight Search를 열고 Keynote를 입력하고 Return 키를 누릅니다.
단계2 : 프레젠테이션을 엽니다.
표 3 : 오른쪽 상단 모서리에 있는 문서 탭을 클릭합니다.
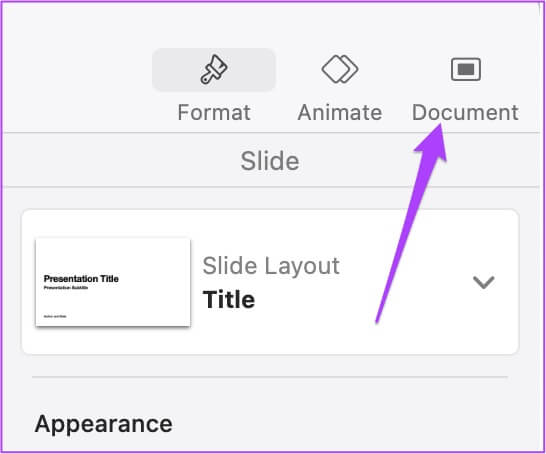
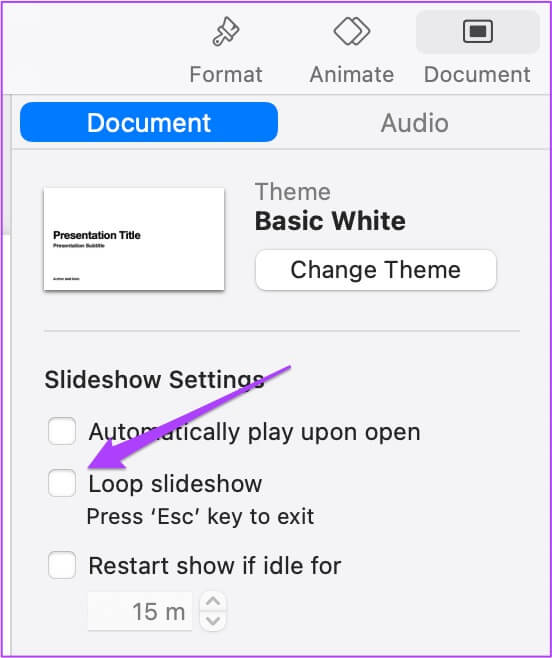
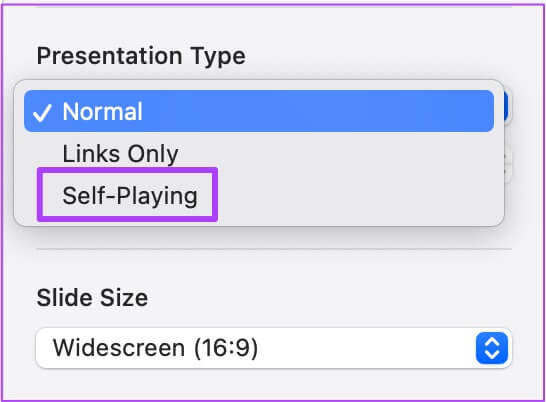
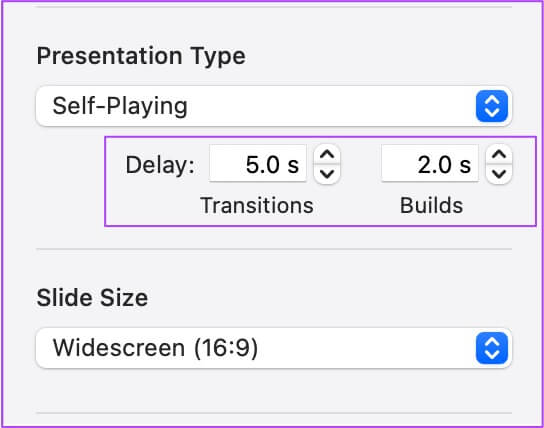
보너스 팁: Keynote에서 슬라이드쇼의 특정 부분을 반복하는 방법
특정 슬라이드를 강조하고 싶거나 새로운 참석자가 회의에 참여할 때 정보를 반복하고 싶을 때 슬라이드 선택을 반복할 수 있습니다. 그동안 계속 발표할 수 있고 새로운 참석자가 슬라이드쇼를 볼 수 있습니다. 이 단계를 따르세요.
단계1 : Keynote 앱에서 프레젠테이션을 열고 Mac에서 프레젠테이션의 첫 번째 슬라이드를 선택합니다.
단계2 : 프레젠테이션의 주요 데이터 포인트를 표시하지 않는 두 개의 기본 슬라이드를 선택하려면 Shift + 아래쪽 화살표 키를 길게 누릅니다.
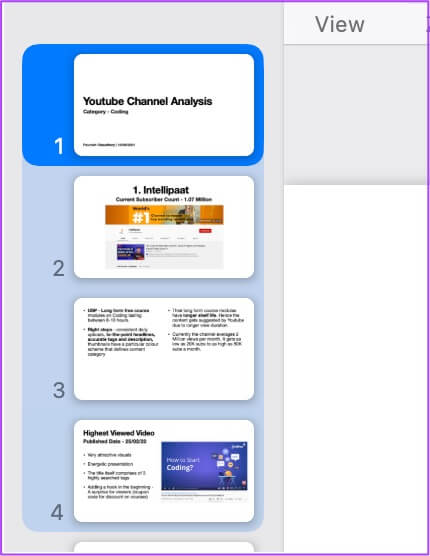
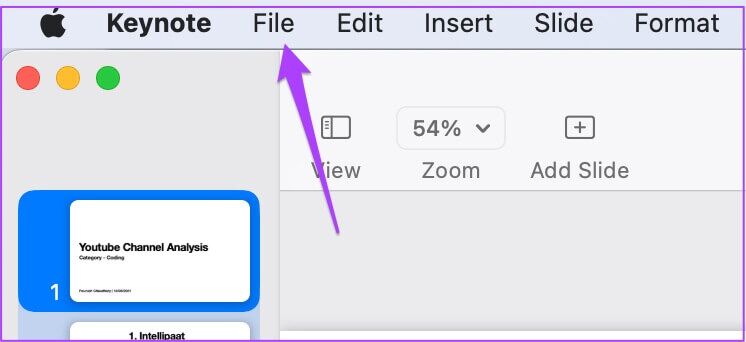
단계5 : 영화를 클릭합니다.
표 6 : 비디오 파일의 해상도를 선택하고 다음을 클릭합니다.
단계7 : 파일 이름을 바꾸고 파일 위치를 선택한 다음 내보내기를 클릭합니다.
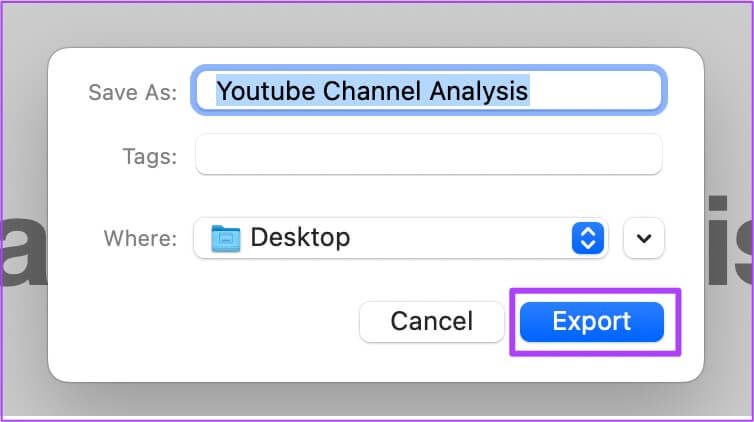
단계8 : 첫 번째 슬라이드를 마우스 오른쪽 버튼으로 클릭하고 새 슬라이드를 선택합니다.
표 9 : 새 슬라이드를 클릭하여 선택하고 맨 위로 끕니다.
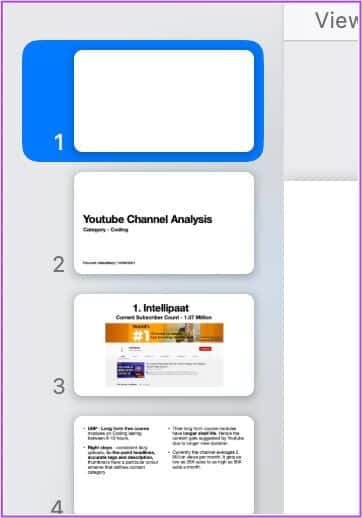
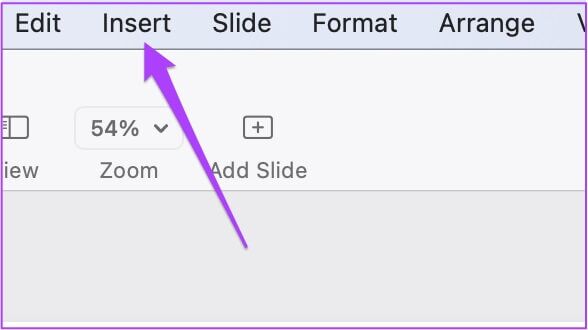
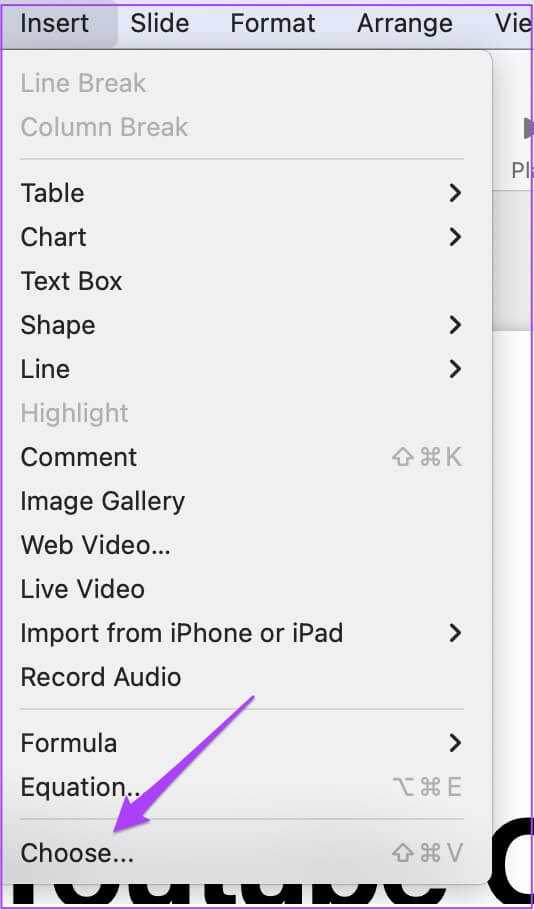
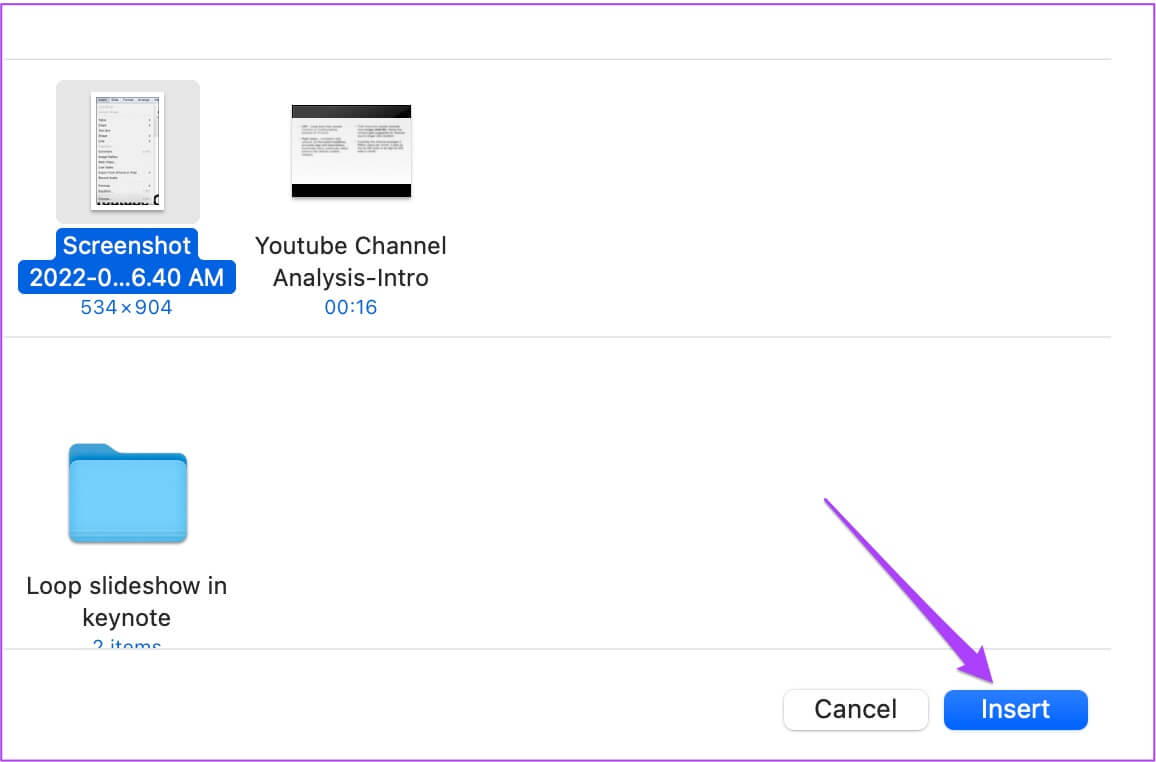
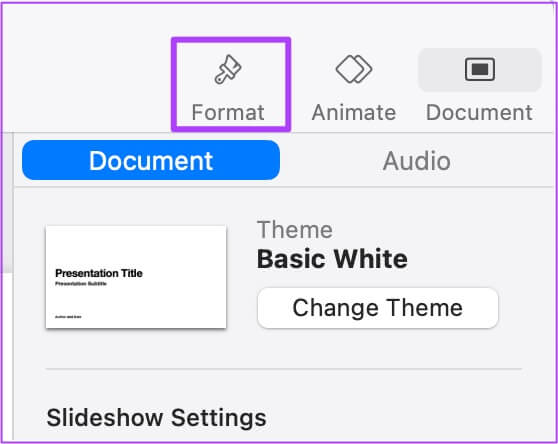
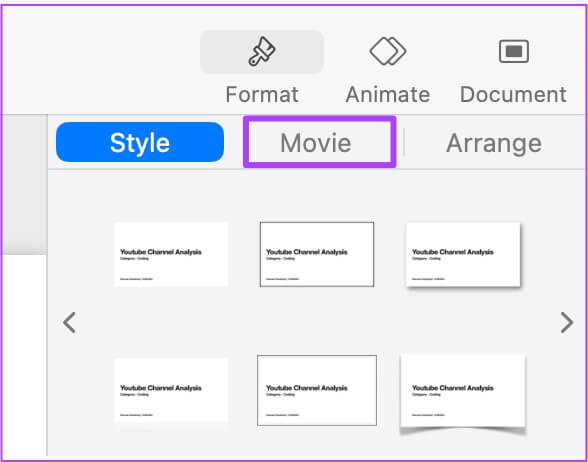
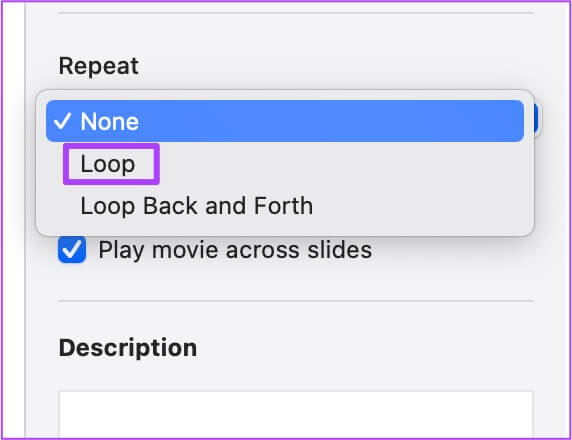
비디오는 탭하여 재생을 중지하고 프레젠테이션을 시작할 때까지 루프로 재생됩니다.
KeyNote의 환상 슬라이드쇼
이 단계를 통해 전체 Keynote 프레젠테이션을 한 에피소드 또는 두 개의 에피소드로 재생할 수 있습니다. 이렇게 하면 청중을 사로잡아 그들이 지루해하지 않고 슬라이드 쇼 중이나 후에 질문에 답하는 데 도움이 될 수 있습니다.