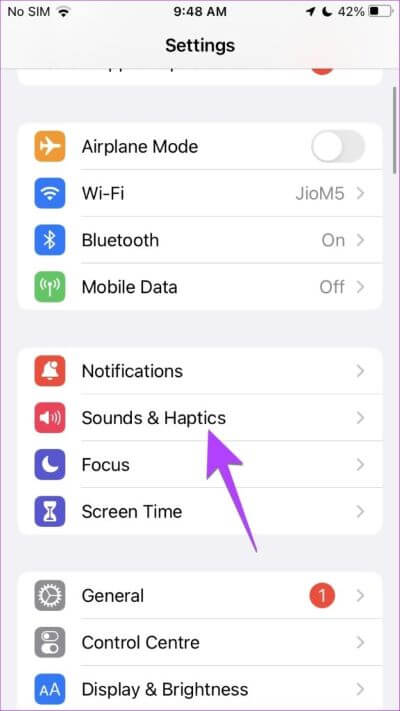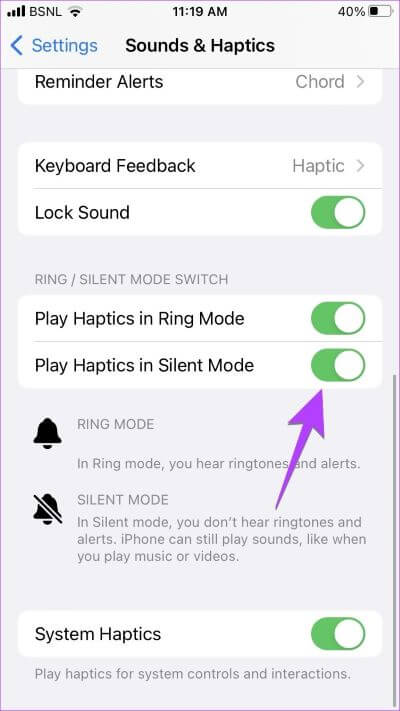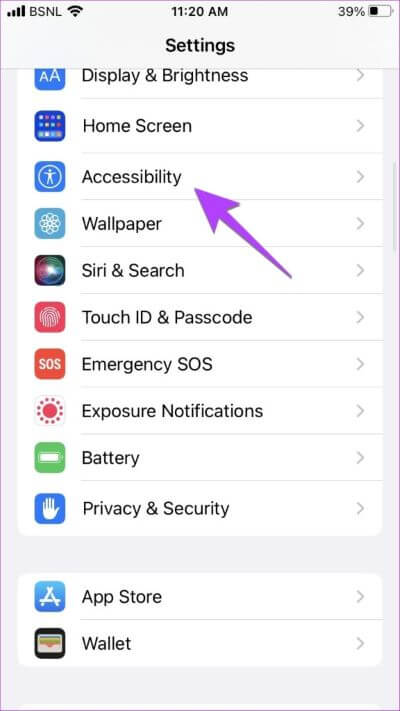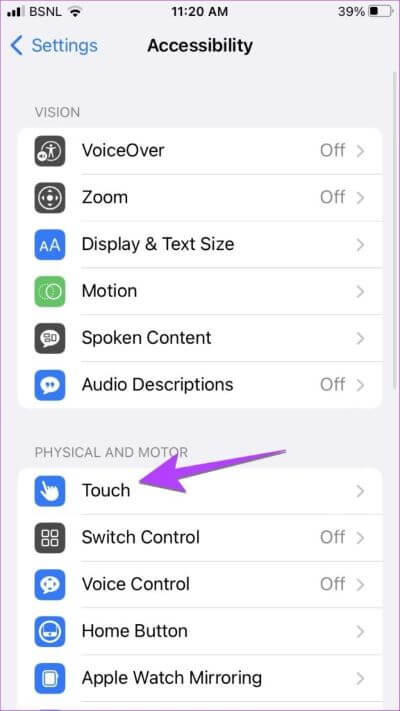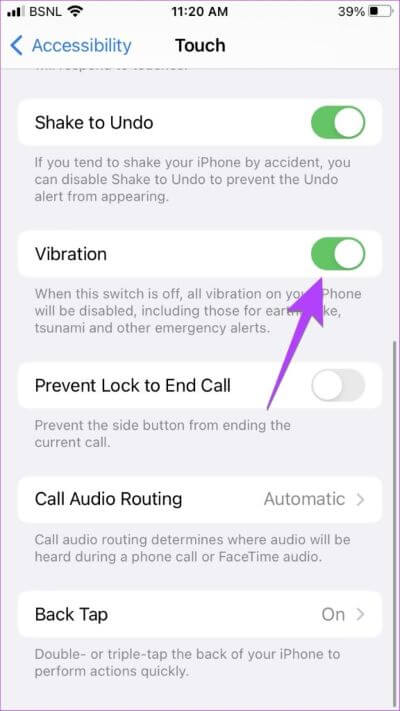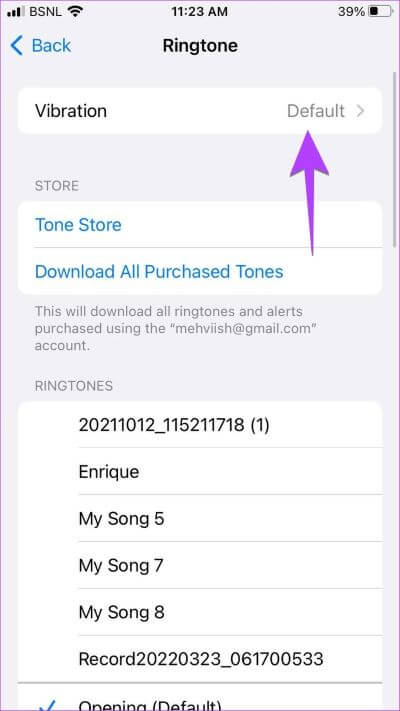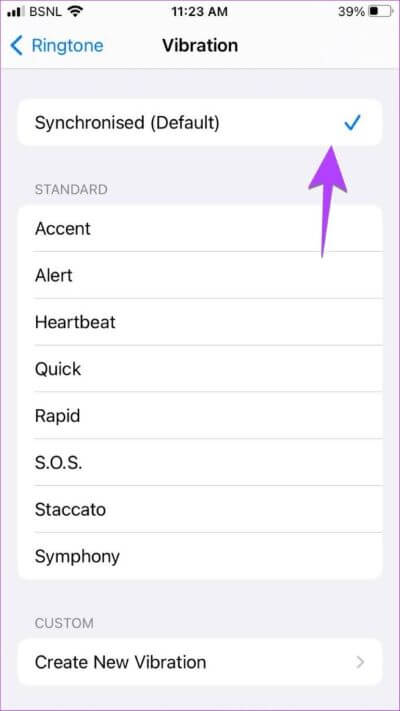iPhone을 무음 모드에서 진동 또는 진동시키지 않는 방법(iOS 16 포함)
iPhone을 무음 모드로 설정하면 벨소리나 기타 신호음이 들리지 않습니다. 이것은 전혀 방해받고 싶지 않을 때 매우 유용하지만, 저는 무음 모드에서 휴대폰을 진동시키는 것을 선호합니다. 이것은 다른 사람을 방해하지 않고 수신 전화 또는 경고를 아는 데 도움이 됩니다. 당신도 원한다면 아이폰이 진동한다 자동 모드인 경우 올바른 위치에 있습니다.
iOS 16 및 이전 버전에서 iPhone을 진동으로 설정하거나 터치를 무음으로 설정하는 방법을 알아보겠습니다. 또한 무음 모드에서 진동을 비활성화하는 방법과 iPhone이 무음 모드에서 진동하지 않는 경우 수정하는 방법을 배우게 됩니다.
IOS 16에서 IPHONE을 무음 모드로 진동시키는 방법
iOS 16에서 Apple은 진동 설정을 약간 수정했습니다. 먼저 무음 모드에서 진동을 무음 모드에서 햅틱 재생으로 이름을 변경했습니다. 두 번째로, 오디오 설정의 상단에 있는 대신 이제 하단에서 찾을 수 있습니다. 따라서 iOS 16에서 무음 모드의 진동이 제거되었다고 생각했다면 그렇지 않습니다.
iOS 16에서 iPhone을 무음 모드로 진동시키는 단계를 확인해 보겠습니다.
단계1 : 열다 설정 당신의 아이폰에.
단계2 : 이동 "소리와 촉각".
단계3 : 섹션까지 아래로 스크롤합니다. 벨소리 / 무음 모드 스위치 에 대한 토글을 활성화합니다. "자동 모드에서 햅틱 재생".
이제 iPhone이 무음 모드에서 진동합니다. 벨소리가 울릴 때 또는 일반 모드에서 iPhone을 진동시키려면 벨소리 모드에서 터치 터치 켜기 옆에 있는 토글 버튼을 활성화합니다.
팁: iOS 16에서는 설정 > 사운드 및 터치 > 키보드 피드백으로 이동하여 iPhone 키보드를 진동시킬 수 있습니다. 이제 햅틱 옆에 있는 토글을 활성화합니다.
IOS 15에서 IPHONE을 무음 모드로 진동시키는 방법
iOS 15를 실행하는 iPhone에서 무음 모드로 진동을 활성화하려면 다음 단계를 따르세요.
단계1 : 열다 설정 당신의 전화에.
단계2 : 클릭 "사운드 및 햅틱".
단계3 : 옆에 있는 토글을 활성화합니다. "무음 모드에서 진동".
IPHONE이 무음 모드에서 진동하지 않도록 하는 방법
iPhone이 무음 모드에서 진동하지 않도록 하려면 아래와 같이 무음 모드에서 터치를 끌 수 있습니다.
단계1 : 열다 설정 당신의 아이폰에.
단계2 : 이동 "소리와 감동".
단계3 : iOS 16에서 아래로 스크롤하여 옆에 있는 토글을 끕니다. "무음 모드에서 햅틱 재생". iOS 15에서는 옆에 있는 토글을 끕니다. "무음 모드에서 진동".
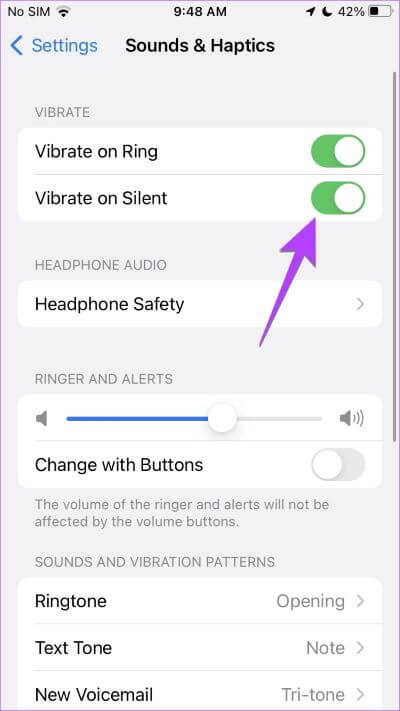
팁: iPhone에서 무음 모드와 비행기 모드 및 방해 금지 모드의 차이점에 대해 알아봅니다.
무음 모드에서 IPHONE이 진동하지 않는 문제를 해결하는 방법
위의 설정을 활성화한 후 iPhone에서 무음 모드에서 진동이 작동하지 않으면 다음 문제 해결 수정 사항을 따르십시오.
1. 접근성 설정에서 진동 활성화
iPhone의 손쉬운 사용 설정에는 전용 전역 진동 설정이 있습니다. 꺼져 있으면 다음을 포함한 모든 종류의 진동이 iPhone에서 작동하지 않습니다. "무음 모드에서 진동" 켜져 있어도.
가 활성화되었는지 확인하려면 진동 설정 ، اتبع الخطوات التالية :
단계1 : 열다 아이폰 설정 그리고 가다 접근성.
단계2 : 클릭 만지다.
단계3 : 아래로 스크롤하여 활성화 스위치 진동 옆에.
팁: 노인 사용자를 위한 최고의 iPhone 접근성 설정을 확인하십시오.
2. 각 경보 유형에 대한 진동 활성화
iPhone에서 진동을 사용자화하고 각 경고 유형에 대해 다른 진동 패턴을 지정할 수 있습니다. 이것은 벨소리, 문자음, 메일 등과 같은 알림이 다른 진동 패턴을 가질 수 있음을 의미합니다. 그러나 경고당 진동 설정에는 없음 옵션이 있습니다. 선택하면 이 특정 경고가 진동하지 않습니다. 따라서 iPhone이 무음 모드에서 진동하지 않는 경우 경고 설정에서 진동 패턴을 선택하지 않았을 가능성이 있습니다.
다양한 경고에 대한 진동 패턴을 선택하려면 다음 단계를 따르십시오.
단계1 : 열다 설정 당신의 아이폰에.
단계2 : 이동 "소리와 터치.
단계3 : 클릭 벨소리 뒤이어 흔들림.
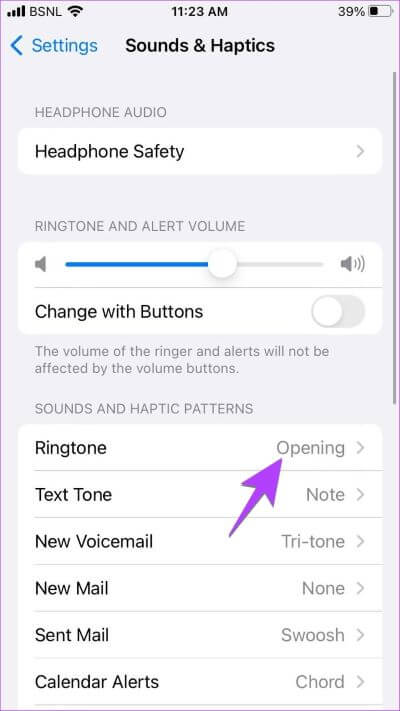
단계4 : 이제 없음 옵션이 선택되어 있는지 확인하십시오. 아무 것도 나타나지 않으면 동기(기본값)를 클릭하거나 목록에서 다른 스타일을 선택합니다.
팁: 당신도 할 수 있습니다 사용자 지정 진동을 만들고 사용합니다.
단계5 : 마찬가지로 문자 톤, 음성 메일 등과 같은 다른 유형의 알림을 확인하고 일부 진동 패턴이 선택되어 있는지 확인하십시오.
무음 모드에서도 진동이 작동하지 않으면 다른 방법을 확인하십시오. iPhone에서 작동하지 않는 진동을 수정하려면.
나만의 iPhone 벨소리 만들기
iPhone을 무음 모드로 진동시키는 방법입니다. 만약에 벨소리 모드를 활성화하기로 결정했고, iPhone에서 연락처에 대한 사용자 설정 벨소리를 설정하는 방법에 대해 알아봅니다. 방법도 알아보세요 WhatsApp 오디오를 iPhone 벨소리로 설정하십시오.