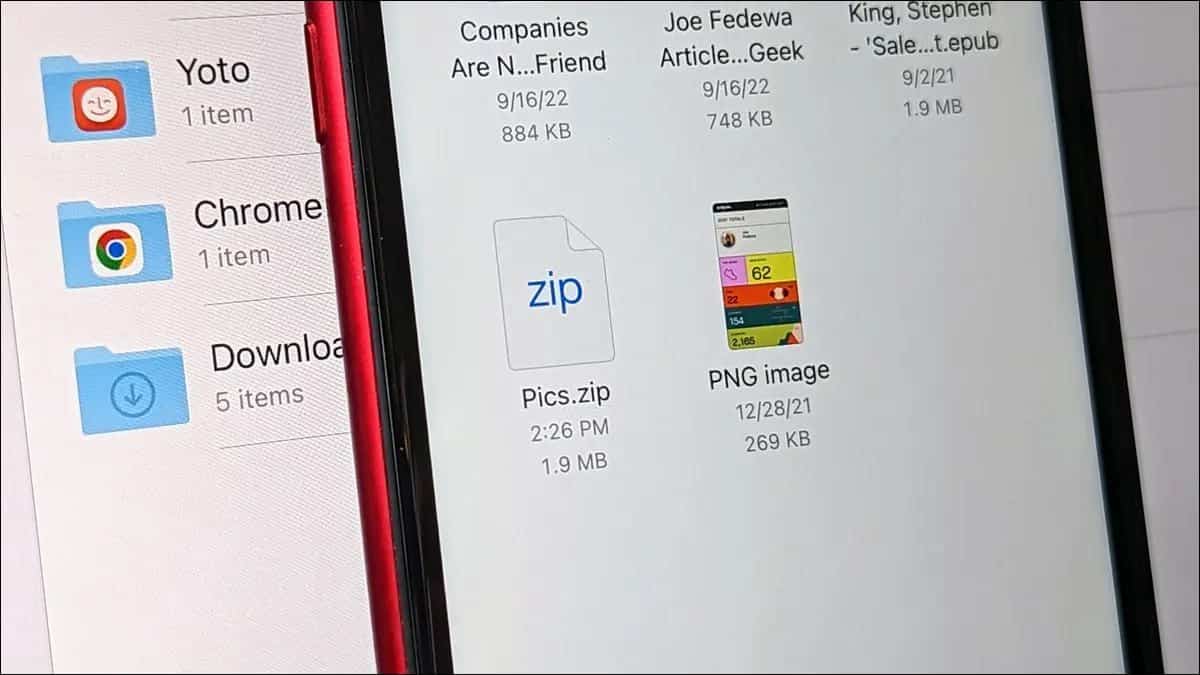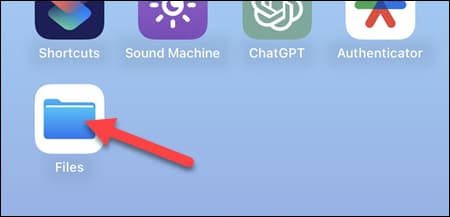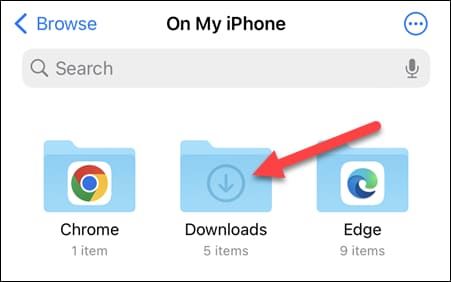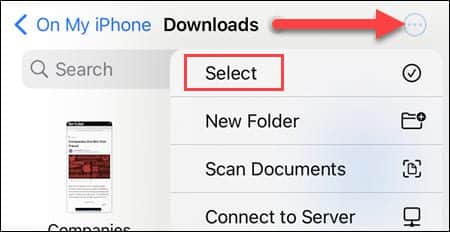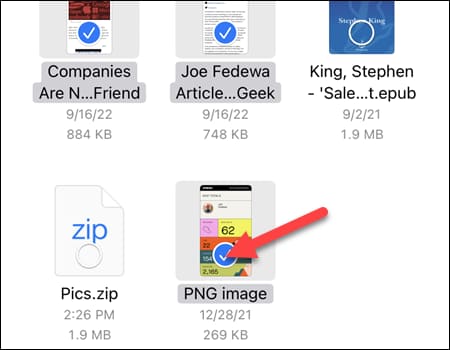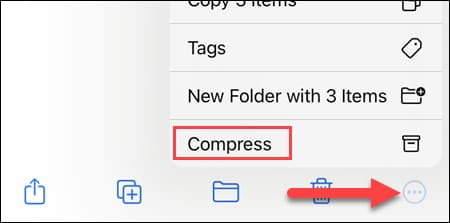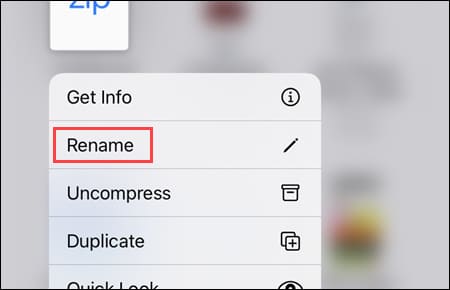iPhone 및 iPad에서 zip 파일을 여는 방법
iPhone의 내장 파일 앱을 열고 zip 파일을 탭하여 압축을 풉니다. 다운로드한 zip 파일은 아마도 다운로드 폴더에 있을 것입니다. 여러 파일을 선택하고 메뉴에서 압축 옵션을 사용하여 압축 파일을 만들 수 있습니다.
iPhone 또는 iPad에서 zip 파일을 처리하려고 애쓰던 시절은 지났습니다. 파일 애플리케이션 덕분에 파일의 압축을 풀고 zip 파일을 만드는 것이 매우 쉽습니다. 압축을 풀자.
iOS 11에 도입된 파일 앱은 iPhone과 iPad 모두에서 오랫동안 요청된 기능이었습니다. 파일 관리 기능이 대폭 향상되어 별도의 앱이나 해킹 없이 압축 파일로 작업하기가 더 쉬워졌습니다.
참고: 이 가이드의 스크린샷은 iPhone에서 가져온 것이지만 프로세스는 iPad의 파일 앱과 완전히 동일합니다.
iPhone 및 iPad에서 파일 압축 해제 방법
iPhone 또는 iPad에서 파일의 압축을 풀려면 앱을 엽니다. "파일" zip 및 - 정말 쉽습니다. zip 파일을 클릭하여 엽니다. 추출된 파일 또는 폴더는 zip 파일과 동일한 폴더에 나타납니다. 작동 중인 프로세스는 다음과 같습니다.
앱 열기 "파일".
이동 zip 파일 위치.
iPhone에 다운로드한 경우 폴더에 있을 것입니다. "다운로드" 이내에 "내 아이폰에서" , 예를 들어.
파일을 클릭하여 압축을 풉니다. iPhone이 zip 파일의 내용을 현재 폴더에 추출합니다.
그게 전부입니다. 애플은 당신이 zip 파일을 선택하면 아마도 그것을 열고 싶어할 것이라고 가정할 뿐입니다. 그것은 같은 내기입니다. 파일의 압축을 풀지 않고 내부를 엿보고 싶다면 길게 누른 후 "한눈에메뉴에서.
iPhone 및 iPad에서 파일을 압축하는 방법
iPhone 또는 iPad에서 zip 파일을 만들려면 기본 제공 파일 앱에서 여러 항목을 선택하고 점 XNUMX개 메뉴에서 압축을 선택합니다. 다음과 같이 표시됩니다.
앱 열기 "파일".
이동 파일 압축하려는
클릭 점 XNUMX개로 된 메뉴 아이콘 그리고 선택 "결정하다". 옵션이 나타납니다 "지정하다" iPad의 메뉴가 없는 상단 표시줄에서
퍄퍄퍄 모든 파일 함께 압축하려는
بعد 파일 선택 , 탭 트리플 메뉴 아이콘 왼쪽 하단의 점을 선택하고 "압력".
zip 파일이 생성됩니다. 압축 아이콘을 길게 누르면 "이름을 바꾸다"또는 "이동" 다른 곳에서.
그게 다야! 파일 관리는 오랫동안 iPhone 및 iPad에서 처리하기 까다로운 작업이었지만 파일 앱은 이러한 상황을 신속하게 해결했습니다. 이제 Android용 zip 파일을 관리하는 것보다 더 쉬울 수 있습니다.