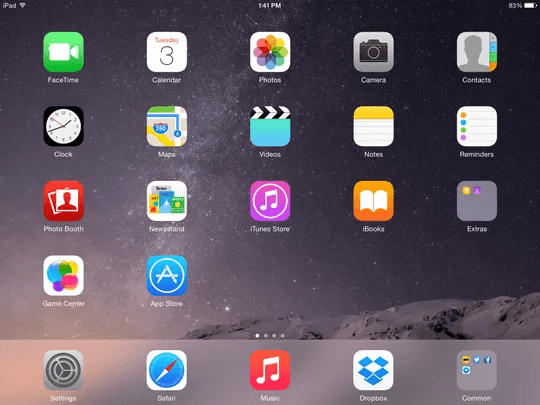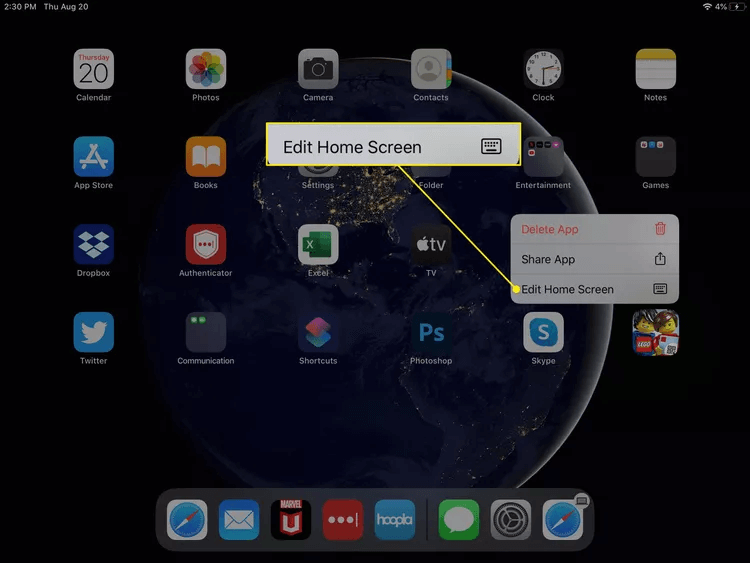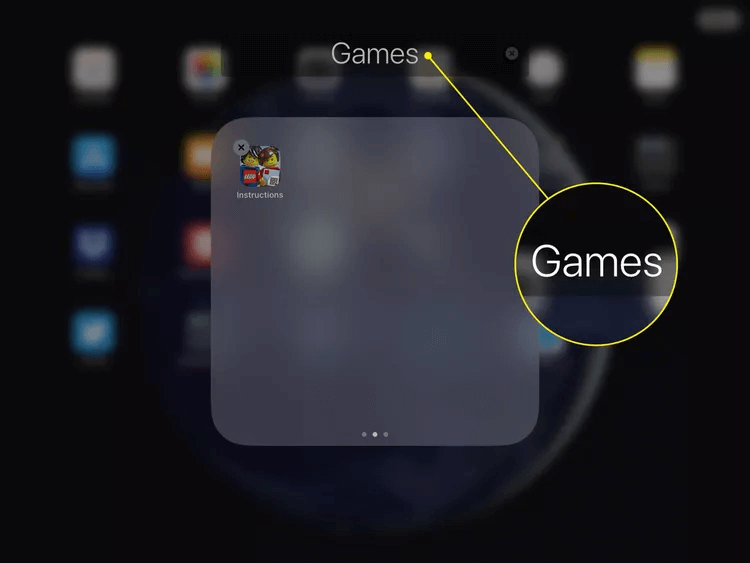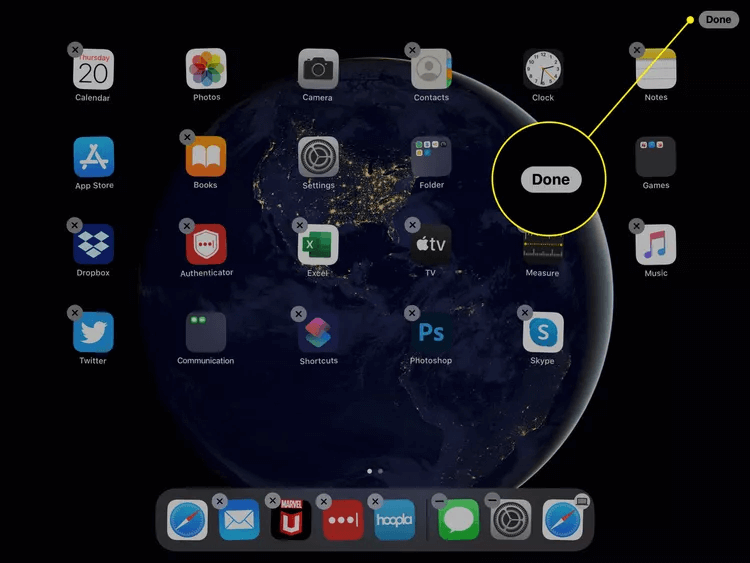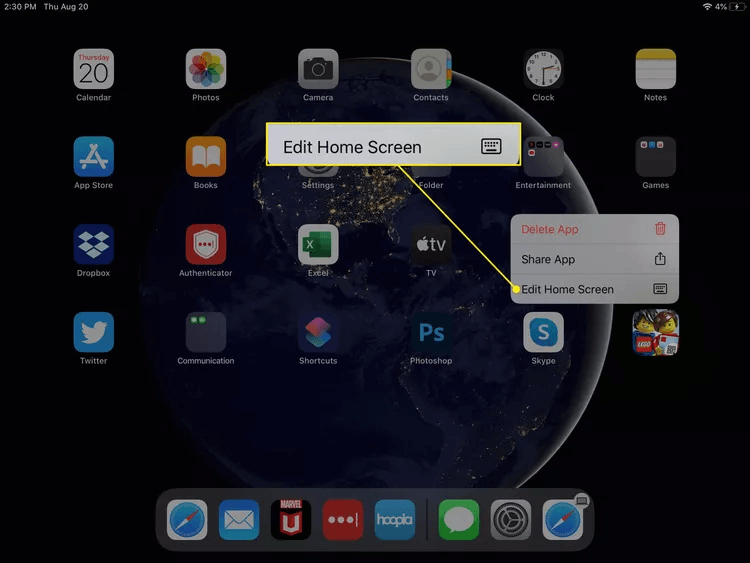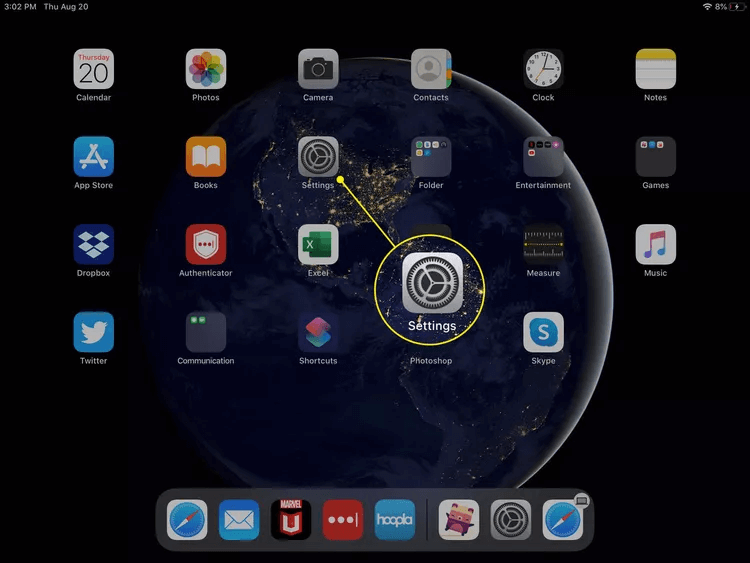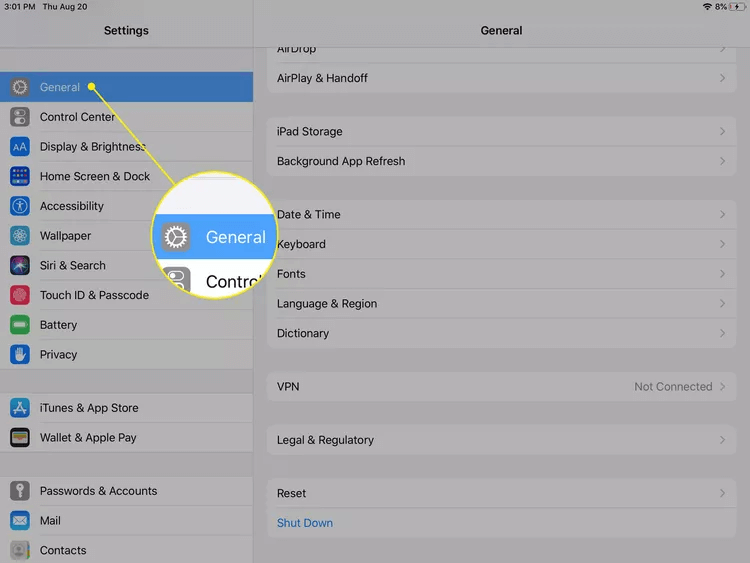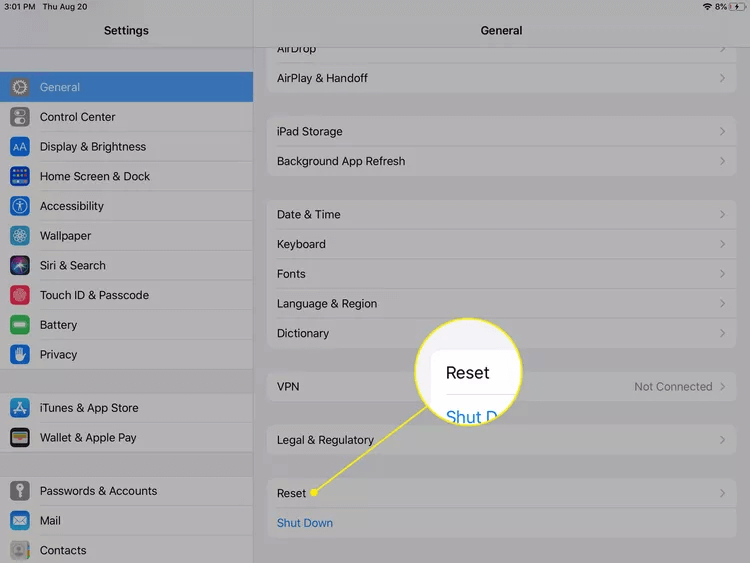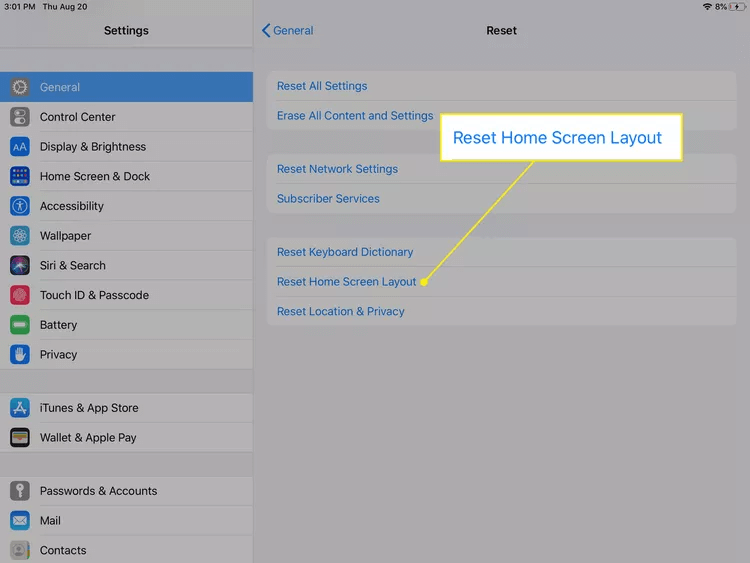iPad에서 앱을 구성하는 방법
iPad에서 앱을 구성하기 위해 알아야 할 사항:
- 폴더 : 기호를 길게 누릅니다. 메뉴가 나타나면 메인 화면 편집. 앱을 다른 앱 위로 드래그하여 폴더를 만듭니다.
- 앵커에 추가: 메뉴가 나타날 때까지 아이콘을 길게 누릅니다. 클릭 홈 화면 수정. 아이콘을 Dock으로 드래그합니다.
- 사전순으로 정렬하려면: 설정 > 일반 > 재설정 > 홈 화면 레이아웃 재설정 > 재설정.
이 문서에서는 iPad의 홈 화면에서 앱을 구성하는 방법을 설명합니다. 이 지침은 최신 버전의 iPadOS를 다룹니다.
폴더로 iPad 정리하기
폴더를 생성하면 앱을 폴더로 이동하는 것은 앱을 이동하는 것처럼 간단합니다. 그러나 앱을 iPad 홈 화면의 빈 공간에 놓는 대신 폴더 위에 놓으십시오.
- 메뉴가 나타날 때까지 앱 아이콘을 길게 탭한 다음 선택합니다. 메인 화면 편집. (앱 아이콘이 진동하며 표시됩니다. X 로고.)
- 손가락으로 앱을 탭하고 사용 가능한 폴더 앱 아이콘 중 하나로 드래그합니다. 새 폴더를 생성하려면 폴더를 공유하려는 앱으로 앱을 드래그합니다.
- 이름 영역을 클릭하여 폴더에 이름을 추가하거나 기본 제목을 유지합니다. 인정하다 iPad 앱 유형에 따라 두 개의 날씨 앱이 포함된 폴더를 만들면 이름은 날씨.
- 폴더 외부를 클릭하여 홈 화면으로 돌아갑니다. 이제 추가 앱을 길게 탭하여 폴더로 드래그할 수 있습니다.
- 전송을 중지하려면 완료를 클릭하십시오. 애플리케이션 아이콘.
응용 프로그램을 보관할 여러 폴더를 만듭니다. 예를 들어 게임, 생산성, 엔터테인먼트, 금융 등에 대한 폴더를 만듭니다. 폴더를 사용하지 않는 경우 폴더에 있는 앱을 홈 화면으로 드래그하세요. 그러면 폴더가 사라집니다.
가장 많이 사용하는 앱을 Dock에 저장
남아있다 iPad 화면 하단의 Dock에 있는 앱 어떤 홈 화면이 표시되더라도 동일합니다. 이 영역은 가장 많이 사용하는 앱을 보관하기에 좋은 곳입니다. 모델에 따라 최대 15개의 앱이 iPad 도크에 들어갈 수 있으므로 도킹 환경을 사용자 지정할 수 있는 충분한 공간이 있습니다. 처음 XNUMX개의 앱 이후에는 추가 아이콘을 수용하기 위해 아이콘이 축소됩니다. 설정 앱에서 Dock의 크기를 변경할 수 있습니다.
Dock은 가장 최근에 사용한 세 가지 앱을 자동으로 표시합니다. Dock에 영구적으로 앱이 없더라도 최근에 앱을 열었다면 Dock에서 실행할 준비가 된 것일 수 있습니다.
앱을 이동하는 것과 동일한 방식으로 Dock에 앱을 배치할 수 있습니다.
- 나타날 때까지 앱 아이콘을 길게 누릅니다. 명부 을 선택한 다음 홈 화면 편집을 선택합니다. (앱 아이콘이 진동하면서 X 로고가 표시됩니다.) ملاحظة : 이전 iOS 및 iPadOS 버전에서는 홈 화면 편집을 선택할 필요가 없습니다. 또는 앱 아이콘을 길게 눌러 홈 화면 편집 모드를 엽니다.
- 손가락으로 앱을 누르고 Dock으로 드래그합니다. Dock의 다른 앱이 방해가 되지 않을 때까지 기다리십시오.
- 손가락을 뗍니다.
조언: Dock에서 앱을 이동하여 원하는 순서에 맞출 수도 있습니다.
Dock이 꽉 찼거나 Dock의 기본 앱 중 하나가 필요한 경우 어디에서나 앱을 옮길 때와 마찬가지로 Dock에서 앱을 옮길 수 있습니다. Dock에서 앱을 이동하면 Dock에 있는 다른 앱의 위치가 변경됩니다.
Dock에 폴더 배치
Dock은 가장 자주 사용하는 앱을 위한 것이고 홈 화면은 폴더 및 나머지 앱을 위한 것입니다. 그러나 가장 인기 있는 앱의 홈 화면을 사용하고 거의 모든 것을 도킹할 수 있습니다. 이렇게 하려면 도크를 폴더로 채우십시오. Dock에 폴더를 배치하면 모든 홈 화면에서 많은 앱에 액세스할 수 있습니다.
따라서 쉽게 액세스하려는 앱에 Dock을 사용하는 대신 해당 앱을 홈 화면의 첫 페이지에 두십시오. 그런 다음 다른 앱을 Dock의 폴더에 넣습니다.
알파벳순으로 앱 정렬
앱을 영구적으로 알파벳순으로 정리할 수 있는 방법은 없지만 각 앱을 이동하지 않고도 앱을 정렬할 수 있습니다. 이것이 해결책입니다.
- 열다 설정 응용 프로그램.
- 왼쪽 메뉴 창으로 이동하여 선택 일반.
- 고르다 초기화.
- 퍄퍄퍄 홈 화면 레이아웃 재설정 Via 대화 상자에서 선택 사항을 확인합니다. 재설정 선택.
이 작업은 다운로드한 모든 앱을 알파벳순으로 정렬합니다. 다운로드한 앱은 iPad를 처음 켤 때 기본 앱 다음에 순서대로 나타납니다. 나중에 다운로드하는 앱은 알파벳순으로 정렬되지 않습니다. 이러한 앱은 평소와 같이 마지막 앱 다음에 나타납니다.
iPad 구성을 건너뛰고 Spotlight 검색 또는 Siri 사용
계산할 앱이 너무 많은 경우 이러한 기본 iPad 구성 팁만으로는 iPad를 쉽게 탐색할 수 없습니다. 몇 가지 제안이 있습니다 :
- 언제든지 앱 열기 스포트라이트 검색 , 홈 화면에서 오른쪽으로 스 와이프하여 찾을 수 있습니다. 이 도구는 최근에 사용한 앱에 대한 검색 필드와 몇 가지 제안을 제공합니다.
- 앱 열기 b사용하다 시리. 길게 눌러 홈 버튼 Siri를 실행한 다음 시작 노트 أو 메일 실행 또는 열려는 모든 응용 프로그램.
자주 묻는 질문:
Q1: 내 앱을 정리해야 합니까?
답변 : 아니요, 앱이 여러 개의 홈 화면을 채우는 것은 좋은 일이며 iPad 속도가 느려지지 않습니다. 그러나 앱을 찾는 것은 귀찮을 수 있습니다. 앱 구성에 신경 쓰지 않으려면 사용을 고려하십시오. 애플리케이션 라이브러리 당신을 위해 앱을 유지합니다. 모든 앱에 액세스하려면 개별 앱 라이브러리 화면을 사용하거나 위에서 언급한 대로 원하는 앱을 검색할 수 있습니다. 앱 라이브러리는 iPhone에서와 동일한 방식으로 iPad에서 작동합니다.
Q2: 내 iPad의 홈 화면에서 위젯을 구성하려면 어떻게 해야 합니까?
답변 : 움직이는 위젯은 앱이라고 생각하세요. 이동하려면 위젯이 흔들리기 시작할 때까지 홈 화면 편집을 길게 탭하거나 탭하면 됩니다. 그런 다음 도구를 원하는 위치로 드래그합니다. iPadOS는 위젯이 이동할 수 있는 위치를 제한하므로 OS에서 원하는 위치에 위젯을 허용하지 않으면 이전 위치로 다시 돌아갑니다.