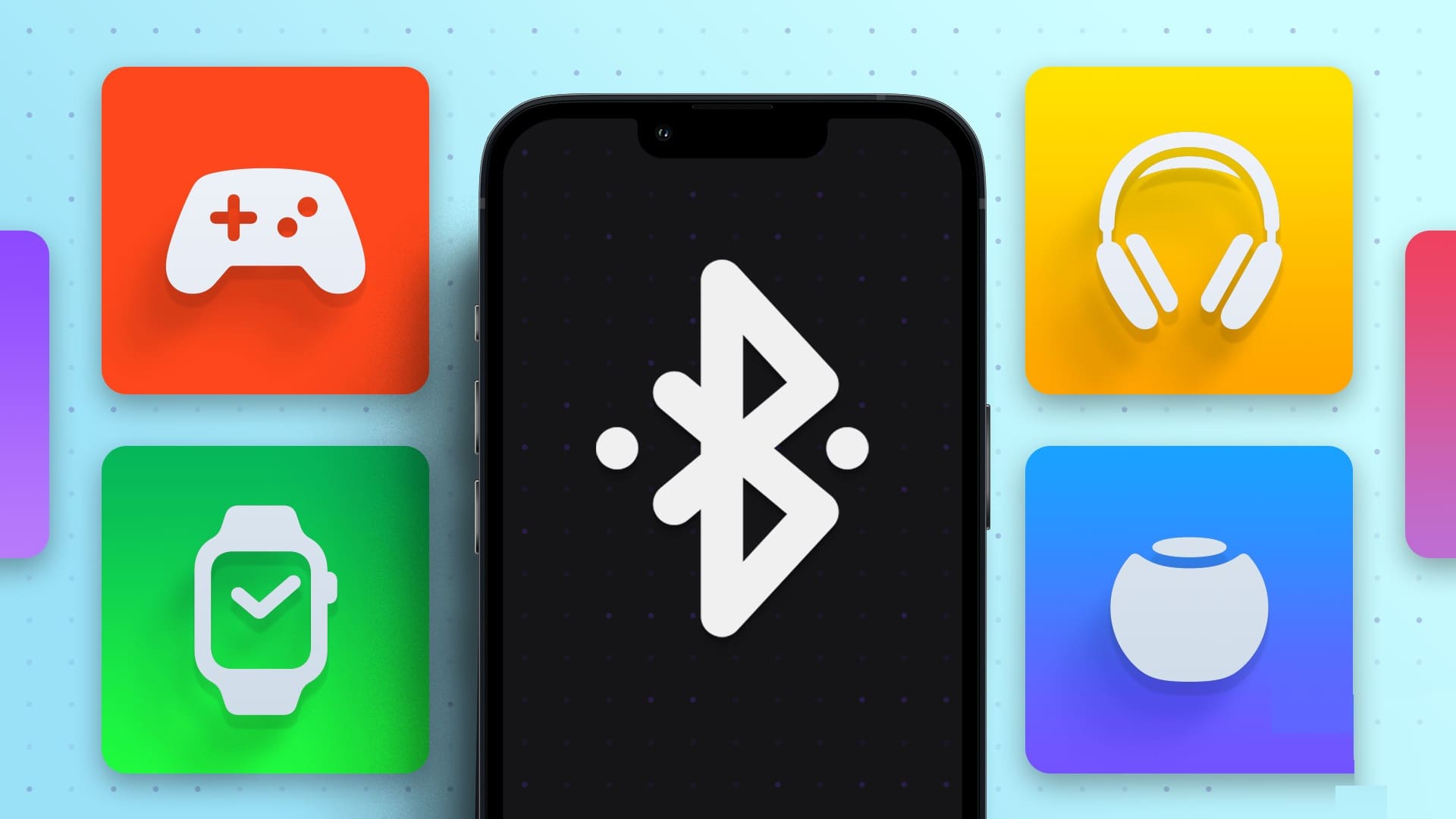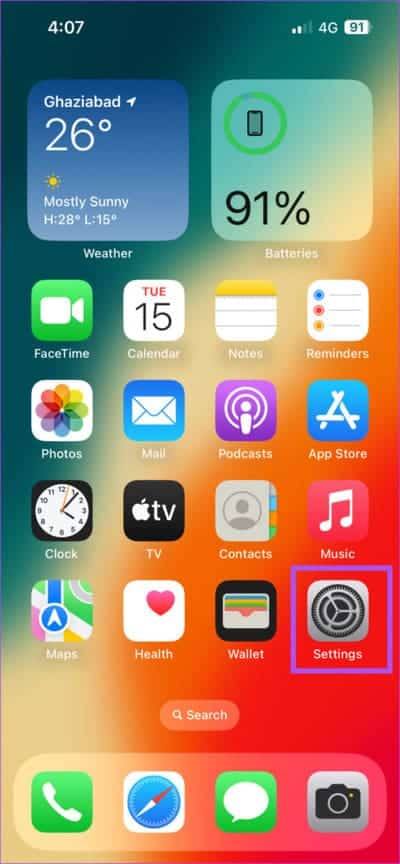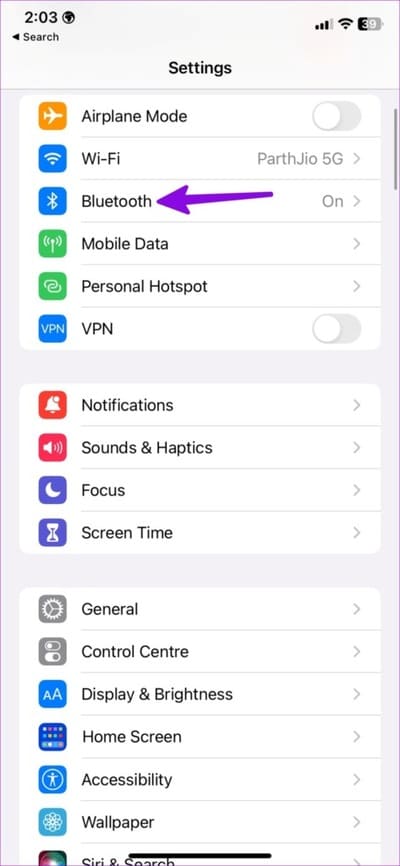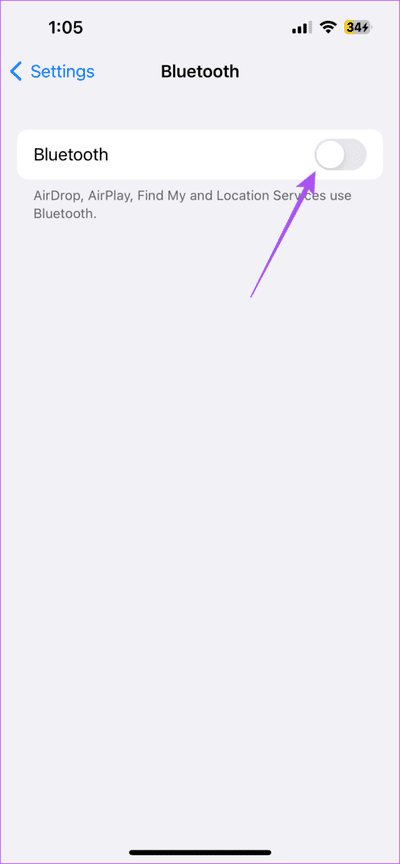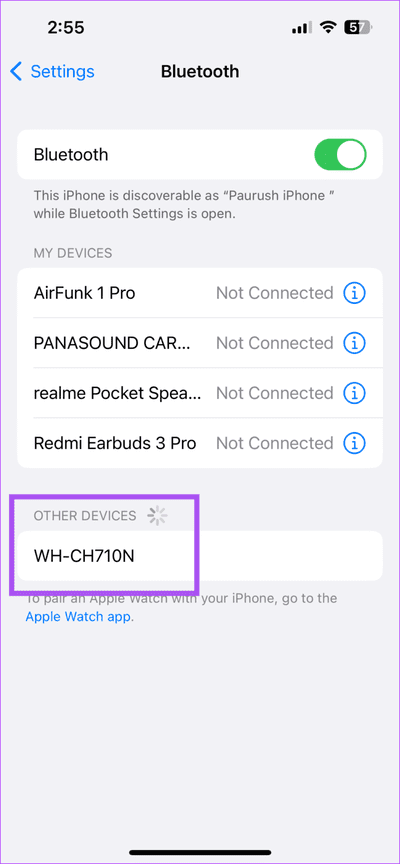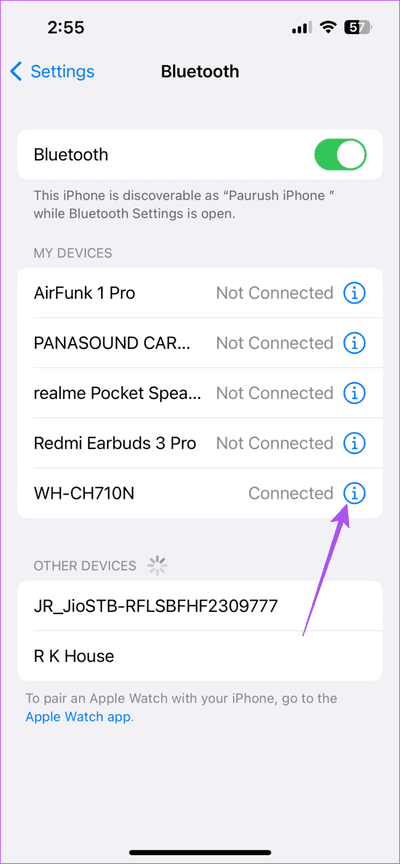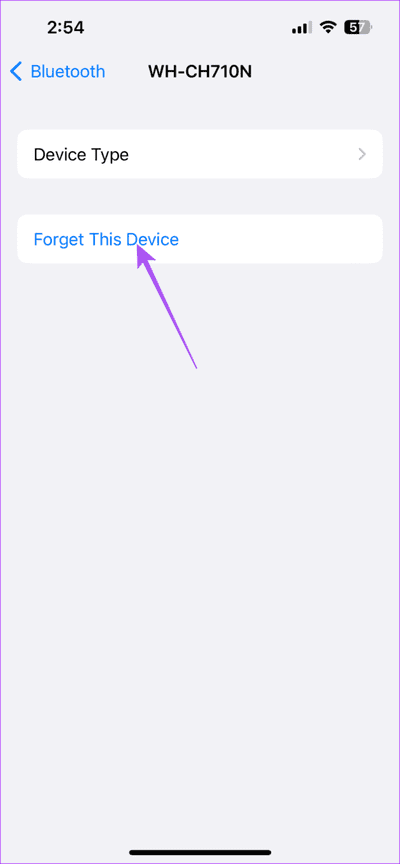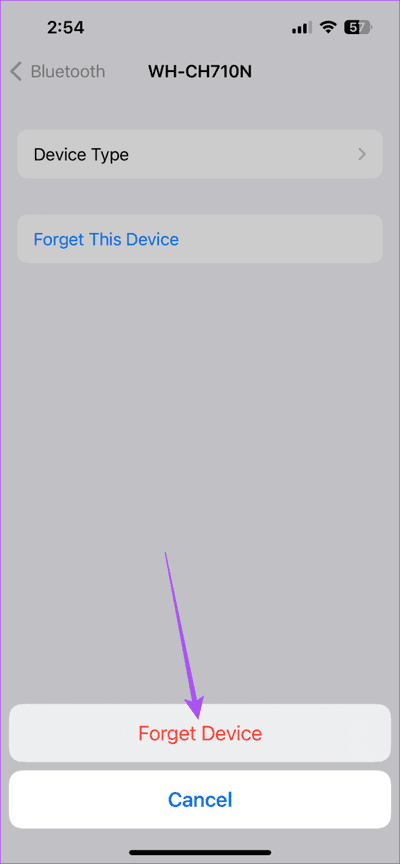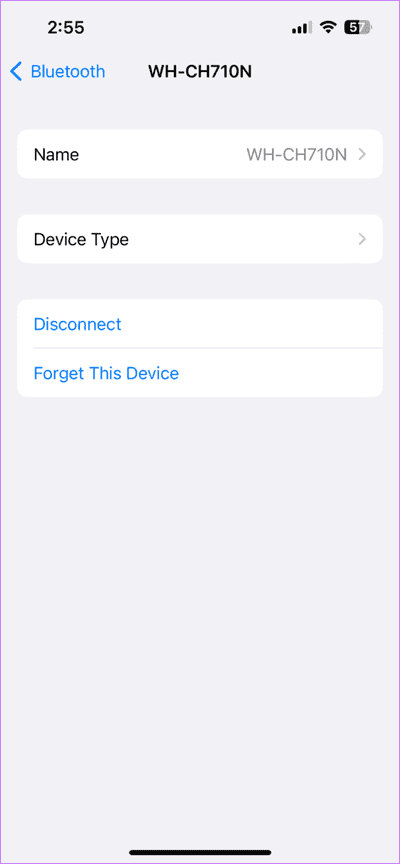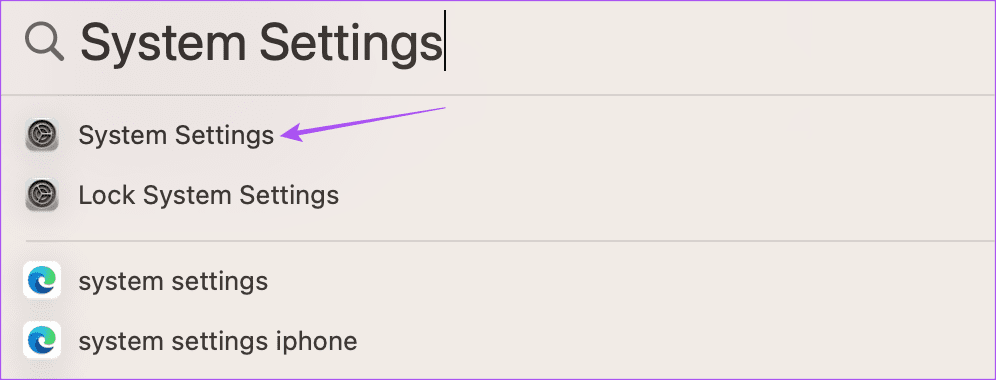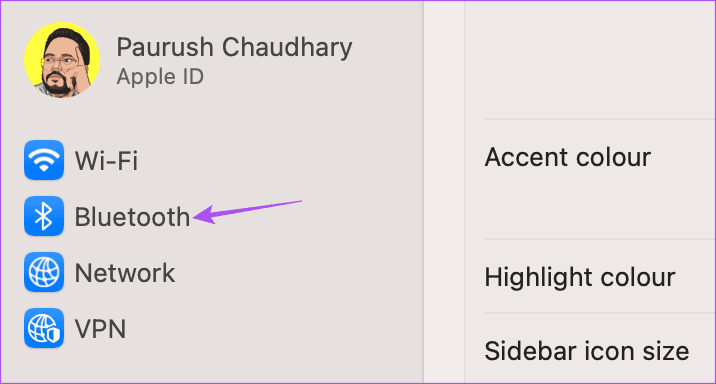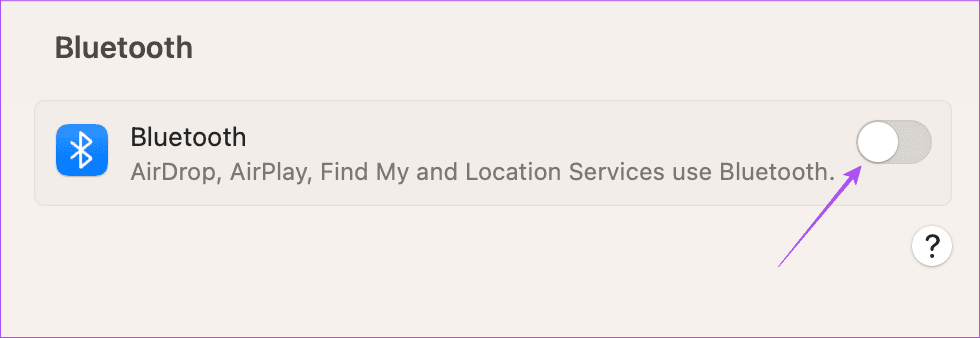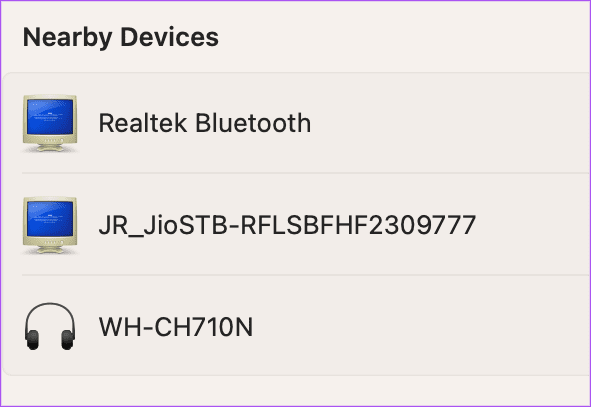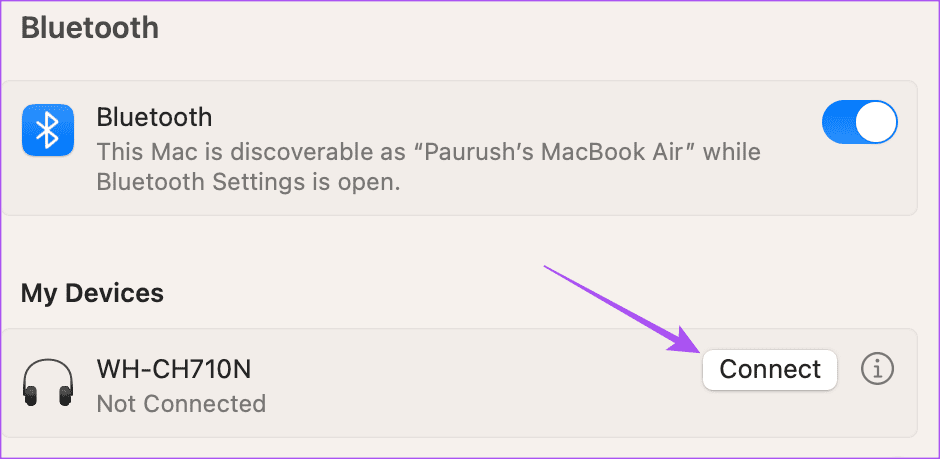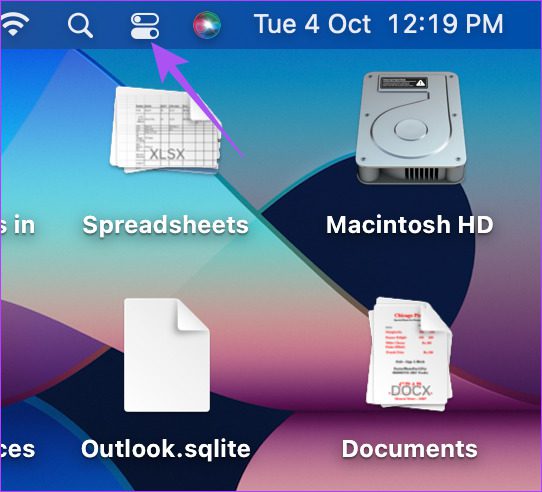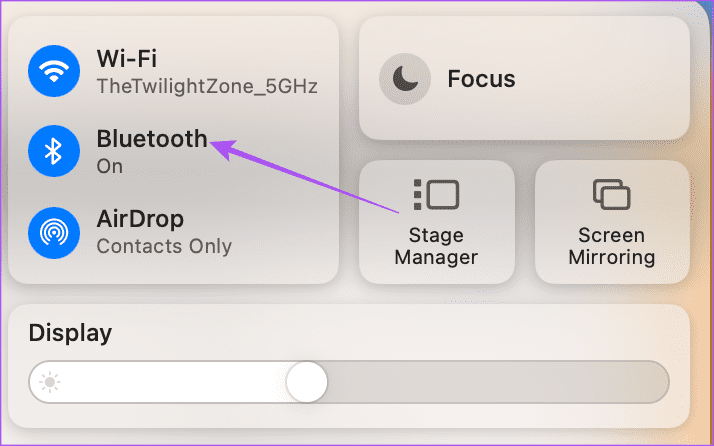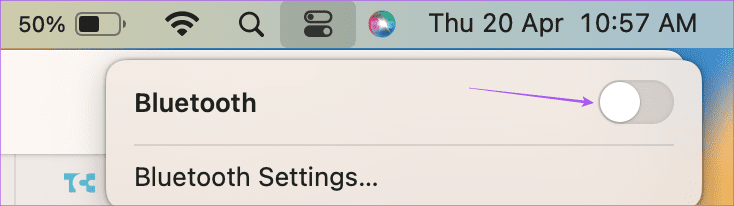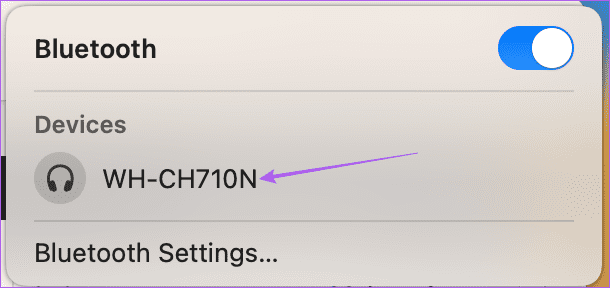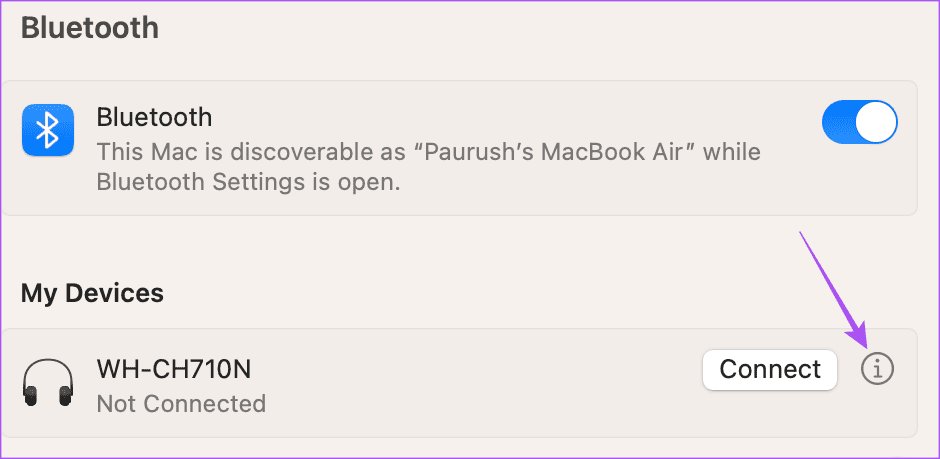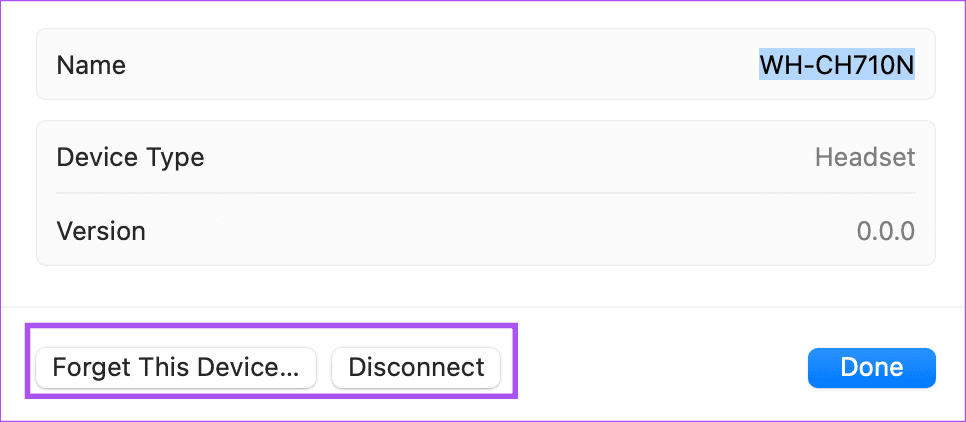iPhone, iPad 및 Mac에서 Bluetooth 장치를 페어링하고 관리하는 방법
Bluetooth를 통해 iPhone, iPad 또는 Mac에 장치를 연결하면 다양한 기능을 수행하고 전반적인 일상 사용을 개선할 수 있습니다. 가장 흔한 것은 iPhone에서 Bluetooth 장치를 통해 전화를 받습니다. 친구가 집에 있는 동안 Bluetooth 스피커를 Mac에 연결하여 음악을 재생하거나 영화를 보는 동안 더 나은 사운드를 얻을 수도 있습니다.
Bluetooth 연결을 지원하는 장치가 여러 개인 경우 이 게시물은 iPhone, iPad 및 Mac에서 모든 Bluetooth 장치를 페어링하고 관리하는 단계를 보여줍니다.
BLUETOOTH 장치를 iPhone 및 iPad와 페어링하는 방법
일상적인 출퇴근길이든 커피숍에서 누군가를 기다리는 동안이든 이동 중에 Bluetooth 장치를 iPhone 또는 iPad와 페어링하면 편리합니다. 먼저 블루투스 장치를 iPhone 또는 iPad와 페어링하는 방법을 확인하십시오. 단계는 두 플랫폼에서 동일하게 유지됩니다.
단계1 : 앱 열기 설정 iPhone 또는 iPad에서.
단계2 : 퍄퍄퍄 블루투스.
3단계: 클릭 토글은 Bluetooth 옆에 있습니다. 앗.
4 단계: 블루투스 장치에서 페어링 모드를 활성화합니다.
단계5 : 이내에 다른 장치들 , 연결하려는 Bluetooth 장치의 이름을 누릅니다.
기기가 iPhone 또는 iPad에 연결됩니다.
iPhone 및 iPad에서 Bluetooth 장비 편집 또는 제거
iPhone 또는 iPad에서 여러 Bluetooth 장치를 관리할 수 있습니다. 수정하거나 제거하는 방법은 다음과 같습니다. 단계는 두 플랫폼에서 동일하게 유지됩니다.
단계1 : 앱 열기 설정 iPhone 또는 iPad에서.
단계2 : 클릭 Bluetooth .
3단계: 이내에 내 장치 , 아이콘을 클릭 정보 연결된 장치 이름 옆에
단계4 : 클릭 이 장치는 잊어버리세요.
단계5 : 클릭 장치에 대해 잊어 아래에서 다시 확인하십시오.
연결된 장치의 이름을 변경하고 장치 유형을 변경하고 iPhone 또는 iPad에서 연결을 해제할 수도 있습니다.
있는 경우 게시물을 참조할 수 있습니다. iPhone에서 Bluetooth 오디오 지연.
Bluetooth 장치를 Mac과 페어링하는 방법
Mac에서 작업하는 동안 집중하거나 휴식을 취하는 데 도움이 되는 음악을 듣는 것을 선호할 수 있습니다. 무선 헤드폰으로 음악을 듣거나 HomePod에서 Spotify를 재생합니다. Bluetooth 장치를 Mac에 페어링하는 방법을 보여 드리겠습니다.
단계1 : 단축키 누르기 Command + 스페이스 바 화이팅 스포트라이트 검색 , 그리고 유형 환경 설정, 그런 다음 반환.
단계2 : 퍄퍄퍄 Bluetooth 왼쪽 메뉴에서.
3단계: 옆에 있는 스위치를 클릭 Bluetooth 앗.
단계4 : 활성화 페어링 모드 블루투스 장치에서.
단계5 : 장치 이름을 본 후 Bluetooth Mac에서 클릭하십시오. 연결을 만들기 위해.
이전에 동일한 장치를 연결한 경우 장치 이름 옆에 있는 연결을 클릭할 수 있습니다.
대신 Bluetooth 장비를 Mac과 쌍으로 연결하는 방법은 다음과 같습니다.
단계1 : 메뉴 모음의 오른쪽 상단 모서리에 있는 제어 센터 아이콘을 클릭합니다.
단계2 : 클릭 Bluetooth .
3단계: Bluetooth 옆의 토글을 클릭하여 켭니다.
단계4 : 기기 활성화 페어링 모드.
단계5 : 연결할 장치 이름을 선택하십시오.
Mac에서 Bluetooth 장비 편집 또는 제거
Mac에 연결된 여러 Bluetooth 장비를 관리하는 방법은 다음과 같습니다.
단계1 : 단축키를 누르세요 Command + 스페이스 바 화이팅 스포트라이트 검색, 그리고 유형 환경 설정 , 그리고 반환.
단계2 : 퍄퍄퍄 Bluetooth 왼쪽 메뉴에서.
3단계: 이내에 내 장치 , 클릭 정보 아이콘 장치 이름 옆에
단계4 : 딸깍 하는 소리 연결 해제 أو 이 장치를 잊어버렸습니다 Mac에서 제거합니다.
장치 이름도 변경할 수 있지만 장치 유형은 변경할 수 없습니다.
Bluetooth 장치를 제거한 후 위와 동일한 단계에 따라 Mac에 다시 연결할 수 있습니다. Mac이 그렇지 않은 경우 게시물을 읽을 수도 있습니다. Bluetooth 헤드폰을 통해 오디오를 재생합니다.
블루투스 연결 관리
여러 Bluetooth 장치가 있는 경우 모든 iPhone, iPad 및 Mac 연결을 쉽게 관리할 수 있습니다. 다양한 Bluetooth 장치로 일상 활동을 잘 정리할 수 있습니다. 또한 무선 Bluetooth 키보드를 Mac 또는 iPad와 페어링하여 생각을 더 편안하게 계속 쓸 수 있습니다. AirDrop은 Bluetooth와 Wi-Fi가 모두 활성화된 경우 Apple 장치 간에만 작동합니다. 문제가 발생하면 작동하지 않을 때 AirDrop 수정에 대한 게시물을 읽을 수 있습니다. iPhone أو Mac.