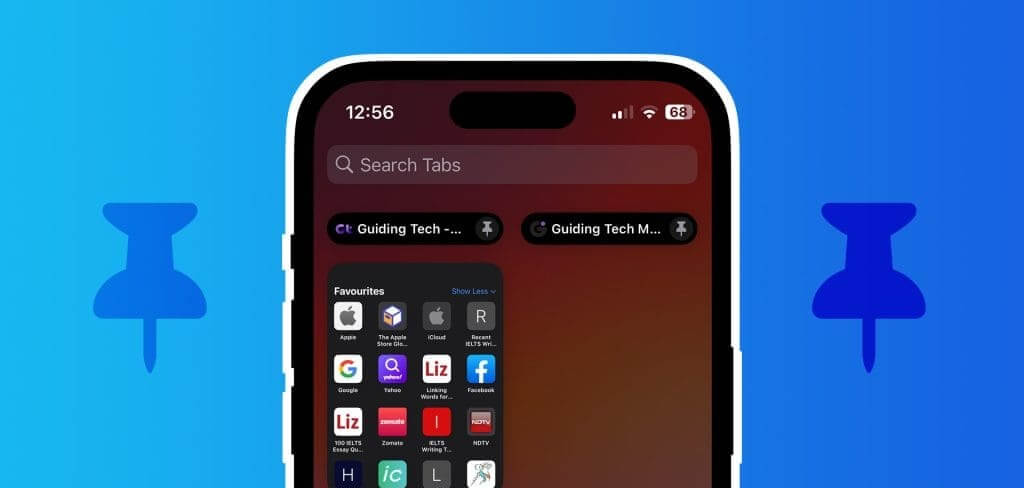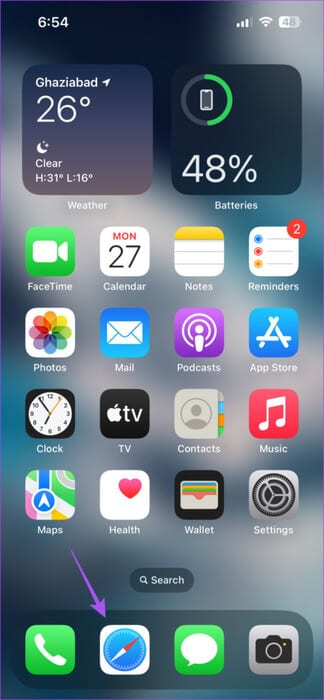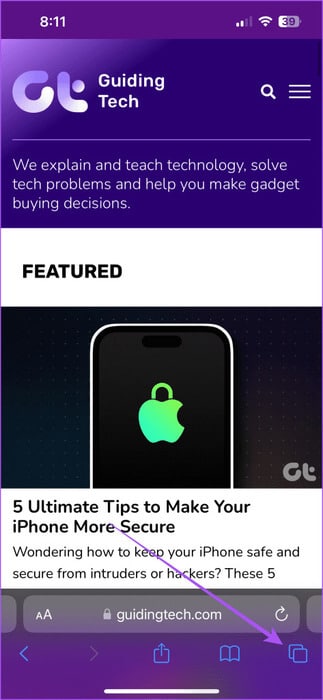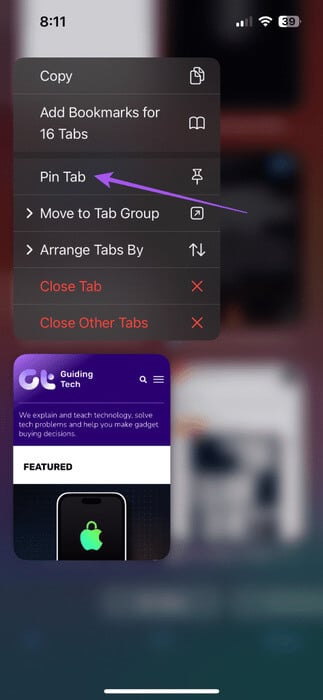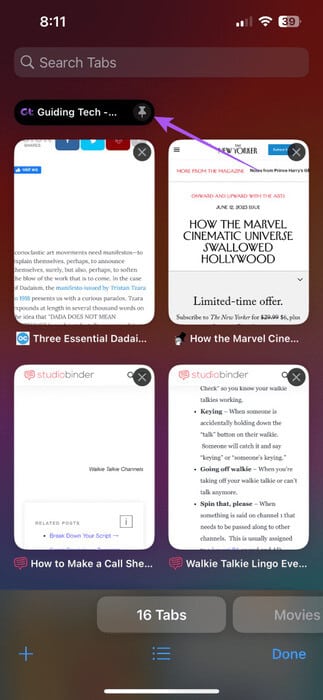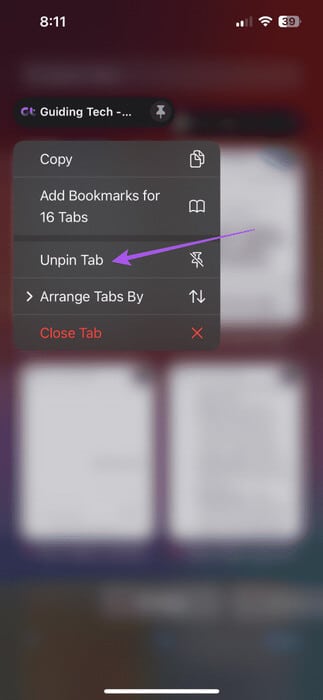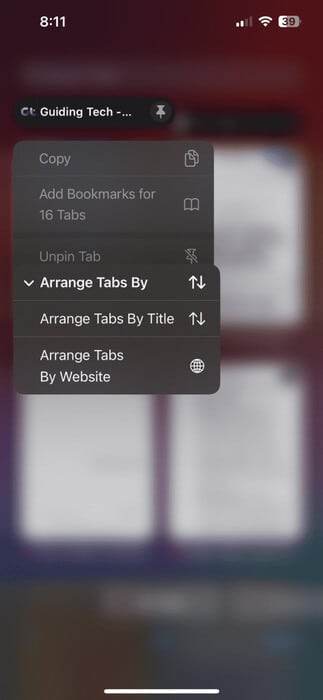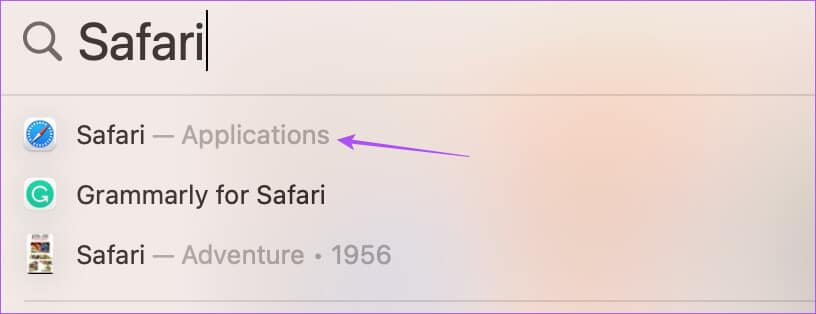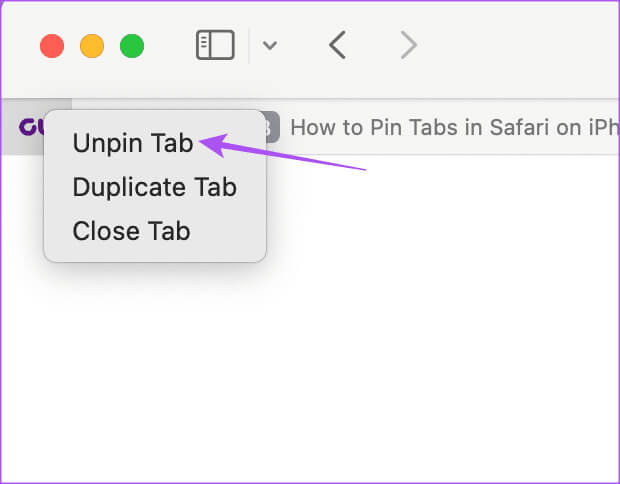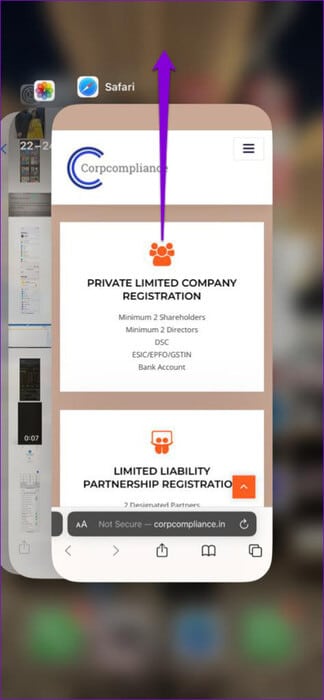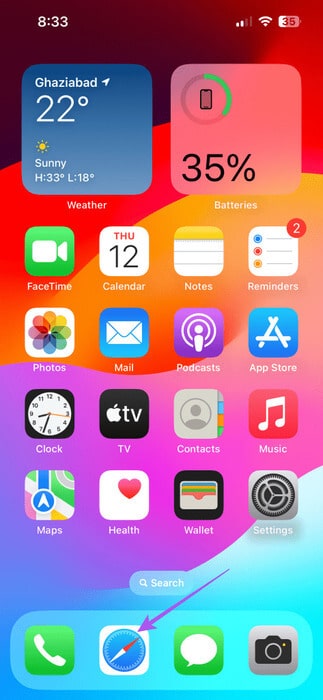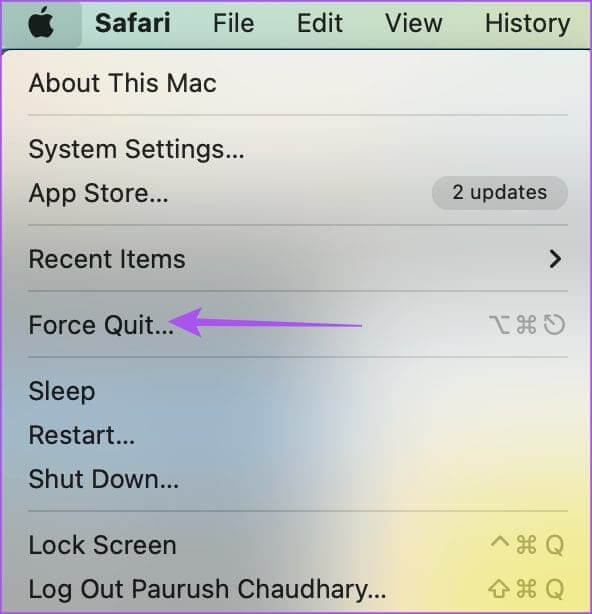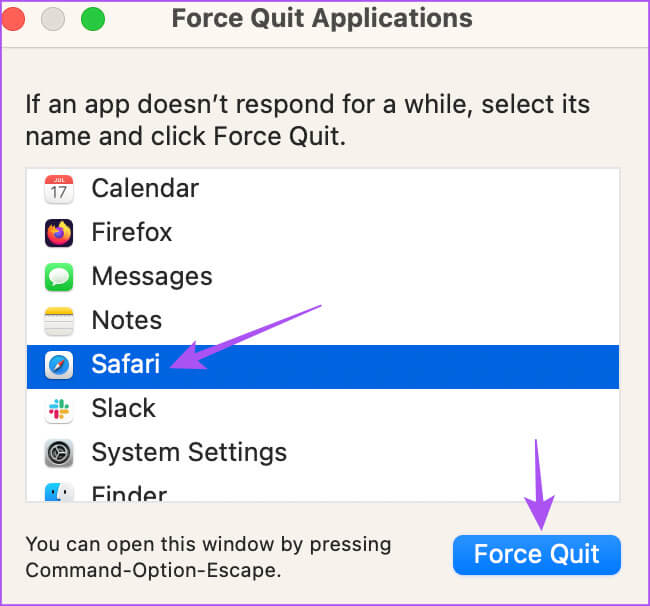iPhone, iPad, Mac의 Safari에서 탭을 고정하는 방법
탐색할 수 있습니다. Safari iPhone, iPad, Mac에서 여러 탭을 열고 다양한 웹사이트를 동시에 탐색하세요. 또한 자주 방문하는 웹사이트에 대한 탭 그룹을 만들어 해당 웹사이트에 빠르게 다시 액세스할 수도 있습니다. iPhone, iPad, Mac의 Safari에서 탭을 고정하는 방법은 다음과 같습니다.
때로는 관심을 불러일으키는 특정 웹사이트나 웹페이지를 발견한 경우도 있습니다. 잃어버리고 싶지 않은 기사, Google 양식, 뉴스레터 등이 될 수 있습니다. 이 경우 Safari에서 하나 이상의 탭을 고정할 수 있습니다.
iPhone 및 iPad의 Safari에서 탭을 고정하는 방법
먼저 iPhone 및 iPad의 Safari에서 즐겨찾는 웹 사이트 탭을 고정하는 방법을 보여드리겠습니다. 탭을 고정해야 하는 가장 큰 이유는 브라우저를 닫거나 다른 항목을 확인하도록 전환할 때 탭을 잃지 않기 위해서입니다. 탭을 고정하는 동안 발생하는 문제를 방지하려면 iPhone 또는 iPad에서 최신 버전의 Safari를 사용하는 것이 좋습니다.
단계1 : 열다 Safari iPhone 또는 iPad에서.
단계2 : 아이콘을 클릭하십시오 탭 모든 탭을 보려면 오른쪽 하단에 있는
표 3 : 고정하려는 탭의 아이콘을 길게 누르고 선택하세요. 핀 탭.
맨 위로 스크롤하면 고정된 탭 아이콘이 표시됩니다. 동일한 단계에 따라 Safari에서 탭을 고정할 수 있습니다. 탭 창 상단에서 Safari의 고정된 탭을 모두 찾을 수 있습니다.
iPhone 및 iPad의 Safari에서 탭 고정 해제
탭 하나 또는 여러 탭을 고정 해제하려면 상단에 고정된 탭 아이콘을 길게 누르고 옵션 목록에서 탭 고정 해제를 선택하세요.
제목이나 웹사이트 이름을 기준으로 탭을 정렬하도록 선택할 수도 있습니다.
MAC의 Safari에서 탭을 고정하는 방법
Mac으로 이동하여 Safari에서 하나 또는 여러 개의 탭을 고정하는 단계를 보여드리겠습니다. Mac에서 최신 버전의 Safari를 사용하고 있는지 확인하세요.
단계1 : 키워드 단축키 Command + 스페이스바를 눌러 엽니다. 스포트라이트 검색, 그리고 유형 원정 여행, 그런 다음 반환.
단계2 : 고정하려는 탭을 마우스 오른쪽 버튼으로 클릭하고 선택합니다. 핀 탭 옵션 메뉴에서
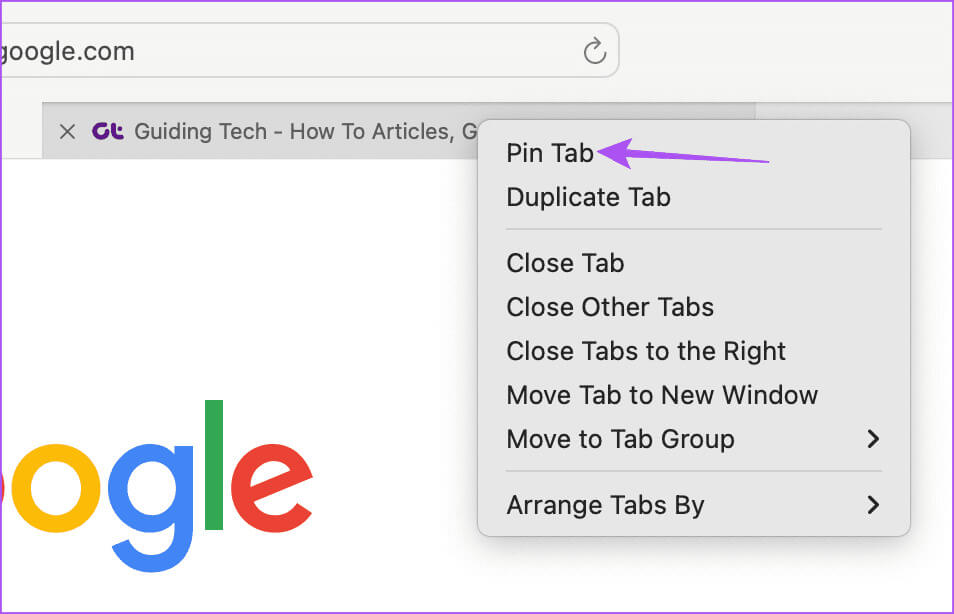
탭을 고정할 수 없는 문제에 대한 최선의 수정
Safari에서 탭을 고정할 수 없거나 고정된 탭이 사라지는 경우 문제를 해결하기 위해 선택할 수 있는 몇 가지 해결 방법은 다음과 같습니다.
1. 탭 그룹을 사용하지 마세요
일부 사용자는 탭을 설치한 후 탭 그룹을 만들지 말 것을 제안했습니다. 이 게시물을 작성하는 시점에는 탭 그룹을 만든 후 고정된 탭을 볼 수 있는 방법이 없습니다.
2. SAFARI를 강제 종료하고 다시 시작합니다.
이 응용 프로그램은 새로운 시작을 제공하고 문제를 해결하는 데 도움이 됩니다.
아이폰과 아이패드에서
단계1 : 홈 화면에서 위로 살짝 밀어 Windows를 표시합니다. 백그라운드 애플리케이션.
단계2 : 오른쪽으로 스와이프하여 검색 Safari 그런 다음 위로 스 와이프하여 강제로 응용 프로그램을 종료합니다.
표 3 : Safari를 다시 시작하고 확인하십시오. 문제를 풀다.
맥에서
단계1 : 왼쪽 상단에 있는 Apple 로고를 클릭하고 선택하세요. 강제 종료.
단계2 : 퍄퍄퍄 Safari 응용프로그램 목록에서 강제 종료를 클릭하세요.
표 3 : Safari를 다시 시작하고 확인하십시오. 문제를 풀다.
3. SAFARI 앱 캐시 지우기
iPhone, iPad, Mac에서 Safari 앱 캐시를 지울 수 있습니다. 이렇게 하면 일정 기간 동안 기기에 저장된 모든 데이터와 검색 환경설정이 삭제됩니다. 앱 캐시는 시간이 지남에 따라 손상될 수 있으며 이로 인해 이러한 문제가 발생할 수 있습니다. 우리의 게시물을 참조하여 방법을 알 수 있습니다. Safari 앱 캐시 지우기.
탭을 잃지 마세요
탐색 환경을 개선하기 위해 탭을 고정하거나 고정 해제할 수 있습니다. 하지만 그렇다면 우리 게시물을 참조할 수 있습니다. Safari에서는 탭이 자동으로 닫힙니다.. 우리는 문제를 해결하기 위한 최선의 실용적인 솔루션을 제공했습니다.