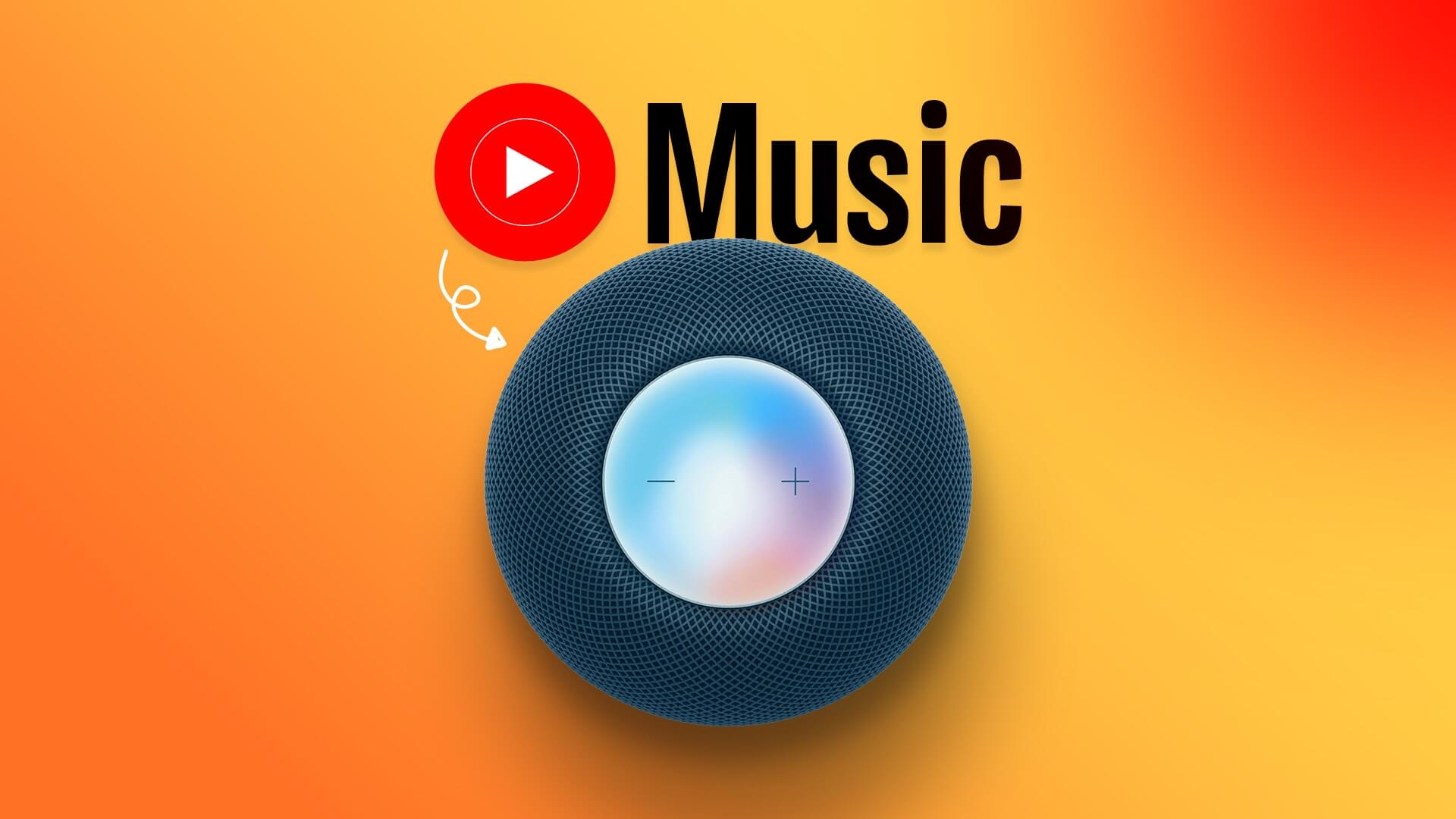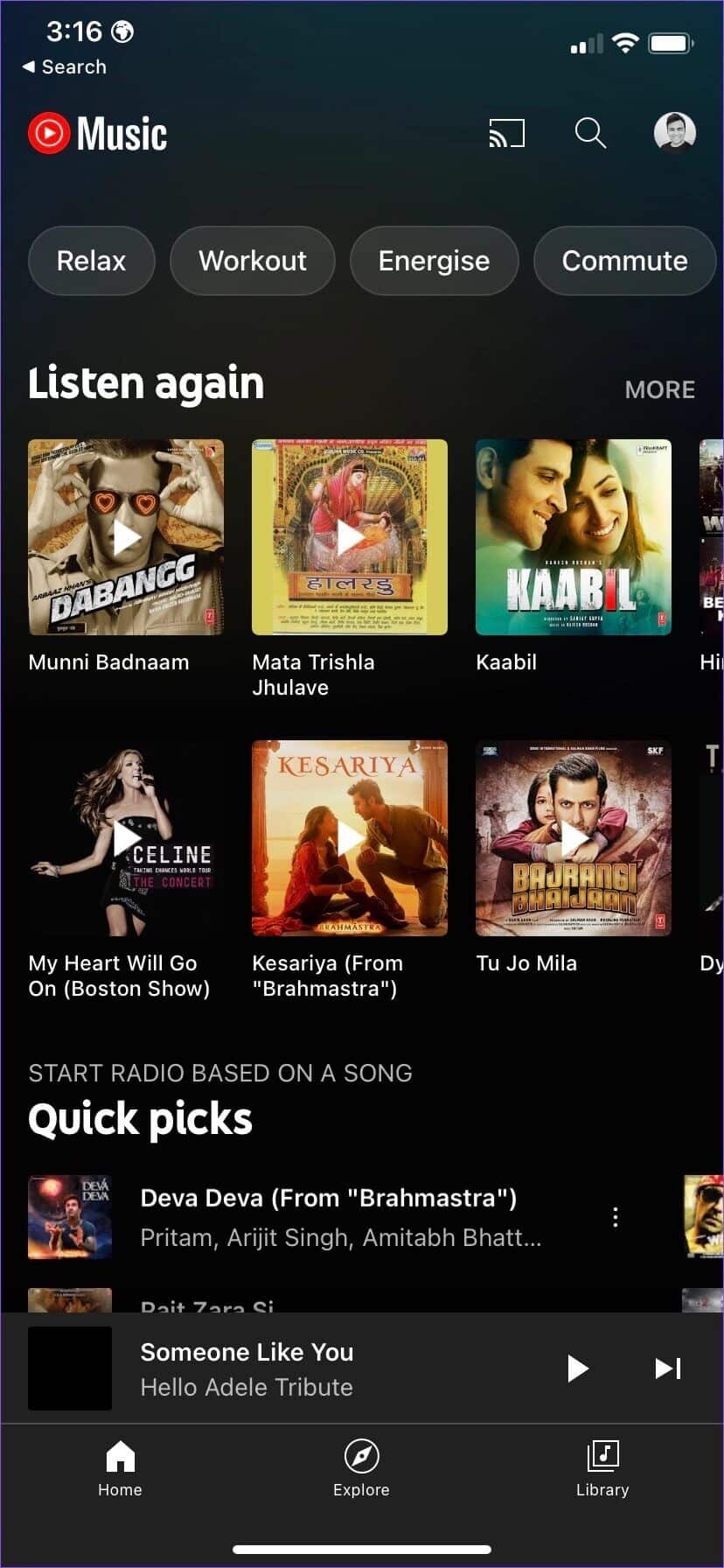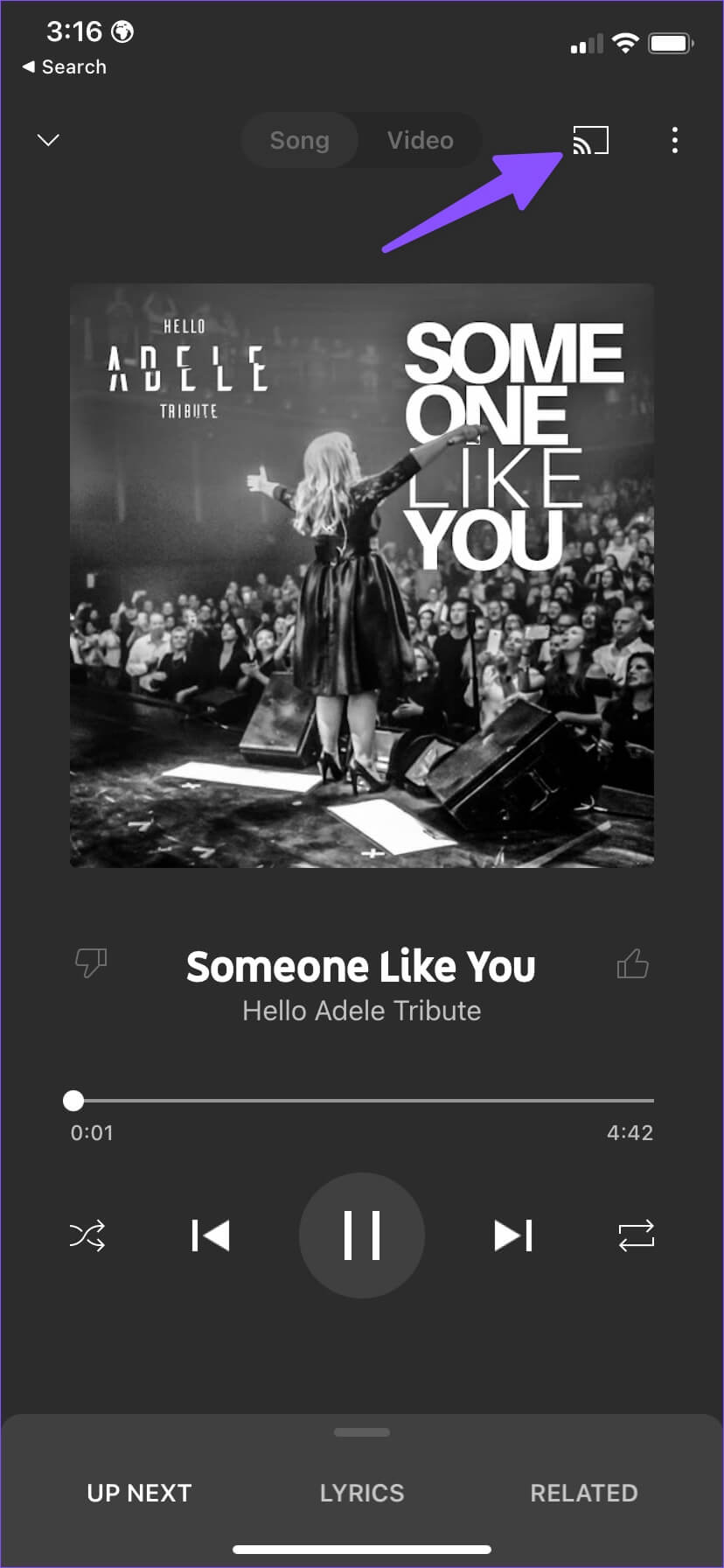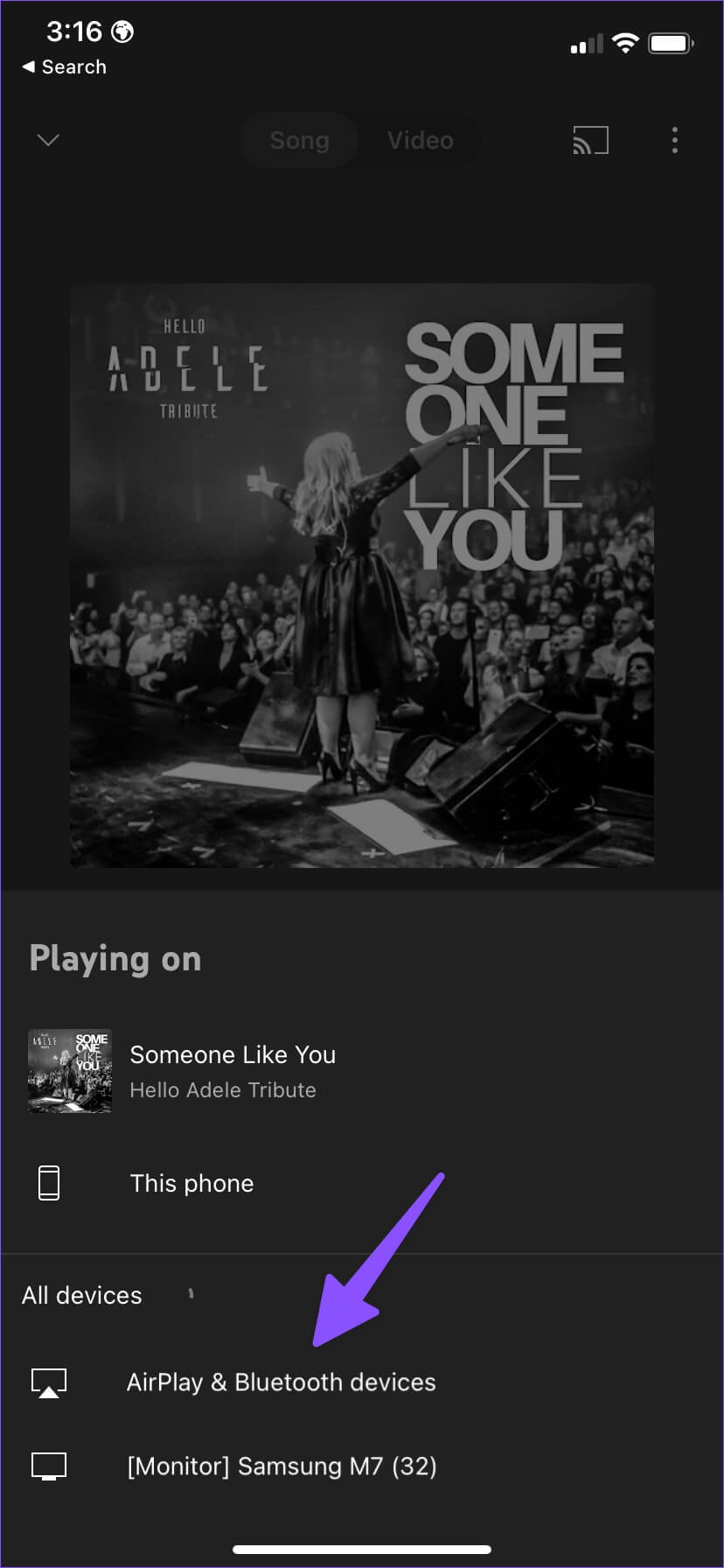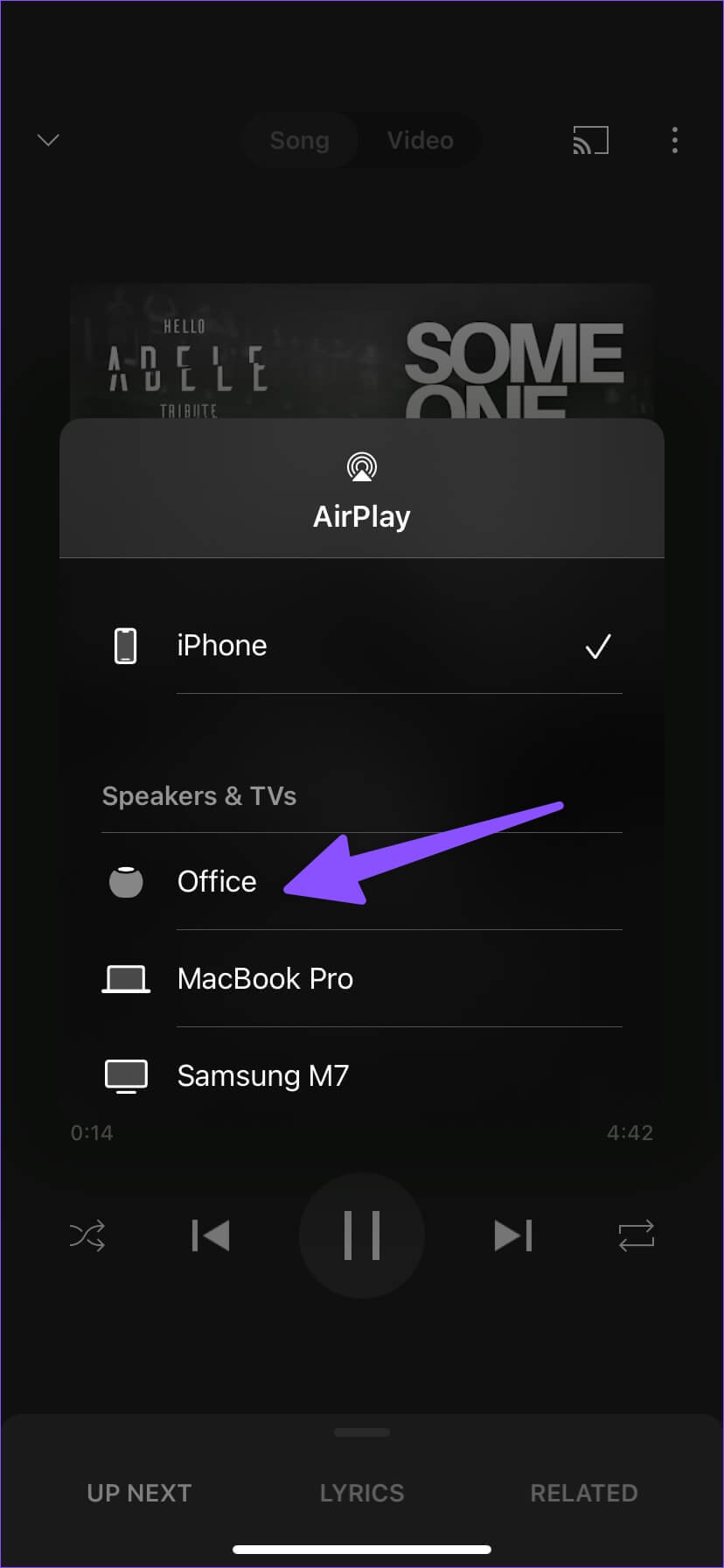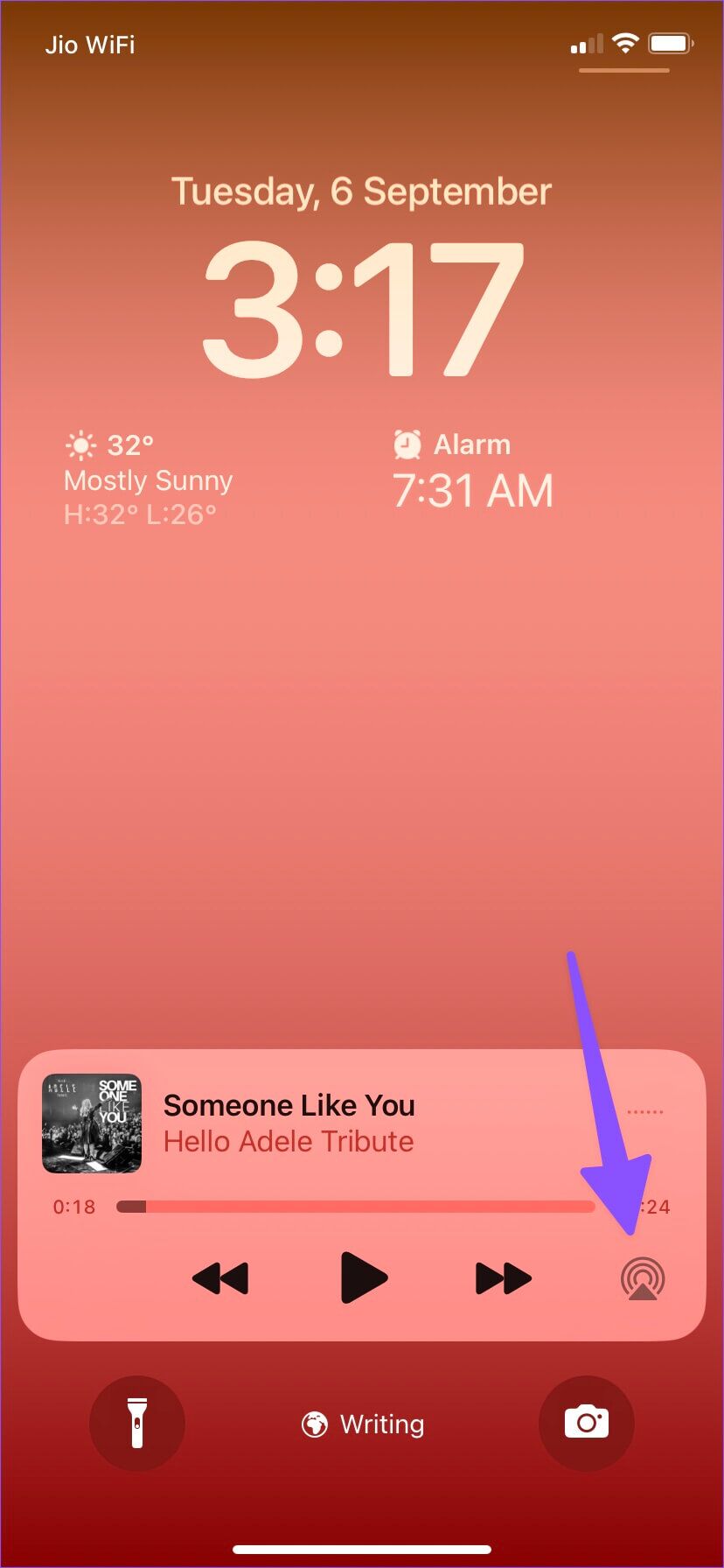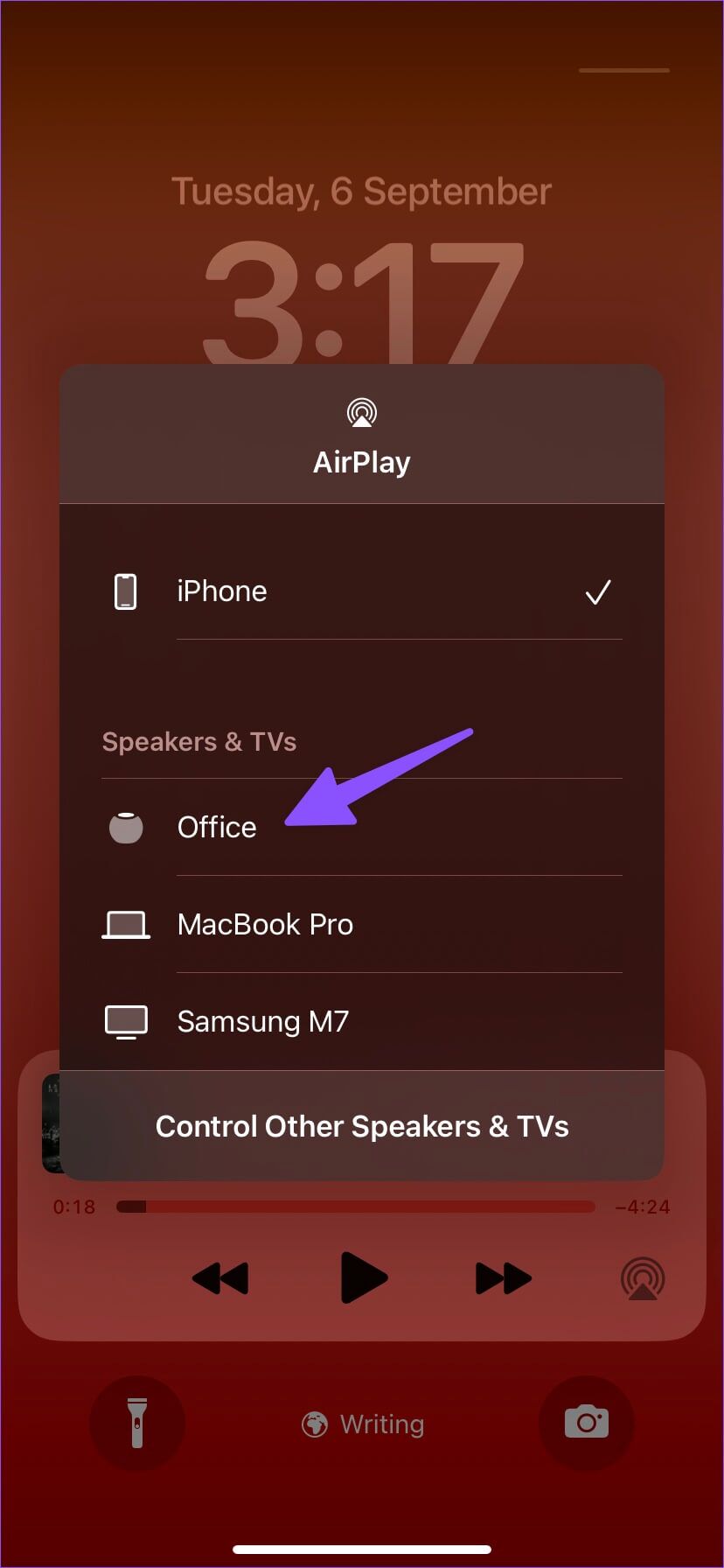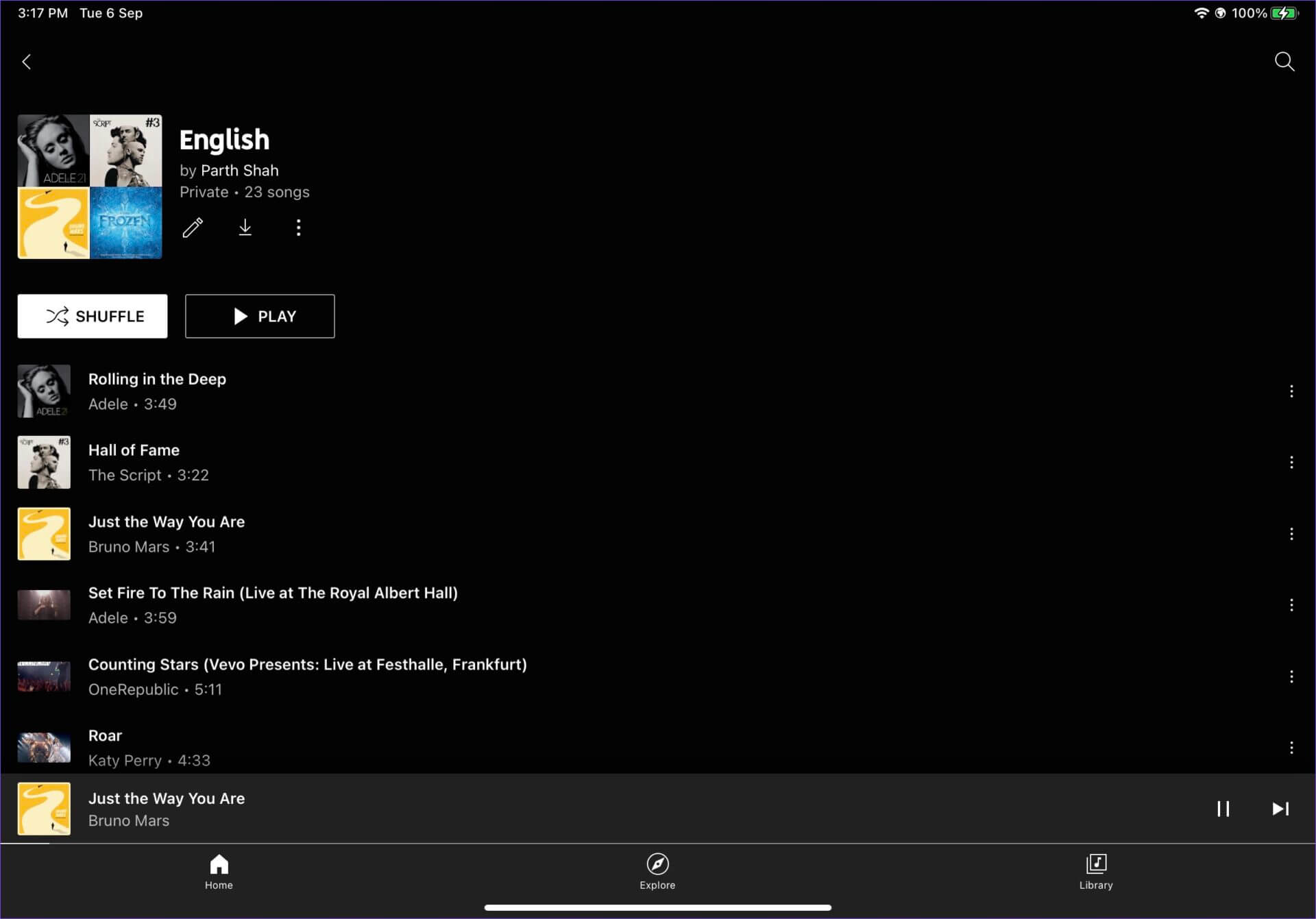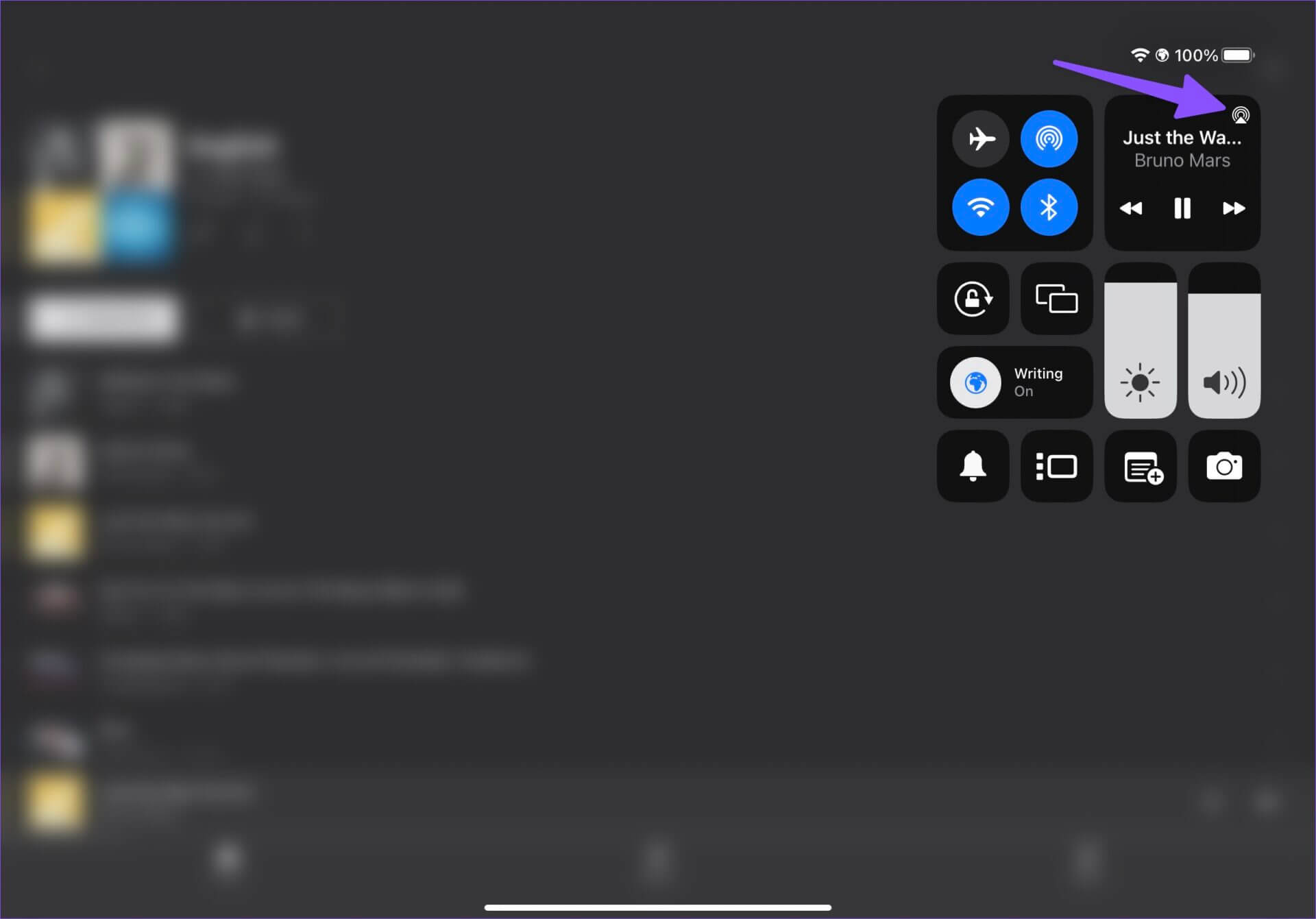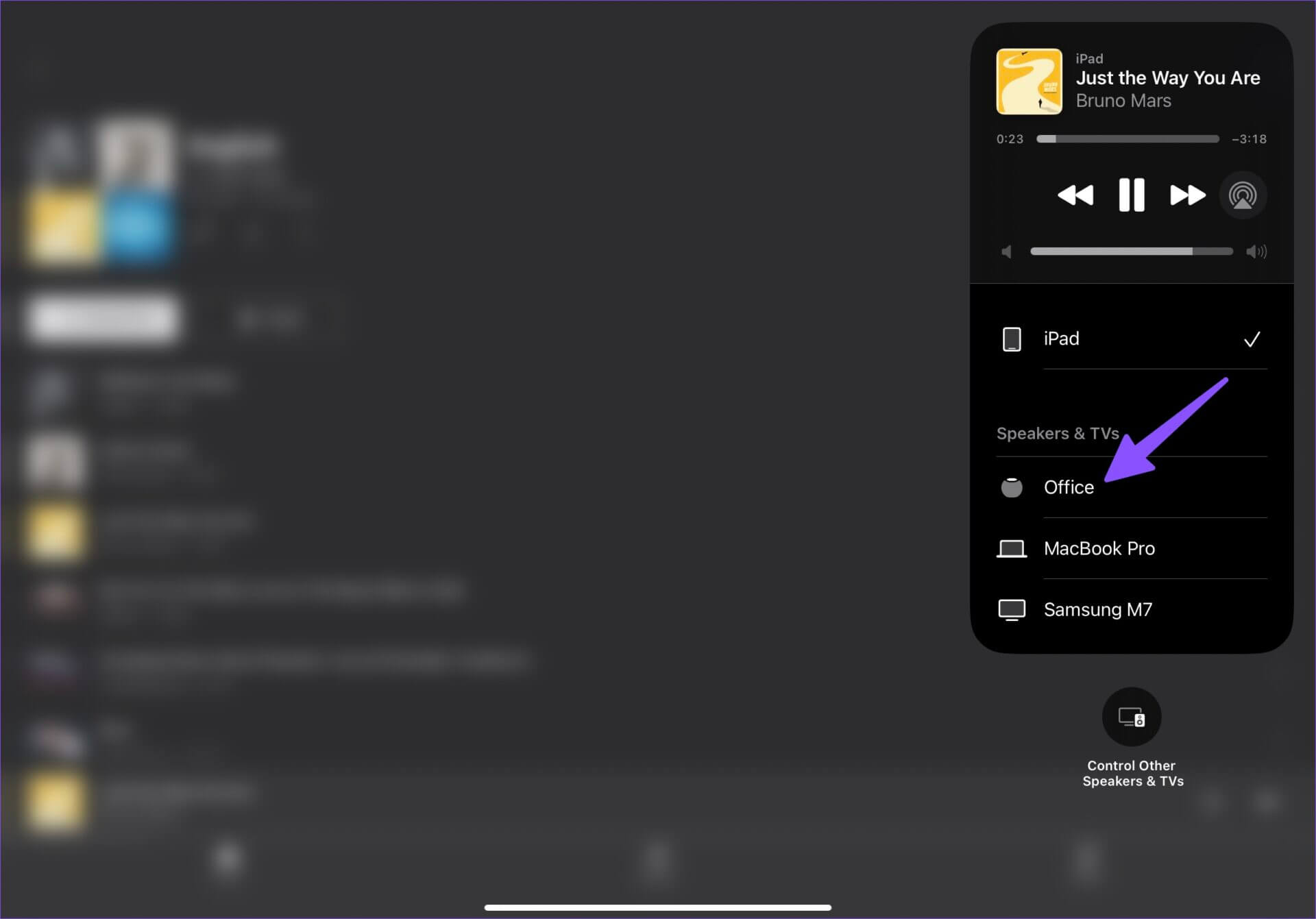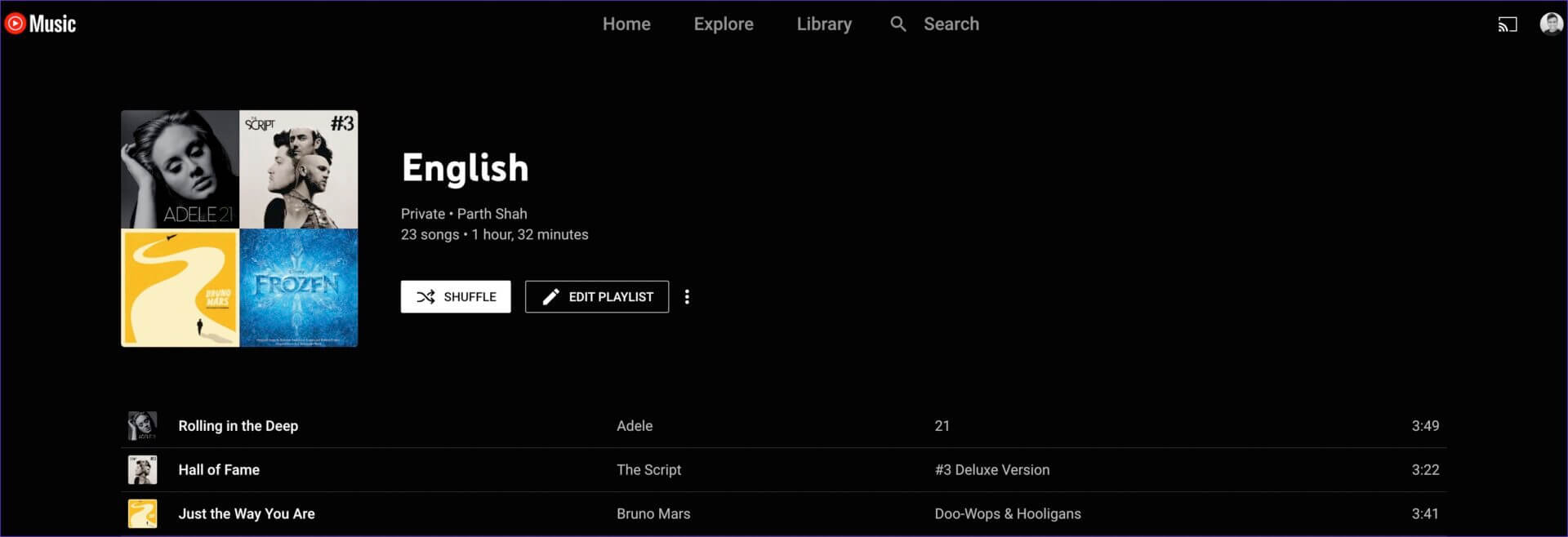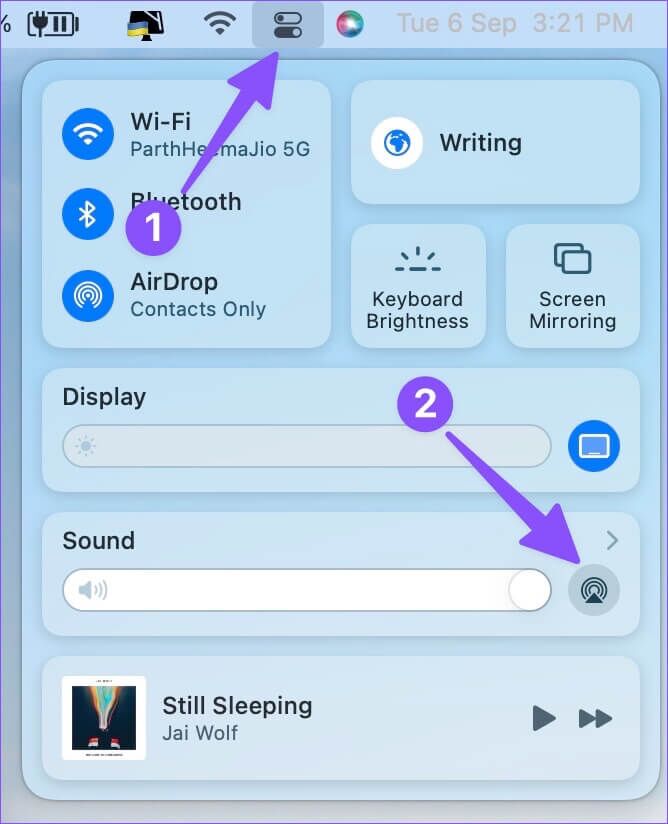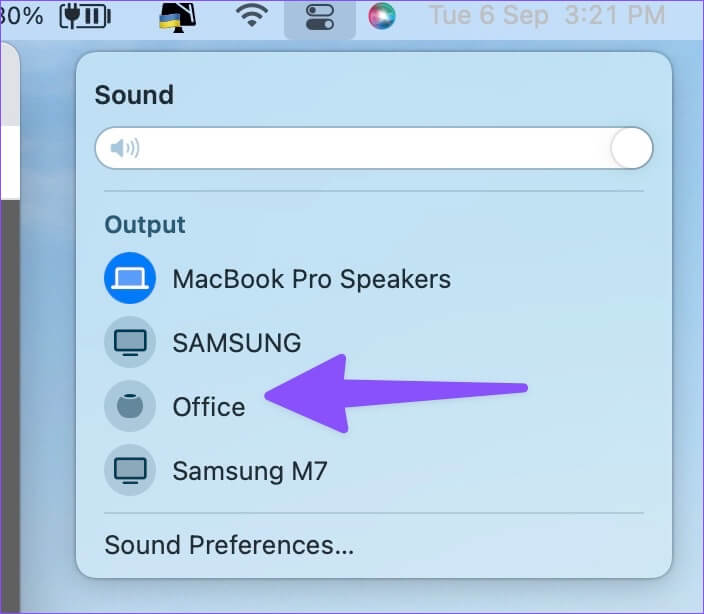HomePod에서 YouTube Music을 재생하는 방법
원래 HomePod는 사용자로부터 따뜻한 환영을 받은 적이 없습니다. 그러나 리뷰어들은 다른 경쟁 스마트 스피커보다 우수한 음질을 칭찬했습니다. 그 후 HomePod mini는 저렴한 가격에 도착하여 사람들 사이에서 큰 인기를 얻었습니다. HomePod는 Apple Music, Pandora, Amazon Music 및 스포티파이와 유튜브 뮤직. HomePod에서 YouTube Music을 재생하는 방법은 다음과 같습니다.
HomePod에서 좋아하는 음악 서비스를 스트리밍하는 것은 쉽지 않습니다. Amazon Alexa 스피커 또는 Google Nest 장치와 달리 Apple은 HomePod에 Bluetooth 기능을 포함하지 않습니다. iPhone 또는 Android 장치를 HomePod에 연결하고 재생 목록을 들을 수는 없습니다. iPhone, iPad 또는 Mac과 같은 AirPlay 호환 기기를 사용하여 HomePod에 연결해야 합니다.
HomePod에서 YOUTUBE 음악 재생
Apple HomePod는 iHeartRadio, TuneIn Radio, Deezer, Pandora, Apple Music 및 Apple Podcast를 지원합니다. 즉, 이러한 서비스에서 곡을 쉽게 재생할 수 있습니다. 그러나 Spotify, Amazon Music 및 YouTube Music과 같은 유명 기업은 HomePod에 대한 직접적인 지원을 추가하지 않았습니다. 이러한 서비스를 사용하려면 특정 앱에서 AirPlay를 사용하거나 알림 센터에서 볼륨을 변경하여 HomePod에서 YouTube Music을 재생해야 합니다.
HomePod에서 YouTube Music 지원
위에서 언급했듯이 HomePod에는 Bluetooth 기능이 제공되지 않습니다. Android 휴대전화, 태블릿 또는 Windows 데스크톱에서 HomePod로 YouTube Music을 재생할 수 없습니다. YouTube Music 재생을 시작하고 HomePod에서 스트리밍하려면 iPhone, iPad 또는 Mac과 같은 호환 기기가 필요합니다. 아래 단계에서 세 가지 장치를 모두 다룹니다. 아이폰부터 시작하겠습니다.
아이폰
단계1 : 다운로드 YouTube 뮤직 에 설치 iPhone , 그렇지 않은 경우.
단계2 : 열다 YouTube 뮤직 그리고 할 자세한 내용은 여기를 클릭하십시오 귀하의 계정 세부 정보를 사용하여.
단계3 : 홈 화면에서 좋아하는 음악을 재생하거나 탭으로 이동할 수 있습니다. 질문 노래를 선택합니다.
단계4 : 언제 스트리밍 노래 , 버튼을 클릭하십시오 보내다 오른쪽 상단 모서리에 있습니다.
단계5 : 퍄퍄퍄 AirPlay 및 Bluetooth 장치.
단계6 : 앱이 메뉴를 엽니다. AirPlay를. 퍄퍄퍄 HomePod 목록에 있는 당신 "스피커와 텔레비전".
몇 초 안에 연결된 HomePod에서 좋아하는 트랙이 재생되기 시작합니다. iPhone은 음악을 출력하기 위해 HomePod로 전환됩니다.
에어플레이 iOS에 내장되어 있습니다. iPhone 잠금 화면에서도 동일하게 액세스할 수 있습니다. 아래 단계를 따르면 오디오 출력을 변경할 때마다 YouTube Music 앱을 열 필요가 없습니다.
단계1 : 잠금 화면 잠금 해제 iPhone.
단계2 : 클릭 에어플레이 아이콘 도구에서 주악.
단계3 : 퍄퍄퍄 HomePod 당신의 메뉴와 즐길 HomePod의 YouTube Music.
iPad
YouTube Music에는 iPad용 기본 앱도 있습니다. iPad만 있는 경우 아래 단계에 따라 HomePod의 스트리밍 서비스에서 음악을 재생할 수 있습니다.
단계1 : 다운로드 YouTube 뮤직 장치에 설치 iPad , 그렇지 않은 경우.
단계2 : 열다 YouTube 뮤직 iPad에서 확인하고 라이브러리의 트랙 또는 탐색 페이지.
단계3 : 아무거나 실행 노래. 메뉴를 열려면 iPad의 오른쪽 상단 모서리에서 안쪽으로 살짝 밉니다. 제어 센터.
단계4 : 길게 누르기 음악 도구 아이콘을 선택하고 AirPlay를 오른쪽 상단 모서리에 있습니다.
단계5 : 검증 홈팟 스피커 목록에서 YouTube Music 재생목록을 즐겨보세요. 더 나은 사운드 출력.
iPad의 알림 센터에서도 볼륨 레벨을 변경할 수 있습니다. 위에서 아래로 스와이프하여 AirPlay 아이콘을 선택한 다음 볼륨을 조정합니다.
Mac
YouTube Music은 Mac에서 PWA(프로그레시브 웹 앱)로 사용할 수 있습니다. YouTube Music 웹사이트에서도 동일하게 액세스할 수 있습니다. Mac 사용자는 아래 단계에 따라 HomePod에서 YouTube Music을 재생할 수 있습니다.
단계1 : 열다 Mac에서 즐겨 사용하는 브라우저 그리고 방문 YouTube 뮤직 웹에서.
단계2 : 계정 세부 정보로 로그인하고 아무거나 실행하십시오. 노래.
단계3 : 퍄퍄퍄 제어 센터 아이콘 바에서 맥 메뉴.
단계4 : 아이콘 클릭 AirPlay를 오디오 목록에서.
단계5 : 퍄퍄퍄 HomePod 당신은 출력 목록에서, 당신은 갈 수 있습니다.
HOMEPOD에서 YouTube 음악을 즐기세요
Google은 HomePod에 기본 YouTube Music 지원을 추가하지 않았기 때문에 Siri에게 노래나 재생 목록을 재생하고 오디오 클립을 건너뛰고 다른 음성 명령을 실행하도록 요청할 수 없습니다. 변경하려면 iPhone, iPad 또는 Mac이 필요합니다.