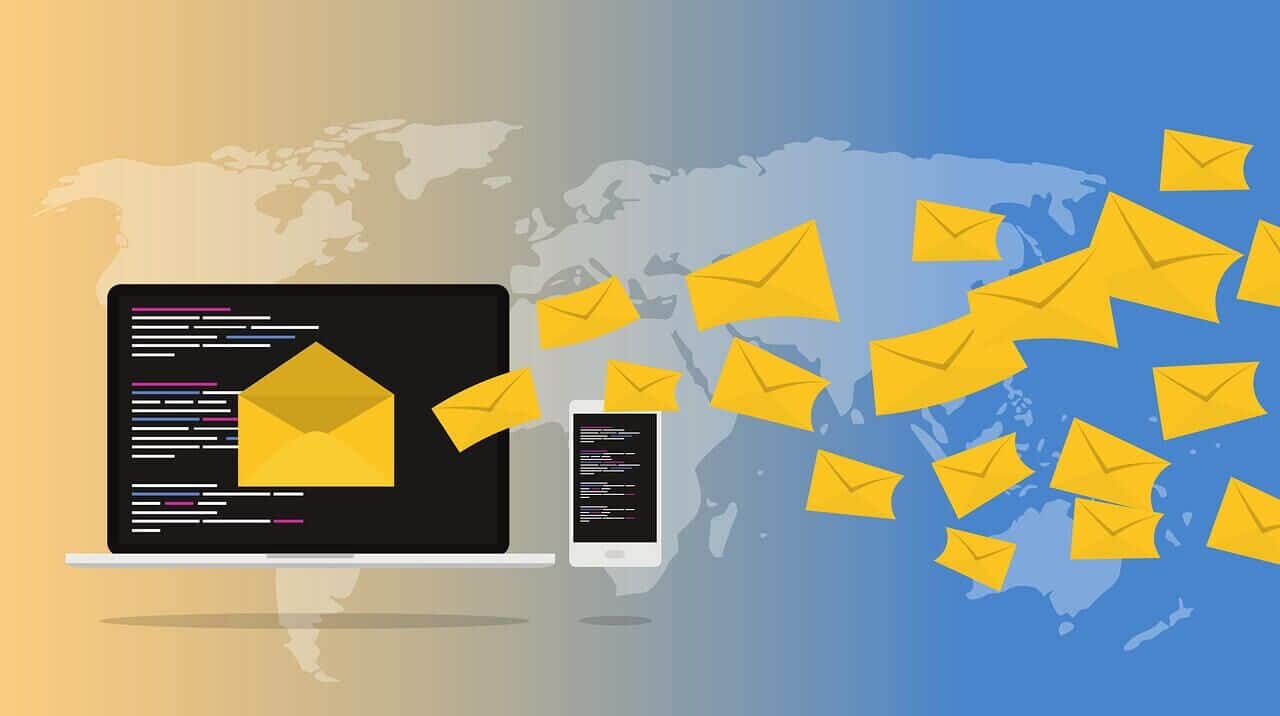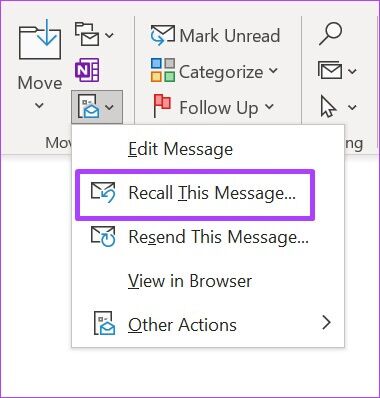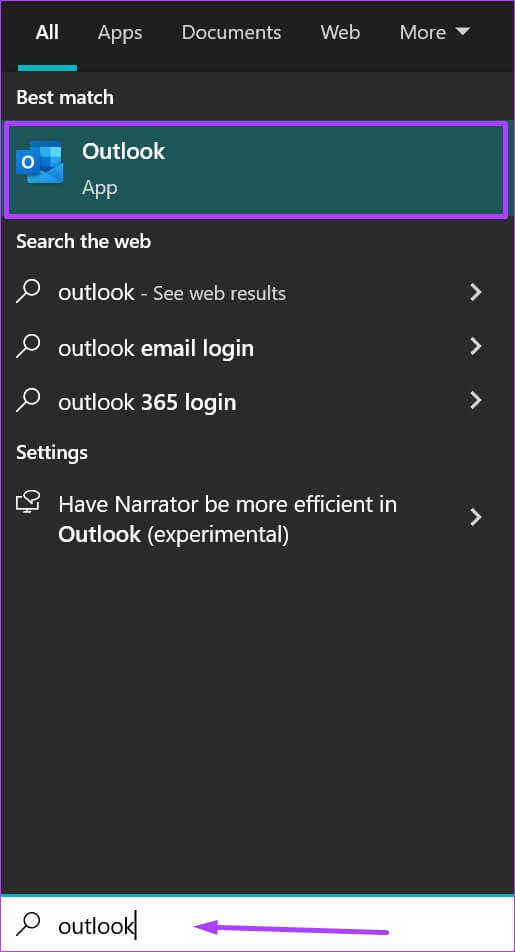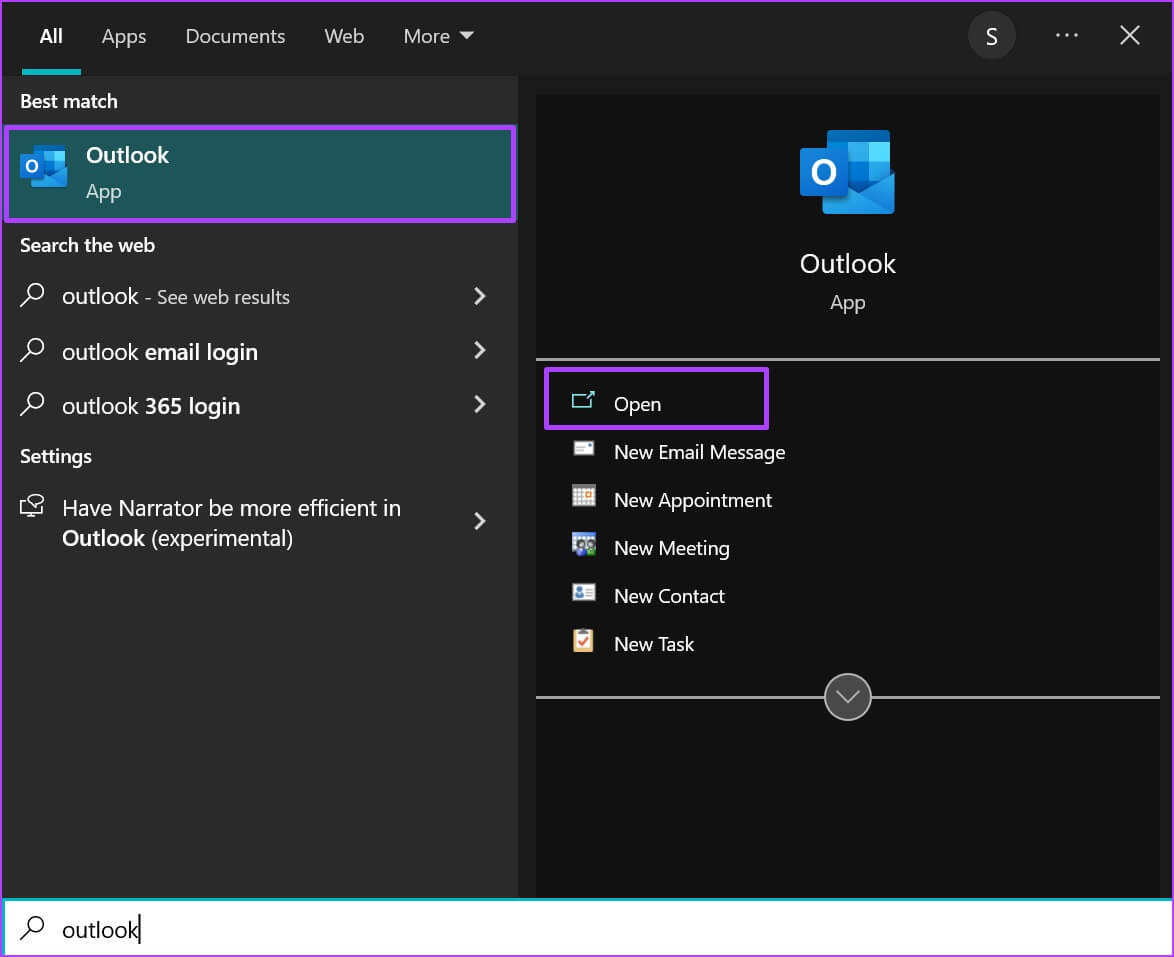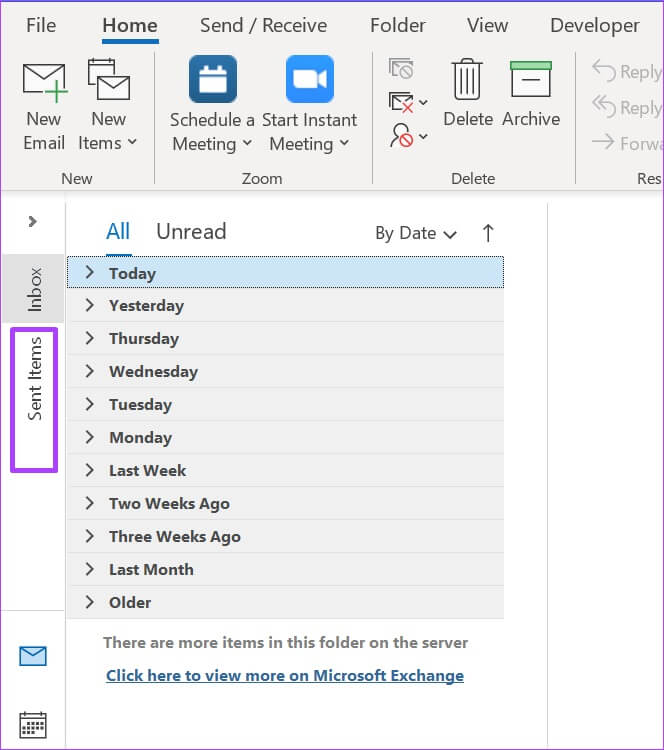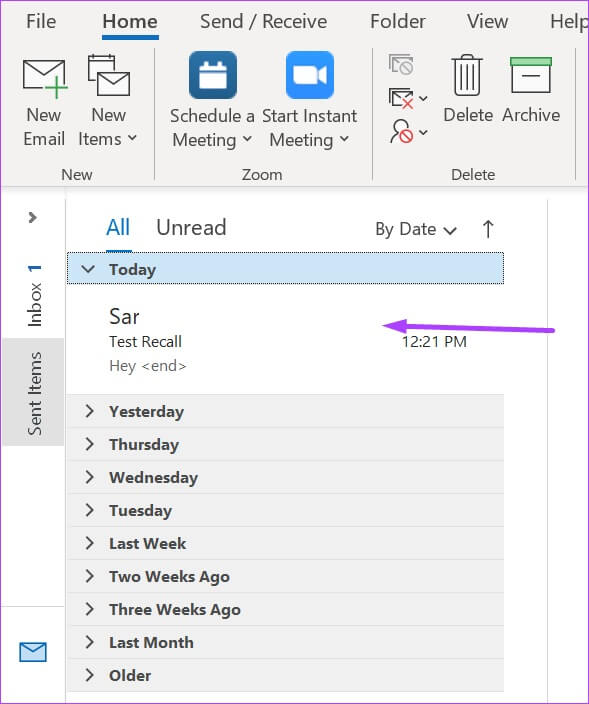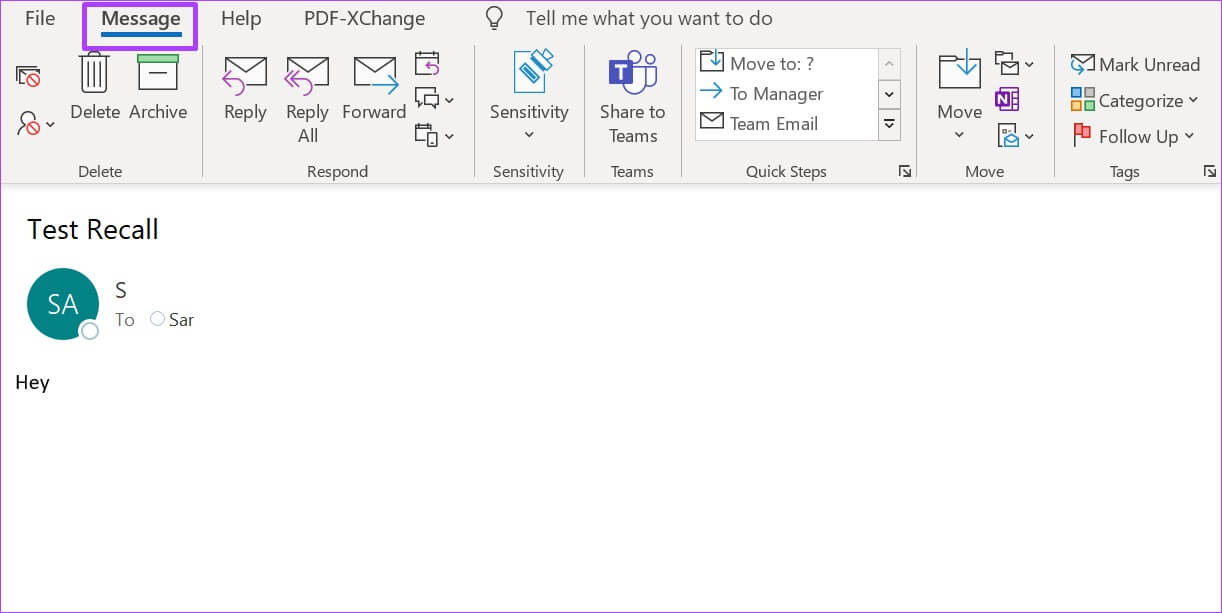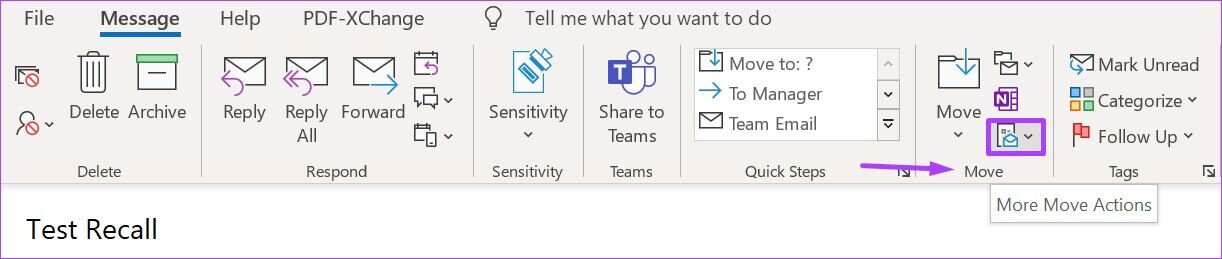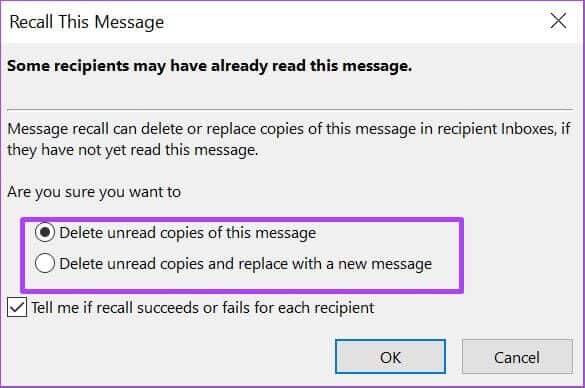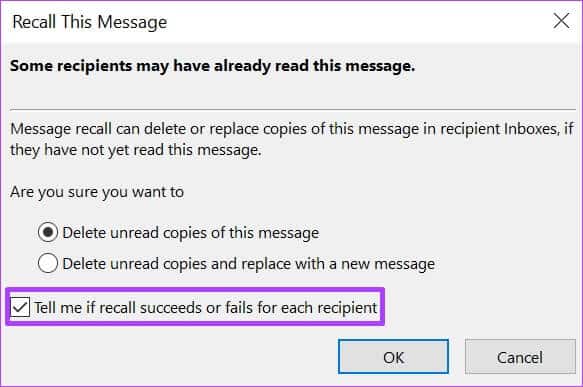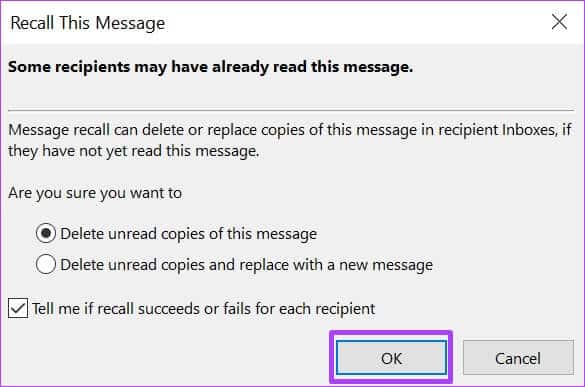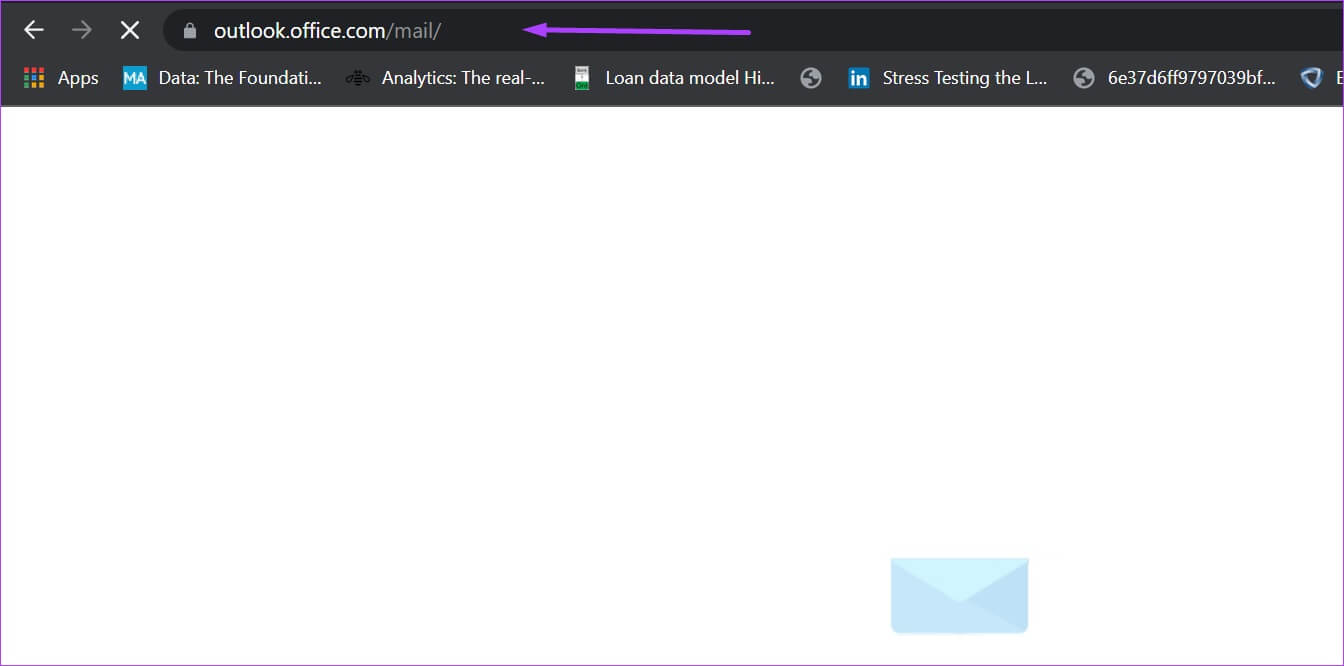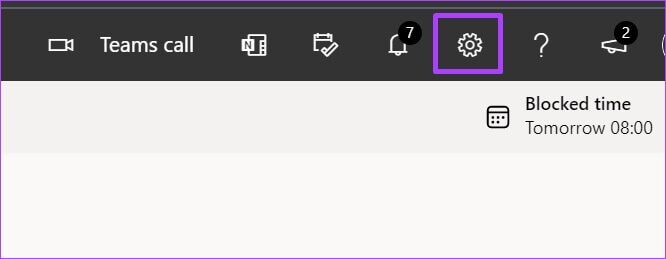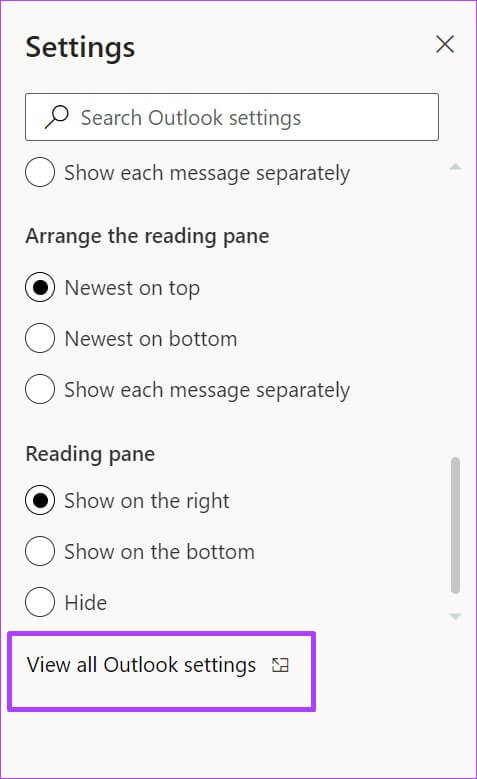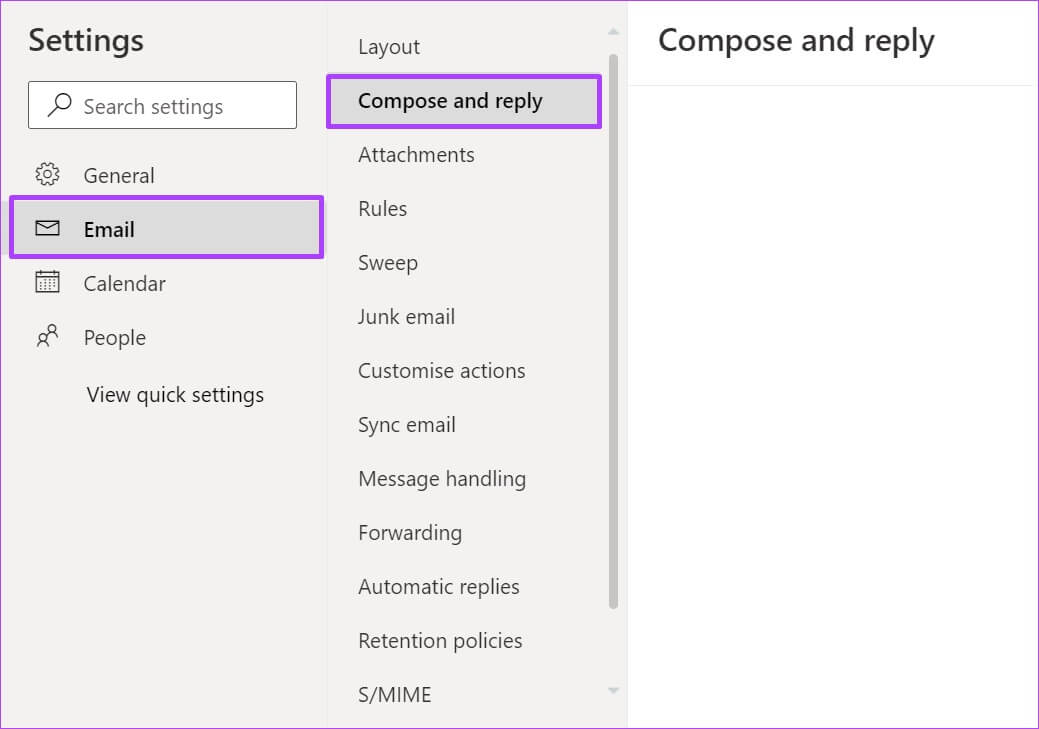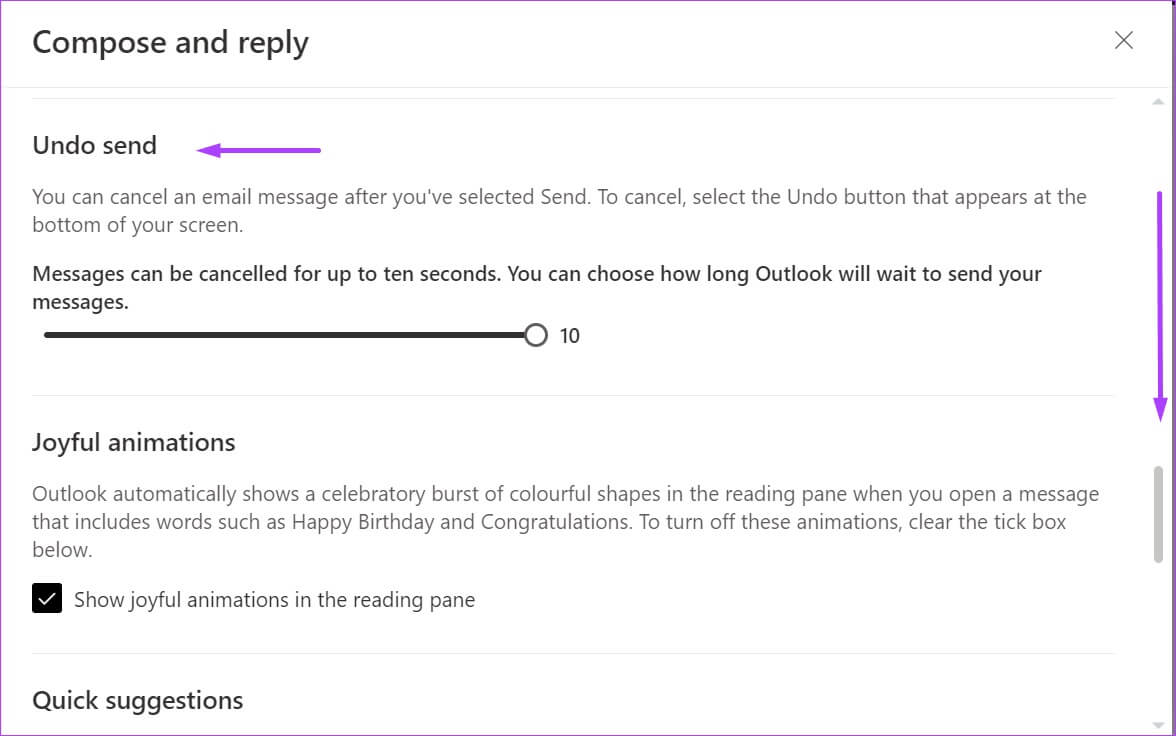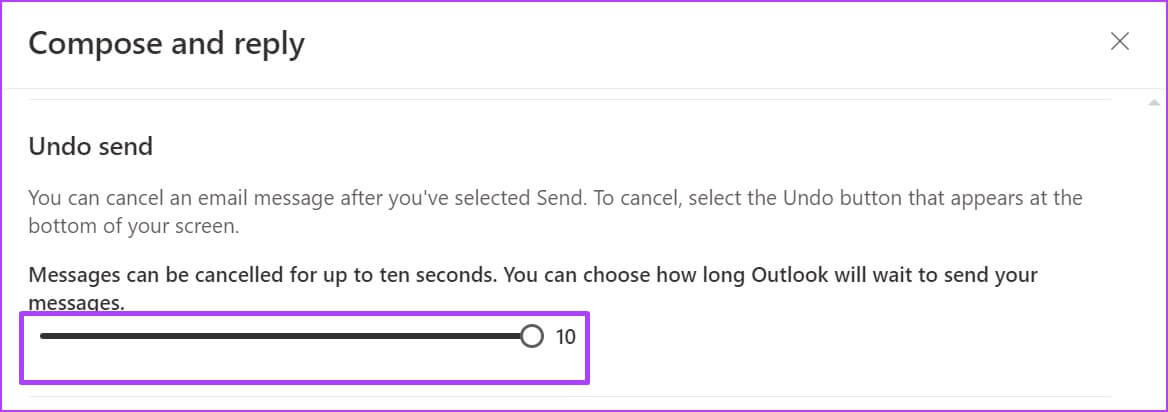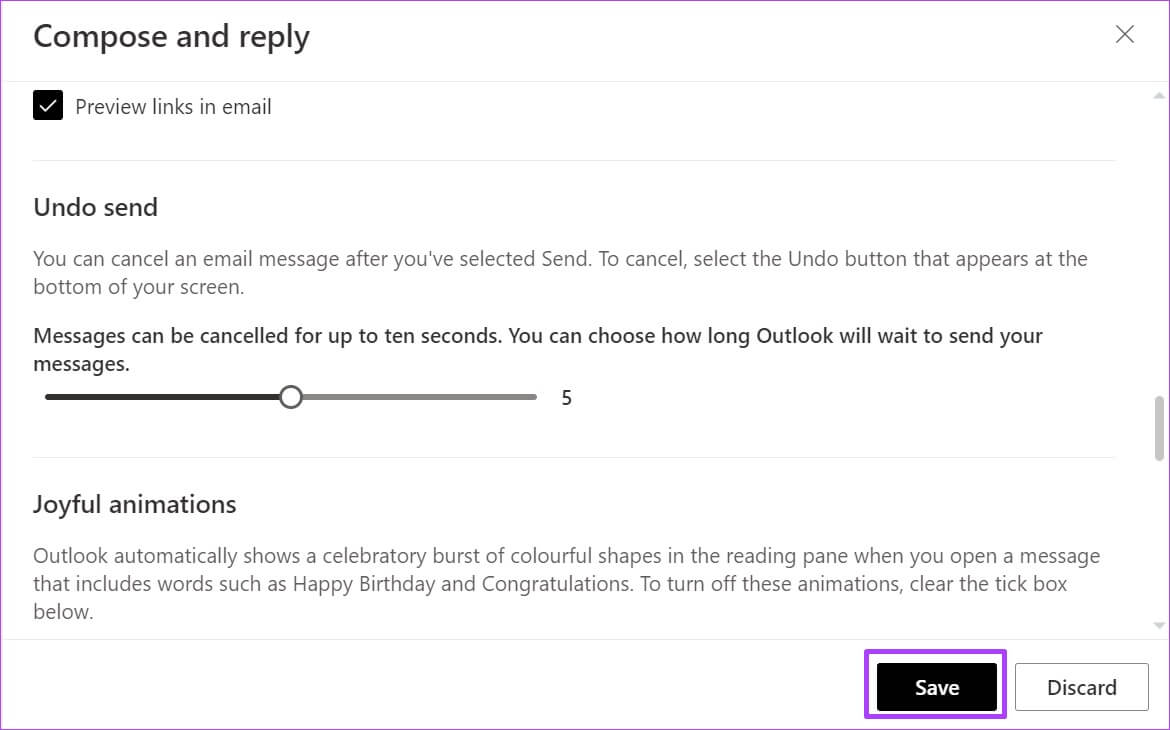데스크톱 및 웹용 Microsoft Outlook에서 이메일 계정을 추가하는 방법
이메일을 보낸 후 오류를 발견했거나 중요한 첨부 파일을 포함하는 것을 잊었기 때문에 패닉에 빠진 적이 있습니까? 당신은 혼자가 아닙니다. 보냈다 평균 200억 개의 이메일 일일. 이처럼 실수로 잘못된 수신자에게 전송되는 경우가 많을 수 있습니다. Microsoft Outlook에서 이런 일이 발생하면 수신자가 이메일을 열기 전에 해당 이메일을 빠르게 회수할 수 있습니다. 다음은 Microsoft Outlook 데스크톱 및 웹에서 이메일을 회수하는 방법입니다.
Microsoft Outlook 사용자의 경우 전자 메일을 꺼낼 수 있는 두 가지 기능인 회수 및 보내기 취소가 있습니다. 회수 또는 보내기 실행 취소 기능이 있는지 여부는 Outlook 데스크톱 앱을 사용하는지 또는 웹용 Outlook을 사용하는지에 따라 다릅니다. 게다가 이 두 기능 사이에는 몇 가지 중요한 차이점이 있습니다.
MICROSOFT OUTLOOK의 반품 기능과 미전송 기능의 차이점
유사한 의도로 도입되었지만 Recal 및 Undo Send 기능은 Microsoft Outlook에서 다르게 작동합니다.
콜백 함수
이 기능은 Outlook 앱에서만 사용할 수 있습니다. Outlook 앱에서 사용하는 경우 전자 메일 회수의 성공 여부는 귀하와 전자 메일 수신자가 동일한 조직에 Microsoft 365 또는 Microsoft Exchange 계정을 가지고 있는지 여부에 따라 달라집니다. 이 기능이 작동하지 않는 다른 이유는 다음과 같습니다.
- 수신자가 이미 이메일을 연 경우.
- 수신자가 이메일을 다른 폴더로 보낼 때.
- 이메일이 Outlook 주소로 전송되지 않는 경우. 즉, 수신자가 Gmail 또는 다른 이메일 시스템을 사용하는 경우 작동하지 않습니다.
보내기 기능 취소
웹용 Outlook에는 "통화" 기능이 없습니다. 대안은 보내기 취소 기능입니다. 이 기능을 사용하면 발신 이메일을 10초 지연시킬 수 있습니다. 이 기간 동안 이메일을 수정하거나 취소해야 하는지 여부를 결정할 수 있습니다. Gmail에 있는 것과 매우 유사합니다. 이 기능은 Outlook 데스크톱의 복구 기능과 매우 유사한 제한 사항이 있습니다.
Recall과 Undo Send의 차이점을 알았으므로 이메일을 가져오는 데 사용하는 방법은 다음과 같습니다.
Outlook Desktop에서 복구 기능 사용
호출 기능은 액션 그룹 B에서 찾을 수 있습니다.마이크로소프트 아웃룩 리본 당신의. 액세스 방법은 다음과 같습니다.
단계1 : 컴퓨터에서 메뉴를 시작하다 및 검색 시야.
단계2 : 딸깍 하는 소리 아웃룩 앱 결과의.
표 3 : 딸깍 하는 소리 보낸 편지함 폴더.
단계4 : 더블 클릭 البريد الإلكتروني 그것을 실행하기 위해 새 창.
단계5 : 에 새창 , 클릭 메시지 탭.
표 6 : 이동 운송 그룹 클릭 추가 전송 절차.
단계7 : 드롭다운 목록을 스크롤하고 이 메시지 회수를 클릭하여 대화 상자를 시작합니다.
단계8 : 에 이 메시지 회수 대화 상자 다음을 선택할 수 있습니다.
- 이 메시지의 읽지 않은 사본을 삭제하십시오.
- 읽지 않은 사본을 삭제하고 새 메시지로 교체하십시오.
메시지를 바꾸려는 경우 Outlook에서 대체 전자 메일을 만들 수 있는 창으로 리디렉션합니다.
표 9 : 선택 후 당신의 환경 설정 , 선택할 수 있습니다 아웃룩 옵션 선택 회수의 성공 또는 실패 여부를 귀하에게 알리기 위해.
표 10 : 딸깍 하는 소리 "확인" 선택 사항을 저장합니다.
전자 메일 메시지가 회수되면 Outlook은 일반적으로 수신자에게 알립니다.
웹용 OUTLOOK에서 보내기 취소 기능 사용
웹을 통해 Microsoft Outlook 전자 메일에 액세스하는 경우 복구 기능에 액세스할 수 없습니다. 단, 보내기 버튼을 누른 후 10초 이내에 보내기 취소 기능을 사용할 수 있습니다. 작동 방식은 다음과 같습니다.
단계1 : 열다 횡축 그리고 로그인 웹용 Outlook.
단계2 : 딸깍 하는 소리 기어 아이콘 열려는 페이지의 오른쪽 상단 설정 메뉴.
표 3 : 설정 목록을 아래로 스크롤하고 모든 Outlook 설정 보기를 클릭하여 팝업을 시작합니다.
단계4 : 딸깍 하는 소리 البريد الإلكتروني 오른쪽 창에서 "작성 및 반응".
단계5 : 목록을 아래로 스크롤하여 보내기를 취소하는 옵션.
표 6 : 세트 슬라이더 호출해야 하는 시간을 지정하려면 이메일 메시지.
참고: Outlook 이메일 회수의 최대 간격은 10초입니다.
단계7 : 딸깍 하는 소리 저장 그리고 돌아가 아웃룩 홈페이지 너 스스로.
위의 단계는 고유하며 Outlook에서 보내기 실행 취소 기능을 설정하는 과정을 안내하기 위한 것입니다. 그런 다음 이메일을 작성한 후 보내기를 누르면 브라우저에 취소 기능이 표시됩니다. 이 기능은 보내기 취소 기능을 구성하는 동안 지정한 지정된 기간 동안만 지속됩니다. 보내기 취소를 클릭하면 이메일이 초안 상태로 돌아가고 변경하거나 완전히 삭제할 수 있습니다.
Outlook에서 이메일 주소 숨기기
여기서 데스크톱 및 웹용 Microsoft Outlook에서 이메일을 불러와야 합니다. 방법을 알고 싶습니까? Outlook에서 이메일 주소 차단? 프로세스는 이메일을 호출하는 것처럼 간단합니다.