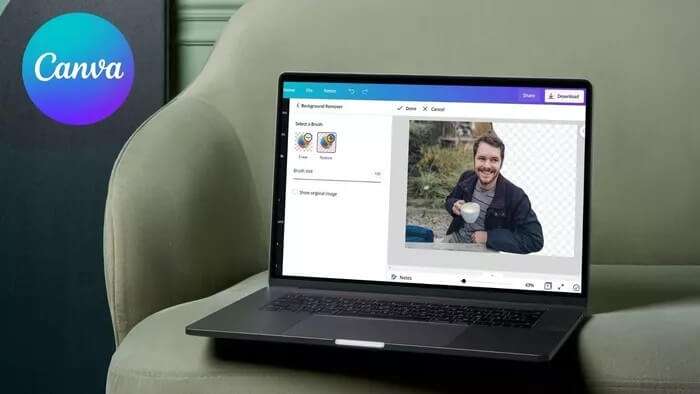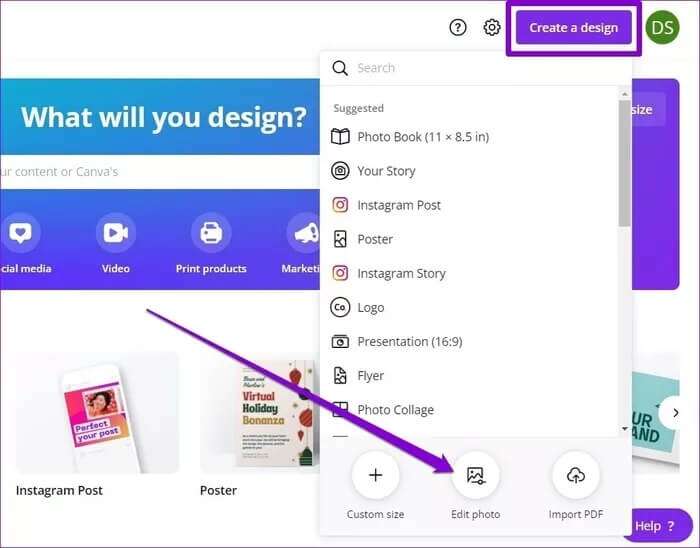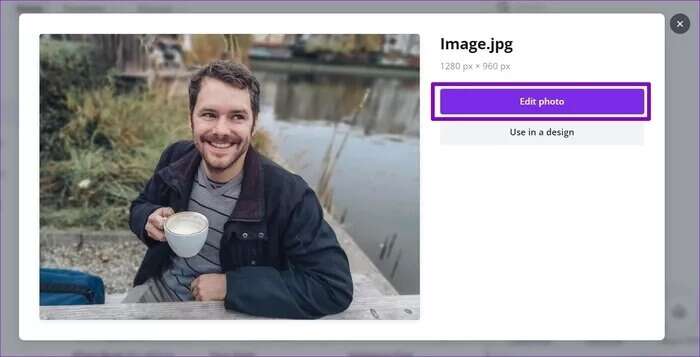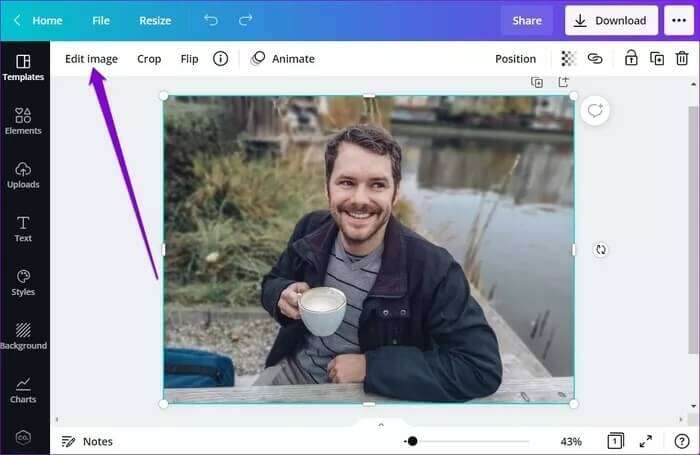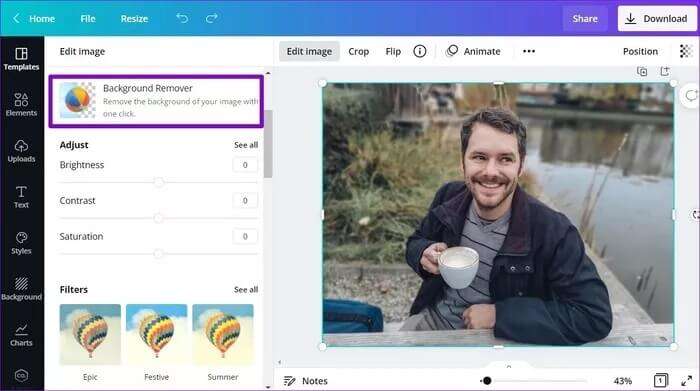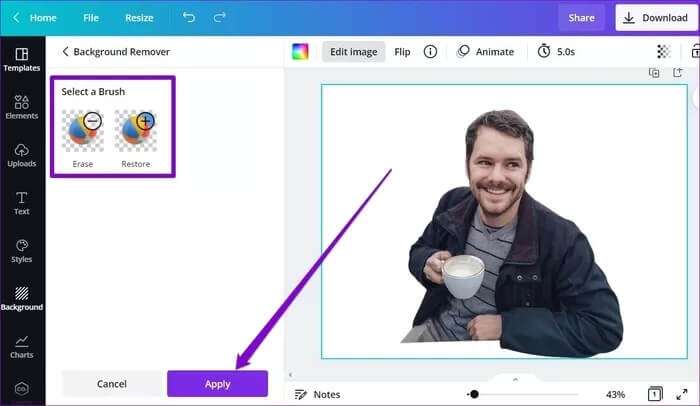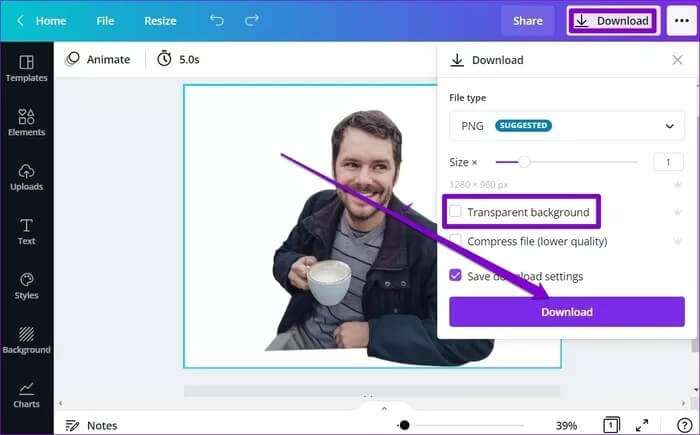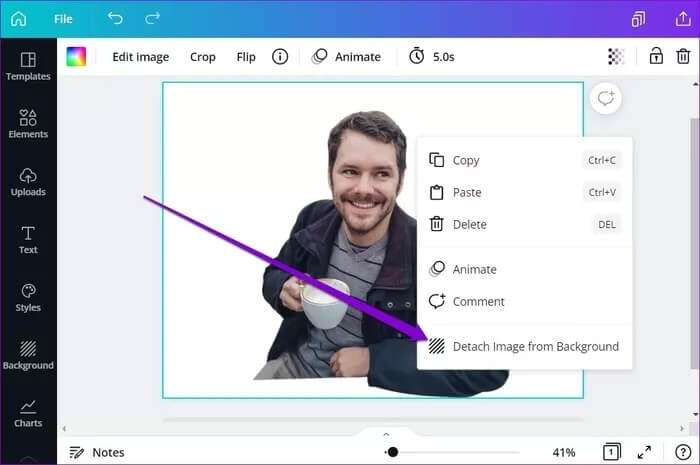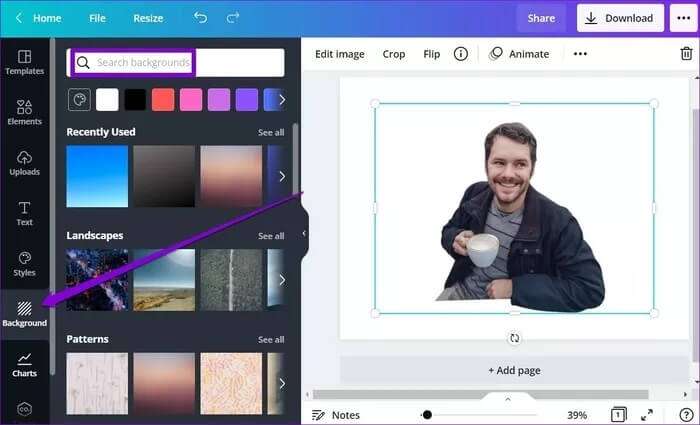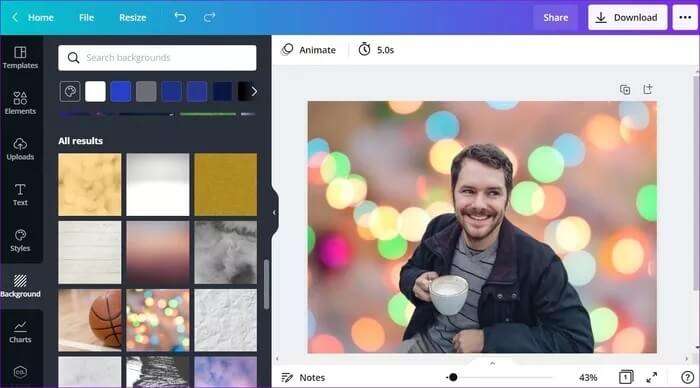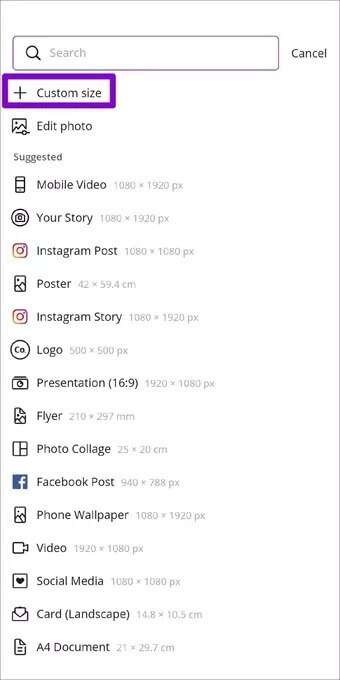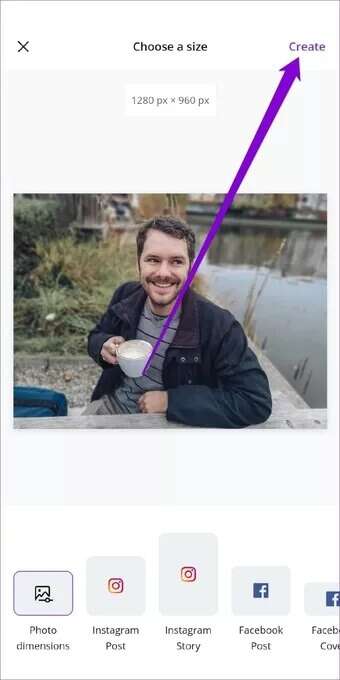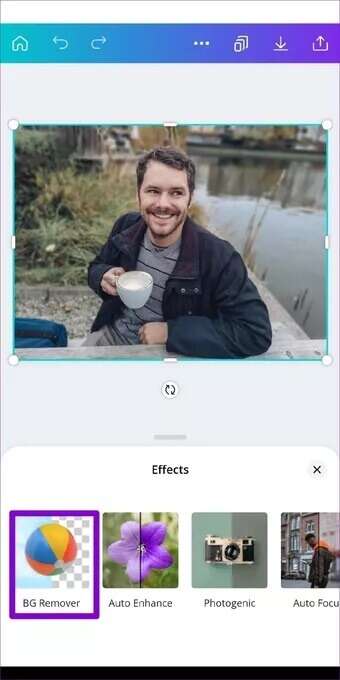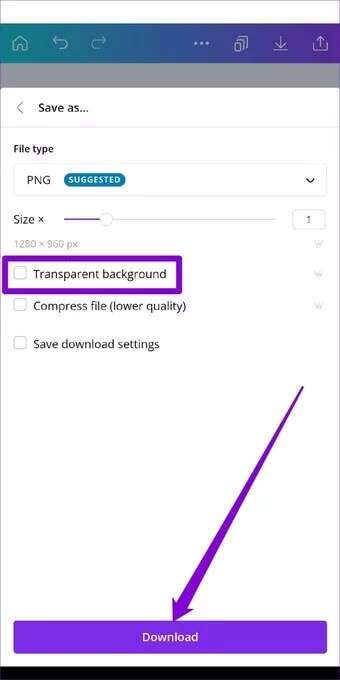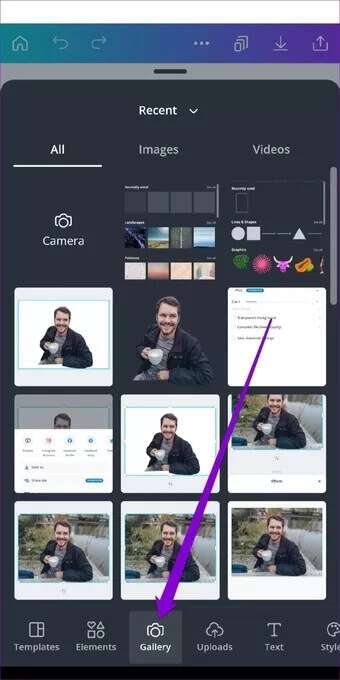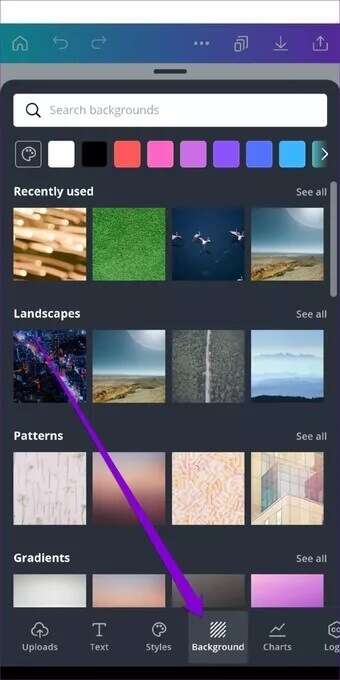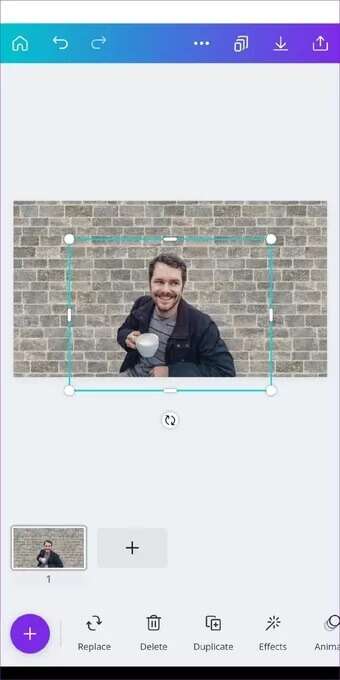Canva에서 이미지 배경을 제거하고 교체하는 방법
이미지에서 배경을 제거하는 데 도움이 되는 온라인 도구는 많이 있지만 완전한 사진 편집 경험을 제공하는 앱은 거의 없습니다. Canva는 그 중 가장 눈에 띄는 이름입니다. Canva는 퍼블리싱으로 유명하며소셜 미디어의 눈길을 끄는 로고 Canva를 사용하면 이미지의 배경을 쉽게 제거하고 교체할 수도 있습니다. Canva에서 이미지의 배경을 제거하고 교체하는 방법은 다음과 같습니다.
Canva의 가장 좋은 점은 아마도 웹에 관한 것만이 아니라는 것입니다. 또한 포함 기능이 풍부한 모바일 앱 웹 버전과 동일한 기능을 제공합니다. 이 가이드에서는 Canva를 사용하여 모바일과 PC 모두에서 이미지 배경을 제거하고 교체하는 방법을 다룹니다. 시작하겠습니다.
CANVA에서 이미지 배경을 제거하는 방법
~ 동안 Canva에서 사진 편집 기본적으로 무료이며 다음으로 로그인해야 합니다. Canva Pro 계정 이미지에서 배경을 제거합니다. Canva Pro에 가입하면 Canva에서 배경을 매우 쉽게 제거할 수 있습니다. 방법은 다음과 같습니다.
단계1 : 즐겨찾는 웹 브라우저를 열고 사이트로 이동합니다. Canva 웹에서.
단계2 : 이제 . 버튼을 클릭하십시오. 디자인 만들기 옵션을 선택하려면 사진 수정 목록에서.
표 3 : 다운로드 영상 컴퓨터에서 옵션을 클릭합니다. 이미지를 편집합니다.
단계5 : 옵션을 클릭 배경 제거제 왼쪽에 표시되는 패널에서.
그런 다음 버튼을 클릭하십시오. 다운로드 오른쪽 상단 모서리에 있는 확인란을 선택하고 "투명한 배경" 사진을 다운로드합니다. 마지막으로 버튼을 클릭합니다 다운로드 얻기 위해 당신의 사진.
CANVA에서 이미지의 배경을 교체하는 방법
Canva는 배경을 제거하는 것 외에도 이미지의 배경을 사용자 지정할 수 있는 다양한 옵션을 제공합니다. 방법은 다음과 같습니다.
단계1 : 다운로드 사진 투명한 배경으로 사진 편집기 Canva에서.
단계2 : 로드되면 이미지를 마우스 오른쪽 버튼으로 클릭하고 옵션을 선택합니다. "배경에서 이미지 분리".
표 3 : 이제 탭으로 이동 "배경" 왼쪽에. 여기에서 Canva의 광범위한 배경 라이브러리를 탐색할 수 있습니다. 검색 도구를 사용하거나 카테고리를 탐색하여 원하는 카테고리를 선택할 수 있습니다.
단계4 : 이미지를 클릭하시면 배경화면으로 사용하실 수 있습니다.
배경 선택이 완료되면 오른쪽 상단 모서리에 있는 버튼을 사용하여 이미지를 다운로드합니다.
다운로드 외에도 다음을 수행할 수 있습니다. Canva에서 직접 사진을 공유하세요 Facebook, Instagram 및 Google 드라이브의 계정에
CANVA 앱에서 사진 배경을 제거하는 방법
Canva는 또한 Android와 iOS 모두에서 사용할 수 있는 모바일 앱에서 배경 제거 도구를 제공합니다. 사용 방법은 다음과 같습니다.
단계1 : 휴대폰에서 Canva 앱을 실행하세요. 아이콘을 클릭하십시오 을 더한 오른쪽 하단 모서리에서 선택하고 사진 수정 사진을 업로드합니다.
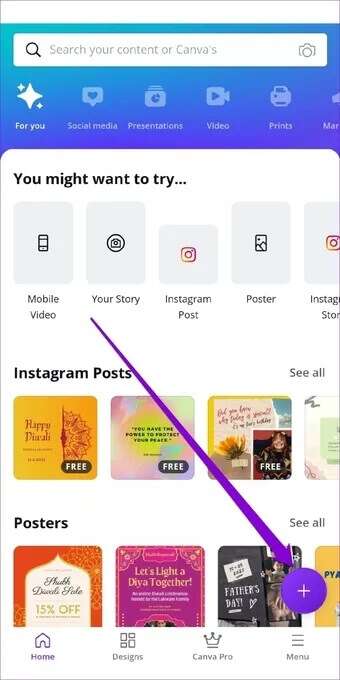
단계2 : 다음으로 원하는 이미지 크기를 선택하고 ءنشاء 오른쪽 상단 모서리에 있습니다.
표 3 : 이제 선택 영상 , 옵션을 클릭 효과 도구 모음에서 옵션을 선택합니다. BG 리무버.
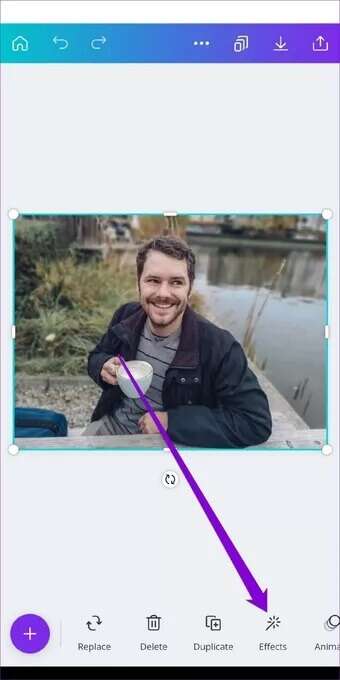
Canva가 마법을 발휘할 때까지 기다리면 끝입니다. 자동으로 사진에서 배경을 감지하고 제거합니다.
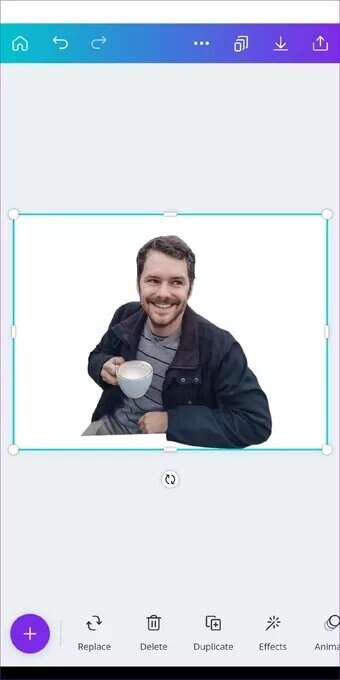
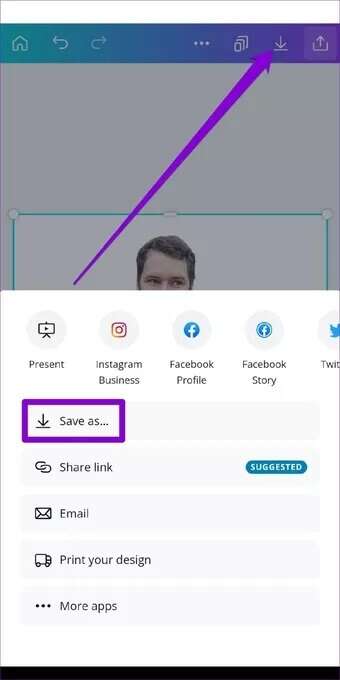
CANVA 앱에서 이미지의 배경을 교체하는 방법
이미지 배경을 성공적으로 제거한 후 Canva 앱을 맞춤설정하는 방법은 다음과 같습니다.
단계1 : 앱 열기 Canva 그리고 아이콘을 클릭해주세요 을 더한 을 클릭하여 빈 템플릿을 만듭니다. 사용 가능한 크기 중에서 선택하거나 사용자 정의 크기를 입력할 수 있습니다.
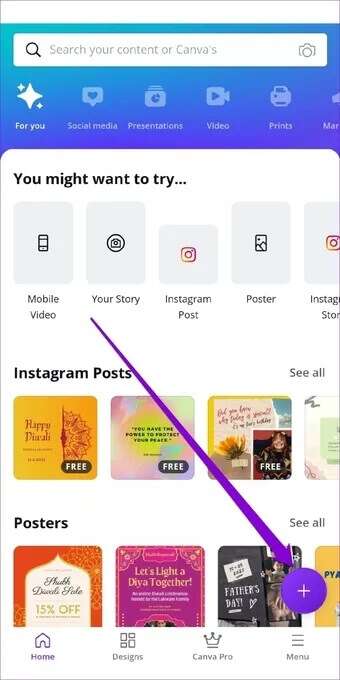
단계2 : 빈 템플릿에서 아이콘 을 더한 왼쪽 하단에 더 많은 옵션이 표시됩니다. 이제 옵션을 클릭하십시오 전시회 고르다 배경 이미지 투명한.
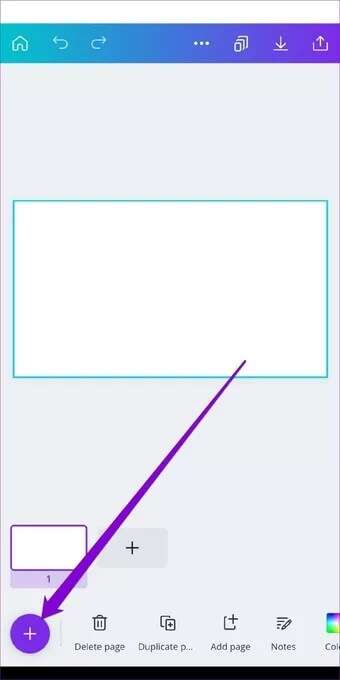
표 3 : 다시 아이콘을 탭합니다. 을 더한 그리고 배경 탭으로 이동합니다. 이제 사용 가능한 배경 화면을 찾아 선택하십시오 배경 사용하려는 것입니다.
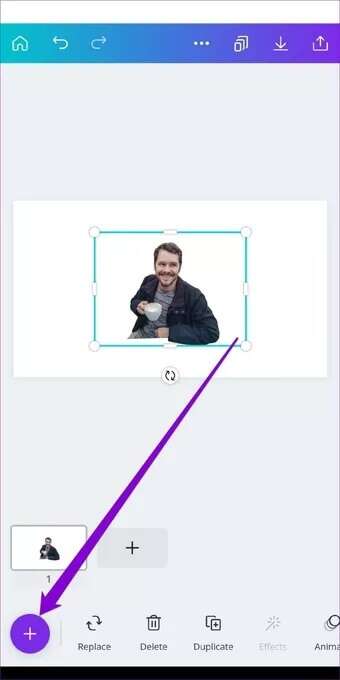
단계4 : 적용되면 변경 이미지 크기 전경에 배치하고 주위에 테두리를 사용하여 배치합니다.
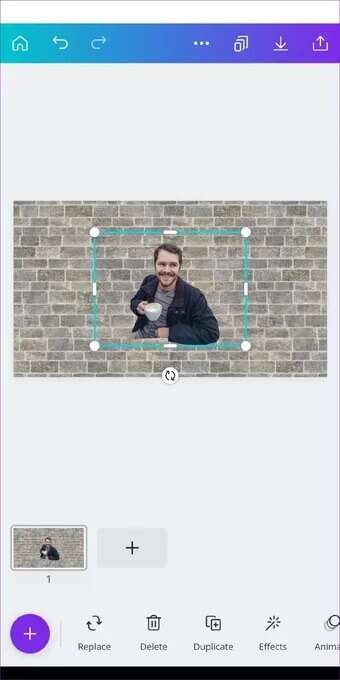
다양한 배경과 편집 옵션으로 플레이할 수 있습니다. 만족스러우면 원하는 형식으로 이미지를 다운로드하거나 소셜 미디어 플랫폼 중 하나에서 직접 공유하십시오.
손쉬운 편집
Canva에서는 이미지 배경을 제거하고 교체하는 작업이 확실히 쉽습니다. 배경 제거 도구에는 Canva Pro 멤버십이 필요하지만 다음을 사용할 수 있습니다. 배경을 투명하게 만드는 Paint3D와 같은 앱 그런 다음 Canva를 사용하여 무료로 이미지를 커스터마이징하세요.