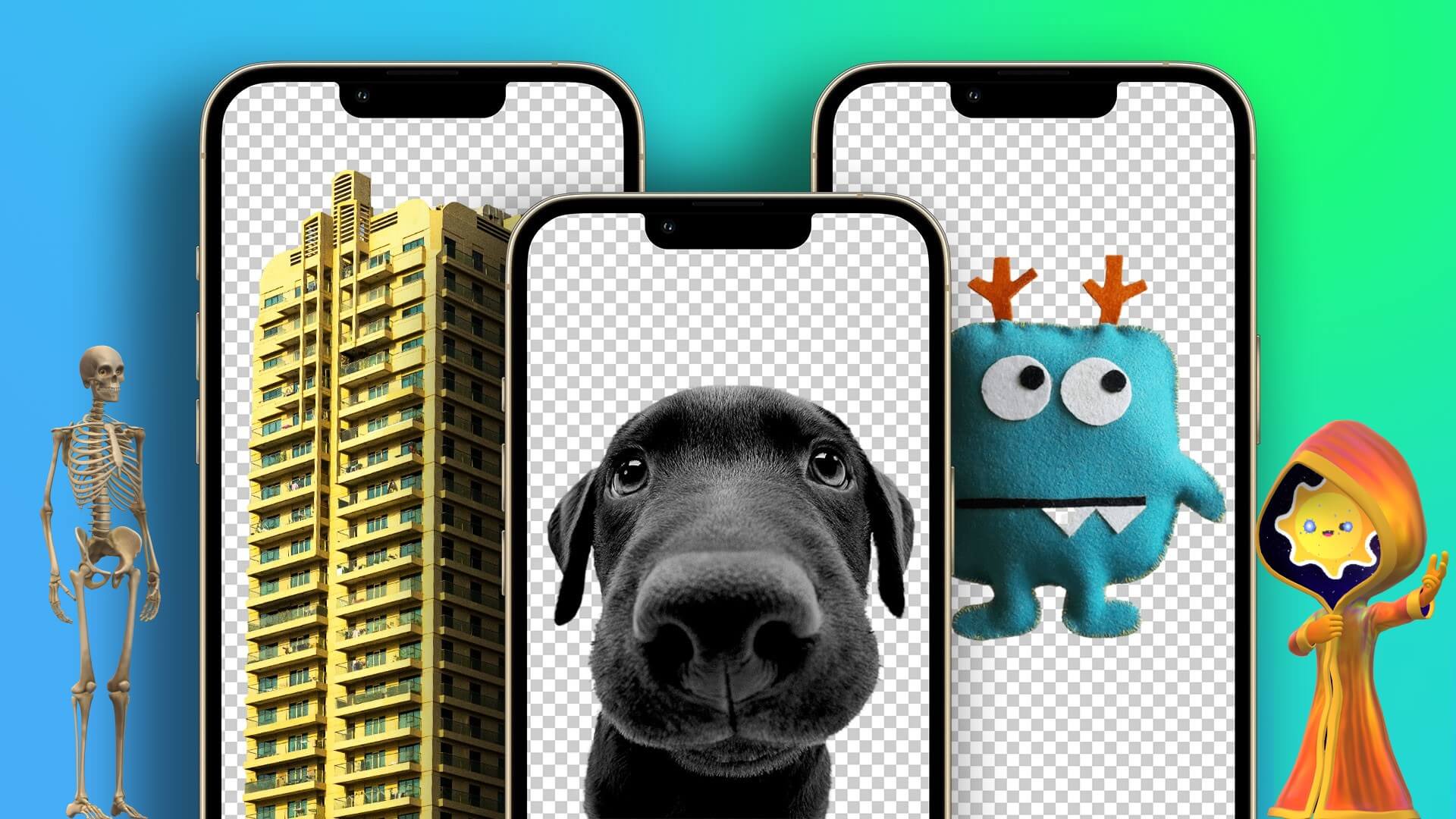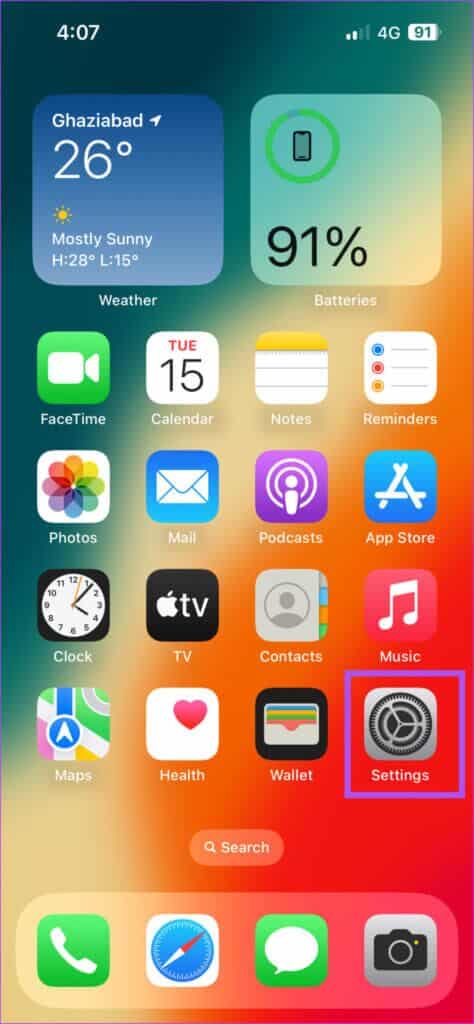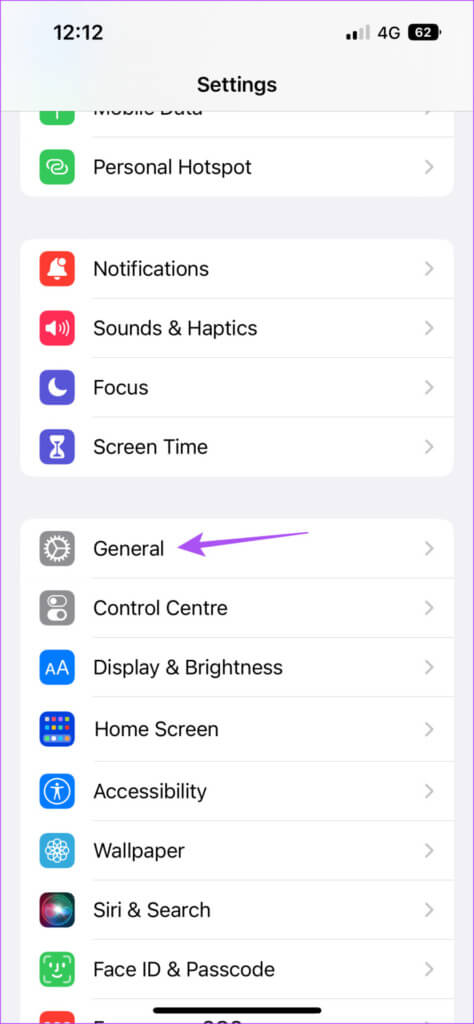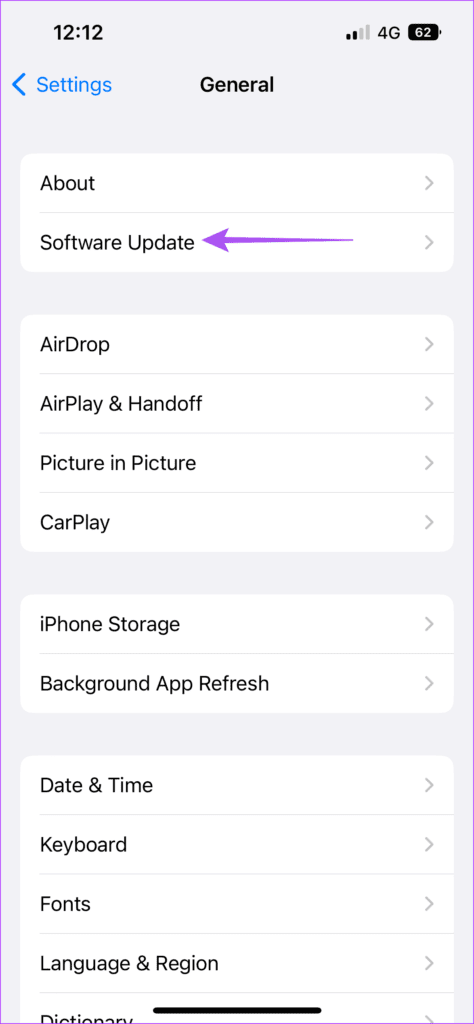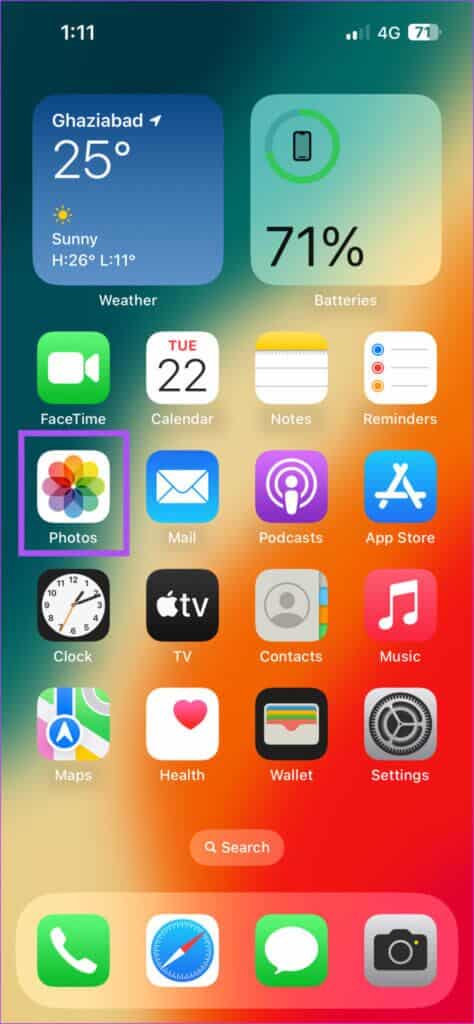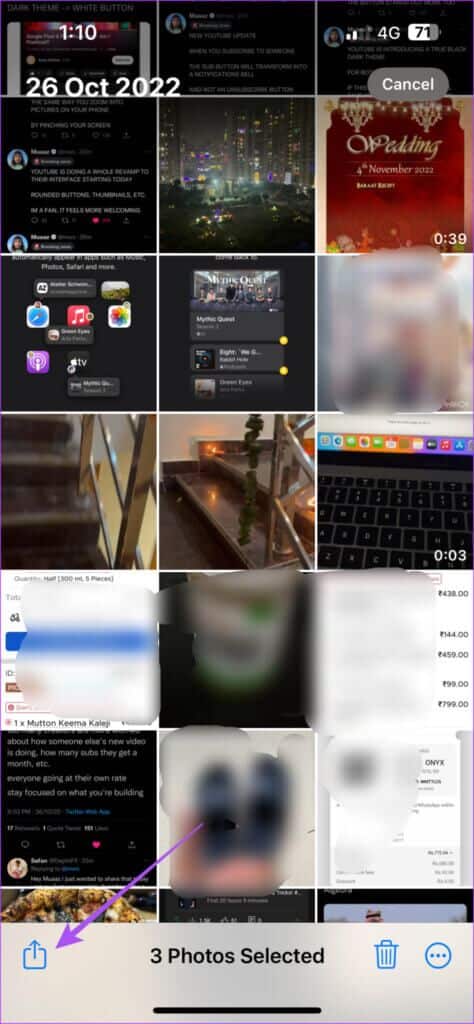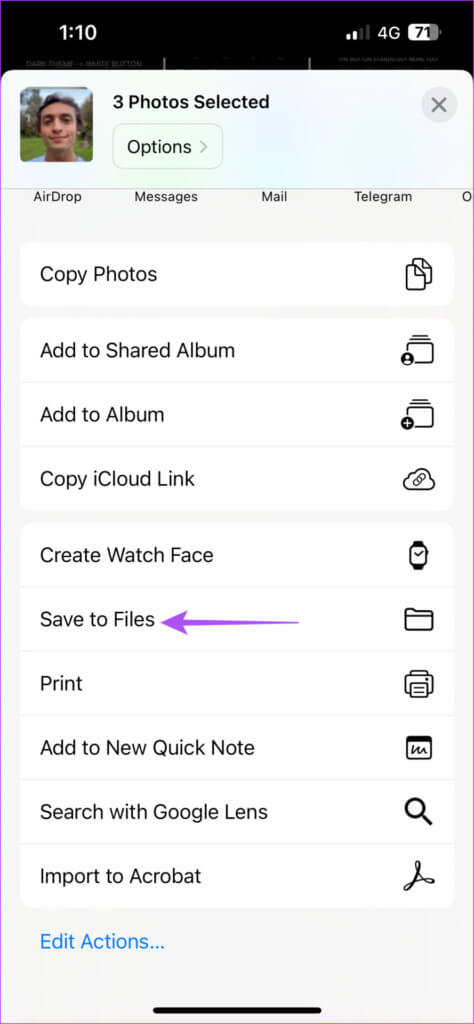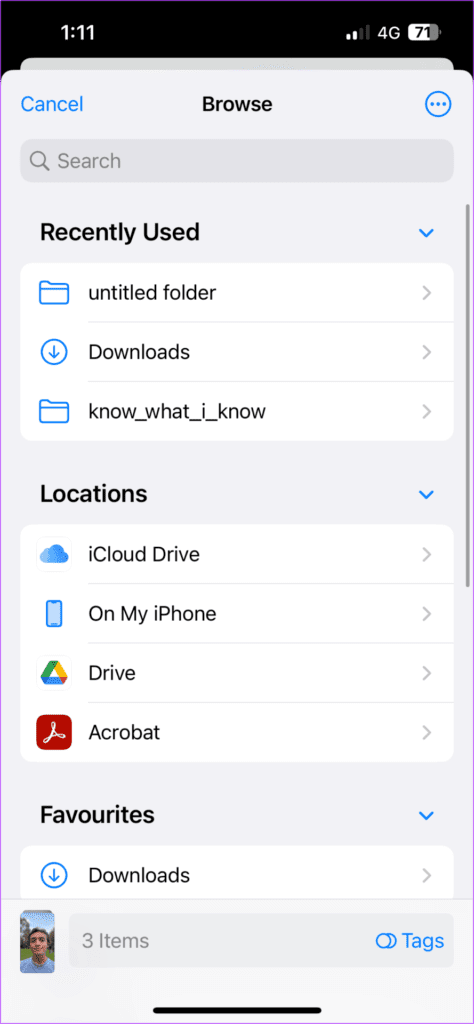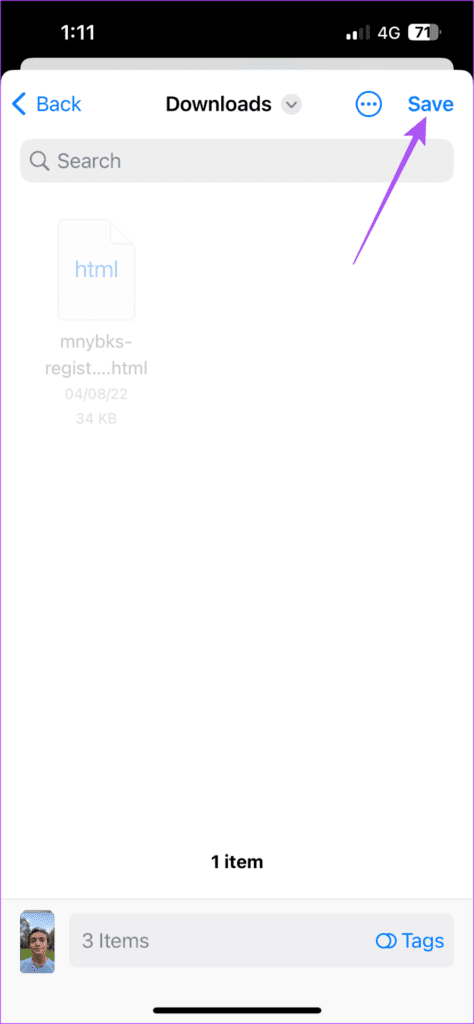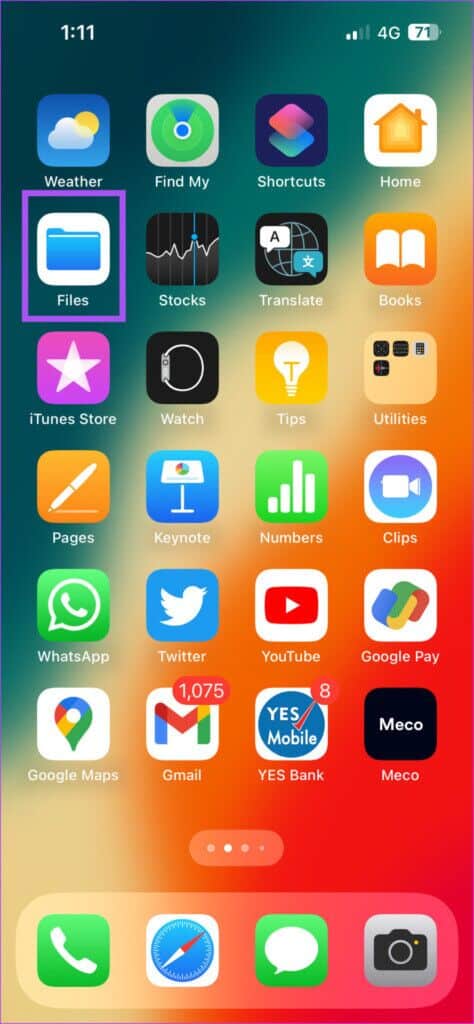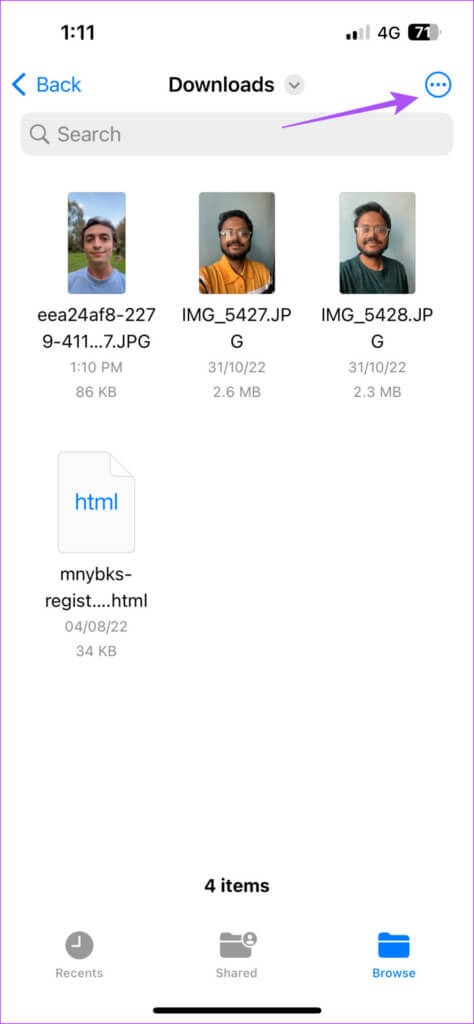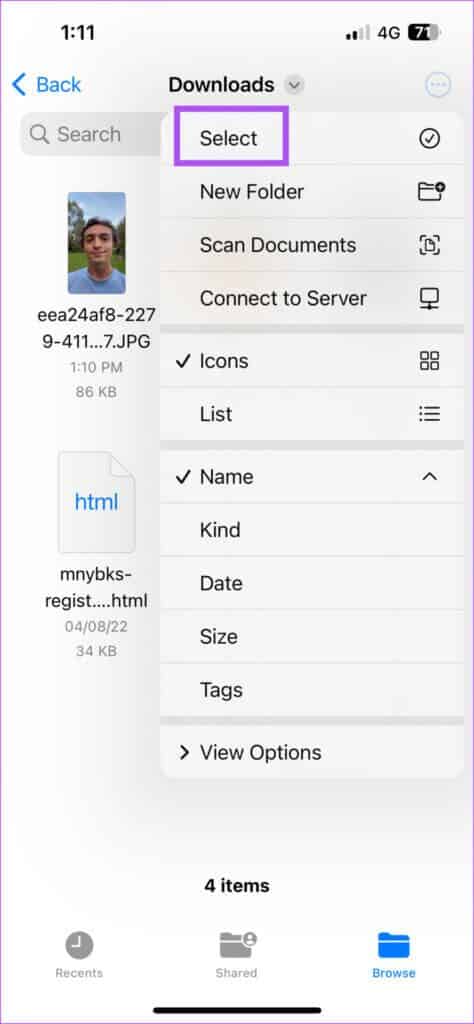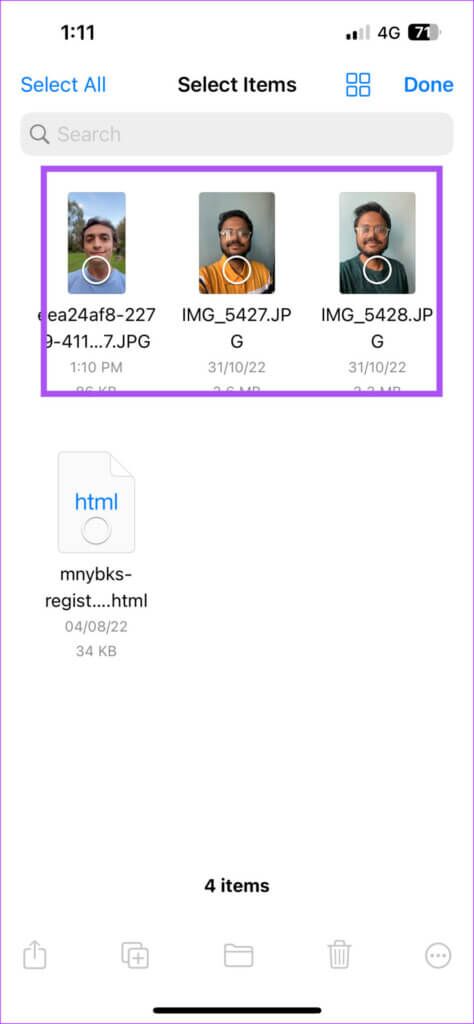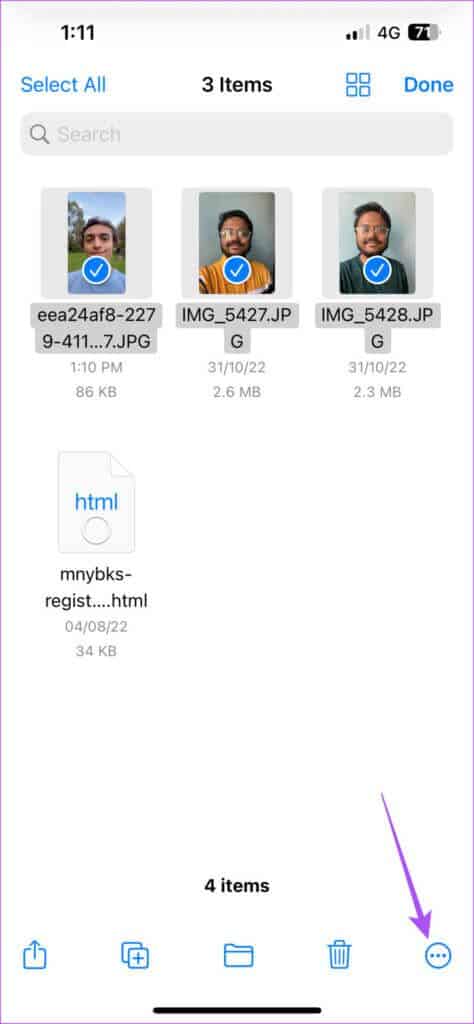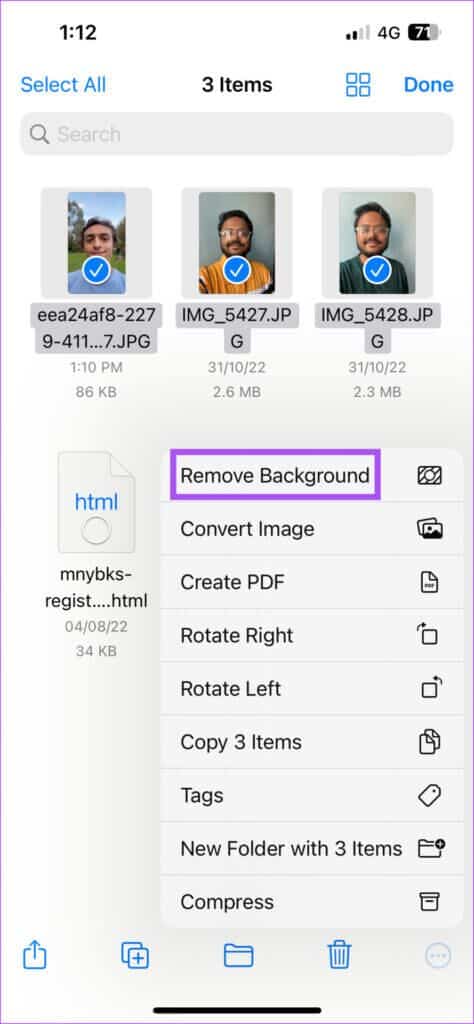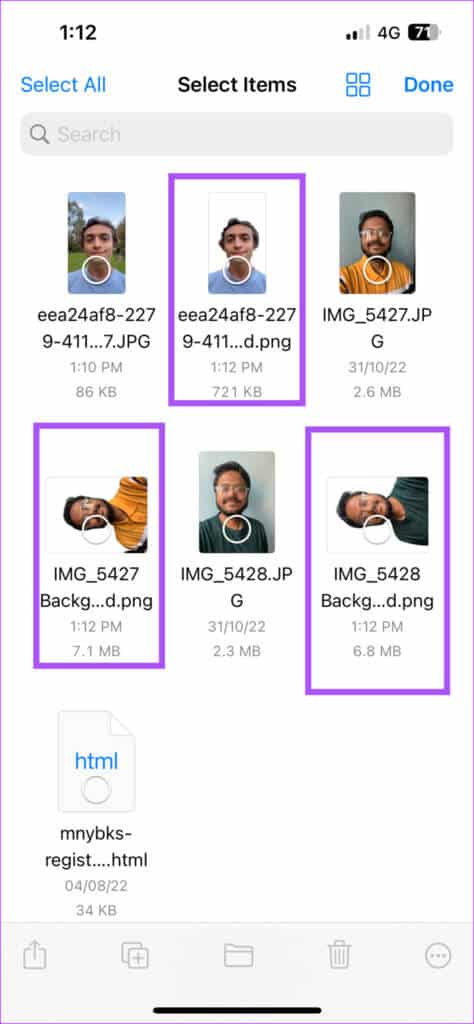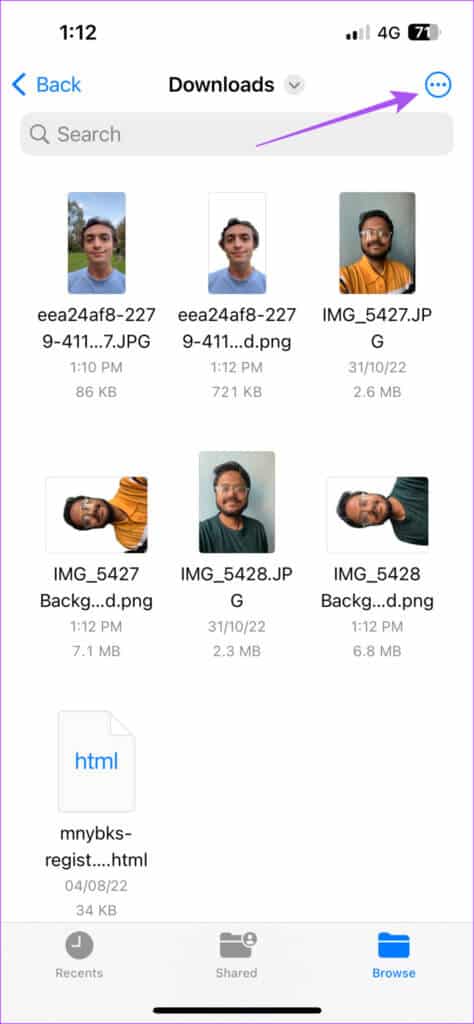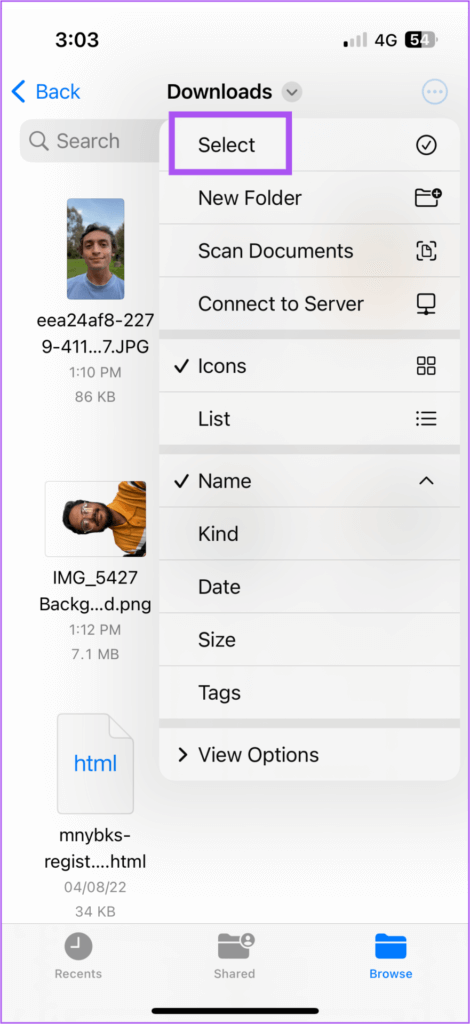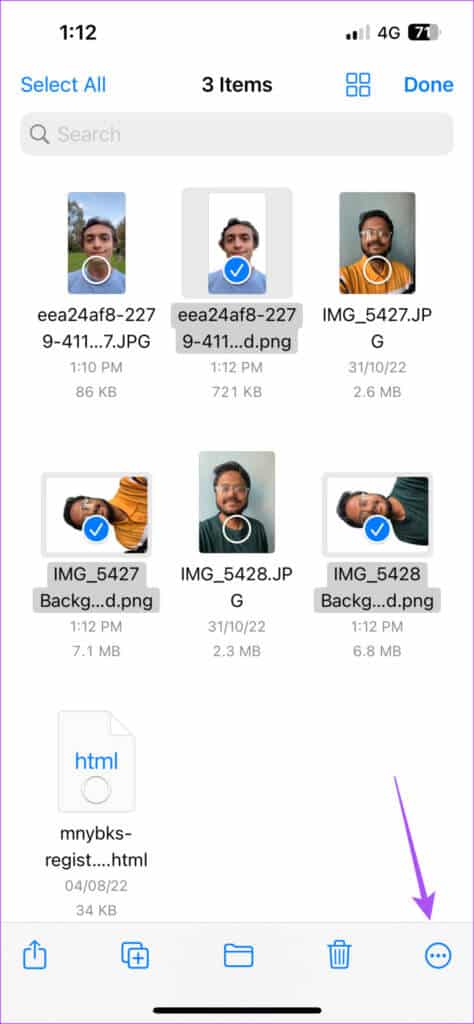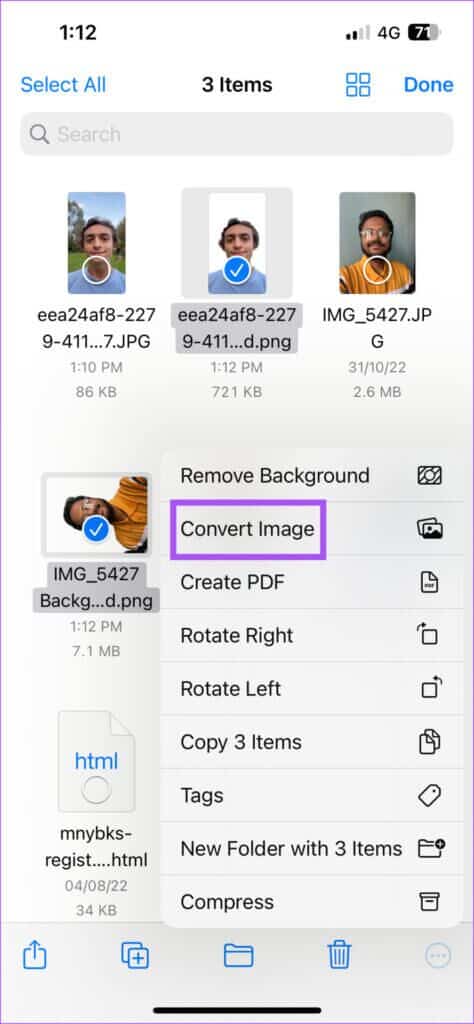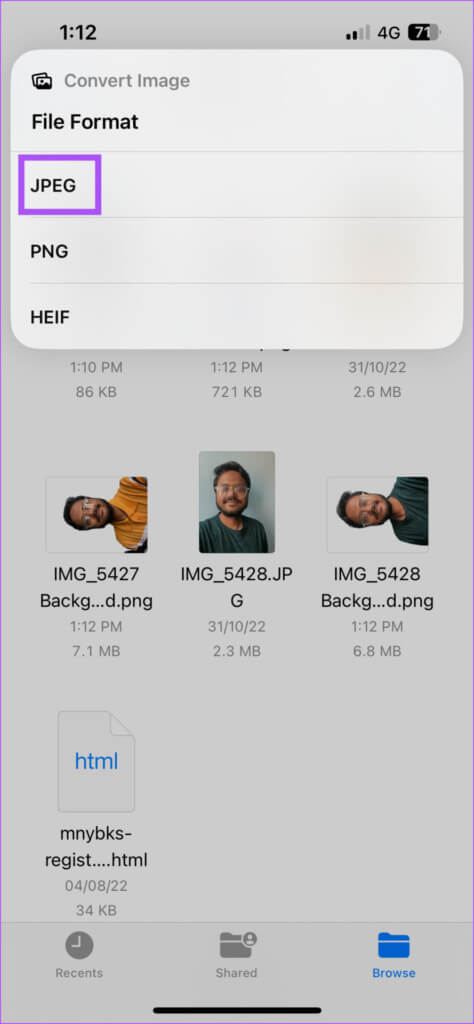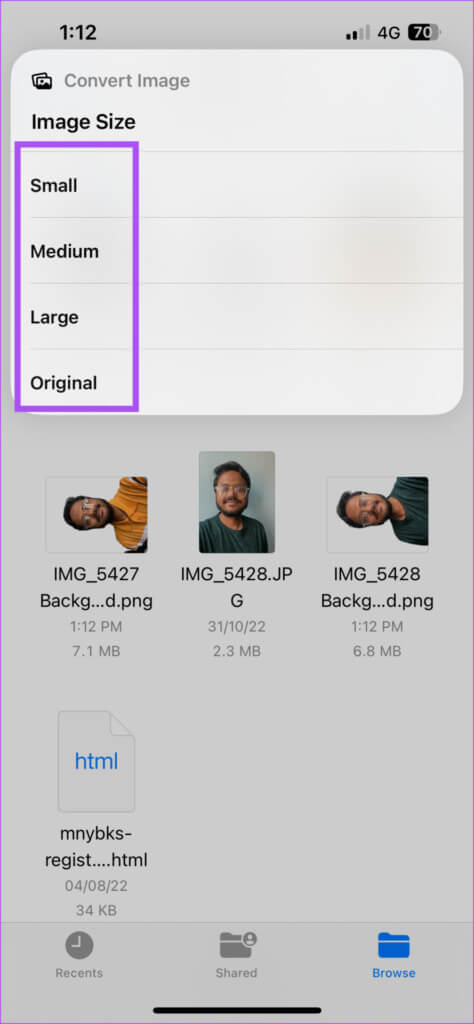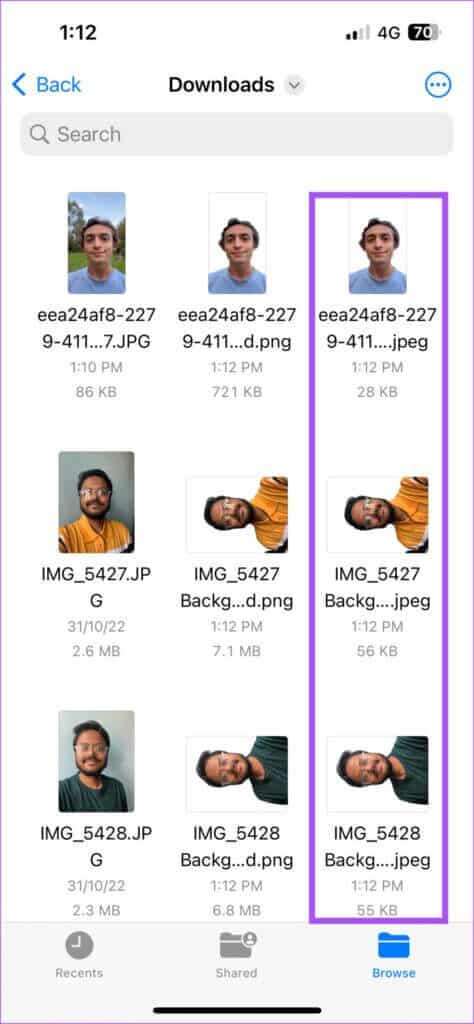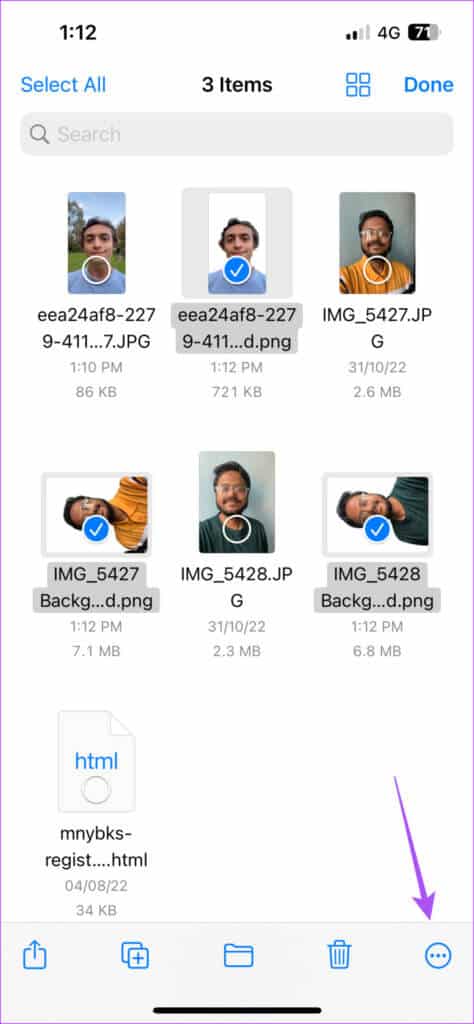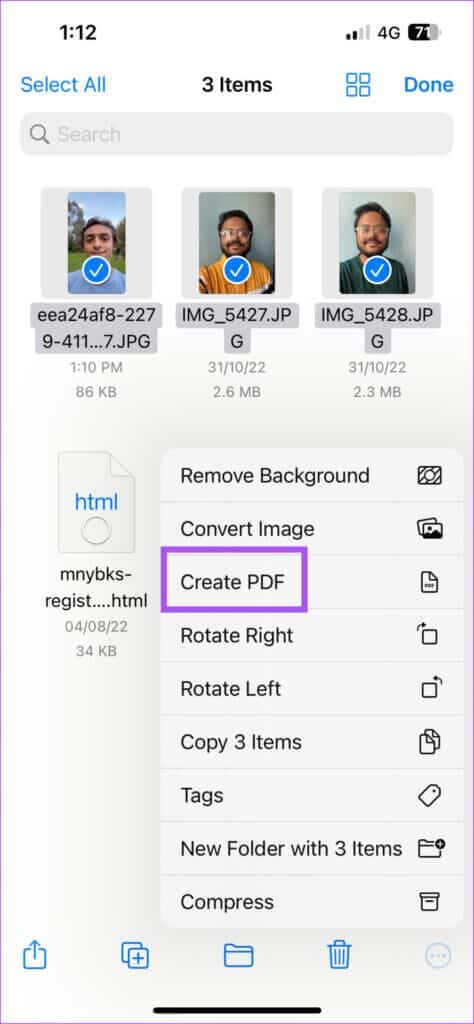iPhone의 여러 사진에서 배경을 제거하는 방법
iOS 16 출시 이후 iPhone의 사진에서 배경을 제거할 수 있습니다. 동일한 앱을 별도로 설치할 필요가 없습니다. 이 기능은 사진 앱 자체에서 사용할 수 있습니다. 그런 다음 해당 이미지를 연락처와 공유할 수 있습니다.
iPhone의 여러 사진에서 배경을 제거하려는 경우 한 번에 하나씩 선택하는 것은 지루한 작업이 될 수 있습니다. 시간을 절약하기 위해 iPhone에서 대량으로 사진의 배경을 제거하는 가장 효과적인 방법을 보여 드리겠습니다.
IOS 버전 확인
사진에서 배경을 제거하는 기능은 iOS 16에서 사용할 수 있습니다. 단계를 시작하기 전에 iPhone에서 소프트웨어 업데이트를 확인하는 것이 좋습니다. 방법은 다음과 같습니다.
단계1 : 앱 열기 설정 당신의 아이폰에.
단계2 : 아래로 스크롤하여 이동 일반.
단계3 : 클릭 소프트웨어를 업그레이드합니다.
단계4 : 가능한 경우 최신 정보 , 일어나 다운로드하여 설치하십시오.
여러 장의 사진에서 배경을 제거하는 방법
당신을 보내는 동안 사진 신청 한 번에 한 장의 사진에서 배경 제거 iPhone의 파일 앱을 사용하면 한 번에 여러 장의 사진에서 배경을 제거할 수 있습니다. 방법은 다음과 같습니다.
1 단계: 앱 열기 영화 당신의 아이폰에.
단계2 : 퍄퍄퍄 모든 사진 제거하려는 배경.
단계3 : 선택했으면 클릭 공유 아이콘 왼쪽 하단 모서리에 있습니다.
단계4 : 목록을 아래로 스크롤 옵션 그리고 누르다 파일에 저장합니다.
단계5 : 퍄퍄퍄 대지 또는 애플리케이션 화면의 폴더 파일 재생을 시작합니다.
단계6 : 클릭 상단 모서리에 저장 저장할 권리 이 사이트의 사진.
단계7 : 닫다 사진 신청 그리고 열다 iPhone의 파일 앱.
단계8 : 이동 폴더 위치 사진을 저장하는 곳.
단계9 : 클릭 세 가지 점 오른쪽 상단 모서리에 있습니다.
단계10 : 클릭 تحديد 목록에서 옵션.
단계11 : 퍄퍄퍄 모든 사진 그들의 배경을 제거합니다.
단계12 : 선택했으면 클릭 세 가지 점 오른쪽 하단 모서리에 있습니다.
13 단계: 클릭 배경 제거 옵션 메뉴에서
잠시 후 해당 이미지에서 배경이 제거되고 동일한 폴더에 새 파일이 생성되는 것을 볼 수 있습니다.
파일 앱에서 이미지 파일 형식을 변경하는 방법
이미지에서 배경을 제거한 후 파일은 PNG 형식으로 저장됩니다. 이러한 이미지를 PNG 형식으로 저장하면 장기적으로 iPhone의 내부 저장소에 영향을 미칩니다. 하지만 파일 앱을 사용하면 PNG 파일을 JPEG 형식으로 변환할 수 있습니다. 이것은 크기가 더 큰 고품질 사진이 iPhone에 저장되어 있는 경우에도 유용합니다.
파일 앱을 사용하여 이미지 파일 형식을 변환하는 방법은 다음과 같습니다.
단계1 : 앱 열기 파일 당신의 아이폰에.
단계2 : 이동 폴더 또는 위치 일이 일어나도 PNG 파일 저장 배경을 제거한 상태에서.
단계3 : 클릭 세 가지 점 오른쪽 상단 모서리에 있습니다.
단계4 : 클릭 옵션 목록에서 선택합니다.
단계5 : 퍄퍄퍄 모든 PNG 파일.
단계6 : 클릭 세 가지 점 사진을 선택한 후 오른쪽 하단 모서리에
단계7 : 클릭 이미지 변형 옵션 메뉴에서
단계8 : 아래에서 JPEG를 선택합니다. 파일 형식 왼쪽 상단 모서리에 있습니다.
단계9 : 퍄퍄퍄 이미지 크기 왼쪽 상단에서 선택합니다.
잠시 후 파일이 PNG 파일을 JPEG로 변환합니다.
보너스 팁 - 이미지 파일을 PDF로 변환하는 방법
iPhone의 파일 앱을 사용하여 이미지 파일을 PDF 형식으로 변환하는 방법은 다음과 같습니다. 사진이 파일 앱에 이미 저장되어 있는지 확인하십시오.
단계1 : 앱 열기 파일 당신의 아이폰에.
단계2 : 이동 파일 위치 사진이 저장되는 위치입니다.
단계3 : 클릭 세 가지 점 오른쪽 상단 모서리에 있습니다.
단계4 : 목록에서 선택을 클릭합니다. 옵션.
단계5 : 퍄퍄퍄 파일 변환하려는 것입니다.
단계6 : 클릭 세 가지 점 오른쪽 하단 모서리에 있습니다.
단계7 : 퍄퍄퍄 PDF 만들기 목록에서 옵션.
파일 앱에서 PDF가 생성됩니다.
더 이상 별도의 앱이 필요하지 않습니다.
파일 앱을 사용하면 한 번에 여러 장의 사진에서 사진 배경을 쉽게 제거할 수 있습니다. 타사 앱에 작별을 고할 때입니다! 제거 단계도 다루었습니다. 미리보기 앱을 사용하여 Mac에서 사진의 배경.