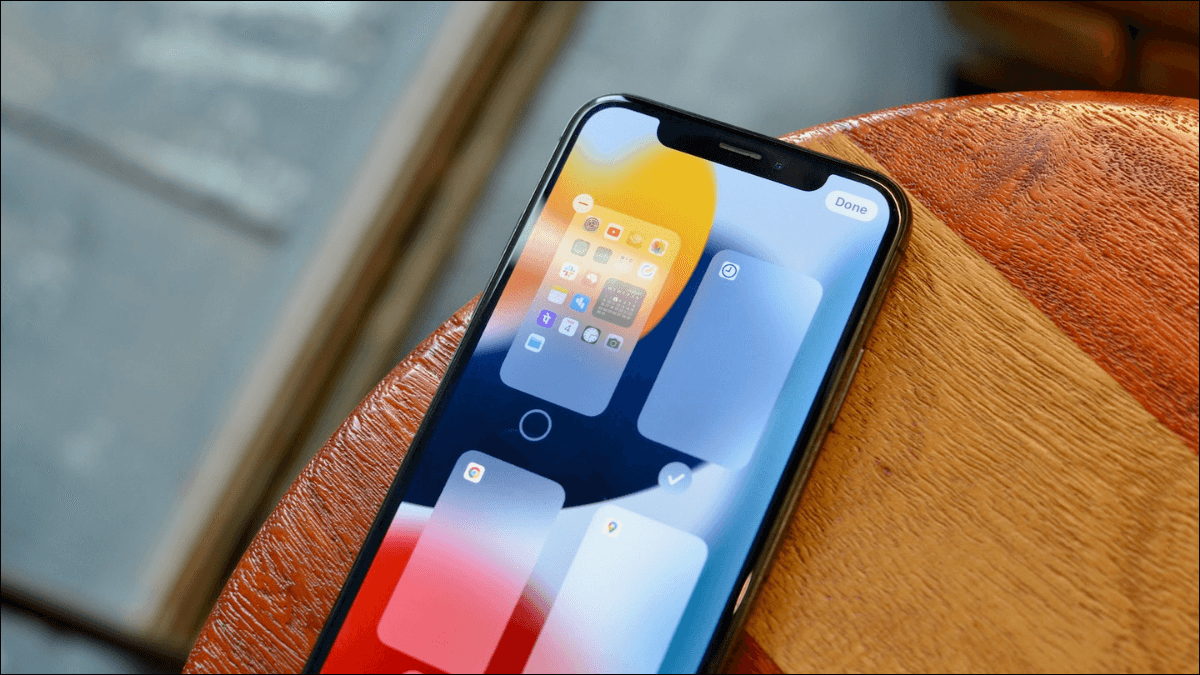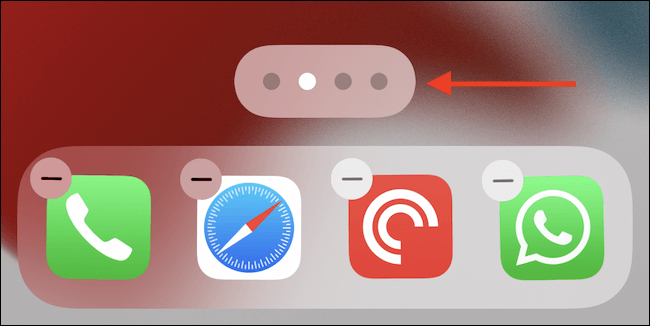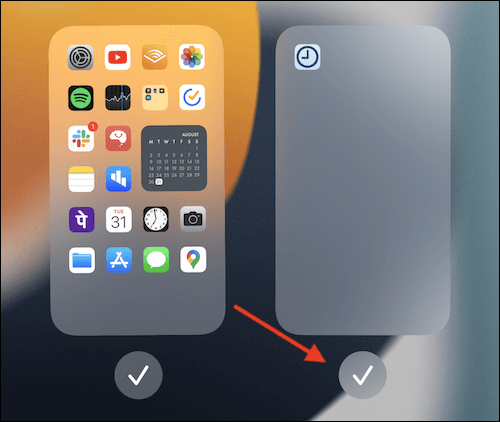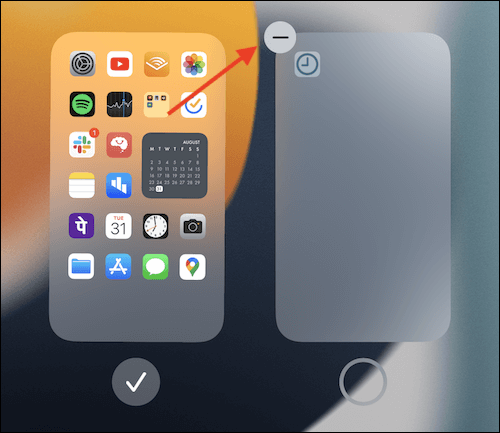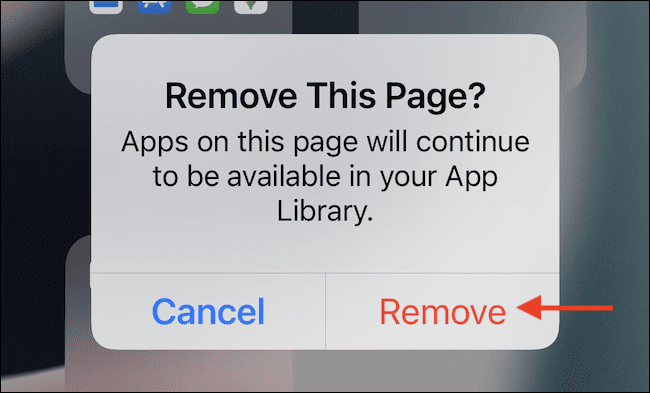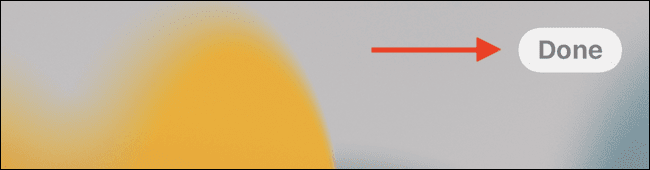iPhone 및 iPad에서 홈 화면 페이지를 제거하는 방법
iPhone 또는 iPad를 몇 년 동안 사용한 후에는 홈 화면 페이지가 너무 많아지기 쉽습니다. 수십 개의 응용 프로그램을 전송하는 데 오랜 시간이 걸립니다. 대신 홈 화면 페이지를 완전히 삭제하고 레이아웃을 처음부터 다시 시작하세요!
iOS 15 및 iPadOS 15부터 전체 홈 화면 페이지를 삭제할 수 있습니다(이전에는 숨기기만 가능). 앱 라이브러리 사용을 시작하려는 경우 첫 번째 홈 화면 페이지를 제외한 모든 페이지를 제거하는 가장 빠른 방법입니다.
홈 화면 페이지를 삭제하는 방법
시작하려면 iPhone 또는 iPad 홈 화면의 빈 부분을 길게 누릅니다. 그런 다음 화면 하단에서 페이지 버튼(내부에 점이 있는 디스크)을 선택합니다.
이제 모든 홈 화면 페이지가 배치된 것을 볼 수 있습니다. 먼저 삭제하려는 페이지 하단의 체크 표시 버튼을 클릭합니다. 그러면 페이지가 숨겨집니다.
그런 다음 페이지의 왼쪽 상단 모서리에 있는 작은 빼기 기호 아이콘을 탭합니다.
팝업 창에서 " 버튼을 클릭하십시오.제거" 확인용.
페이지의 모든 앱과 함께 홈 화면이 사라집니다. 걱정하지 마세요. 앱은 삭제되지 않습니다. 응용 프로그램 라이브러리에서 사용할 수 있습니다. 제거하려는 모든 홈 화면에 대해 이 과정을 반복합니다. 홈 화면 페이지 중 하나를 제외한 모든 페이지를 제거할 수 있습니다.
이제 버튼을 클릭하십시오. "완료했다" 를 눌러 메인 화면 표시 페이지를 종료합니다. 완료 버튼을 다시 눌러 홈 화면 레이아웃을 저장합니다(홈 바에서 위로 스와이프하거나 홈 버튼을 누를 수도 있습니다).
이제 깨끗하고 우아한 홈 화면 설정이 완료되었습니다. 이제 몇 가지 사용자 정의 앱 아이콘으로 장식할 시간입니다. 원하는 경우 언제든지 앱 라이브러리에서 앱 아이콘을 다시 가져올 수 있습니다.