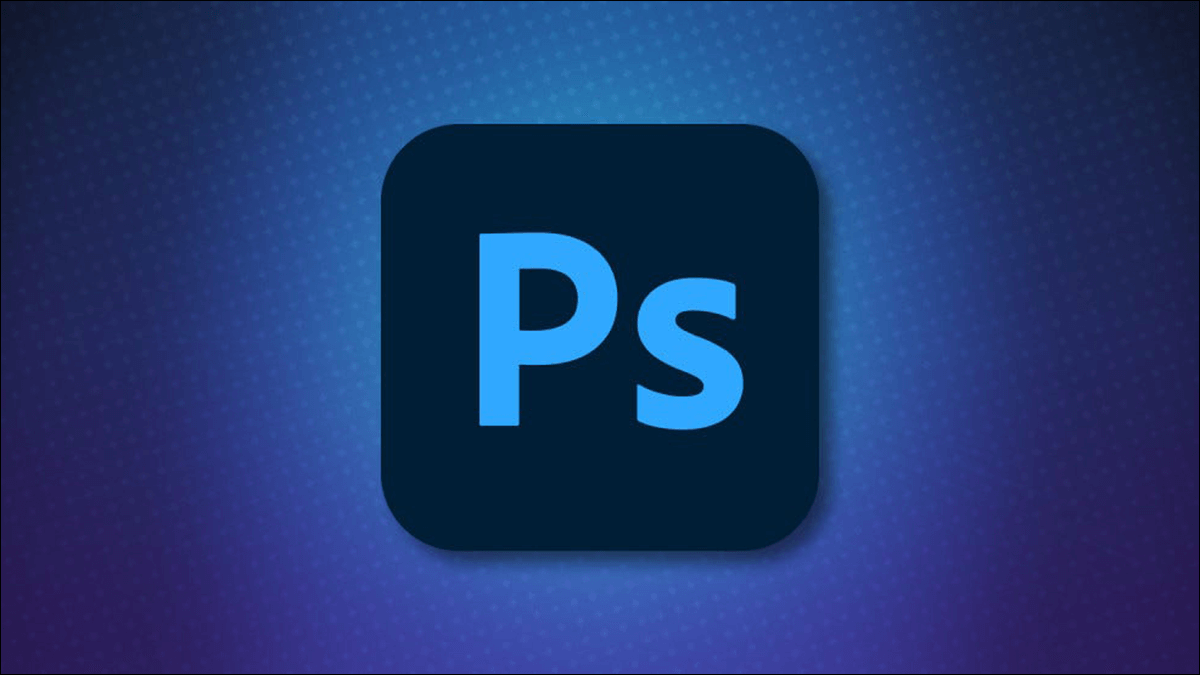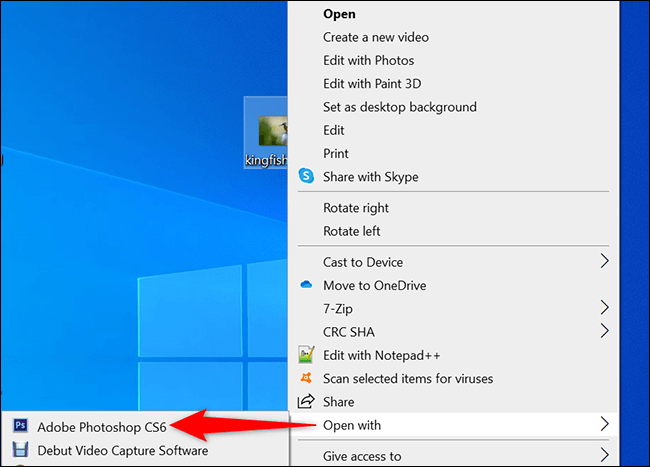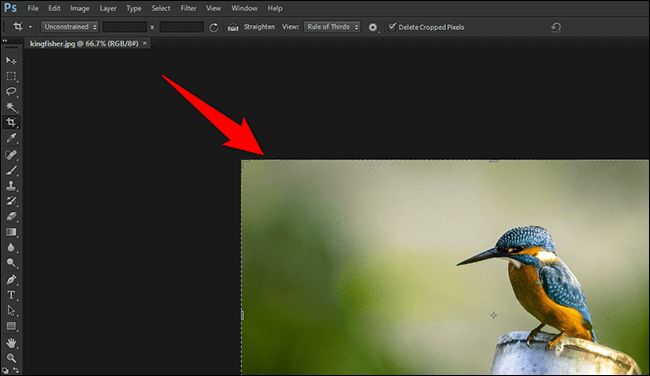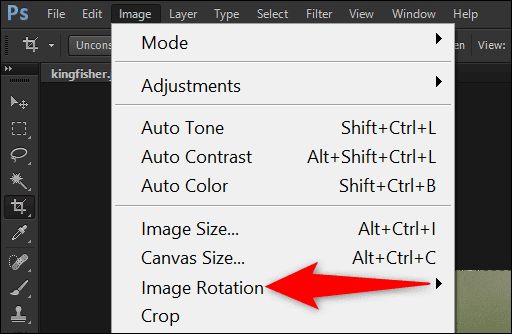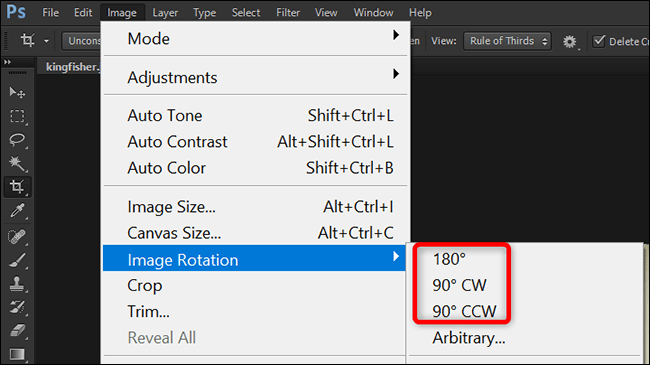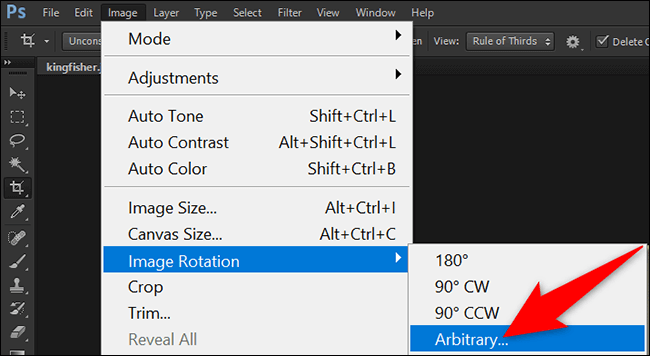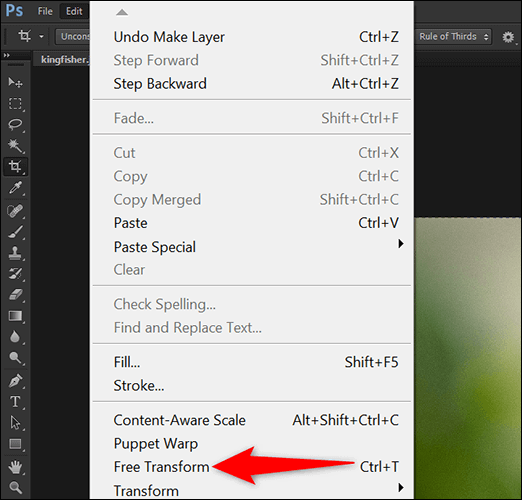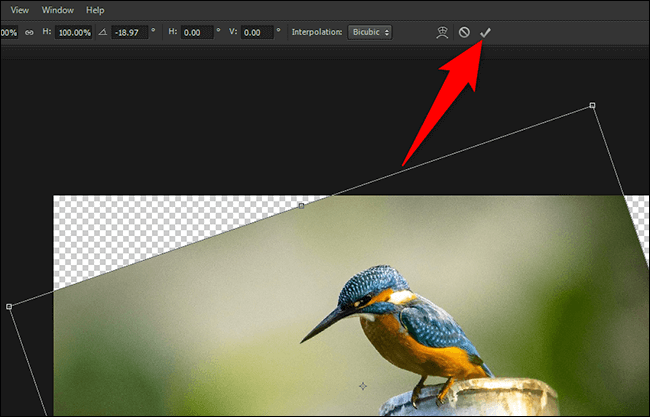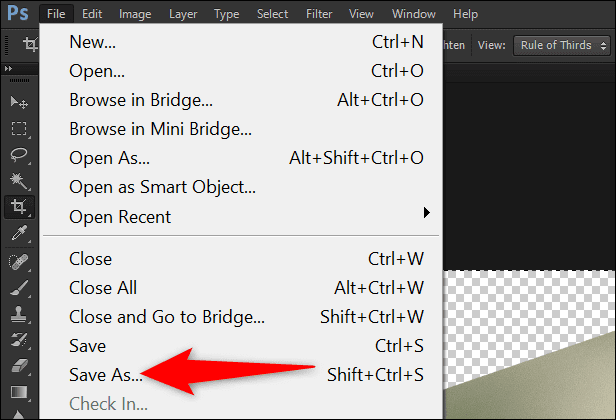Adobe Photoshop에서 이미지를 회전하는 방법
당신이 원한다면 사진 회전 디지털의 경우 Adobe Photoshop은 이를 위한 다양한 도구를 제공합니다. 이 앱의 사전 설정, 사용자 정의 및 무료 옵션을 사용하여 사진을 회전하는 방법을 보여 드리겠습니다.
어떤 방법을 사용해야 할지 잘 모르시겠습니까? 필요한 경우 사진으로만 90도 또는 180도 회전한 경우 이전에 선택한 옵션을 사용합니다. 이미지를 특정 각도로 회전하려면 사용자 지정 옵션을 사용하세요. 마지막으로, 마우스나 트랙패드로 이미지를 자유롭게 회전하려면 자유형 방법을 사용하십시오.
Photoshop의 사전 설정 옵션을 사용하여 이미지 회전
Photoshop은 사전 설정 옵션으로 90도 및 180도 회전을 제공합니다. 사용하려면 먼저 Windows PC 또는 Mac에서 회전하려는 이미지를 찾습니다.
이미지를 찾으면 해당 이미지를 마우스 오른쪽 버튼으로 클릭하고 메뉴에서 연결 프로그램 > Adobe Photoshop을 선택합니다.
사진이 기본 Photoshop 인터페이스에 나타납니다.
사전 설정 회전 옵션을 보려면 Photoshop 메뉴 모음에서 이미지 > 이미지 회전을 클릭합니다.
이제 다음 옵션이 표시됩니다.
- 180도: 이 옵션은 이미지를 180도 회전합니다.
- 90°: 이미지를 시계 방향으로 90° 회전하려면 이 옵션을 선택합니다.
- 90° CCW: 이미지를 시계 반대 방향으로 90° 회전하려면 이 옵션을 선택합니다.
선택한 옵션에 따라 이미지가 회전합니다.
Photoshop에서 사용자 정의 옵션으로 이미지 회전
이미지를 사용자 정의 각도(예: 45도)로 회전한 다음 Photoshop의 이미지 메뉴 > 이미지 회전에서 "임의의".
작은 창이 보입니다”캔버스 회전. 여기에서 필드를 클릭합니다.코너이미지를 회전할 정도를 입력합니다. 그런 다음 시계 방향으로 회전하려면 "CW"를 선택하고 시계 반대 방향으로 회전하려면 "CCW"를 선택합니다. 마지막으로 창에서 확인을 클릭하여 변경 사항을 저장합니다.
이제 Photoshop에서 위에서 지정한 각도만큼 이미지를 회전했습니다.
Photoshop에서 자유형이 있는 이미지 회전
마우스나 트랙패드로 이미지를 자유롭게 회전하려면 Photoshop 메뉴 모음에서 편집 > 자유 변형을 선택합니다.
이미지 영역 외부에 마우스 포인터를 올리면 아이콘이 변경됩니다. 이제 마우스 왼쪽 버튼을 클릭하고 이미지 회전을 시작합니다. 완료되면 Photoshop 인터페이스 상단에 있는 확인 표시 아이콘을 클릭합니다.
Photoshop을 닫기 전에 회전된 이미지를 저장해야 합니다. 이렇게 하려면 Photoshop 메뉴 모음에서 파일 > 다른 이름으로 저장을 클릭합니다.
Photoshop의 다양한 회전 옵션을 사용하여 이미지를 회전하는 방법입니다. 굉장히 유용하다!
iPhone 또는 iPad에서 내장된 사진 앱을 사용하여 사진을 회전할 수 있습니다. 이렇게 하면 이와 같은 기본 편집 작업을 위해 타사 앱을 설치할 필요가 없습니다.