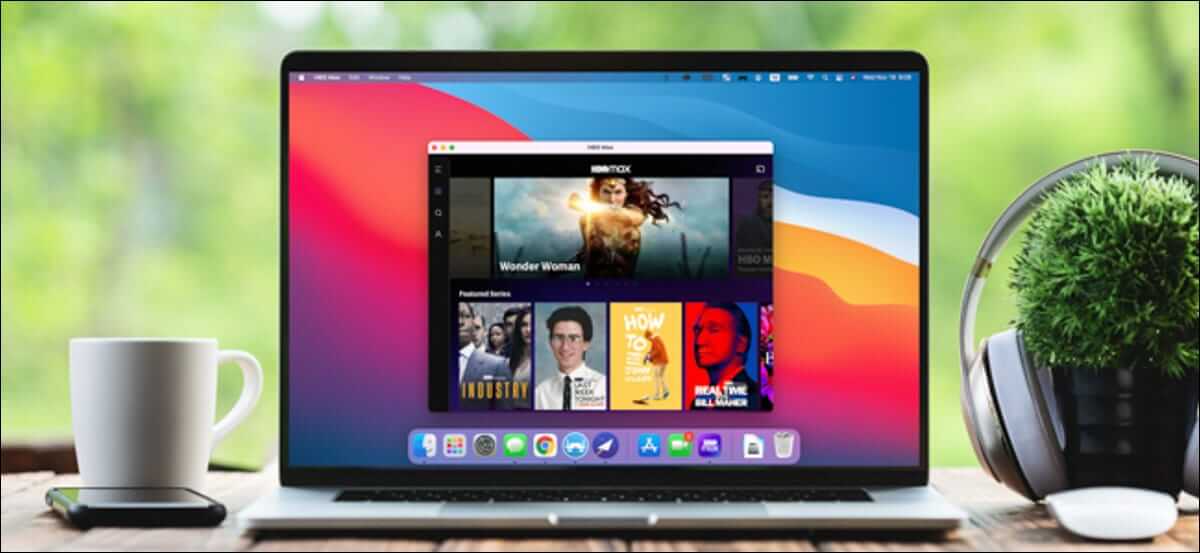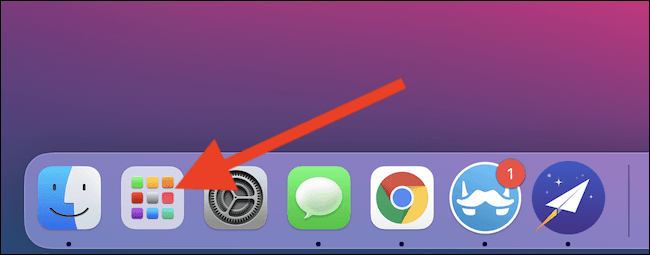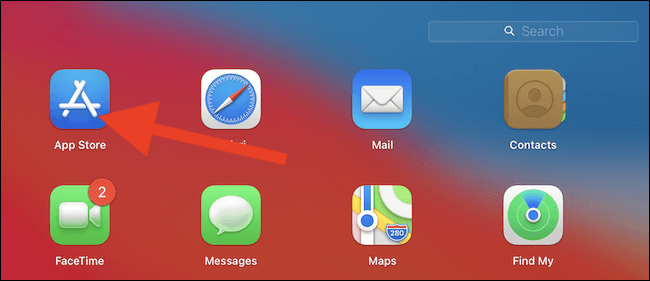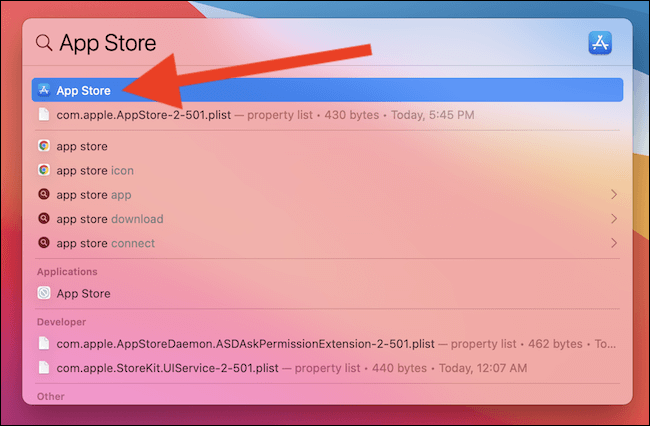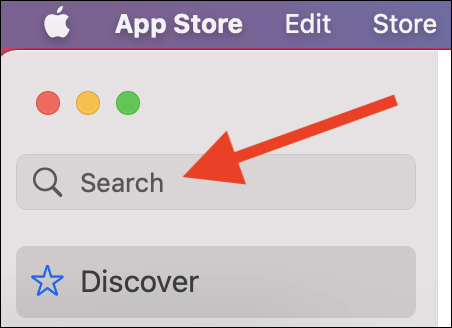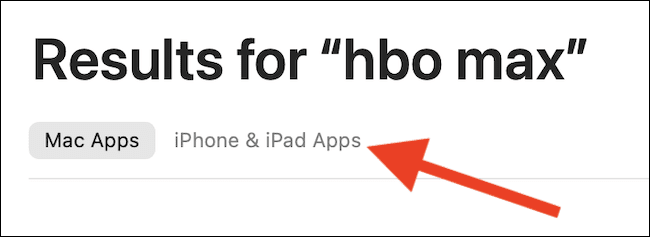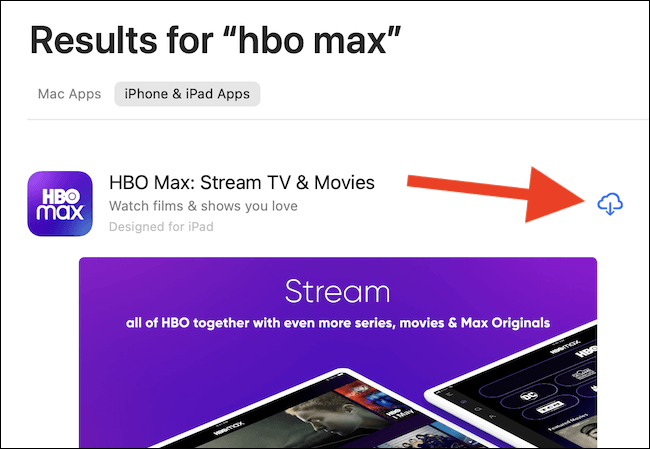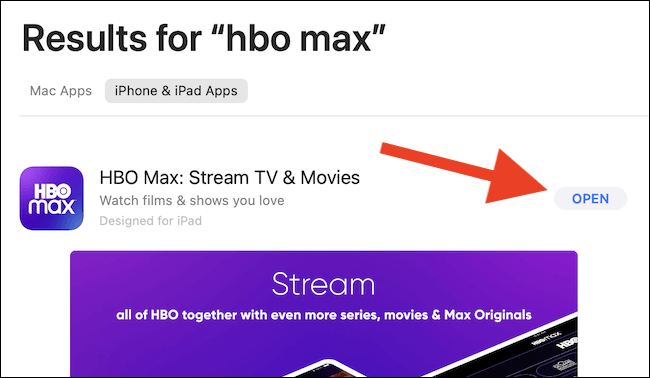Mac에서 iPhone 및 iPad 앱을 실행하는 방법
Apple Silicon(예: M1 프로세서)을 실행하는 Mac을 소유하고 있다면 더 이상 좋아하는 모바일 앱을 실행하기 위해 iPhone 또는 iPad를 꺼낼 필요가 없습니다. macOS 11Big Sur 이상을 사용하는 한 iPhone 및 iPad 앱을 Mac에 다운로드하여 설치할 수 있습니다.
Mac 또는 MacBook에서 iPhone 또는 iPad 앱을 실행하려면 먼저 Apple App Store에서 다운로드해야 합니다.
컴퓨터의 도크에 있는 Launchpad 아이콘을 클릭하여 시작합니다.
그런 다음 버튼을 클릭하십시오. "앱 스토어". 찾을 수 없으면 방망이에서 바로 검색 창을 사용하여 앱을 찾으십시오.
또는 Apple의 내장 Spotlight 검색을 사용하여 앱을 열 수 있습니다. 가장 쉬운 방법은 키보드에서 Cmd + 스페이스 바를 누르는 것입니다. 검색 대화 상자가 화면 중앙에 나타납니다. 쓰다 "앱 스토어" 첫 번째 항목을 선택합니다.
이제 창의 왼쪽 상단 모서리에 있는 검색 표시줄에 iPhone 또는 iPad 앱의 이름을 입력할 수 있습니다.
찾고 있는 앱이 바로 표시되지 않습니다. App Store에는 기본적으로 Mac 앱만 표시되기 때문입니다. 리스트 클릭 아이폰과 아이패드 앱 보기를 전환합니다.
iPhone 또는 iPad 앱 개발자가 Mac에서 모바일 앱을 사용할 수 있도록 선택한 경우 이제 결과 페이지에 표시됩니다.
정보: 앱을 처음 다운로드하고 "가져오기" 버튼이 표시되는 경우 MacBook의 TouchID 지문 센서 또는 Apple ID 암호를 사용하여 자신을 인증해야 합니다. 클라우드 아이콘은 이전에 기기 중 하나에 앱을 다운로드했으며 인증이 필요하지 않음을 나타냅니다.
버튼을 클릭الحصول"또는 버튼"다운로드(클라우드 아이콘처럼 보임) 다운로드 프로세스를 시작합니다.
iPhone 또는 iPad 앱이 Mac에 설치되면 "열다.” 이 앱은 자체 창에서 열리며 Mac용으로 개발된 다른 앱처럼 작동합니다.
나중에 App Store가 닫힌 후 위에서 수행한 것처럼 Launchpad에서 찾거나 Spotlight 검색을 사용하여 Mac에서 iPhone 또는 iPad 앱을 열고 시작할 수 있습니다.
안타깝게도 이 글을 쓰는 시점에는 터치 스크린이 있는 Mac이 없습니다. 트랙패드, 마우스 또는 키보드를 사용하여 다운로드한 모든 앱 또는 게임과 상호 작용해야 합니다.